El modo seguro o a prueba de errores de Windows es una forma de inicio que el sistema operativo de Microsoft ofrece para arrancar nuestro equipo para ayudarnos a encontrar y resolver problemas del sistema operativo que no son posibles de solucionar en un arranque normal.
Hasta Windows 7 su acceso era muy sencillo, ya que con solo pulsar la tecla F8 en el momento del arranque se podía acceder a este modo, pero con la llegada de Windows 8 y Windows 10 la cosa ha cambiado y ya no es tan fácil de arrancar el sistema en modo seguro o a prueba de fallos. Vamos a mostrar a continuación dos maneras distintas de arrancar nuestro equipo en modo seguro o a prueba de fallos.
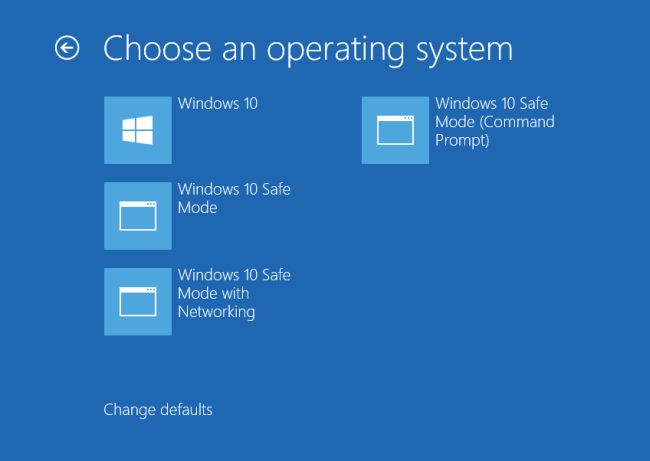
Desde la configuración del sistema
Aunque es un método que solamente es efectivo para la siguiente vez que reiniciemos el equipo, es posible decir a nuestro sistema que se inicie en modo seguro desde la configuración del mismo.
Para ello, lo primero que tenemos que hacer es abrir la ventana de ejecutar en Windows, pulsando la combinación de teclas Win + R o eligiendo la opción Ejecutar del menú que se muestra haciendo clic sobre el icono de Windows del menú de Inicio. A continuación, debemos escribir el comando msconfig y pulsar Enter.
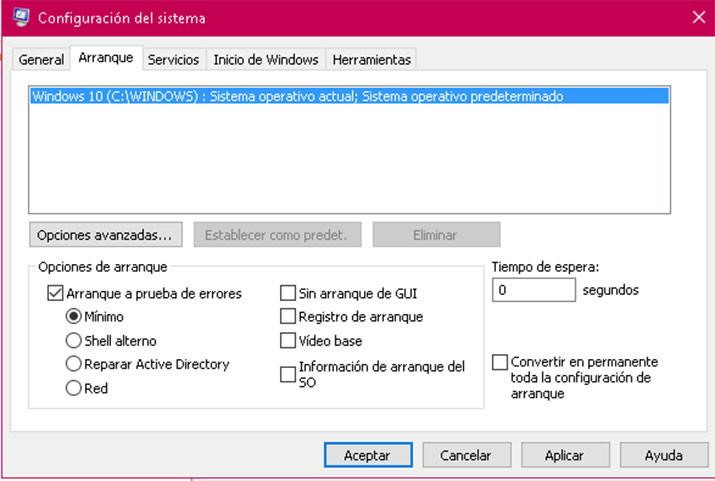
Esto nos abrirá la ventana de configuración del sistema de Windows en donde tenemos que ir a la pestaña Arranque. Ahí, se podrá ver como el único método de arranque el predeterminado, pero entre las opciones que se muestran en la parte inferior de la ventana podemos seleccionar la opción Arranque a prueba de errores. Si pulsamos en Aplicar para que los cambios se guarden y cerramos la ventana pulsando sobre el botón Aceptar, la próxima vez que reiniciemos el sistema.
Añadiendo una nueva opción de arranque
Pero si lo que queremos es tener la opción de arrancar en modo seguro cada vez que arranquemos nuestro equipo, lo que tenemos que hacer es crear una nueva entrada de arranque. Para ello, lo primero que vamos a hacer es abrir una ventana de símbolo del sistema con permisos de administrador.
Una vez hecho esto debemos ejecutar el siguiente comando: bcedit /copy {current} /d “Windows 10 Safe Mode”. Si todo va bien veremos un mensaje que indica que la entrada se copió correctamente. Por lo tanto, si ahora abrimos la ventana de configuración del sistema, Win +R y ejecutar el comando msconfig, en la pestaña de arranque veremos cómo se ha creado una nueva entrada.

Si la seleccionamos y en las opciones de arranque marcamos Arranque a prueba de errores y el check Convertir en permanente toda la configuración de arranque, veremos cómo después de guardar los cambios y reiniciar el sistema, Windows nos ofrece la posibilidad de arrancar en modo seguro o a prueba de fallos con toda la facilidad.

