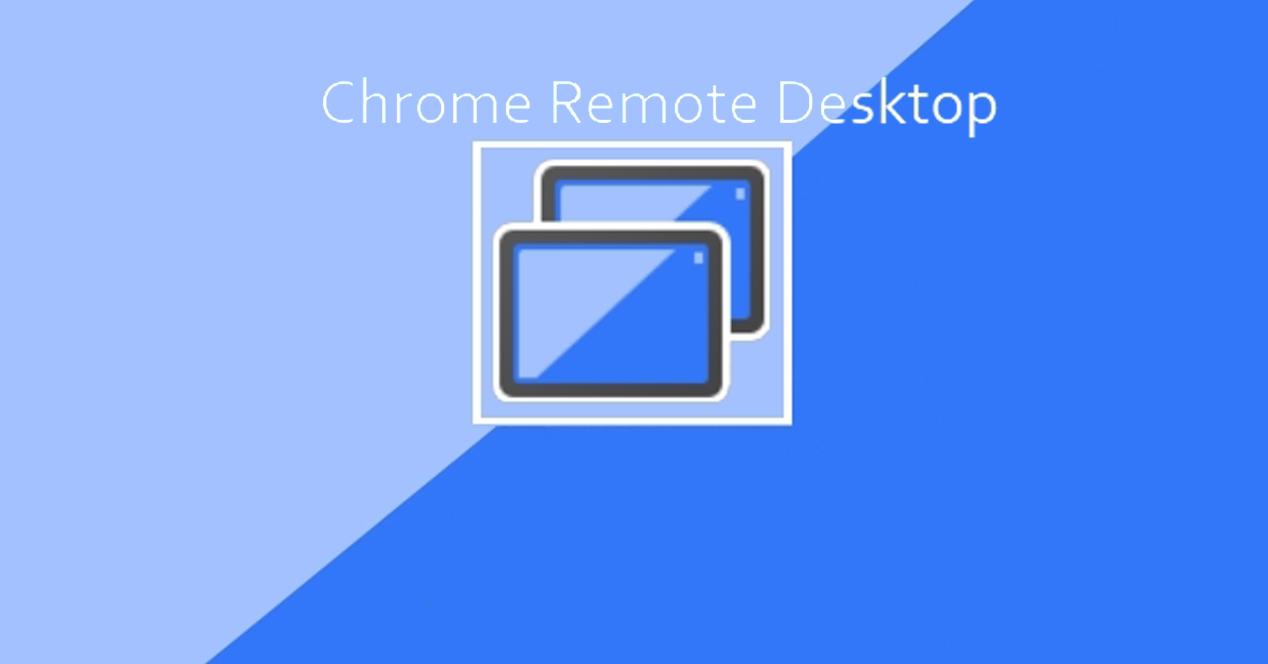
La compañía de Mountain View -Google- ha lanzado su apolicación Chrome Remote Desktop para dispositivos móviles con iOS. Gracias a Chrome Remote Desktop, podemos utilizar nuestro terminal móvil para controlar de forma remota el PC, todo ello a través del navegador web Google Chrome. Te explicamos, en esta publicación, cómo manejar nuestro PC de forma remota desde iPhone, iPad y Android con Chrome Remote Desktop.
Chrome Remote Desktop se instala en el ordenador como una simple extensión de Google Chrome, mientras que en los dispositivos móviles compatibles lo encontraremos como una aplicación. Para poder disfrutar del control remoto que Google pone a nuestro alcance a través de su navegador web, es fundamental que llevemos a cabo la configuración correspondiente en nuestro ordenador. Podéis configurar vuestro ordenador con Chrome Remote Desktop siguiendo el siguiente procedimiento:
- Descarga e instala Chrome Remote Desktop en tu PC desde la tienda Chrome Web Store.
- Configura siguiendo el procedimiento «Mis ordenadores», bajo «Asistencia Remota».
- Sigue el procedimiento de instalación y concede los permisos correspondientes.
- Escoge un PIN para conectar a tu ordenador de forma remota con tu iPhone, iPad o Android.
Una vez hayamos completado la instalación y configuración de Chrome Remote Desktop en nuestro ordenador, ya sólo nos hará falta dejarlo encendido y con el navegador web abierto -Google Chrome-, siempre con la misma cuenta de Google que vayamos a utilizar en el dispositivo móvil desde el que vamos a hacer el control remoto del PC, claro. Desde nuestro dispositivo móvil, al abrir la aplicación es justo lo siguiente lo que debemos ver, si hemos hecho todo correctamente:
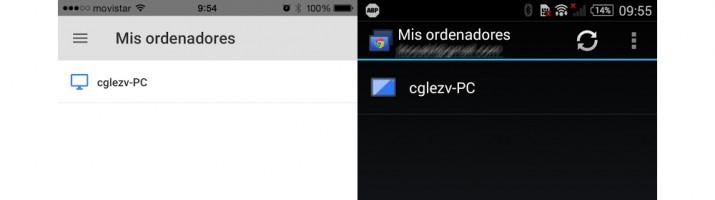
En este listado nos aparecerán tantos ordenadores como hayamos configurado con nuestra cuenta de Google, y podremos acceder al control remoto de los mismos con sólo introducir el código PIN que configuramos anteriormente. Una vez accedemos, el control remoto del ordenador se hace desde la pantalla táctil, y podemos seleccionar entre las distintas formas de interacción como el ratón o el teclado, así como hacer una captura de pantalla. La navegación se lleva a cabo arrastrando el dedo por la pantalla para mover el cursor, mientras que el clic izquierdo lo hacemos pulsando con un dedo.
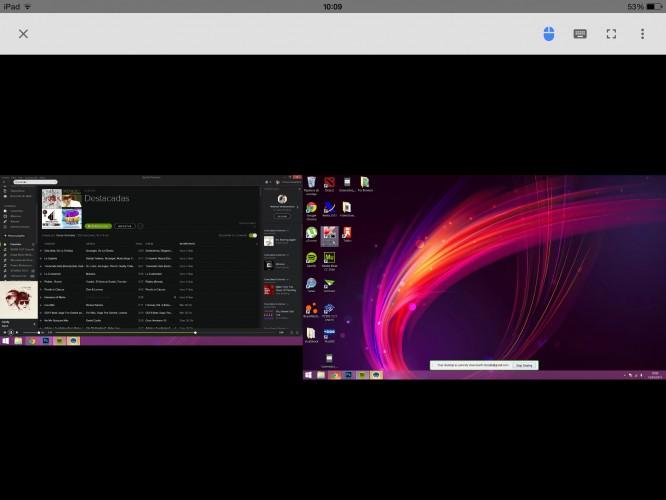
Control remoto de Windows y Mac desde iPhone, iPad y Android
Como podéis ver en la captura de pantalla anterior, la experiencia es exactamente la misma desde una tableta que desde un teléfono inteligente, salvo por las diferencias evidentes del tamaño de su pantalla. En el caso que se muestra en la captura, el ordenador está configurado para utilizar dos pantallas, y ambas podemos verlas en el iPad una al lado de la otra, o bien ampliar hasta ver el detalle tan solo de una de ellas. En cuanto a la navegación por Windows o Mac, podemos hacerlo en el modo táctil, o bien en el modo ratón. Mientras que en el segundo tendremos un cursor de referencia en pantalla, en el primero de ellos actuaremos como lo haríamos en nuestro dispositivo móvil.
