Al usar el ordenador, hay ciertas tareas que repetimos en muchas ocasiones a diario. Dos de las más rutinarias son las de copiar y pegar, el famoso copy/paste o el Ctrl+C y Ctrl+V. En el momento que ejecutamos cualquiera de los comandos disponibles para copiar algo en nuestro equipo, esto se guarda en este espacio para que cuando queramos podamos pegarlo con un simple atajo de teclado o clic con el ratón.
Cada vez que copiamos algún elemento en el portapapeles, ya sea un texto, dirección de correo, URL o cualquier tipo de archivo, éste se almacena temporalmente en este lugar del sistema. Sin embargo, es posible que después de copiar algo, cuando vayamos a pegarlo ya no estemos seguros de aquello que tenemos copiado y al final peguemos lo que no debamos.
Por suerte, en Windows 10 y Windows 11, el sistema operativo de Microsoft nos ofrece una manera sencilla de ver aquello que tenemos copiado. Es más, esta versión de la plataforma incluye una función que nos permite ver el historial del portapapeles, lo que nos garantiza saber con toda certeza el elemento o texto que tenemos copiado para pegarlo correctamente. Además, es bueno para asegurarnos de que realmente hemos copiado algo que nos interesa y que se conserva ahí. Y, en todo caso, os diremos algunas herramientas con las que podremos mejorar el propio portapapeles del ordenador.
¿Qué es el portapapeles?
Esta alternativa de Windows consiste en un espacio de almacenaje temporal al que se puede enviar un elemento copiado de una web, app o texto para pegarlo posteriormente en caso de que sea necesario. Se puede copiar a cualquier documento, web o aplicación, o donde quieras y sea posible esta opción de pegado.
Lo que sucede con el portapapeles es que cada nueva copia sustituye al anterior elemento copiado. Excepto, eso sí, en las nuevas versiones de Windows, en las que como hemos dicho es posible conservar el historial de las copias que has hecho para pegarlas más tarde a tu conveniencia. Podrás copiar texto, imágenes, HTML y mapa de bits con limitación de tamaño de 4 MB por cada uno de los elementos.
Además, tienes que tener en cuenta que el historial tiene un límite de 25 entradas copiadas, por lo que si se rebasa esta cantidad se eliminan los elementos antiguos, a menos que los hayas anclado o que hayas borrado otras anteriores para establecer tus preferencias. Solo así se podrá dejar espacio a los nuevos elementos que quieras copiar para utilizar posteriormente. Al respecto de esto te vamos a hablar, al igual que sobre la sincronización con otros dispositivos para que no te limites solo a un ordenador con Windows.
Cómo acceder y utilizarlo en Windows
Como acabamos de comentar, el sistema operativo de Microsoft nos permite ver el contenido copiado en este espacio de forma rápida y sencilla. Eso sí, debemos saber que tiene ciertas restricciones, pudiendo acceder al contenido del portapapeles que sea texto sin formato, HTML o imágenes de menos de un cierto tamaño. Pero, en el caso de que quieras revisar precisamente qué has copiado en esta herramienta, lo cierto es que hay una manera de verlo rápidamente.
Pasos para el acceso
Para ello, basta con pulsar el atajo de teclado Windows + V, aunque la primera vez que intentemos acceder al portapapeles de Windows nos aparecerá un mensaje indicándonos que no se puede mostrar el historial, ya que por defecto está desactivado. Sin embargo, siempre podemos activarlo desde los propios ajustes del sistema operativo de Microsoft. Por lo tanto, si queremos activarlo, deberemos seguir una serie de pasos:
- En primer lugar, abrimos la página de configuración de Windows 10.
- A continuación, navegamos hasta la opción Sistema.
- Después, pulsamos sobre Portapapeles.
- Ahí encontraremos la opción Historial, que es la función que guarda el historial de elementos copiados y que nos permite acceder a ellos para usarlos más adelante.
- Por lo tanto, debemos deslizar el interruptor de esta opción a la posición Activado.
Ahí mismo, también vamos a encontrar la opción de borrar el historial de este espacio, por si en algún momento queremos eliminar todo lo que hemos ido copiando en él últimamente y tenemos disponible para pegar. Si queremos desactivarlo volvemos a marcar la casilla en que aparece Activado y se desactivará.
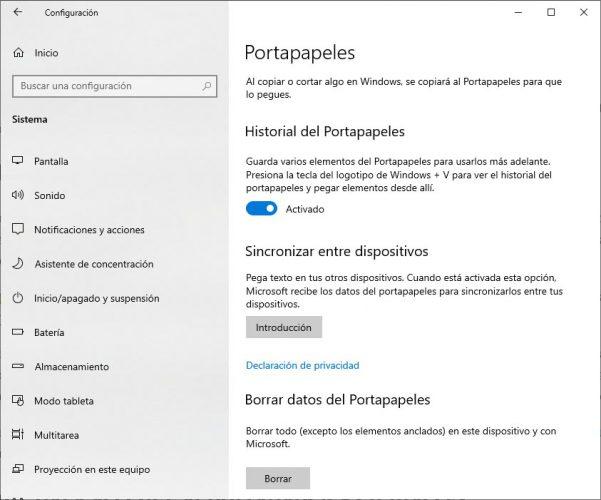
Funcionamiento del Historial
A partir de ahora, al tenerlo activado cada vez que copiemos algo o utilicemos las teclas Control + C se añadirá al portapapeles y, por lo tanto, a su historial. Si queremos ver lo que tenemos guardado en historial tenemos que pulsar Windows + V y así conseguimos verlo en una ventana que se sitúa en la parte inferior derecha de la pantalla.
Si hemos copiado varias cosas veremos cómo podemos elegir entre todas ellas. Esto quiere decir que, si elegimos la que está en tercer lugar, ya la podremos pegar donde queramos. De esta manera, no tenemos que copiar en el momento por miedo a no poder pegar los contenidos anteriores, ya que podemos elegir los que queremos pegar en todo momento. Es algo que podemos hacer en muy poco tiempo y que nos asegura que copiamos lo que realmente queremos.
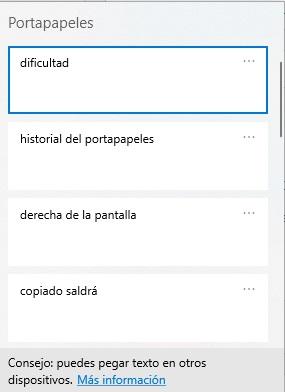
Guardar y utilizar imágenes guardadas
Si te interesa poder pegar las imágenes guardadas en el portapapeles, debes saber que esto es posible. Hay muchas apps que te permiten pegarlo, aunque para ello tenemos que tenerlas guardadas en este espacio. Esto te resultará muy práctico, aunque hay personas que no saben que esto es posible. Para hacerlo, tenemos dos opciones:
- Hacer clic derecho en la imagen y dar a Copiar imagen.
- Hacer una captura de pantalla.
Así, las imágenes quedarán guardadas en este y podremos utilizarlas fácilmente donde nos lo permita. Es tan sencillo como acceder a él con el atajo antes mencionado y seleccionar la imagen que hemos guardado. Por ejemplo, si abres un documento Paint y das a Control + V. Puede estar en la parte superior de la pantalla o podrías tener que buscarla si has guardado más imágenes o texto.
Además, si tienes activada la sincronización entre dispositivos, te será mucho más fácil compartir imágenes sin tener que guardarlas en tu ordenador o equipo, agilizando el proceso al máximo y evitando ocupar espacio innecesario en la memoria local del dispositivo.
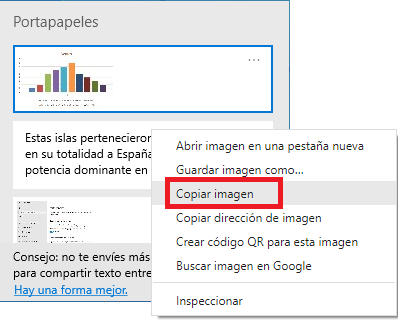
Utilizar sus datos en otros dispositivos
Algo muy útil que permite Microsoft a la hora de hacer uso del portapapeles en Windows es poder hacer uso de los elementos copiados en este lugar de nuestro equipo en otros dispositivos. Es decir, podremos utilizar los elementos copiados en otros dispositivos donde utilicemos la misma cuenta de Microsoft, siempre y cuando tengamos la opción de sincronización entre dispositivos activada. Para activar esta opción entre los ajustes de la configuración del sistema:
- Lo primero que tenemos que hacer es abrir la página de configuración de Windows 10.
- El siguiente paso es el de entrar en el Sistema.
- Ahora seleccionamos la opción del menú Portapapeles.
- Ya lo último que nos falta es deslizar el interruptor Sincronizar entre dispositivos a la posición de encendido, para así conseguir disponer de este espacio.
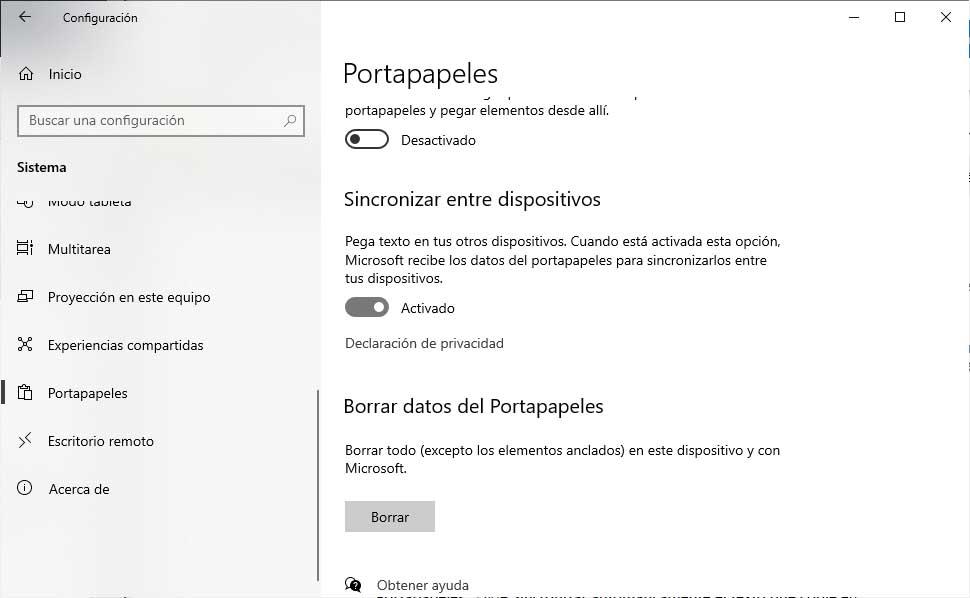
Esto nos permitirá utilizar el texto copiado en el portapapeles en diferentes dispositivos siempre y cuando hagamos uso de la misma cuenta de Microsoft para registrarnos en el sistema. Por eso, en los demás dispositivos tenemos que identificarnos con esta cuenta para que esto sea posible, sino nos encontraremos con que no es posible.
Si lo que quieres es intercambiar datos con tu dispositivo móvil Android, lo que puedes hacer es usar Swiftkey, el teclado inteligente de Microsoft que aprende de tu estilo de escritura para que puedas agilizarla. Puedes escribir, enviar GIF, emoji y mucho más, y también podrás aprovechar lo guardado en este lugar. Puedes descargar la app desde el siguiente enlace a Google Play:
Anclar elementos para conservar información
Al hacer clic derecho en un elemento del historial dentro de su menú al pulsar Control + V, podrás ver las opciones, entre las que destaca el Anclar (que se representa con el icono de la clásica chincheta). Si le das a esta opción, podrás anclar el elemento en el historial para cuando quieras conservarlo. Además, debemos tener en cuenta en todo momento que el elemento anclado no aparecerá arriba ni cambiará ni se resaltará de ninguna manera, pero sí que evitarás que se borre cuando le des a borrar todo el contenido de este espacio.
En el caso de que quieras mantener información importante guardada, no dudes en recurrir a esta opción a la que puedes acceder fácilmente. Además de que te será muy práctico para evitar que borres datos importantes por un descuido. Cuidado con no dar a borrar o eliminar todo, que son las opciones que rodean el anclado.
Copiado al portapapeles
Esto básicamente significa que una parte de la información se ha almacenado temporalmente en una zona especial del ordenador, generalmente denominada portapapeles. Esta zona está separada del programa que se está ejecutando actualmente, y cualquier información almacenada en este lugar se puede pegar en otro programa en ejecución.
Este espacio contiene una sola copia de datos cada vez, como el contenido de un cuadro de texto, el contenido de algún texto de una página web o una imagen. Al presionar ciertos atajos de teclado o usar el ratón, uno puede copiar datos de un programa en ejecución al portapapeles y luego pegar los datos en otro programa. Copiado al portapapeles a veces también se usa literalmente, lo que significa que el contenido se ha copiado a un dispositivo físico como una memoria USB del ordenador.
Cuando aparece “Enlace copiado al portapapeles” significa que un enlace a una página web u otro tipo de contenido ha sido copiado a este menú del ordenador. Este espacio almacena todo lo que ha copiado recientemente, por lo que tener un enlace copiado significa que puede volver fácilmente a esa página o acceder a ese contenido sin necesidad de volver a escribirlo o buscar la URL nuevamente. Para pegar el enlace, simplemente necesitamos presionar Control + V o hacer clic con el botón derecho y seleccionar «Pegar».
Pegar texto del portapapeles
Para poder pegar el texto que tienes guardado en el portapapeles tienes varias opciones. Puedes acceder a este pulsando, como ya hemos dicho anteriormente Win + V, y presionando sobre el texto o contenido que te interesa. Se pegará en el momento en la pantalla que tengas abierta y en la sección correspondiente, así que antes de hacerlo asegúrate de que estás en el lugar adecuado.
Si quieres hacerlo con el contenido más reciente pegado, puedes hacerlo con el atajo Ctrl+V. También podrás hacer clic derecho con el ratón dando a pegar. Esta es una función que utilizamos con mucha frecuencia, así que seguramente ya te hayas acostumbrado y la uses con frecuencia.
Una función que te será muy interesante en muchos casos y a la que puedes acceder desde tu navegador o donde te lo permita es pegar el texto sin formato. Lo mismo, será el último contenido que hayas copiado. Solo tienes que dar a clic derecho en el ratón y en lugar de dar a pegar tendrás que darle a la opción de pegar texto sin formato. Su atajo es Ctrl + Mayús + V, por si te resulta más fácil acceder a él desde tu teclado y lo vas a utilizar con frecuencia. Así, pegarás el texto que te interesa sin que conserve un formato que no te interesa o te resulta realmente molesto.
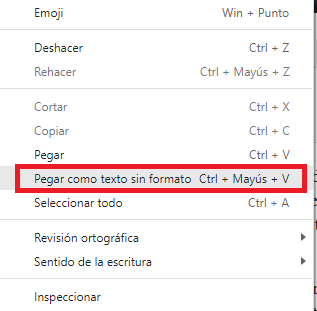
Capturas de pantalla
También puedes usar esta alternativa para realizar capturas de pantalla que guardar en el portapapeles con varios atajos de teclado. Pulsando la tecla imprimir pantalla realizarás una captura normal que se guardará en este menú. Con la combinación de teclas «ALT+ Imprimir pantalla» realizarás una captura de la ventana que estés utilizando, la pantalla activa) que también se guardará en el portapapeles. Pulsando las teclas «Win + Imprimir pantalla» harás una captura de pantalla completa que se guardará de forma automática en una carpeta.
Asimismo, Windows también incluye una opción avanzada para hacer recortes en las capturas. Para utilizar esta opción tienes que pulsar «Windows + Shift + S». Con esta alternativa te aparecerán distintas alternativas de captura de pantalla y tendrás que clicar en una de las diferentes alternativas (recorte de forma libre, angular, de ventana o de pantalla completa). Estas capturas también se guardarán cómodamente en el portapapeles. Ten en cuenta que estas alternativas te permiten hacer recortes y escoger el fragmento de la pantalla que prefieras.
Sincronizar este espacio entre diferentes dispositivos
Claro, con todas las opciones que tenemos hoy en día en relación a nuestros dispositivos móviles, tablets y portátiles, es raro que no hayas optado por hacerlo también a través del portapapeles. Porque sí; gracias a ello, y de una forma más que interesante, podemos conseguir conectar nuestro teléfono Android con Windows 10 para contar con todos nuestros portapapeles y la información que contienen.
Esto es porque desde hace años que Microsoft vienen potenciando la integración entre Windows 10 y Android (también puede hacerse con iOS), y esto es algo que con la aplicación del teclado SwiftKey de tu móvil se puede usar para sacarle el máximo provecho al compañerismo entre tu ordenador y tu móvil.
Primeramente, y para hacerlo de una manera segura y que no dé lugar a errores entre ellos, primero debes asegurarte de que el historial de portapapeles de Windows 10 esté activo en tu ordenador. Para ello solo tienes que abrir la Configuración y seleccionar Sistema, para luego hacer click en Portapapeles en la barra lateral. Una vez hecho, habrá que activar algunas otras configuraciones como las siguientes:
- Historial de este espacio.
- Sincronizar entre dispositivos.
- Marcar la casilla de Sincronizar automáticamente el texto que copio.
Posteriormente tendremos que hacer lo propio con nuestro propio dispositivo Android o iOS, desde donde accederemos a la app SwiftKey Beta, el teclado inteligente que aprende tu estilo de escritura (en caso de que no dispongas de él, deberás descargar el SwiftKey aquí). Una vez instalada, seguimos los pasos que aparecen. Y en cuanto hayamos hecho esto, accedemos a la aplicación con nuestra cuenta de Microsoft.
Con la cuenta de Microsoft iniciada, continuaremos con los ajustes de Swiftkey y nos dirigiremos a la Escritura enriquecida. En esta pantalla entramos en el apartado Portapapeles para activar la opción de Sincronizar el historial. Así, bastará con copiar cualquier texto o imagen a este lugar en Android y presionar tecla de Windows + V en Windows 10 para que nos salga el historial de opciones de lo que hemos copiado.
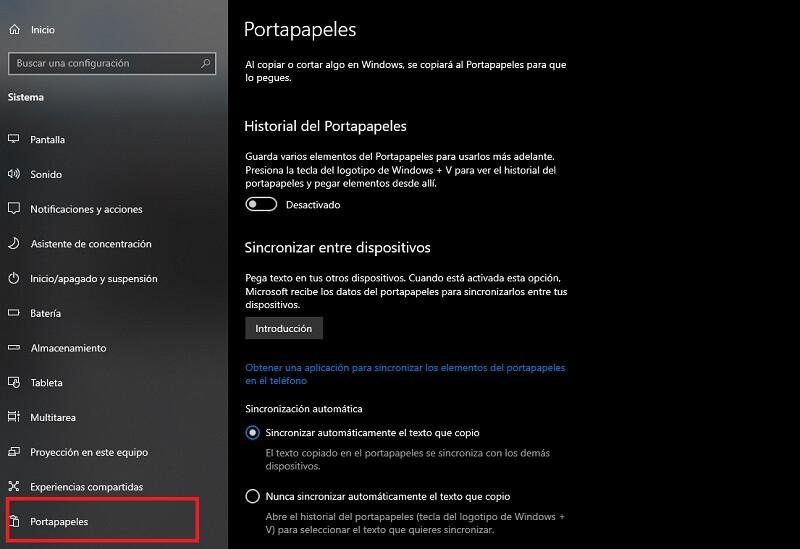
Borrar el portapapeles
Si necesitamos borrar el portapapeles de Windows 10, lo podremos hacer de manera muy fácil. Puede que queramos borrarlo para que nadie sepa lo que hemos copiado si entran en nuestro ordenador, siendo, en ese sentido, una buena forma de cubrir nuestra intimidad. A continuación, te vamos a explicar los distintos métodos a los que puedes recurrir, desde el clásico hasta varios que son truquitos para aportar alternativas.
Borrar de forma sencilla
La manera más clásica no supone ningún tipo de complicación tal y como vas a poder ver. Para ello, tendremos que seguir esta serie de pasos desde el ordenador:
- Vamos a tener que entrar en el historial de este espacio, algo de lo que hemos hablado líneas más arriba, pulsando Windows + V de manera conjunta.
- Ahora ya veremos todo lo copiado en su ventana, la cual aparece en la parte inferior derecha de la pantalla. Debemos tener claro si queremos borrarlo todo o solo algunas de palabras o frases que hemos copiado. Si queremos borrarlo todos iremos uno por uno y si no pues directamente hacia la frase o palabra que no queremos que se sepa.
- Como puedes apreciar, en el recuadro se guarda dicho dato, y tenemos, justo en la parte superior derecha del mismo, tres puntos horizontales.
- Esos puntos horizontales son lo que debemos pulsar. Entonces aparecerán ante nosotros varias opciones, de las cuales debemos pulsar en Eliminar. Con esto conseguiremos que esa parte que estaba copiada deje de estarlo y no vuelva a parecer nunca más hasta que la volvemos a copiar otra vez de nuevo.
- Si lo que pretendemos es vaciar todo el contenido del historial, únicamente tenemos que realizar los mismos pasos que en el caso anterior, solo que esta vez pulsamos en Borrar todo. con esto conseguiremos que se borre el historial entero y parezca que nunca.
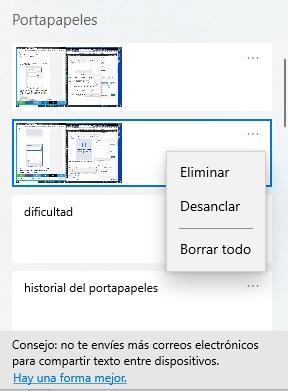
Con un acceso directo
Como vas a poder ver, este método podríamos decir que es incluso más sencillo que el anterior. Pero no suele ser uno muy comentado. Consiste en que hagas un acceso directo de la función de vaciado del cortapapeles, para lo cual, primero, ve al escritorio. Allí tienes que hacer clic derecho y ponerte sobre «Nuevo». Eso hará que aparezca un desplegable donde tienes que hacer clic en Acceso directo. Verás la pantalla que se ve en esta imagen:
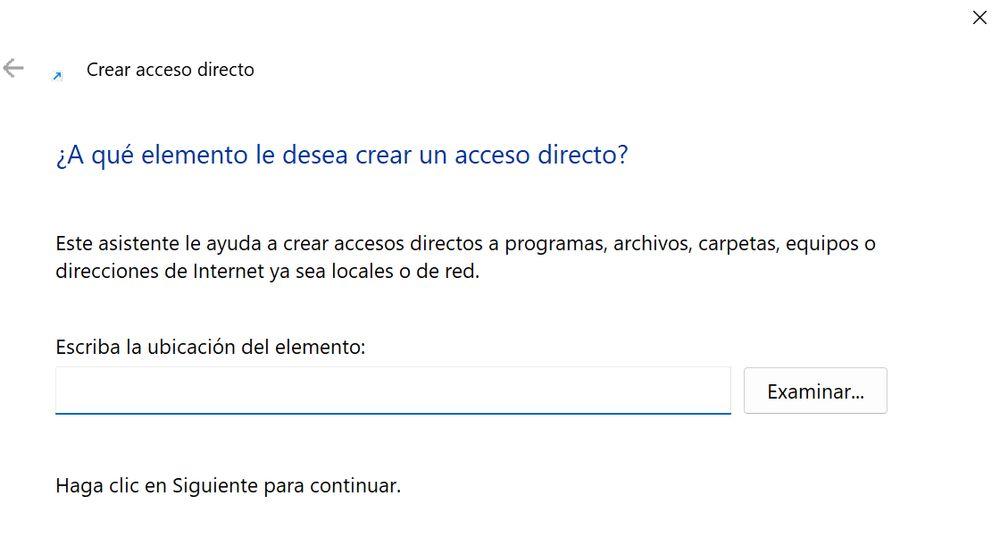
Donde te pide escribir la ubicación, introduce el siguiente código: cmd /c «echo off | clip. Luego pulsa en Continuar y define el nombre que tendrá ese acceso directo. Es mejor poner uno que puedas identificar con facilidad, como «Vaciar portapapeles». Con eso ya tendrás un acceso directo en tu escritorio en el que solo tendrás que hacer doble clic para que el contenido que haya copiado desaparezca al instante. Incluso, si te apetece, puedes personalizar el icono de ese acceso directo.
Con el registro
Recuerda que el registro de Windows es algo que no se recomienda tocar si no tienes conocimientos sobre ello, puesto que podrías llegar a modificar algo que produzca problemas en el uso de tu ordenador. No obstante, si ya tienes experiencia y sabes cómo utilizarlo, también puedes sacarle partido para el proceso de vaciar el portapapeles.
Entra en el registro y haz la búsqueda de esta sección: HKEY_CLASSES_ROOTDirectoryBackground. En la izquierda tienes que hacer clic en Shell, donde tendrás usar el clic derecho, elegir Nuevo y Clave. A continuación, ponle un nombre tal y como te hemos explicado en el ejemplo anterior, tipo «Borrar Portapapeles». Después de eso haz clic derecho en ese nuevo elemento y repite el paso anterior con Nuevo y Clave. Pero esta vez le tienes que poner un nombre específico: Command.
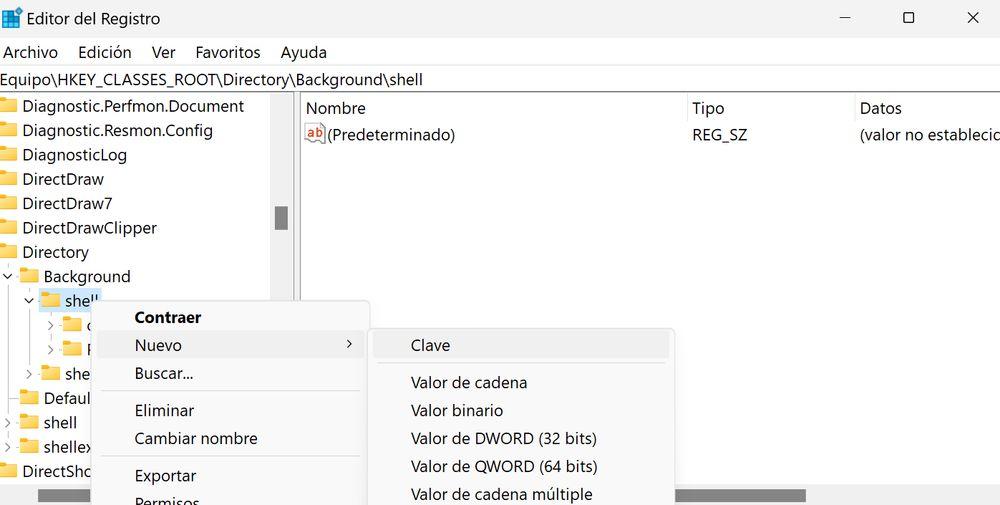
Ahora en el panel de la derecha haz doble clic en Predeterminado y selecciona Modificar. En el campo donde te solicita darle un valor, el comando a introducir será el siguiente: cmd.exe /c echo off | clip. Luego ya puedes darle a Aceptar y actualizar el registro con F5 para que se apliquen los cambios. Con eso habrás hecho que aparezca el comando «Borrar Portapapeles» en el desplegable del escritorio, lo que te ahorrará muchísimo tiempo. ¡Pero recuerda ser cuidadoso editando el registro! Y hacer una copia de seguridad antes, nunca va mal.
Problemas habituales
El uso del Portapapeles, por mucho que se trate de una herramienta clásica en la historia de Windows, no está exento de posibles problemas. Uno de los más habituales es que te encuentres con que no tienes la posibilidad de ver el historial del que te hemos hablado más arriba. Esto ocurre porque seguramente todavía no lo hayas activado por primera vez. Además, recuerda que el historial se borra cada vez que haces un reinicio del ordenador, así que si no te sale nada quizá sea por eso.
Otro error habitual es que te estés encontrando con que hay elementos que estaban copiados en el Portapapeles que están desapareciendo. ¿Por qué ocurre? La respuesta es sencilla: esta herramienta solo puede almacenar 25 elementos copiados. En el momento en el que envíes al Portapapeles el elemento 26, harás que el primero de la lista desaparezca. La única manera de protegerlos para que esto no pase es anclarlos y así darles prioridad sobre los demás.

Además, quizá ocurra que no puedes copiar ciertos elementos al Portapapeles. La razón en este aspecto se puede encontrar en que el archivo original tiene un peso superior a los 4 MB, que se trata de la capacidad máxima por elemento que se puede almacenar en esta herramienta.
Por último en cuanto a problemas más frecuentes, es posible que tus elementos del Portapapeles no se estén sincronizando bien. La razón de esto se encontrará en que quizá no estés iniciando sesión con la misma cuenta en todos los dispositivos. Recuerda usar la misma cuenta de Microsoft para que se produzca la sincronización de manera adecuada, ya que a veces es común tener un perfil dedicado al trabajo y otro personal y podemos llegar a confundirnos entre los dos. En cualquier caso, tampoco olvides que tienes que activar la opción «Sincronizar automáticamente el texto que copio» dentro de la configuración.
Mejorarlo con aplicaciones de terceros
Además de acceder a él, también podemos mejorar las características que nos ofrece esta característica nativa de Windows 10. Con estas apps podemos gestionar diferentes archivos, tener una vista previa en miniatura entre otras características muy prácticas. Algunas de las mejores aplicaciones para esto son estas que vamos a ver a continuación. Además de que serán sencillas de instalar, ya que no cuentan con ningún tipo de complicación extra.
Clipboard Fusion
Esta app te permite borrar formato, espacios en blanco y etiquetado en HTML de lo que copies en el portapapeles, aunque uses para ello diferentes programas. También te permite reemplazar texto y tiene un modo de vista previa en miniatura para las imágenes copiadas. Así, también podrás eliminar el formato de texto de este espacio para poder pegarlo en diferentes apps sin formatear de forma automática o con tecla de acceso rápido personalizable. Además, será posible ejecutar potentes macros en su contenido usando C # en el editor. Podrás borrar el texto copiado para pegarlo en diferentes aplicaciones sin formatear, tiene accesos directos para acceder a configuraciones de teclas personalizables y tenerlo todo a tu alcance, cuenta con potentes macros y mucho más.
Una de sus ventajas es que cuenta con varias funciones, es gratis y es seguro. Puedes probarlo gratis 30 días y después podrás seguir usándolo gratis lo que quieras, aunque tiene varias versiones profesionales para los que están buscando más. Todo lo recibido o enviado con la sincronización del portapapeles tiene un cifrado de 256 bits. Puedes acceder a él desde su página web oficial.
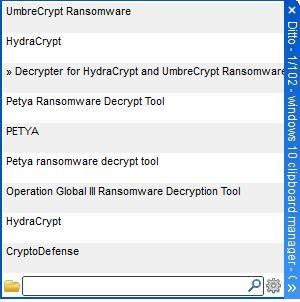
Lo que sí que tienes que tener en cuenta es que, si bien la versión gratuita cuenta con las opciones principales, no incluye algunas funciones que quizá te resulten interesantes. Por ejemplo, no dispone de ninguna opción de sincronización, no permitiendo compartir con otros ordenadores o utilizar las aplicaciones para dispositivos móviles o la extensión de Chrome. Tampoco se da capacidad para sincronizar y acceder a distancia a elementos online que estén en el programa, mientras que otras funciones también se quedan como exclusivas de las versiones de pago, como el menú de elementos recientes.
Para tener esas características extra tendrás que contratar una de las versiones de pago: Pro Standard, Pro Personal, Pro Site o Pro Enterprise que tienen precios de entre 19 dólares la licencia más barata hasta 899 dólares la más cara. Estas licencias, eso sí, son de uso indefinido y dan derecho sobre todas las actualizaciones y versiones que reciba el programa en el futuro. Además, todas las versiones incluyen soporte, incluso la edición gratuita.
Clipboard History
Clipboard History es una extensión para Google Chrome que tal y como indica su nombre nos permite guardar todo lo que copies al portapapeles para poder reutilizar esos textos. Solo tienes que añadirla a tu navegador para empezar a disfrutar de sus ventajas, como cualquier extensión, con la peculiaridad de que ha sido creado para este navegador.
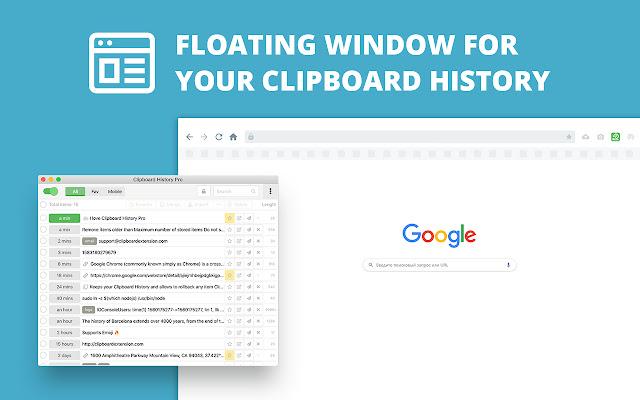
Puedes ver el historial del texto copiado, elementos favoritos y mucho más. Es posible guardar el texto copiado, administrar el historial y hacer más sencillas tus rutinas de copiar y pegar. Así, te será más fácil pegar texto de uso frecuente. También podrás enviar elementos de este espacio a tu smartphone con un solo clic. Tiene diferentes opciones de exportación y gran cantidad de posibilidades. Puedes descargarlo e instalarlo desde las extensiones del navegador de Google.
Hay una versión de pago que desbloquea funciones adicionales. Así, bajo suscripción puedes acceder a sincronización con tu dispositivo móvil tanto iOS como Android, uso de accesos rápidos y un modo flotante que resulta muy útil, porque independiza la extensión del navegador. Otras de las ventajas de hacer uso de la suscripción incluyen un modo de seguridad que evita que otras personas puedan acceder al historial de tu portapapeles y un widget con el que podrás rellenar formularios fácilmente. No obstante, la versión gratuita es eficiente y, más allá de que te interese una de esas funciones, no hay motivos para pagar.
Comfort Clipboard
Esta app es una alternativa de Windows 10 que supera en funciones a la opción nativa. Te permite almacenar varios archivos y realiza guardado automático por si apagas o reinicias el ordenador que no pierdas nada. También ofrece vista previa en miniatura. Además de que siempre podrás almacenar tantos clips a la vez cuanto necesites, aunque por defecto aparecen 100.
Para recuperarlo, solo tienes que seleccionarlo en el listado y pegar donde necesites. Puedes ordenar los listados según diferentes aspectos. Tiene edición, colores, teclas rápidas y muchas otras funciones. Te será muy interesante si quieres copiar varios elementos de un documento al no tener que volver a él constantemente. Puedes probarlo gratuitamente si lo descargas desde su web, aunque es una aplicación de pago. Hazte con él aquí.
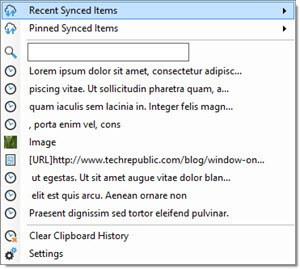
Es un buen programa para mantener la privacidad, puesto que tiene sistema de cifrado Blowfish de 448 bits protege los datos de forma segura. También se incluye un sistema que hace el copiado con varios formatos con la intención de que cada usuario pueda elegir la forma en la que utilizarlos. Y permite tanto hacer copiado-pegado de varios elementos simultáneos como marcado de fragmentos favoritos y sistema de filtrado.
Si después de la prueba gratis quieres seguir utilizando el programa tendrás que comprar la licencia de usuario, la cual tiene un coste de 19,95 euros por una licencia o de 29,90 euros por dos licencias. Es importante tener en cuenta que este programa garantiza licencia de por vida, pero solo en actualizaciones y nuevas versiones menores. Esto significa que los usuarios que compren la licencia de la versión Comfort Clipboard Pro 9, que se trata de la edición actual, no podrán descargar Comfort Clipboard Pro 10 el día en el que se encuentre disponible.
ArsCopy
Esta sencilla aplicación con una interfaz de lo más simple, es una herramienta freeware de «administrador». ArsClip monitorea el portapapeles y realiza un seguimiento de las entradas. El pegado se realiza mediante una ventana emergente activada, que se puede activar con una tecla de acceso rápido, manteniendo presionado el botón derecho, una ventana de activación especial y otros métodos.
Básicamente guarda todos los textos que copies al Portapapeles de Windows, con soporte para imágenes, texto enriquecido, HTML y más. Como dice su autor, «era bastante simple, pero gracias al feedback de los usuarios se ha convertido en una herramienta con muchas posibilidades y muy configurable». Este autor sigue actualizando periódicamente la aplicación, lo cual es una garantía para saber que se puede disfrutar con novedades y mejoras.
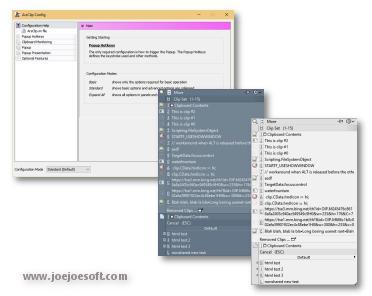
Es gratis (aunque JoeJoe, su creador, acepta donaciones) y no requiere instalación obligatoria ya que se puede ejecutar directamente tras su descarga, aunque hay un programa de instalación opcional.
Algunas de las características que ofrece son las siguientes:
- Macros permanentes para automatizar copiar y pegar.
- Compatibilidad con imágenes, texto enriquecido, copia de archivos, Unicode y HTML.
- Altamente configurable.
- Soporte Win7 Jumplist.
- Barra de portapapeles opcional y visor.
- Portapapeles global opcional para compartir con otros dispositivos Windows y Android.
Auto Copy
En cambio, esta aplicación pretende ahorrarte clics y atajos de teclado copiando automáticamente al portapapeles todo lo que hayas seleccionado con el ratón. Solo tienes que añadir esta extensión a Chrome para copiar texto seleccionado de forma automática y beneficiarte de sus varias opciones configurables. Cuenta con varias opciones personalizables que pueden ser de tu interés.
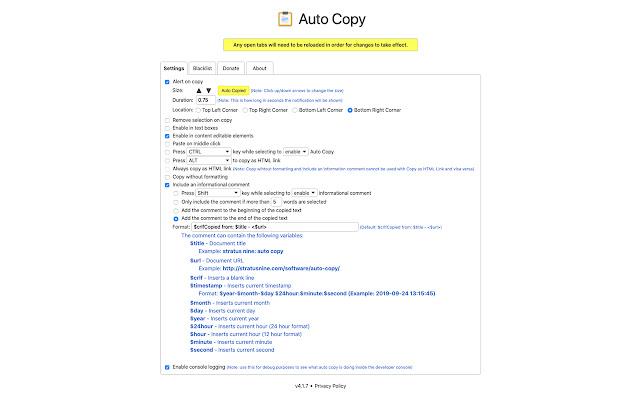
Puedes copiar sin formatear, incluir comentarios, poner webs en la lista negra y mucho más, mejorando con mucho las prestaciones de la alternativa que viene por defecto en tu ordenador. Es una interesante extensión de navegador de Google Chrome, algo que debes tener en cuenta en función de si estás usando este navegador o no. Merece la pena probarla por sus posibilidades. Además, entre sus múltiples funciones cuenta con una lista negra de sitios web. En el caso de que quieras probar esta herramienta de software, la podrás encontrar en el siguiente enlace que nos llevará a las extensiones del navegador de Google.
Ditto
Es una opción para Windows que se puede configurar con atajos de teclado. Al igual que en el caso de otras herramientas, también podremos buscar de manera avanzada aquello que necesitemos. No menos importante, tenemos la interesante posibilidad de sincronizar todo lo que hagamos con la nube, para así nunca perder la información y combatirla entre varios ordenadores.
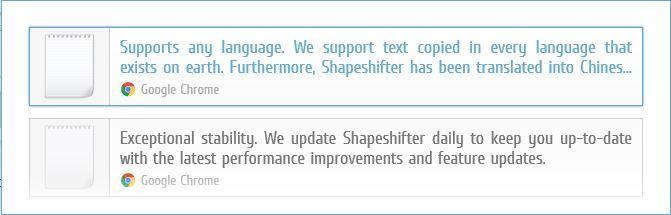
Guarda cualquier información que se puede poner en este espacio, incluidas imágenes, formatos personalizados, HTML y mucho más. Destaca por su sencillez de uso y la posibilidad de sincronizar los portapapeles de varios ordenadores. Además, es una app segura, ya que los datos se encriptan al enviarlos por la red. Puedes ver las miniaturas de las imágenes copiadas para gestionarte mejor, así como pegar en cualquier ventana más allá de las entradas estándar de copiar y pegar. En el caso de que quieras probar esta herramienta, la podrás descargar desde esta web.
En otros sistemas operativos
A continuación, revisamos cómo puedes acceder a este espacio en macOS y en Linux, por si dispones de estos sistemas operativos y te interesa conocer cómo disponer de esta función en tu ordenador.
macOS
Aunque el sistema operativo de Apple no ofrece ninguna función similar a la de Windows, lo cierto es que hay un sencillo truco que nos permite acceder en macOS. Para ello, vamos a tener que echar mano de la herramienta Finder de macOS.
Por lo tanto, lo primero que tenemos que hacer es abrir Finder y a continuación, nos dirigimos a la opción de menú Editar para seleccionar la opción Mostrar portapapeles. Automáticamente, se nos abrirá una ventana en el que veremos aquello que tenemos copiado en este lugar. Si es texto, veremos el texto completo al acceder, mientras que, si es una imagen, un documento o cualquier otro archivo, lo que veremos será el nombre del fichero.
Eso sí, desde esta opción, vamos a poder acceder al contenido del portapapeles, pero no podremos ni editarlo, ni copiarlo. Si queremos tener acceso a otras opciones más avanzadas sobre este espacio en macOS, entonces tendremos que echar mano de alguna aplicación de terceros como Pastebot, por ejemplo. Pastebot es una herramienta importante para la productividad en dispositivos Apple, ya que puedes recuperar fácilmente los recortes que has copiado y añadir filtros de texto para formatear antes de que lo pegues. También puedes poner varias copias en cola para después pegarlas en secuencia.
Linux
En Linux encontramos dos alternativas o selecciones. El primario o principal es al que va cualquier contenido que seleccionemos con el ratón sin tener que hacer nada más. Por otro lado, encontramos el secundario o clásico que se parece al de otros sistemas operativos. Puedes acceder a él usando los atajos de teclado o las entradas de menú.
Si quieres copiar contenido al secundario puedes hacerlo con el atajo Ctrl+C o desde el menú de la app. También desde el menú contextual con la opción «copiar» o cortando el contenido. Si te parece complicado lo de contar con dos portapapeles o no te parece útil, puedes usar una app para sincronizar ambas opciones.
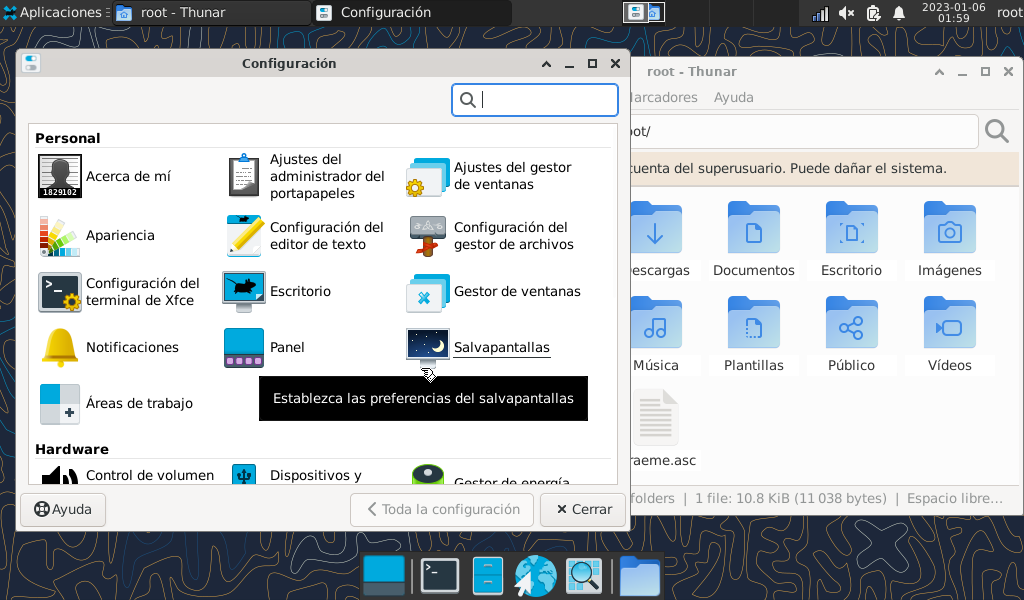
Además, encontramos herramientas muy interesantes como ClipIt que no vienen instaladas por defecto en Linux (Ubuntu u otras distribuciones), que nos permitirán gestionar el portapapeles en Linux de forma sencilla. Este tipo de instrumento permite coger diferentes cortes e insertarlos cómodamente donde te apetezca en el momento que quieras. ClipIt está creado en Gtk+ y basado en Parcellite.
Para instalarlo puedes encontrarlo de manera directa en el Centro de Software de Ubuntu o usar el terminal con el comando «sudo apt-get install clipit». Una vez instalado, podrás usarlo con diferentes atajos de teclado o abrirlo desde el icono o indicador de la barra de menú. Esta herramienta tiene muchas opciones de configuración y preferencias y te permite configurar los atajos de teclado de manera sencilla e intuitiva.

