Que Steam es la distribuidora de videojuegos en formato digital más utilizada en gran parte del mundo desde hace tiempo está claro, sin embargo, son muchos los usuarios que, al intentar abrir algún juego o la propia plataforma, se encuentran con algún problema de manera frecuente. Lo cierto es que son muchas las causas por las que puede ocurrir esto, desde un simple fallo de nuestro ordenador o en la conexión hasta problemas más graves. A continuación, vamos a mostrar qué hacer si Steam no se abre o no funciona.
Los motivos por los que puede fallar el cliente de esta plataforma de juegos son muy variados. Podemos encontrarnos, por ejemplo, con un problema relacionado con el propio programa como tal que impide que este se pueda abrir. O también puede ser culpa del propio sistema operativo, donde Windows puede no estar funcionando como es debido. Sea por el motivo que sea, hoy vamos a ver todas las formas que tenemos de detectar los posibles problemas a la hora de intentar abrir este programa.
Qué es Steam
Steam es el cliente de la mayor tienda de videojuegos que existe para PC. Es decir, se trata de un programa a través del cual podemos descargar y ejecutar todos los juegos que compremos dentro de su tienda. Cuenta también con una gran cantidad de funciones sociales, foros, sincronización en la nube de partidas guardadas, una capa de compatibilidad para los juegos, y mucho más.
Esta tienda nació en septiembre de 2003 de la mano de Valve, desarrolladora de títulos como Half Life y Counter Strike, y se posicionó muy rápido como plataforma de distribución digital. Aunque originalmente estaba pensada como un lanzador para sus propios juegos, hoy en día podemos encontrar en ella todo tipo de juegos de todo tipo de compañías, desde títulos independientes hasta grandes producciones.
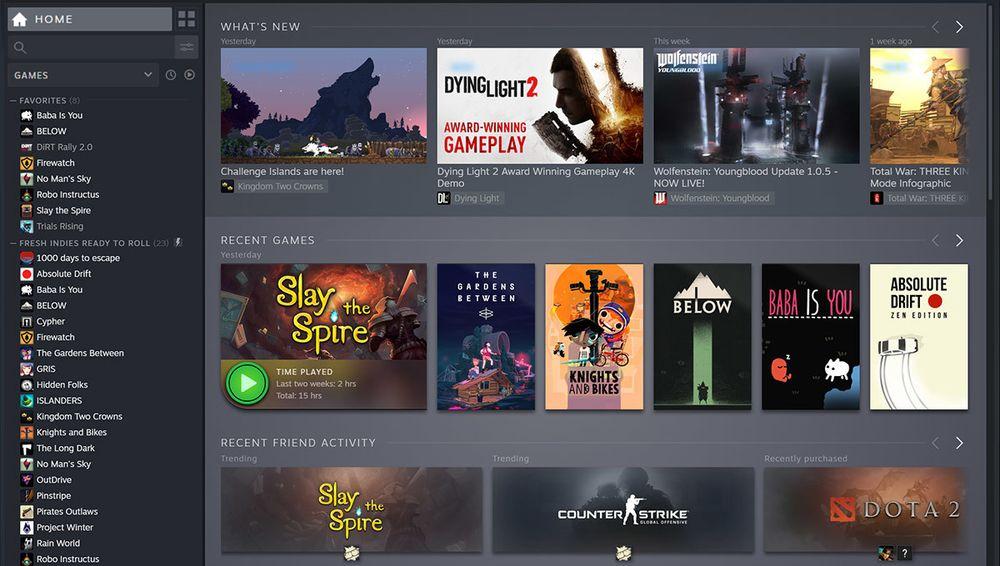
Usar esta tienda es totalmente gratis. Lo que debemos hacer es registrarnos en la web oficial de Steam para crear nuestra propia cuenta de usuario a la que asociar todos los videojuegos que compremos. Y, aunque no tiene ninguna complicación, como toda serie de herramienta online, puede contar con algunos problemas porque puede dejar de funcionar. Te enseñamos cómo solucionarlo.
Problemas con Steam
Lo primero que debemos mirar siempre en estos casos es dónde está el problema. ¿No nos funciona a nosotros o no funciona a nadie más? ¿Steam está caído de forma global o simplemente estamos teniendo problemas con el inicio de sesión? Lo que nos permite Downdetector es buscar la plataforma o web que nos interesa y comprobar si está sufriendo algún problema temporal, si está caída esa página para todos de forma global. Basta con que vayas a la sección de Steam en Downdetector y verás un timeline con los cortes de las últimas 24 horas, pero también un mapa de calor, en caso de fallos, que te indica dónde están sufriéndose los problemas.
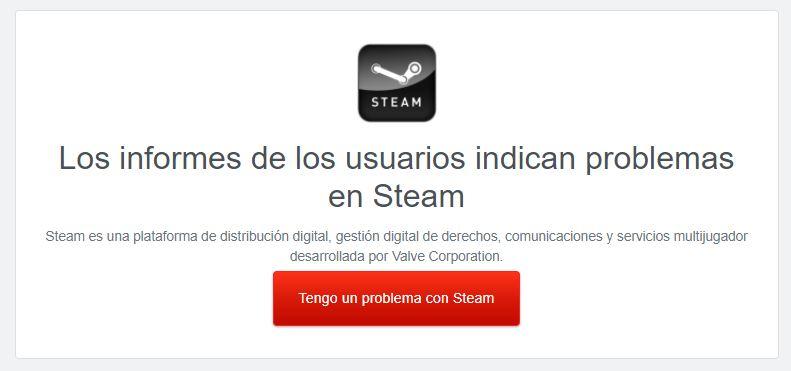
Esto nos ayudará a descartar que sea un error nuestro y podremos saber si el problema es global. Si es así, no nos queda otra que esperar que se solucione. Otra opción es acceder a la página web de Steam en Twitter donde se notifica continuamente si hay un fallo o si se ha encontrado algún bug en el software que impida que funcione correctamente. Además, conviene que lo tengamos siempre a mano por si queremos hacer alguna consulta o necesitamos ayuda con el acceso.
Steam@SteamWe’re happy to announce that @ondeck is now officially open! 🎉 If you’d like to stay up to date on all things Steam Deck, @ondeck is the place to be.#SteamDeck https://t.co/HFYUzIbdGA
02 de abril, 2024 • 14:42
1.9K
14
También es recomendable que descubramos si el problema está o no en nuestra conexión: prueba otros programas o apps, prueba otros dispositivos con acceso a Internet o incluso reinicia el router.
Problemas con el inicio de sesión
Es uno de los problemas más frecuentes: no es que no funcione sino que no podemos entrar, que no nos admite el correo electrónico o la contraseña para acceder a nuestros juegos o a la biblioteca. Si tenemos problemas con el inicio de sesión de Steam es posible que hayas olvidado el nombre o contraseña de tu cuenta. En ese caso, vamos a la página de ayuda e introducimos nuestro correo electrónico o número de teléfono y aceptamos el captcha. Una vez lo tengas, recibirás las instrucciones para cambiar la clave o acceder a tu cuenta de Steam.
Si crees que te han robado la cuenta, desde la página web recomiendan que analices tu equipo con un antivirus y cambies posteriormente la contraseña de tu correo electrónico por si se ha visto comprometida. Una vez lo tengas todo comprobado puedes ir a la página de soporte e introducir dirección de correo o número de teléfono para cambiar la clave de acceso.
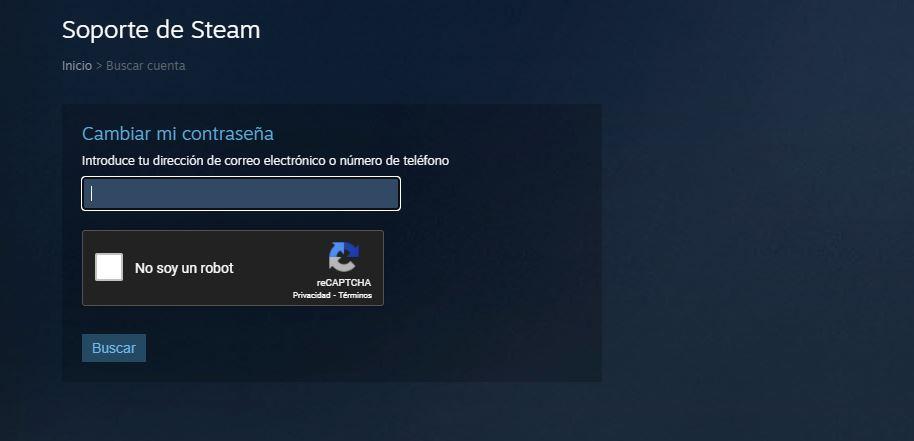
Recuerda también tener a mano el móvil si tienes activada la doble autenticación. A la hora de iniciar sesión te pedirán un código, el cual tendrás que introducir correctamente si quieres poder entrar. y este código solo es válido durante unos segundos, por lo que debes darte prisa.
Steam no se abre en Windows
Si el problema no está relacionado con el inicio de sesión, sino más bien con la imposibilidad de usar el programa porque Steam no se abra en Windows, hay algunas posibles causas que debemos tener en cuenta, así como una serie de soluciones que debemos probar para asegurarnos de que todo va bien.
Problemas con el propio cliente
Lo primero que se le vendrá a la cabeza a muchos usuarios es forzar el cierre de Steam y volver a lanzarlo otra vez para ver si todo se soluciona. Por lo tanto, lo primero que podemos probar es abrir el administrador de tareas de Windows, buscar todos los procesos relacionados con Steam y Finalizar las tareas. Una vez hecho esto, volvemos a lanzar de nuevo la aplicación y comprobamos si se abre con normalidad o seguimos con problemas.
También deberíamos probar a reiniciar el ordenador (botón inicio > reiniciar) para que se finalicen todos los procesos de la memoria del PC y, al arrancar de nuevo, el sistema esté lo más limpio posible.

Es posible que el propio cliente de Steam o alguno de los juegos sean los causantes del problema que impide que Steam se abra correctamente en el ordenador. No obstante, puede que el problema esté relacionado con los permisos de nuestro ordenador, por lo tanto, lo único que tenemos que hacer para ver si se soluciona el problema es probar a ejecutar Steam con permisos de administrador. Para ello, hacemos clic con el botón derecho del ratón sobre el acceso directo de Steam y seleccionamos la opción Ejecutar como administrador. Esto debería abrir Steam en nuestro equipo sin ningún problema, no obstante, si Steam no se abre entonces debemos buscar otra solución.
Actualizar Steam y Windows
Una versión antigua de Steam o de Windows puede estar provocando el error que hace que este programa no se pueda abrir correctamente en nuestro PC. Por lo tanto, es recomendable comprobar si existen nuevas versiones del cliente de Steam, así como comprobar si tenemos actualizaciones pendientes de instalar en Windows Update.
Para comprobar si tenemos Steam actualizado correctamente, basta con ir a la opción Steam > Comprobar si existen actualizaciones del cliente de Steam y en caso afirmativo, debemos instalar la última versión disponible. Son muchos los usuarios que han reportado que Steam no se abre en su PC con alguna versión concreta de Windows, por lo que, nunca está de más comprobar si tenemos actualizaciones pendientes de Windows 10 o Windows 11 y en ese caso, debemos instalarlas para comprobar si el problema se soluciona.
Problemas de conexión
El cliente Steam accede a nuestra cuenta de manera distinta a como lo hace desde el navegador web, por lo tanto, es posible que desde el navegador no haya ningún problema, pero desde el cliente sí. Por lo tanto, conviene comprobar que la configuración de red sea compatible con Steam. Para ello, debemos comprobar el estado del servidor de Steam, ya que puede que en el momento en el que estamos tratando de abrir Steam en el PC, el servidor tenga algún problema y no podamos conectarnos a él.

Otro problema de los que nos podemos encontrar a la hora de abrir Steam puede que tenga que ver con nuestro router. Las conexiones inalámbricas pueden causar ciertos fallos intermitentes por falta de señal o incluso interferencias que puede que causen este tipo de errores. Por lo tanto, si Steam no se abre, debemos probar a conectar nuestro equipo al router a través de un cable Ethernet y ver si el problema continúa.
Otros agentes que pueden interferir en el correcto funcionamiento de Steam son los firewalls o cortafuegos. Una configuración incompatible con el uso del cliente de la plataforma de juegos puede estar provocando que Steam o cualquier juego no se pueda abrir en nuestro PC. Consulta el uso del un cortafuegos con Steam desde este enlace a la web oficial de la plataforma. Por supuesto que, cualquier virus o malware con el que hayamos sido infectados, puede ser el responsable de que Steam no se abra. Por lo tanto, es conveniente pasar un buen antivirus a nuestro equipo para tratar de limpiarlo de todo este tipo de amenazas y comprobar si después de esto el cliente se abre correctamente.
Programas que interfieren con Steam
Existe también la posibilidad de que ciertas aplicaciones que se estén ejecutando en nuestro PC puedan afectar negativamente al uso de Steam o el rendimiento de los juegos. Algunos programas, incluso pueden provocar otra serie de problemas más serios como el bloqueo de la aplicación o la pérdida de conectividad. Por eso, es conveniente revisar los programas o aplicaciones que pueden interferir con Steam y proceder con su configuración correcta, o bien cierre y desinstalación de los mismos.
Los tipos de aplicaciones que pueden interferir negativamente en el uso de Steam pueden ser varios. Los antivirus son uno de ellos, ya que son herramientas que pueden afectar a las operaciones de disco y red y causar problemas con Steam. Incluso algunos juegos, que utilizan tecnología de protección contra copia, pueden ser detectados como software malicioso por muchos antivirus y generar falsas alarmas.
Si Steam no se abre en Windows, puede que también sea porque estamos haciendo uso de una VPN. Y es que este tipo de herramientas, pueden provocar que el cliente Steam no pueda acceder al servidor y por lo tanto, no se abra en nuestro equipo. En esta situación, lo que debemos hacer es configurar nuestra VPN correctamente para permitir el tráfico de Steam y sus juegos, o bien desactivarla para hacer uso de ella.

Cómo hemos mencionado en el punto anterior, el uso de firewalls o cortafuegos también puede afectar al funcionamiento correcto de Steam, por lo que conviene consultar el uso de este tipo de herramientas junto el cliente de la plataforma de videojuegos. Steam no se abre o puede que esté provocando este problema el uso de herramientas Anti-spyware en el equipo. Este tipo de software puede impedir que el cliente de Steam reciba actualizaciones o incluso que no pueda conectarse a los servidores de contenido de la plataforma.
Mucho ojo también tenemos que tener con clientes P2P, ya que este tipo de programas suelen consumir gran parte de nuestro ancho de banda y recursos del sistema si no están configurados correctamente. Esto puede afectar sin duda a las conexiones de Steam, al tráfico o los recursos que requiere la plataforma para su correcto funcionamiento. Por lo tanto, no es recomendable tener abierto cualquier cliente P2P mientras queremos jugar a cualquier título en Steam. Al igual que ocurre con los programas P2P, si usamos aplicaciones con conexiones FTP y servidores web también pueden interferir con Steam, al igual que aquellos programas que están diseñados para limitar el tipo de tráfico que se envía y reciba a través de nuestra red.
Borrar la caché de la aplicación
Al igual que hacen otras muchas aplicaciones, en la ruta donde tenemos instalado Steam existe una carpeta donde se guardan ciertos datos sobre la propia aplicación y su configuración. De esta forma, cada vez que abrimos la aplicación su ejecución será más rápida y mostrará todo como lo teníamos configurado anteriormente.
Sin embargo, puede que, en un momento determinado, los datos almacenados en la caché de la aplicación se dañen y nos encontremos con un error al intentar abrir Steam. En este caso, lo que debemos hacer es eliminar la carpeta con el nombre appcache que encontraremos dentro de la ruta donde tengamos instalada la aplicación de la plataforma de videojuegos. Por defecto suele ser C:Archivos de programa(X86)Steam. Una vez eliminada, volvemos a intentar abrir la aplicación en Windows 10 para comprobar si ya funciona correctamente.
Finalizar la ejecución en segundo plano
A veces Steam no se cierra correctamente en Windows, así que, si cuando intentas iniciarlo no se abre, puede ser porque ya está abierto. Para arreglar esto, sólo tienes que abrir tu Administrador de Tareas y buscar Steam en Procesos.
Una vez lo hayas encontrado, basta con hacer clic con el botón derecho y seleccionar Finalizar tarea. Ahora deberías poder abrir Steam de nuevo.
Desinstalar y volver a instalar Steam
No hay duda de que desinstalar y volver a instalar Steam nos puede ayudar también a solucionar el problema que hace que Steam no se abra en Windows 10. Para ello, lo único que tenemos que hacer es abrir el panel de control > programas, seleccionar Steam y esperar a que se ejecute el proceso de desinstalación.
Una vez finalizado, vamos a la página oficial de la plataforma de juegos, descargamos Steam y procedemos con su instalación. Ahora ya podemos comprobar si Steam no se abre o hemos acabado con el problema. Esta solución implica que se desinstalen muchos juegos y al reinstalar Steam tengamos que volverlos a instalar.
Para evitar esto, podemos probar a realizar una reinstalación rápida. Para ello, vamos a la carpeta de Steam, borramos todo menos el ejecutable (Steam.exe), steamapps y datos de usuario y a continuación hacemos clic sobre Steam.exe para realizar una nueva instalación y evitar que se nos desinstalen los juegos. Podemos realizar la instalación en una ruta distinta, pero para ello tendremos que copiar el ejecutable, la carpeta de apps de Steam y los datos de usuario en esa ruta.
Ejecuta Steam en modo Compatibilidad (con un juego)
A veces también se puede dar con que el problema se hace solo con un juego, por lo que puede hacer porque las soluciones anteriores no sirvan. Si es el caso, entonces lo que ocurre es que se tenga algún problema de compatibilidad con Windows, quien también incluye una herramienta para ejecutar archivos en modo de compatibilidad. Estos son sus pasos:
- Localiza el archivo ejecutable del juego (Biblioteca-juego)
- Selecciona Propiedades.
- Luego ve a la pestaña Archivos locales y selecciona la opción Ver archivos locales…
- Cuando se abra la ventana del archivo ejecutable del juego, pulsamos sobre él con el botón derecho y luego en Propiedades, para terminar de ir a la pestaña Compatibilidad.
Desactivar el overclocking
Es posible que con la intención de aprovechar mejor el rendimiento de tu ordenador hayas hecho overclocking para así llevar sus posibilidades al máximo nivel. Pero esto se puede haber convertido en el motivo por el cual Steam no abre y no funciona de una manera correcta. Por lo tanto, tendrás que desactivar el overclocking y dejar el equipo funcionando sin ningún tipo de alteración respecto a la configuración predefinida.
Aunque hay que seguir unos pasos diferentes en cada equipo dependiendo de sus componentes y la BIOS, sí que hay una serie de coincidencias que se pueden dar. Te recomendamos seguir la guía que compartimos a continuación, pero si alguno de los pasos no te cuadra intenta adaptarlo a lo que veas en pantalla. Normalmente no es complicado.
- Haz clic en Inicio y escribe «Opciones avanzadas de inicio«.
- Haz clic en «Reiniciar ahora» en el apartado Inicio avanzado.
- Te cargará un menú de opciones donde tienes que elegir «Ajustes de firmware UEFI».
- Eso hará que el sistema se reinicie y entres en el menú UEFI donde tienes que buscar algo similar a «reiniciar configuración predefinida«. Luego guarda y reinicia.
Para llegar al menú donde elegir el Inicio avanzado también es posible que tengas que seguir esta ruta: Inicio, Ajustes, Actualizaciones y Seguridad y finalmente Recuperación. Todo dependerá de tu versión de Windows y del propio equipo. Estos pasos desconectarán el overclocking y es muy posible que Steam vuelva a funcionar bien.
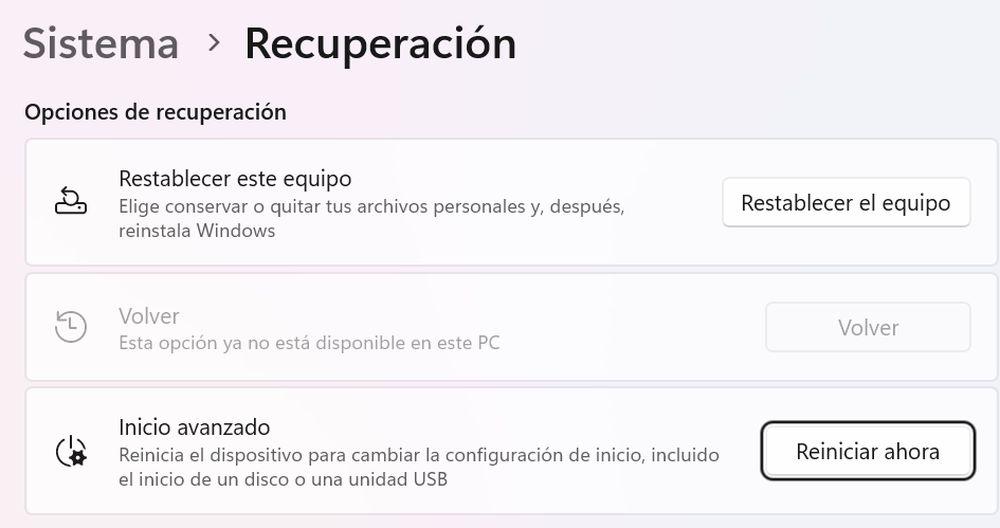
Códigos de error más comunes
Cuando existen diferentes incidencias y errores al cargar Steam en Windows, aparece un código de errores que nos indica el origen del problema y el modo de solventarlo. Algunos tipos de error son mucho más frecuentes que otros pero en casi todos los casos, cuando se trata de incidencias software, podremos solucionarlos desde nuestro ordenador con las indicaciones que nos hará la plataforma.
Error 107
Si sale el código de error 107, provocado porque Steam de escritorio utiliza Chromium y tiene los mismos fallos que el navegador Google Chrome, podemos optar por alguna que otra solución. Debemos fijarnos que tenemos en el ordenador la última versión de Windows, ya que puede ser que con la ultimas actualizaciones hayan corregido este problema y no aparezca una vez lo hayamos descargado e instalado. Por eso es tan sumamente importante tener Windows bien actualizado, pero no solo por Steam, sino por todo en general.
Después de comprobar este las actualizaciones podemos ir a Configuración de Windows y seguidamente entrar en Hora e idioma y cambiamos las dos opciones de ajustar la hora de manera automática. Es decir, Ajustar hora automáticamente y Establecer zona horaria automáticamente. A partir de ahora el problema debería estar solucionado y no volver a aparecer el código 107.
Este error de también puede ser debido a que tenemos instalada la versión Beta de Steam, por lo que lo mejor será cambiarlo por una versión estable, aunque la beta sea más actual. Este tipo de problemas suelen darse más en las versiones que son no definitivas. Precisamente por eso se les llama beta, porque siguen teniendo errores dentro, aunque sean las más modernas en muchas cosas, porque falta por pulir toda la programación y que haya usuarios que las prueben y reporten errores es una buena forma de conseguir tener la versión estable más pronto.
Si alguna vez has usado la versión beta de Steam, puede ser que sufras el problema de que siempre interprete el programa de que estas en esa versión, aunque instales una estable. Este problema viene por culpa de unos archivos que se mantienen en el ordenador y que pueden llevar a equívocos por parte de la herramienta. Es cierto que la versiones beta son las más actuales y las que tiene las ultimas funciones, pero por otro lado son las que más errores podemos encontrar y por eso aparecen algunos como el código 107.
Si queremos evitar tener problemas porque alguna vez instalamos una beta o si ya sufrimos ese tipo de problemática, puesto que, pese a tener una estable interpreta que sigue siendo beta, solamente tenemos que ir a la carpeta de los paquetes de Steam, llamada Steampackege (la unidad dependerá de donde la instalamos) y borrar el archivo que beta. De esta manera ya no tendremos más problemas con la versión beta porque haya un fallo de interpretación de que versión tenemos, ni tampoco sufriremos el error 107.
Error 105
El código de error 105 es otro de una línea de códigos que afecta a los jugadores en la plataforma. Si bien puede ser frustrante por relativamente común, la buena noticia es que hay una serie de soluciones que pueden ayudar a solventarlo. Este error normalmente indica un problema relacionado con internet, aunque también ha afectado a los jugadores incluso cuando tienen una conexión que funciona. Hay tres razones principales para este problema:
- Una conexión a internet defectuosa.
- Configuración de DNS.
Por tanto, lo primero que debemos comprobar es si hay un fallo en la conexión. Podemos empezar reiniciando el router y luego iniciando sesión de nuevo También vale la pena asegurarse de que la conexión sea estable y de que no tener demasiados dispositivos y aplicaciones copando por el ancho de banda. Si utilizamos una conexión inalámbrica, podemos intentar cambiarla por una conexión por cable o viceversa.
La comprobación definitiva para saber si es de nuestra conexión es cambiar de Wi-Fi a un punto de acceso del móvil que haga la función de modem, para ver si la culpa es de la conexión fija. Si es así, podría valer la pena consultar con la compañía de internet en caso de que haya un problema con el servicio.
Si la configuración de DNS se ha cambiado o está corrupta, puede impedir que el cliente Steam funcione correctamente y generar el código de error 105. Por lo tanto, es posible vaciar la configuración de DNS para ver si esto soluciona los problemas. Para ello debemos:
- Presionar la tecla de Windows y R juntas.
- En el indicador de ejecución, escribir «cmd» y presionar Intro.
- Luego, en el símbolo del sistema, escribir «ipconfig/flushdns» e Intro.
- Una vez que se complete el proceso, reiniciamos Steam y vemos si se solucionó el inconveniente.
Hay informes de que existe un error dentro del cliente, que no se lleva bien con bloqueadores de anuncios. Esencialmente, los AdBlockers parecen interferir con Steam y evitar que funcione correctamente. Si tiene software de algún bloqueador instalado en el ordenador, hay dos opciones:
- Deshabilitar la extensión AdBlocker en el navegador
- Decidir si desinstalamos el bloqueador de nuestro ordenador de forma definitiva.
Error 118
El código de error 118 es una señal de que hay un problema entre el usuario y los servidores de Steam. Si no podemos conectarnos a sus servidores, aparecerá 118 y dependiendo de lo que estemos haciendo, también puede aparecer con un mensaje de «no se puede conectar al servidor». Hay varias causas por las que puede aparecer este mensaje, entre ellas:
- Conectividad caída. Si la conexión a internet ha fallado (por ejemplo, una conexión WiFi defectuosa), Steam no puede conectarse y aparecerá este mensaje.
- Bloqueo por el Firewall de Windows. El cortafuegos bloqueará aplicaciones concretas, incluido Steam, si no está configurado correctamente para permitir conexiones a través de él.
- Servicios y aplicaciones en conflicto. Las aplicaciones y los servicios de terceros pueden bloquear el acceso de Steam a la conexión a internet. Por ejemplo, una VPN puede hacer deje de funcionar si se pierde la conexión. Tendremos que estar seguros de salir de estas primero.
- Steam está desactualizado o faltan archivos. Si le faltan archivos o están corruptos, o si está desactualizado, el acceso a los servicios de la plataforma puede verse perjudicado con el tiempo.
Pero si bien el error 118 de Steam es problemático, la mayoría de los usuarios pueden solucionarlo fácilmente habilitando Steam a través del Firewall de Windows. Para solucionar dicho problema, también hay que asegurarse de que las conexiones entrantes y salientes de Steam no estén bloqueadas por el cortafuegos haciendo esto:
- Hacemos clic en el lado derecho en el menú Inicio y seleccionamos Configuración.
- Ahí seleccionamos Actualización y seguridad, luego Seguridad de Windows, Firewall y protección de red.
- En la ventana Seguridad de Windows, en Firewall y protección de red, seleccionamos Permitir una aplicación a través del firewall localizando Steam en la ventana Aplicaciones permitidas.
- Comprobamos que la casilla de verificación junto a Steam a la izquierda esté habilitada. A la derecha, que la casilla de verificación en la columna Privado esté activada. Y luego seleccionamos Aceptar para guardar la elección.
- En este punto, Steam debería tener acceso sin restricciones a la conexión a internet (siempre y cuando el perfil de red esté configurado como privado), aunque es posible que debamos reiniciar para que los cambios surtan efecto por completo.
Si todavía tenemos problemas con el código de error 118 en Windows, es posible que la reinstalación de Steam solucione el problema. Una instalación corrupta o desactualizada hará que deje de funcionar eventualmente.
Error 101
Algunos usuarios informan haber encontrado el código de error 101 en Steam, el cual genera un mensaje similar a «No se puede conectar a la red de Steam. Código de error 101». Eso sí, puede haber varias razones para este error, te mostramos los escenarios que desencadenan el código de error 101 de Steam:
- Puede deberse a problemas con el servidor. De hecho, es probable que recibas este error si el servidor de Steam está inactivo por mantenimiento o trabajo técnico.
- Si se te ha asignado un rango de direcciones IP incorrecto, es posible que recibas este código de error. O bien, es posible que tu enrutador no pueda abrir el puerto utilizado por Steam.
- Otra causa del error 101 puede ser que estés sufriendo las consecuencias de una instalación corrupta de Steam.
- Si estás usando Steam en una conexión de red restringida, esta también puede ser la causa del error 101.
- Algunas razones por las que el código de error 101 puede estar presente en Steam es que los datos de caché sean incorrectos o que haya interferencia del firewall con vapor.
Viendo ahora de dónde pueden venir las causas del error 101 en Steam, pasamos a explicarte cuáles pueden ser las soluciones para resolver dicho error:
- En primer lugar, debes comprobar si el servidor Steam está caído.
- Otra de las posibles soluciones es que reinicies o restablezcas tu enrutador, para ver si comenzando de nuevo consigues reparar el error.
- También puedes probar a borrar la memoria caché de tu navegador web en Steam ya que esta puede ser la causa.
- Intentar reinstalar Steam de cero es una posible solución a la hora de reparar el error 101.
- Deshabilita tu firewall o incluye Steam en la lista blanca.
- Por último, usar una VPN si estás usando una red restringida es una opción.
Modo de compatibilidad activado
Otro problema que podemos tener ante un mal funcionamiento de Steam es que el modo de compatibilidad esté activado. Este modo es una opción de Windows 10 que nos permite ejecutar la aplicación en versiones anteriores del sistema. Este modo está activo por temas de compatibilidad y ejecución de procesos, pero puede ser una fuente de errores en la ejecución normal de Steam. Para deshabilitar esta función tenemos que hacer clic con el botón derecho sobre el acceso directo que se ha creado en el escritorio. Si no tenemos el acceso directo también podemos hacer clic con el botón derecho directamente sobre el ejecutable y clicaremos sobre propiedades.
Una vez estamos dentro de la ventana de Propiedades de Steam debemos ir a la pestaña Compatibilidad y una vez dentro buscamos el Modo compatibilidad y desmarcamos la opción de Ejecutar este programa en modo de compatibilidad para. Una vez desmarcado clicamos sobre Aplicar y los problemas derivados de esta opción deberían desaparecer.
Te han baneado la IP
No es frecuente, puesto que Valve suele tener medios más «elegantes» de penalizar a los jugadores que llevan a cabo acciones que no encajan en sus términos de uso. De todas formas, si te ha ocurrido que te han baneado la IP y ves un mensaje de error informándote de ello, debes saber que no eres al primero al que le pasa.
Pero como decimos, es poco habitual. ¿Por qué pueden haber baneado tu IP? Es posible que todo se deba a algo que ha ocurrido en una partida online, si bien deberías haber realizado algo realmente malo para que acabes baneado por ello. También es probable que no sea tu culpa. A veces se hacen barridos de baneos que cubren un rango de direcciones IP y es posible que la tuya se haya colado en medio. Este tipo de situación se soluciona rápidamente hablando con el departamento de atención al cliente de Steam.
Otra posibilidad es que estés utilizando una IP que ha sido añadida a una base de datos de direcciones maliciosas que servicios como Steam bloquean para evitar problemas. Todo puede ocurrir. ¿Y qué hacer incluso si el departamento de atención al cliente no te da la ayuda que necesitas? Es una lata, sobre todo si has utilizado Steam durante años y tienes una biblioteca llena de juegos, pero hay una solución final por la que puedas optar: cambiar tu dirección IP.
Como contratar un proveedor distinto de Internet no será la opción más conveniente, lo que te recomendamos es que hagas uso de un servicio de VPN y que así entres en Steam con una «identidad» nueva. Lo paradójico es que, en estos casos, se suelen banear la IP y no las cuentas de usuario que se han conectado con ella, así que eres libre para optar por esta solución que te hemos dado.
Te han baneado la cuenta
Además de la IP, también hay varios motivos por los que te baneen la cuenta. Y esto es bastante más grave que lo de la IP (que, al final, se puede cambiar). No es muy habitual que Steam cierre la cuenta a los usuarios, salvo que realices ciertas acciones que van en contra de sus términos de uso. Por ejemplo, una de las más comunes es la de comprar juegos en otras regiones para que salgan más baratos y activarlos en una cuenta española. Esto es motivo de baneo inmediato si te pilla Valve. O también incumplir las normas de convivencia dentro de los foros y de la comunidad.
Ante un cierre de una cuenta, solo puedes intentar hablar con el servicio de atención al cliente para intentar averiguar qué ha pasado. Pero, la verdad, no hay muchas probabilidades de recuperarla…

