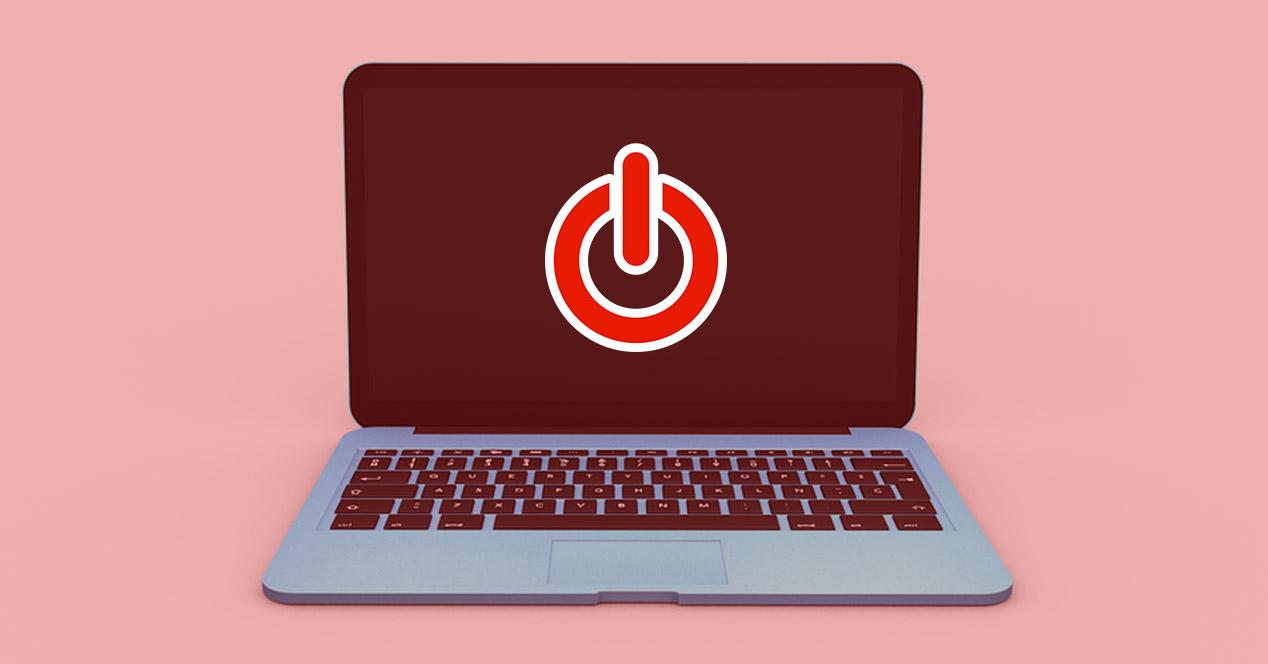Los portátiles nos permiten trabajar fuera del hogar y son un elemento vital en la vida laboral. Una de sus ventajas es que no necesitan estar conectados todo el tiempo a la red, sólo para cargar su batería, o, por lo menos, debería ser así. Lo cierto es que uno de los problemas más comunes con estos dispositivos es cuando no cargan ni siquiera conectándolos a la corriente. Sin embargo, hay soluciones para ello, a continuación, te las detallamos.
Antes de enumerar las posibles soluciones ante este rutinario problema, debemos asegurarnos de ciertos aspectos. Lo primero es comprobar que el cargador está bien enchufado tanto a la red eléctrica, como al portátil; no sería la primera vez que alguien lleva su ordenador hasta un centro de informática sólo para darse cuenta de que el problema es que no cargaba bien. Lo ideal en el caso de la corriente es que pruebes con varios enchufes, porque quizás el específico con el que lo sueles carga no funcione. Si definitivamente la batería no carga, estas son los posibles problemas y sus respectivas soluciones.

El cargador se ha estropeado
En un gran número de casos, el problema de que el ordenador no cargue no se debe al propio ordenador, sino a su cargador. La forma más sencilla de comprobar que este funciona consiste en extraer la batería y dejar el portátil sólo enchufado a la fuente. Si se mantiene encendido, no es problema del conector a la red, ya que el ordenador recibe la carga necesaria para ser operativo.

La mayoría de fuentes de alimentación incorporan un pequeño piloto LED que indica si funciona correctamente. Lo habitual es que se mantenga verde al funcionar correctamente y naranja, o parpadeante, si no es así. Lo que comúnmente apodamos como «el cargador del portátil» se divide en dos partes: la fuente de alimentación y el cableado, vamos a comprobar el funcionamiento de cada una.
Fuente de alimentación
Mediante un voltímetro/polímetro se evalúa la intensidad y el voltaje. Os preguntaréis cuánto es la cantidad adecuada para cada uno; no os preocupéis, porque se especifica en la fuente. Debemos medir ambos polos con un polímetro y posteriormente con un voltímetro. Primero conectamos el polímetro con una medición de intensidad algo superior a la especificada, para no fallar, por ejemplo, si es 3A, seleccionamos 3.2A; después repetimos el proceso con el voltímetro.
Cableado
Son de sobra conocidos los atropellos a los que sometemos el cableado del cargador. Es arrastrado y pisado en el suelo, el sitio más común donde se coloca. Esto puede destrozar rápidamente los cables. Si toqueteamos los cables si el icono de carga se activa, o desactiva, espontáneamente es que es un problema de cableado. Sin embargo, esto es una solución muy rudimentaria, lo mejor es comprobar la carga con otro cable idéntico.
La batería no contacta correctamente
Si no sueles estar en contacto con ordenadores, te sorprendería cuanta suciedad se acumula en los conectores de la batería. El polvo puede provocar que los enlaces no conecten correctamente, así que, con el ordenador apagado y desenchufado, extrae la batería. Aprovecha para limpiarla, pero no con un trapo, sino con algo pequeño y que no se rompa con facilidad, como un bastoncillo para los oídos mojado en alcohol isopropílico.

Es importante que las partes limpiadas no se empapen, y también que, cuando lo vuelvas a insertar en el ordenador, estén completamente secas. Por supuesto, estate atento a los problemas de garantía que puedan resultar de trastear con el ordenador. Si aun así no funciona, seguramente tu batería esté estropeada, sin embargo, queda una última posibilidad: el software, aunque primero te enseñamos cómo monitorizar una batería ante futuros problemas.
Monitorizar la batería (opcional)
Podemos determinar el estado y capacidad de la batería en caso de contar con una Ion Litio. Para ello, pulsamos sobre inicio y seleccionamos «Windows PowerShell (Administrador)». Allí tecleamos este comando «powercfg /batteryreport». Sólo debemos seguir los pasos que nos indique Windows para finalmente comprobar el estado de nuestra batería.
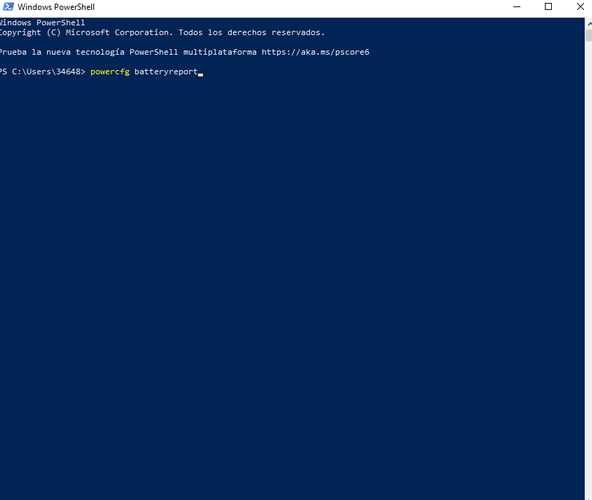
Seguramente la batería no responda al 100%, porque es uno de los elementos más rápidos en deteriorarse. Windows incorpora una periodización del rendimiento de la batería, así que podremos estimar su caída y adelantarnos a problemas futuros. También podemos descargar programas gratuitos para monitorizarla. Uno de los mejores es BatteryMon, el cual nos permite analizar su tiempo de descarga o rendimiento. Otra opción, aunque más básica, es BatteryCare, la cual también permite acceder a los formatos de ahorro de energía disponibles en nuestro ordenador.
El software no responde
Antes de dirigirte a tu tienda de confianza para comprar otra batería o cambiar los conectores del ordenador, prueba con las siguientes soluciones centradas en el software, el cual puede fallar, corromperse o desactualizarse.
Lo más básico es comprobar si Windows detecta la presencia de la batería, para ello, clica sobre el botón Inicio > Administrador de dispositivos. Debe aparecer una lista en la que contenga «Baterías». Si no aparece, Windows no la detecta.
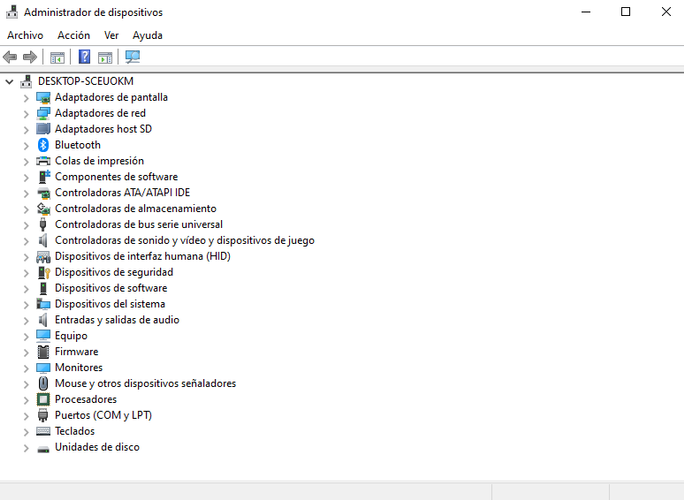
Si Windows detecta la batería, pero aún no carga, puede ser debido a problemas de drivers. Debes clicar sobre la batería y seleccionar «Actualizar controlador» donde el propio sistema te guiará para actualizarlos a la versión adecuada. Fíjate en «Microsoft ACPI-Compliant Control Method Battery» (puede que tenga un nombre similar). Por último, prueba con desinstalar todos los drivers y forzar al ordenador a detectarlos para que los vuelva a instalar volviendo a enchufarlo a la carga.
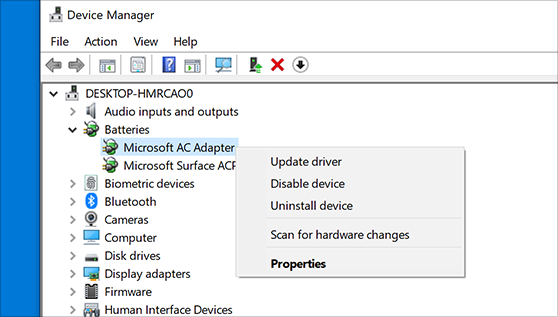 Restablecer y actualizar la BIOS
Restablecer y actualizar la BIOS
Nuestra última esperanza recala en las BIOS, o en la mayoría de casos, específicamente, la UEFI. Lo primero es encender el portátil y pulsar la tecla que nos traslada al menú de la BIOS. Si conservas las instrucciones del ordenador, puedes comprobar cuál era, aunque las teclas más comunes son F1, F2, F12, DEL y ESC.
Una vez en la BIOS seleccionamos «Exit » o «Save & Exit Setup» y retrocedemos los parámetros por defecto con «Load Default». Sólo queda pulsar F10 y darle a «Yes» para que se guarden los cambios. Inmediatamente el ordenador se reiniciará.
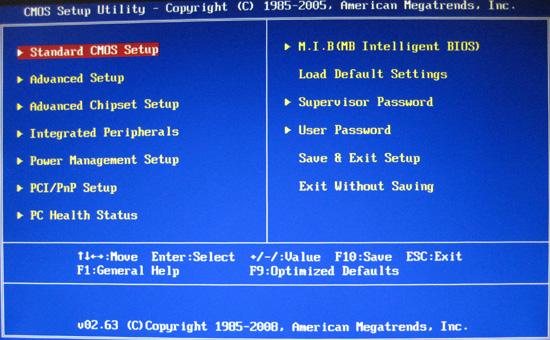
Tras realizar el anterior proceso, lo recomendable es actualizar la BIOS, o en la mayoría de casos. Podemos hacerlo mediante un software implementado en el ordenador o mediante USB y BIOS Flashback.