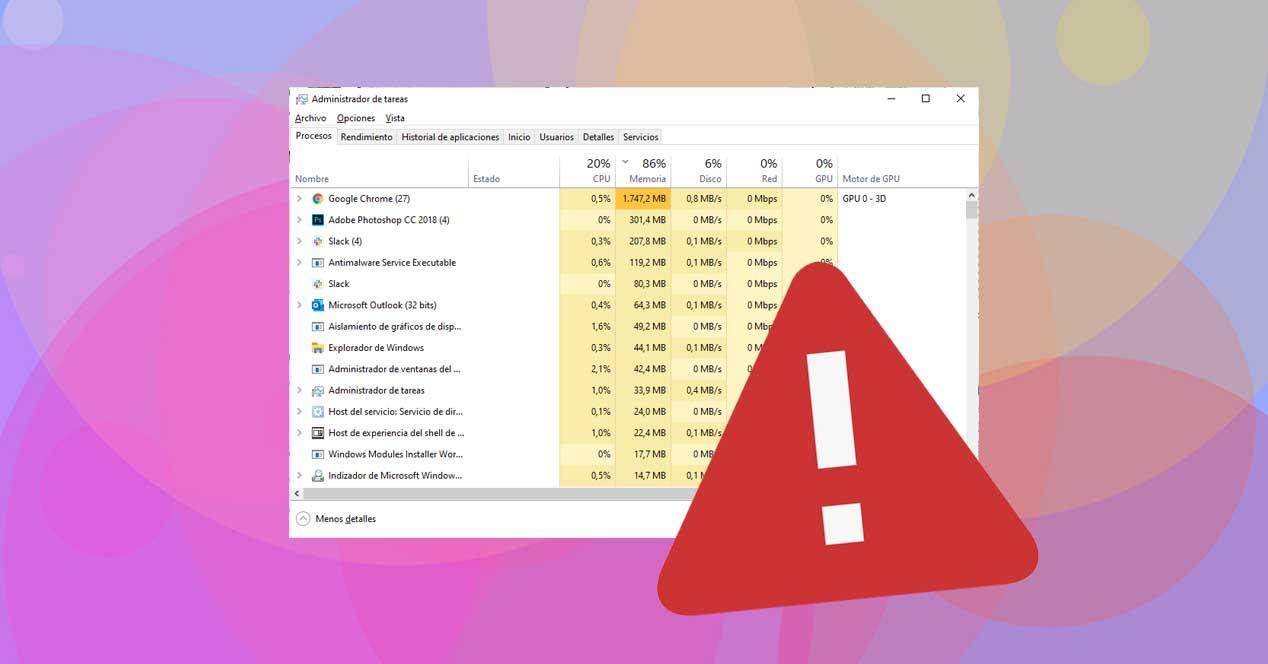El Administrador de tareas es una de las herramientas más útiles de Windows, de ahí que muchos usuarios lo primero que hacen nada más encender el equipo sea abrir el administrador y tenerlo siempre en segundo plano por si necesitan echar mano de él. Ahora bien, puede que de buenas a primeras nos encontremos con que la información no se actualice. Si te has encontrado con que el Administrador de tareas está parado o por cualquier problema se ha desactivado, esto es lo que podemos hacer para solucionarlo.
El Administrador de tareas es una aplicación incluida en el sistema operativo de Microsoft que nos permite acceder a todos los procesos que se están ejecutando en tiempo real en el sistema. De esta forma, podemos ver qué aplicaciones son las que más recursos están consumiendo en cada momento. Por lo tanto, nos permite monitorizar todo lo que ocurre en el equipo y cómo se están utilizando los recursos de nuestro equipo a nivel de CPU, memoria, disco, etc.
Ahora bien, si en un momento determinado nos encontramos con que el Administrador de tareas está pausado, no se refresca la información o por cualquier motivo se ha deshabilitado, estos son algunos de los pasos o recomendaciones a seguir para solucionar los problemas.
¿Qué es el administrador de tareas?
El administrador de tareas es una aplicación que está integrada dentro de Windows, con la que podremos obtener información de aquellos programas que se están ejecutando en nuestro equipo. También nos puede servir para ver el rendimiento de nuestro dispositivo, algo que puede resultar muy útil. Para abrirlo debemos pulsar simultáneamente en el teclado CTRL. + ALT. + SUPR. y se nos abrirá una pantalla con diferentes opciones. Encontraremos herramientas para bloquear el escritorio, cambiar de usuario, cerrar la sesión, cambiar la contraseña y abrir el Administrador de tareas.
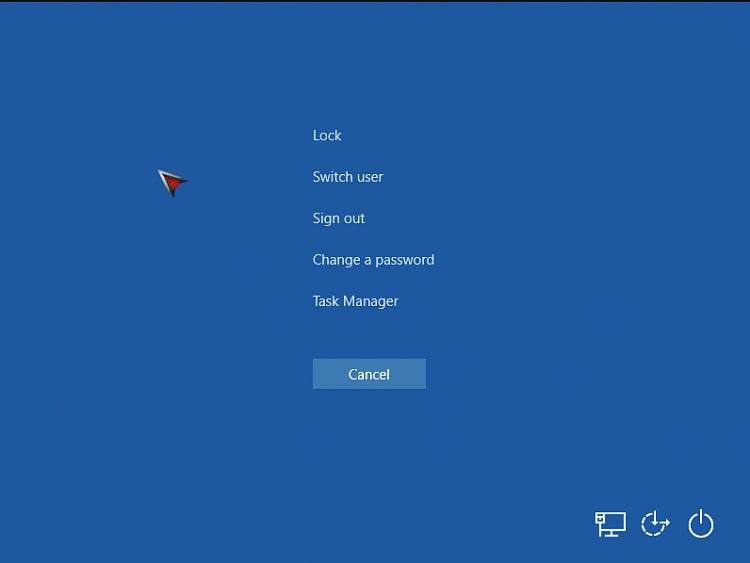
Podremos ver que programas se están ejecutando en ese momento y cuanto están ocupando en la memoria del equipo, para poder desactivarlos si lo necesitamos porque veamos que ocupan mucho más de lo que deberían. Esto mismo se puede ver con los procesos del momento, éstos son otro tipo de acciones que se llevan a cabo en segundo plano generados por los programas o aplicaciones abiertos. Un navegador web por ejemplo, puede ejecutar un proceso por cada pestaña que tengamos abierta en la ventana.
En una de las pestañas que tenemos en el Administrador de tareas, veremos un indicador de cuál es el rendimiento que tiene nuestra CPU en tiempo real. Desde esta pestaña tendremos información de varios parámetros, además de poder observar y analizar la velocidad del procesador justo en este momento.
Otras de las pestañas que tenemos son:
- Historial de aplicaciones: donde tenemos información de las aplicaciones que se ejecutan en nuestro ordenador.
- Inicio: son todos los procesos y aplicaciones que se ejecutan cuando encendemos el dispositivo.
- Usuarios: si tenemos varios usuarios dados de alta, aquí podremos ver las aplicaciones que ejecuta cada uno.
- Detalles: otra pestaña donde podremos tener información más detallada de los distintos procesos.
- Servicios: podremos ver que están haciendo los distintos servicios que tenemos instalados en nuestro ordenador.
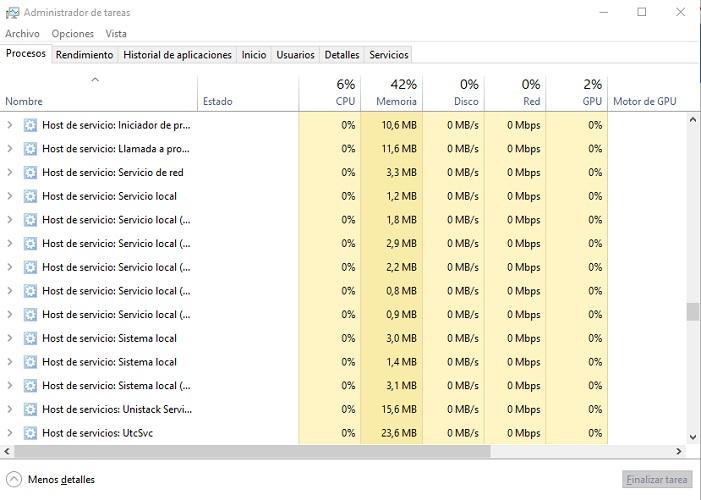
Si el Administrador de tareas está parado
Una de las características del administrador es que se está refrescando continuamente de forma automática para mostrarnos información en tiempo real de lo que se está ejecutando en nuestro equipo y la cantidad de recursos que se están consumiendo. Por lo tanto, si al abrir la herramienta nos encontramos con que esta información no se actualiza y no se muestra en tiempo real quiere decir que hay algún problema.
Lo cierto es que pueden ser muchas las causas por las que puede ocurrir esto, como que se haya dañado algún archivo del sistema, alguna entrada del registro o simplemente que hayamos cambiado la velocidad de actualización sin darnos cuenta.
Y es que, dentro de las opciones del Administrador de tareas, podemos establecer la velocidad de actualización de la información. Se trata de una característica que quizás algunos usuarios no conozcan, pero es la que permite indicar con qué frecuencia queremos que se actualice la información de los procesos en ejecución y recursos utilizados por cada uno de ellos.
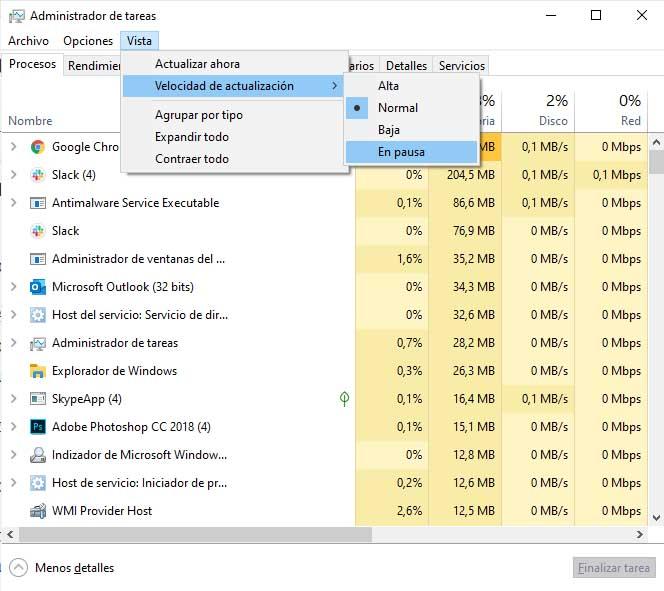
En este sentido, si la velocidad de actualización o refresco está establecida como baja, veremos que la información se actualiza cada más tiempo y puede darnos la sensación de que está parado o sufre pequeños cortes, mientras que, si está En Pausa, entonces nos dará la sensación de que no funciona, puesto que no se refresca la información en ningún momento.
Para comprobar la velocidad de actualización del Administrador de tareas, lo único que tenemos que hacer es abrir la herramienta y desde la opción del menú Vista, accedemos a Velocidad de actualización. Esto nos mostrará cuatro opciones, Alta, Normal, Baja y En Pausa. Si nos encontramos con que está seleccionada la opción Baja o En Pausa, lo único que tenemos que hacer es cambiar la velocidad de actualización y establecerla a Normal o Alta, según nuestras preferencias.
Cómo habilitar el Administrador de tareas
En ocasiones nos podemos encontrar con ciertas dificultades a la hora de abrir el Administrador de tareas, no se abre, se muestra un mensaje en el que se indica que ha sido deshabilitado, no está disponible en este momento, etc. Las causas pueden ser nuevamente muy distintas, incluso un malware o virus con el que hayamos sido infectados puede que nos haya desactivado el administrador para ocultar su presencia.
En cualquier caso, lo que tendremos que hacer es habilitar nuevamente el administrador. Aunque es recomendable realizar un análisis de nuestro equipo antes de nada para eliminar cualquier software malintencionado que podamos tener instalado en nuestro equipo. Para habilitar el Administrador de tareas, podemos echar mano del editor de directivas de grupo local o del registro del sistema, en función de la edición que tengamos instalada de Windows 10.
Desde el registro de Windows 10
Si alguna aplicación o malware ha desactivado el administrador a nivel de registro, podemos comprobarlo accediendo al propio registro y proceder con su activación nuevamente. Para ello:
- Abrimos una ventana Ejecutar, Win+R.
- Escribimos regedit y pulsamos Aceptar o Enter.
- Navegamos hasta la ruta HKEY_CURRENT_USERSoftwareMicrosoftWindowsCurrentVersionPoliciesSystem
- Buscamos el valor DisableTaskMgr
- Lo editamos y establecemos su valor a 0 para volverlo a activar.
- Salimos del registro
- Reiniciamos el equipo.
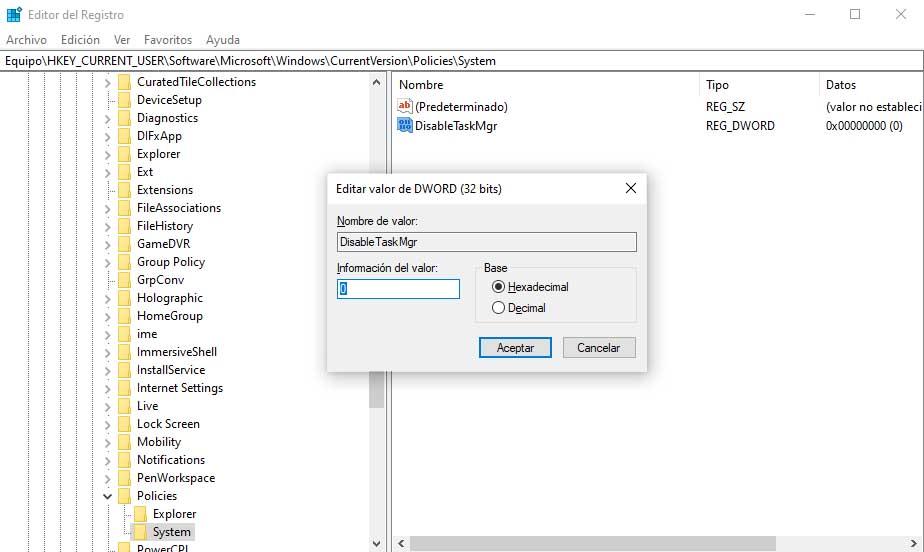
Ahora ya podemos comprobar si podemos abrir el Administrador de tareas en nuestro escritorio sin ningún problema. Como siempre que se trata de hacer algún cambio en el registro de Windows, lo ideal es hacer una copia de seguridad del mismo antes de proceder con algún cambio por si algo va mal poder volver a como lo teníamos antes.
Desde el editor de directivas de grupo local
Si tenemos una edición de Windows 10 que cuenta con editor de políticas y grupos locales, estos son los pasos a seguir para habilitar el Administrador de tareas:
- Abrimos una ventana Ejecutar, Win+R
- Escribimos gpedit.msc y pulsamos Enter o Aceptar
- Desplegamos la opción Configuración de usuario > Plantillas administrativas.
- A continuación, en Sistema
- Por último, en Opciones de Ctrl+Alt+Supr
- Hacemos clic sobre la política Quitar administrador de tareas.
- Marcamos en la siguiente ventana como Habilitada.
- Aplicamos y aceptamos los cambios
- Salimos del editor
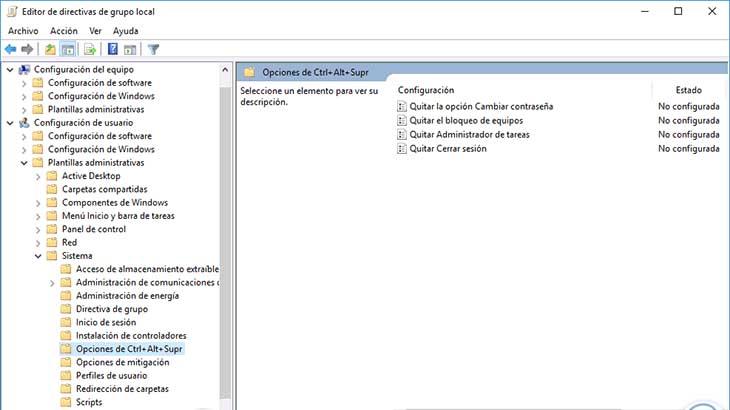
Una vez hecho esto, ya podemos comprobar que al pulsar la combinación de teclas Ctrl+Alt+Supr y elegir la opción de abrir el Administrador de tareas funciona y se abre correctamente.
El administrador de tareas no funciona
Tal y como hemos indicado anteriormente, las causas por las que puede dejar de funcionar el Administrador de tareas de Windows pueden ser diversas. Ahora bien, puede resultar difícil conocer la causa exacta y por lo tanto, cómo podemos solucionarlo. Estas son algunas de las recomendaciones a seguir para tratar de solucionar los problemas con el administrador:
Actualizar Windows 10
Es conveniente comprobar si tenemos alguna actualización disponible para su instalación. El problema podría estar originado por un fallo en la última versión del sistema y que la posterior actualización lo solucione.
Una vez hemos comprobado de varias maneras que no podemos activar el Administrador de tareas intentaremos actualizar Windows, y en caso de que presente el fallo como consecuencia de haberlo actualizado probaremos a eliminar la última actualización para descartar esta raíz del problema. En este caso bastaría con no aplicar esa nueva actualización de Windows 10 y esperar a la próxima.
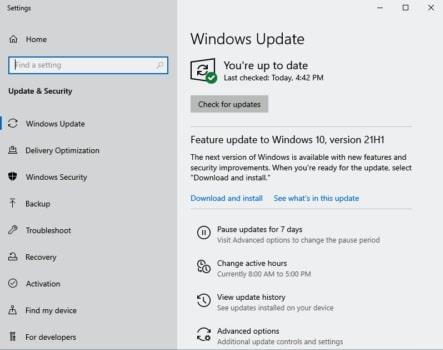
Cerrar cuenta
Podemos probar con otras cuentas de usuario de ese mismo ordenador, pero siempre cerrando la que da error en el Administrador de tareas. Si pasamos a otra cuenta y sigue existiendo el problema, eso significa que es general de Windows y nada tiene que ver con un usuario u otro.
Si, por el contrario, cuando vamos a otros usuarios y el Administrador funciona de manera óptima, eso quiere decir que el problema viene de algo que está mal solo en ese usuario o con la configuración específica que tiene activada en el sistema.
Archivos del sistema dañados
Puede que por algún motivo se haya dañado algún archivo del sistema y de ahí que no funcione el Administrador de tareas. Para tratar de solucionarlo, podemos ejecutar el comando sfc /scannow, que analizará todos los archivos y en caso de encontrar alguno dañado lo tratará de reemplazar o reparar.
También puedes utilizar algunas de las herramientas que el propio sistema operativo nos ofrece como los Solucionadores de problemas que encontrarás a través del Cuadro de búsqueda de la barra de tareas, si lo prefieres, existen aplicaciones externas como FixWin10 que buscan errores en el sistema operativo y los reparan en su mayor parte.
Desinstalar antivirus y firewall
Puede ocurrir que ciertos antivirus creen conflictos con el Administrador de tareas y que este no funcione bien o directamente no lo podamos abrir. Si desinstalando tu antivirus de terceros, propios o firewalls, el problema se soluciona, está claro cuál era la causa y lo mejor es que cambies de software. Para desinstalarlo únicamente debes hacer lo siguiente.
- Vamos al menú de Inicio.
- Después pulsamos en Configuración (rueda dentada que está en la parte izquierda de dicho menú).
- Seguidamente debemos ir a Aplicaciones.
- Luego en el menú Aplicaciones y características, tenemos que hacer clic sobre el programa antivirus y firewall y posteriormente elegir la opción Desinstalar.
- Una vez que se haya borrado, aconsejamos reiniciar el ordenador y comprobar si el error con el Administrador de tareas se ha resuelto.
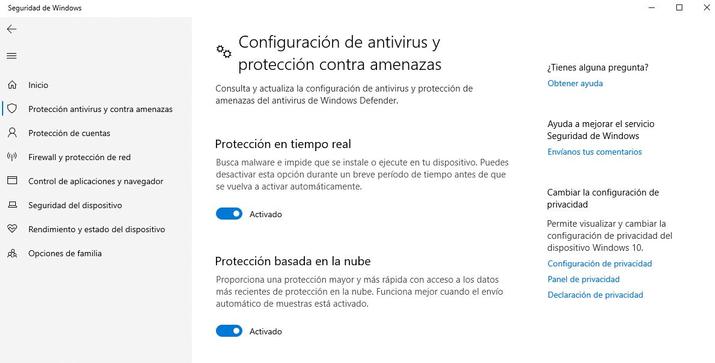
Si utilizas el antivirus Windows Defender y el firewall de Microsoft Defender tendrás que dirigirte a menú Inicio y pulsar sobre el icono del engranaje para ir a Configuración. Después seleccionaremos Actualización y Seguridad / Seguridad de Windows, Firewall y protección de red. Elegimos el perfil de red y en el apartado Microsoft Defender Firewall desactivamos su casilla. En el apartado Protección antivirus que hemos visto en el proceso anterior desactivaremos el antivirus de Windows. De esta manera veremos si las aplicaciones desactivadas generan algún tipo de conflicto con el Administrador de tareas.
No aparecen todas las secciones
Uno de los errores más extraños que podemos experimentar con el Administrador de tareas es cuando se muestra correctamente, es decir, lo abrimos sin ningún problema pero vemos que algunas de las secciones no aparecen.
En el caso de que no podamos ver todos los menús de la ventana lo que tenemos que hacer es doble clic con el ratón en el margen de la ventana para reiniciarla y se volverán a mostrar todos los elementos. A veces es posible que no veamos las últimas pestañas del menú superior, generalmente se debe al reducido tamaño de la ventana, para ello haremos clic en el margen derecho y, sin soltar, aumentaremos la anchura de la ventana hasta que se muestre todo el contenido.
Comprobar estado de la imagen del sistema
La herramienta DISM de Windows permite realizar el mantenimiento y reparación de las imágenes de Windows, por lo tanto, es conveniente lanzar los siguientes comandos para ver si algún daño en la imagen está causando problemas con el administrador.
Para ello, es necesario abrir el símbolo del sistema con permisos de administrador y ejecutar DISM.Exe /online /Cleanup-Image /SancHealth y a continuación DISM.Exe /online /Cleanup-Image /RestoreHealth.