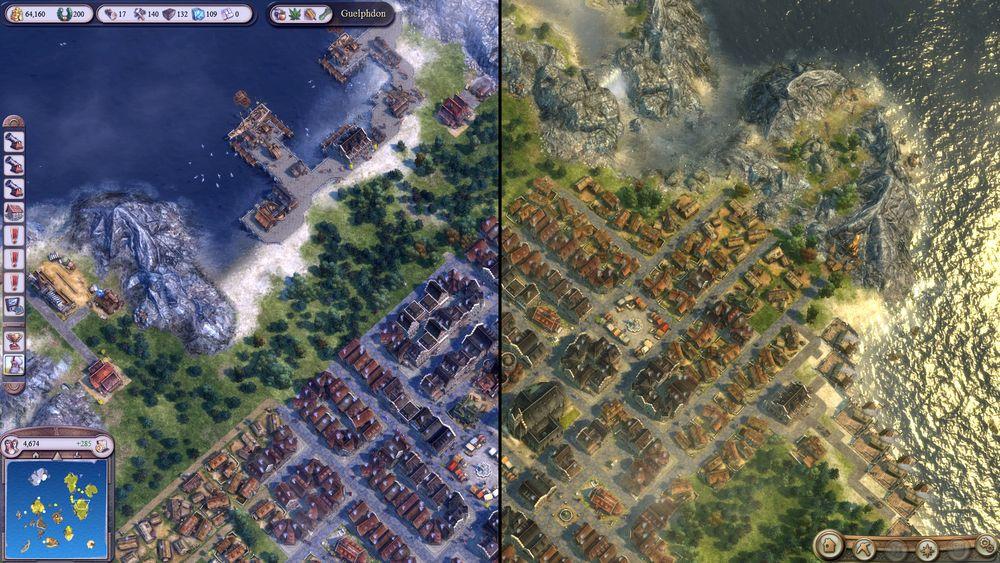Es posible que después de comprar un nuevo monitor con una gran resolución para nuestro ordenador, después de conectarlo e instalarlo correctamente en Windows 10, veamos que los colores y nivel de detalle de las imágenes no corresponden con esa calidad. Si es así, seguro que no estamos usando un perfil de color en Windows 10 adecuado para nuestro monitor. Mostramos a continuación qué son exactamente los perfiles de color y cómo podemos instalar uno en nuestro ordenador.
Cuando instalamos el sistema operativo de Microsoft en nuestro ordenador, de forma automática se instala un perfil de color predeterminado para nuestra pantalla o monitor. Sin embargo, dependiendo de las tareas que vayamos a realizar, puede que prefiramos usar un perfil de color distinto.
Qué es exactamente un perfil de color
Un perfil ICC (International Color Consortium) o también conocido como perfil ICM (Image Color Matching) es un archivo que guarda todos los parámetros necesarios para crear un perfil de color para nuestro monitor. De este archivo será de donde nuestro monitor cogerá los valores de color optimizados para ese modelo en concreto y que ofrezca la calidad de color que corresponde.
Por lo tanto, es el responsable de cómo se ven los colores en nuestra pantalla o monitor, ya que se encarga de regular la intensidad y tonalidad de los colores en la pantalla. El uso de un perfil equivocado o diferente puede cambiar la apariencia de los colores, lo cual puede suponer un problema, sobre todo cuando nos dedicamos a la edición de vídeos o fotos.
Todos los fabricantes de monitores para Windows 10 crean sus perfiles de color, por lo tanto, siempre es recomendable usar dichos perfiles si queremos que nuestro monitor nos dé la mejor calidad de imagen y color posible. Si al comprar un monitor, este viene junto con un CD de instalación, lo más probable es que dentro del disco encontremos el archivo con el perfil correspondiente. Eso sí, también podemos ir a la web del fabricante y realizar una búsqueda por modelo.

Ahora bien, es importante saber también que no todos los perfiles de color son compatibles con nuestro monitor o pantalla de nuestro ordenador. Lo cierto es que existen perfiles universales o compatibles, pero en el caso de usar alguna herramienta de diseño gráfico, lo más recomendable es instalar un perfil de color específico en función de las aplicaciones o programas que vayamos a utilizar.
En este caso, lo mejor será que acudamos a la web del desarrollador y descargar el perfil de color para la herramienta en cuestión. Estos perfiles suelen estar en formato ICC y una vez descargados, su instalación es bastante sencilla. Un perfil ICC es un archivo de pequeño tamaño que cuenta con la extensión .icc o .icm. Digamos que es un tipo de archivo que ofrece toda la información a nivel colorimétrico de un periférico. En rasgos generales cuenta con un conjunto de datos de color que caracterizan a un dispositivo de entrada o salida, según los estándares promulgados por el Consorcio Internacional del Color.
Los más conocidos son los modelos RGB (red, green, blue) y CMYK (cyan, magenta, yellow, black). El primer modelo haría referencia a la suma del color, compuesta por los tres colores primarios, como son rojo, verde y azul y cuya combinación sobre el punto central da como resultado el blanco. Por su parte, el segundo modelo, CMYK, hace referencia a la resta de color. “Restando” cyan y magenta, tenemos la tinta negra. Se aconseja trabajar con este último para imprimir.
Así puedes instalar un perfil de color en Windows 10
Con el archivo ICC del perfil que queremos instalar guardado en nuestro disco o en un medio extraíble como una memoria USB, lo siguiente que tenemos que hacer es instalarlo en el equipo. Por suerte, en el sistema operativo de Microsoft es bastante sencillo instalar un perfil de color. Para ello:
- Abrimos el Administrador de color de Windows 10.
- Escribiendo Administración de color en la caja de búsqueda de la barra de tareas.
- Desde el Panel de Control, activamos la vista de iconos pequeños y seleccionamos Administración de color.
- Desde la página de Configuración > Sistema > Pantalla > Configuración de pantalla avanzada > Pestaña Administración del color > Administración del color
- Seleccionamos la pestaña Dispositivos.
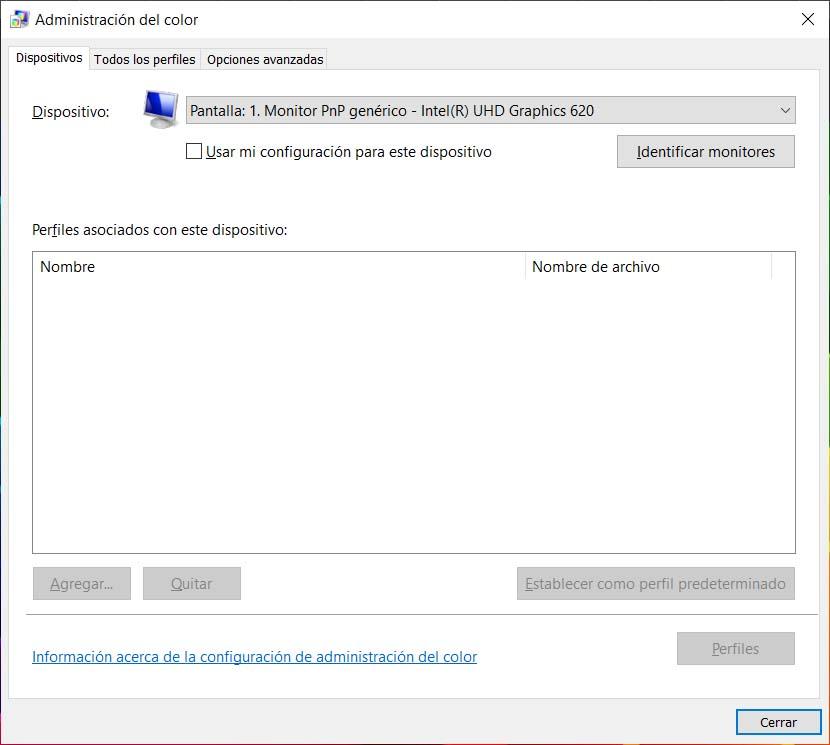
- Elegimos la pantalla o monitor en el campo Dispositivo.
- Marcamos la casilla Usar mi configuración para este dispositivo.
- Pulsamos sobre el botón Agregar.
- Hacemos clic en Examinar para seleccionar el archivo ICC de nuestro disco.
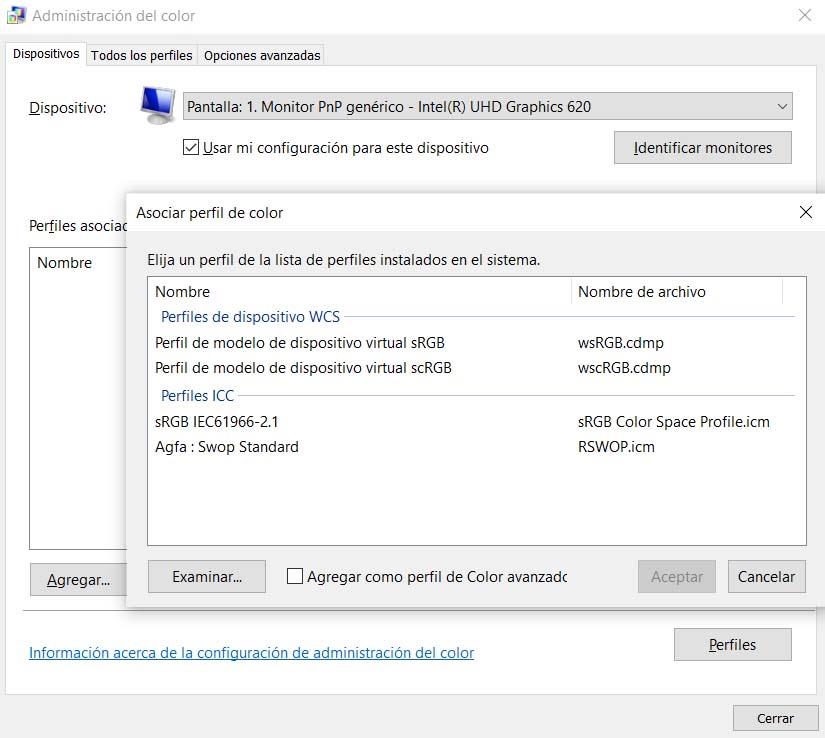
- Seleccionamos el perfil de color que acabamos de añadir del listado de perfiles.
- Pulsamos en Aceptar.
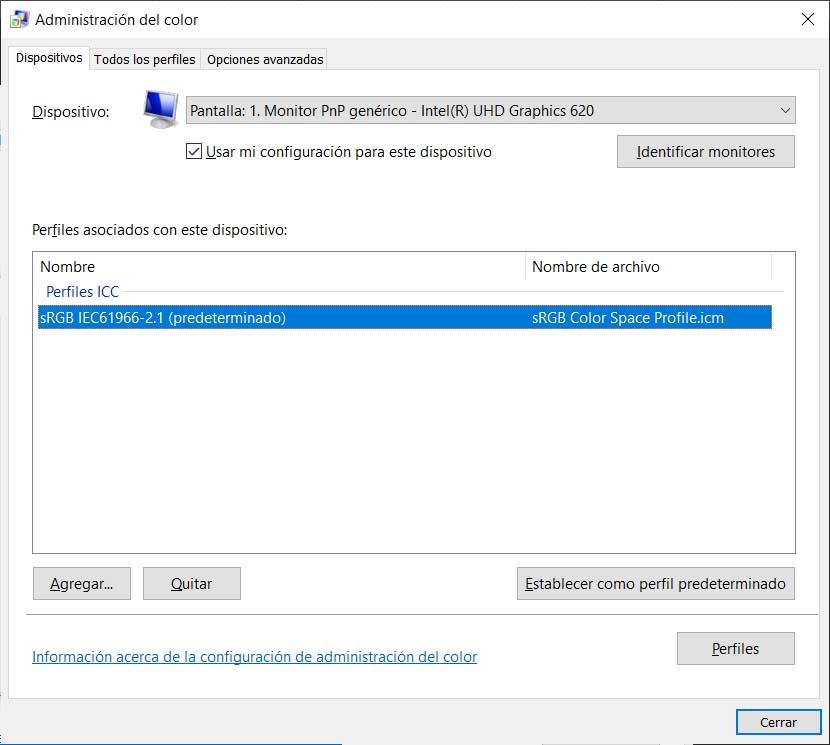
- Lo marcamos y pulsamos sobre el botón Establecer como perfil predeterminado.
Cómo cambiar de un perfil a otro
Después de instalar un perfil de color en Windows 10, es posible que en un momento determinado queramos cambiar de un perfil a otro en función de lo que vayamos a hacer en nuestro ordenador. Para poder cambiar de forma rápida, estos son los pasos a seguir que nos ofrece el sistema operativo:
- Abrimos el Administrador de color del sistema.
- Seleccionamos la pestaña Opciones avanzadas.
- Dentro de la sección Valores predeterminados del Sistema de color de Windows, desplegamos la opción Perfil de dispositivo.
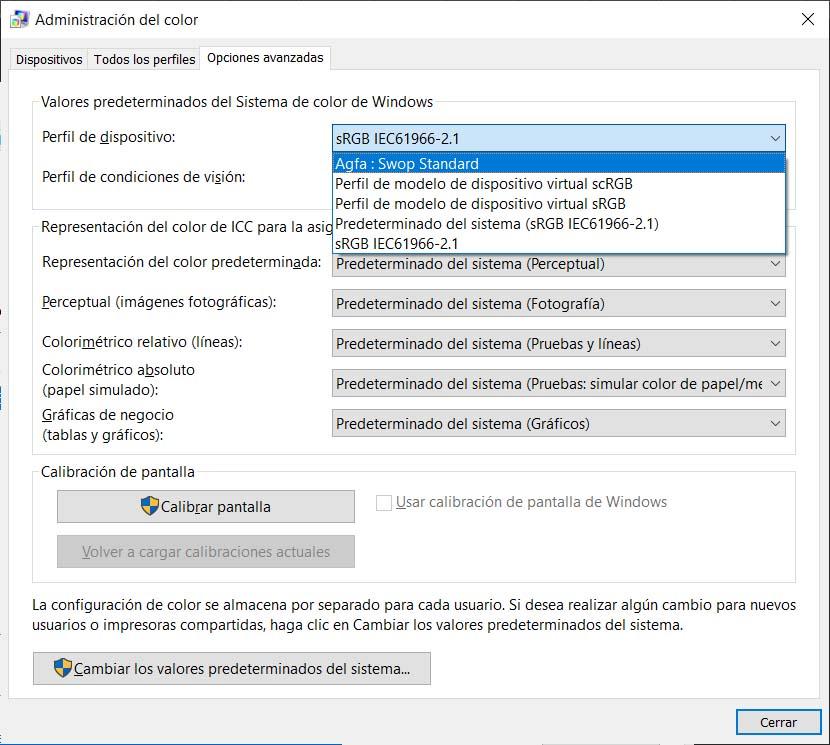
- Seleccionamos el perfil de color que queramos
- Guardamos los cambios.
Es importante saber que la configuración de color se guarda por separado para cada uno de los usuarios del sistema. Por lo tanto, si queremos realizar algún cambio para nuevos usuarios o dispositivos, tendremos que pulsar sobre el botón Cambiar los valores predeterminados del sistema que encontramos en la propia ventana de Administración de color.
¿Dónde se guardan los perfiles de color?
Los perfiles de color son almacenados dentro de la ruta de instalación de Windows en una carpeta. Concretamente, se guardan en el directorio del driver del monitor, y es ahí donde podemos encontrar los archivos .ICC correspondientes a cada perfil de color.
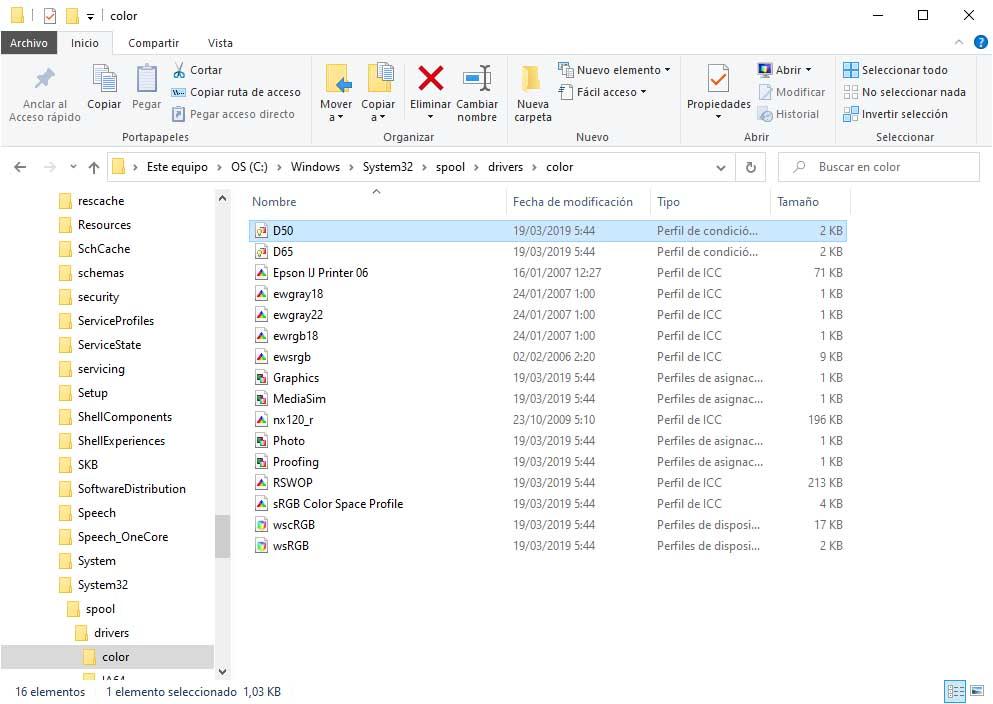
Por lo tanto, si colocamos un nuevo perfil de color en dicha ruta, el Administrador de Color lo reconocerá automáticamente y se encargará de cargarlo en la lista de perfiles. La ruta en cuestión es C:/Windows/System32/spool/drivers/color.
Problemas de color que pueden surgir con fondos de pantalla
En ocasiones, cuando editamos una foto y la guardamos con el perfil de color para visualizarla correctamente en el visor de fotos de Windows, de modo que no haya alteración de los colores y se vea de forma uniforme en todas las aplicaciones, puede surgir algún problema. En un primer momento, los colores son correctos, pero puede pasar que cuando seleccionamos la imagen para establecerla como fondo de escritorio, en este punto los colores desaturen y contrasten hasta el punto de no tener nada, tiene que ver con la imagen original que habíamos guardado previamente. Entonces, ¿Por qué se modifica el perfil de color si es el mismo que hemos utilizado para el visor de fotos de Windows?
Esta situación puede ser causada por preferencias establecidas en el propio sistema operativo, en este caso que nos atañe, Windows 10. Lo primero que habría que comprobar es el modelo del equipo, para verificar los complementos gráficos disponibles y descartar los problemas e incompatibilidades derivados de las propiedades gráficas de este. Si el origen no tiene que ver con nuestro PC, hay una serie de pasos que sería conveniente verificar:
- Vamos a Configuración > Sistema > Pantalla.
- En la parte inferior accedemos a Configuración de pantalla avanzada.
- Se nos abrirá una pantalla y elegimos la opción Propiedades del adaptador de pantalla. Seleccionamos Administración del color.
- Vamos a la pestaña Dispositivo y elegimos nuestra pantalla.
- Aquí podremos seleccionar manualmente un perfil, o agregar un perfil que tuviésemos guardado.
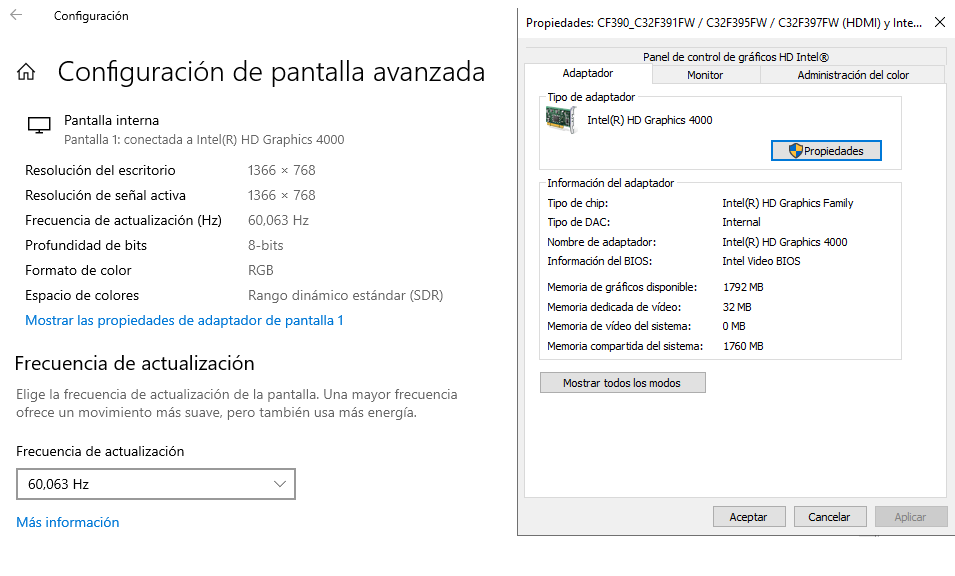
Adicionalmente, también podemos verificar las configuraciones de la pestaña Opciones avanzadas, las cuales nos van a ayudar a mejorar la visualización de imágenes y colores.
Uso avanzado del perfil de color

Además de elegir el perfil óptimo para nuestra pantalla, también es interesante que conozcas que no todas las pantallas se ven igual. Esto ocurre más allá del modelo. De hecho, si utilizas dos pantallas idénticas con el mismo perfil de color en Windows 10 o Windows 11, con total seguridad, mostrarán los colores de forma distinta, independientemente de que uses los mismos parámetros de brillo y contraste.
¿Cómo se puede solucionar esto? Pues aquí es donde los perfiles de color vuelven a ser los protagonistas. El proceso que necesitamos hacer en esta situación es un ‘calibrado de pantalla’, que no es otra cosa que fabricar un perfil de color personalizado para cada pantalla. De este modo, ambas reproducirán los colores con una correcta afinación. Por tanto, las diferencias tonales entre ambas se reducirán considerablemente.
Hay métodos para hacer esto a ojo, pero no te lo recomendamos en absoluto. Si utilizas pantallas para uso profesional (fotografía o vídeo), entonces, lo ideal es que te hagas con un calibrador de pantalla. Existen muchos modelos distintos, aunque los más conocidos son los X-Rite. Este hardware consiste en un sensor que se coloca sobre la pantalla. A continuación, se utiliza un programa para mostrar una serie de colores y tonos de gris. Tras un proceso que suele durar entre 10 minutos y una hora, podrás se generará un perfil ICC personalizado para cada monitor.
Este proceso debe repetirse cada cierto tiempo para garantizar que la pantalla sigue teniendo un perfil de color calibrado. Del mismo modo, aunque solo utilices un monitor, estos dispositivos son realmente interesantes para los profesionales de la imagen, pues permiten minimizar los errores que suelen darse cuando las pantallas pierden calibración tras el uso intensivo.
¿Qué hacer con los juegos que no respetan los perfiles de color?
Es muy probable que te hayas encontrado en una situación en la que no consigues que el perfil de color que has configurado se visualice de manera correcta con determinados juegos. Lo cierto es que hay algunos títulos de Steam que ignoran totalmente el trabajo que hayas hecho previamente y que, por ello, te impiden disfrutar de una experiencia conveniente. A priori tiene sentido, dado que el objetivo de la empresa desarrolladora es asegurarse de que experimentas el juego tal y como ellos lo han concebido. Pero en situaciones en las que se sufren problemas con los colores de la pantalla, toda lógica acaba quedando de lado.
Por desgracia, aunque hay varias soluciones a las que puedes recurrir para forzar el uso de tu perfil personalizado, no te recomendamos que lo hagas. Aunque forzar el perfil de tu configuración dentro del juego que estés ejecutando puede parecer una buena idea, acabará siendo una posible pesadilla. Cada caso es independiente, pero podrías encontrarte con que no solo sufrirías problemas visuales con los colores, sino que también llegarían a aparecer muchos otros errores y complicaciones que evitarían que te lo pudieras pasar bien jugando.
Al menos, estos casos en los que se produce la interferencia entre tu perfil personalizado y el propio juego no son excesivamente habituales. Si te encuentras con alguno de ellos, te recomendamos que intentes volver a la configuración original y que compruebes cómo se ve mejor. Muchos juegos mejoran de manera sensible por medio del perfil personalizado, así que sigue siendo una medida que te recomendamos. En última instancia, si sigues empeñado en forzar el uso del perfil que has creado por mucho que no sea una buena idea, lo podrás hacer con la herramienta Color Clutch.