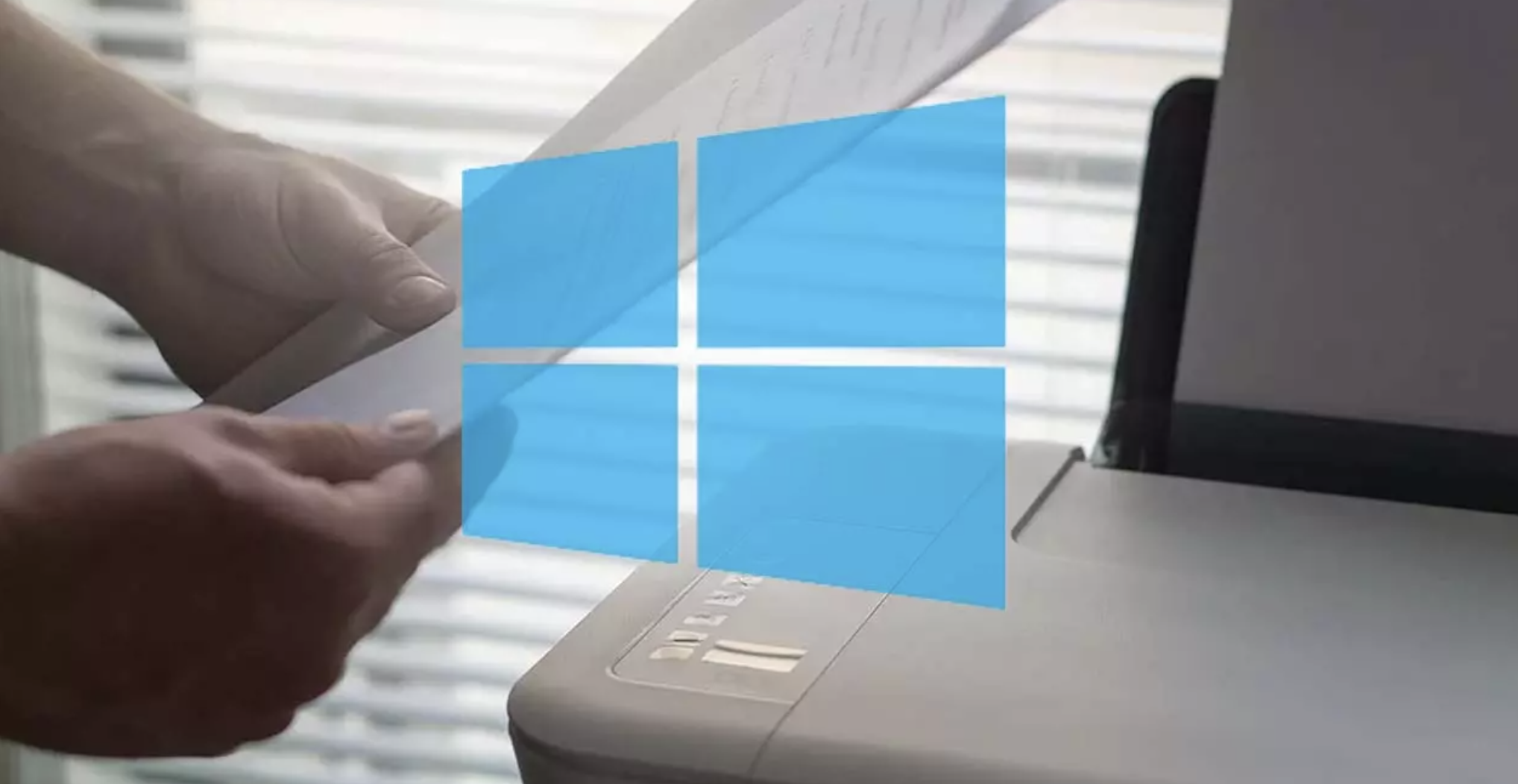Son varios los dispositivos o periféricos que podemos encontrar a día de hoy en un ordenador, impresoras, escáner, discos duros externos, tableta gráfica, monitor auxiliar, etc. Sin embargo, uno de los más habituales es sin duda la impresora. Ahora bien, si después de actualizar a Windows 10 te has encontrado con problemas con tu impresora, vamos a mostrar los pasos a seguir para tratar de solucionarlos.
Aunque Microsoft ha mejorado en este sentido, lo cierto es que todavía no resulta extraño ver cómo después de una gran actualización del sistema nos encontramos con algún problema en el equipo. Algo que cada vez es menos habitual pero que sin duda nos puede pasar. Este es el caso de encontrarnos problemas con nuestra impresora después de actualizar nuestro equipo a Windows 10.
Aunque, nunca habrá que descartar que el fallo venga de otro motivo. En cualquier caso, os diremos qué comprobaciones hay que realizar antes de dar por sentado que sea culpa de la actualización. Por lo tanto, si estás en esta situación, mostramos a continuación los pasos a seguir y recomendaciones para tratar de solucionar cualquiera de estos problemas.

Revisa la impresora para lograr que imprima
Independientemente de los problemas que nos podamos encontrar con nuestra impresora después de actualizar a Windows 10 nuestro equipo, lo cierto es que una de las primeras cosas que deberemos llevar a cabo será realizar una serie de comprobaciones básicas que nos aseguren que no es problema de la actualización, sino que el fallo que nos impide imprimir cualquier documento es por otro motivo. Por tanto, estos son los pasos a seguir para intentar que vuelva a funcionar correctamente:
Desenchufar y reiniciar la impresora
Es quizás lo primero que a muchos usuarios se les pasa por la cabeza cuando tienen un problema con la impresora o incluso con el PC. En este caso, apagar y volver a encender la impresora puede ayudarnos a resolver el problema. Ahora bien, si no basta con hacerlo desde el interruptor de la misma, lo mejor es que además la desconectemos de la corriente durante unos segundos y posteriormente volvamos a enchufarla y encenderla.
Esta es la mejor manera para desactivar todos los procesos, servicios y funciones del dispositivo y que se vuelvan a activar de nuevo desde cero. Realmente, la función de reiniciar para solucionar problemas con las nuevas tecnologías es la más recomendada como primera opción.
Comprobar la conexión
Si aun así sigue sin funcionar y es una impresora por cable, entonces es conveniente revisar todas las conexiones. Puede que el cable USB no esté correctamente conectado o que no lo esté reconociendo. En el caso de que sea un problema físico es posible que lo solucionemos simplemente conectando correctamente todos los cables, pero si todo está bien enchufado quizás puede ser algún problema con el puerto utilizado el causante del error.
Por lo tanto, podemos probar a conectarla a otro puerto y comprobar si se soluciona el problema. A modo de descarte es recomendable probar también el cable de conexión en otro dispositivo para descartar que el cable sea el causante del problema. Ahora bien, si nuestra impresora es inalámbrica, entonces debemos realizar otro tipo de comprobaciones:
- Asegurarnos que esté activada la conexión inalámbrica: La mayoría de las impresoras cuentan con un botón que nos indica si la conexión inalámbrica está activada o no. Por lo tanto, debemos comprobar el estado y si es necesario, revisar el manual de instrucciones para ver cómo activar esta opción. Probar a conectarnos a la impresora inalámbricamente desde el smartphone o la tablet descartará problemas en la conexión WiFi del ordenador.
- Realizar una prueba de conexión: La mayoría de las impresoras cuentan también con una opción entre las opciones de menú para realizar una prueba de conexión. Revisa el manual o ejecuta una prueba para verificar la conexión.
- Comprobar la conexión del PC: Si nuestra impresora está conectada correctamente, entonces debemos revisar con conexión de nuestro ordenador. Es importante que el PC esté correctamente conectado a la misma red de la impresora. Otra manera de comprobar las conexiones inalámbricas del ordenador sería conectando el smartphone vía WiFi al ordenador.
- Comprobar la conexión Bluetooth: Si la conexión es a través de Bluetooth, lo mejor es que ejecutemos el solucionador de problemas de Bluetooth para comprobar si hay algún problema y que el propio sistema pueda solucionarlo automáticamente. Puedes descartar el puerto Bluetooth del ordenador conectando el smartphone a la impresora mediante Bluetooth.
- Probar la impresora desde el smartphone: si no tienes instalada alguna de las aplicaciones del fabricante de la impresora para imprimir documentos rápidamente desde el smartphone, prueba directamente a imprimir una fotografía del carrete o el texto de cualquier página web mediante conexión WiFi para descartar el ordenador como la raíz del problema.
- Comprueba si aparece algún mensaje de error: De esta forma, sabrás rápidamente qué error tiene la impresora y podrás buscar directamente la solución.
- Verifica que no estás conectado a una VPN: Para comprobar rápidamente si estás conectado a una VPN, selecciona el icono «Red» situado en el extremo derecho de la barra de tareas y, después, consulta si la conexión VPN indica «conectado».
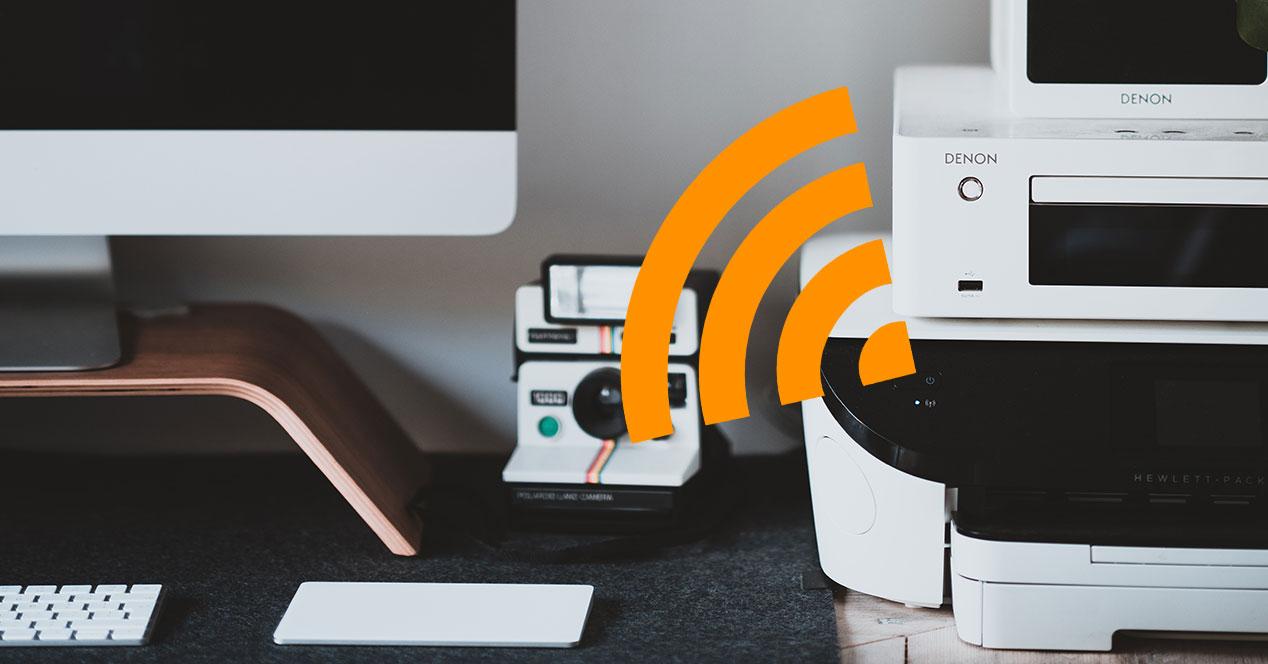
Cambiar el estado de la impresora
Si la impresora muestra un estado «sin conexión«, entonces tendremos que cambiar el estado a «en línea». Para ello, comprobaremos que la impresora esté encendida, conectada a la misma WiFi que nuestro ordenador y que indique que está correctamente conectada. Una vez hecho esto:
- Abrimos la página de configuración de Windows 10.
- Navegamos hasta la opción Dispositivos > Impresoras y escáneres.
- Seleccionamos nuestra impresora.
- Hacemos clic en el botón Abrir cola.
- Abrimos la opción de menú Impresora.
- Nos aseguramos de que no esté marcada la opción Usar impresora sin conexión.
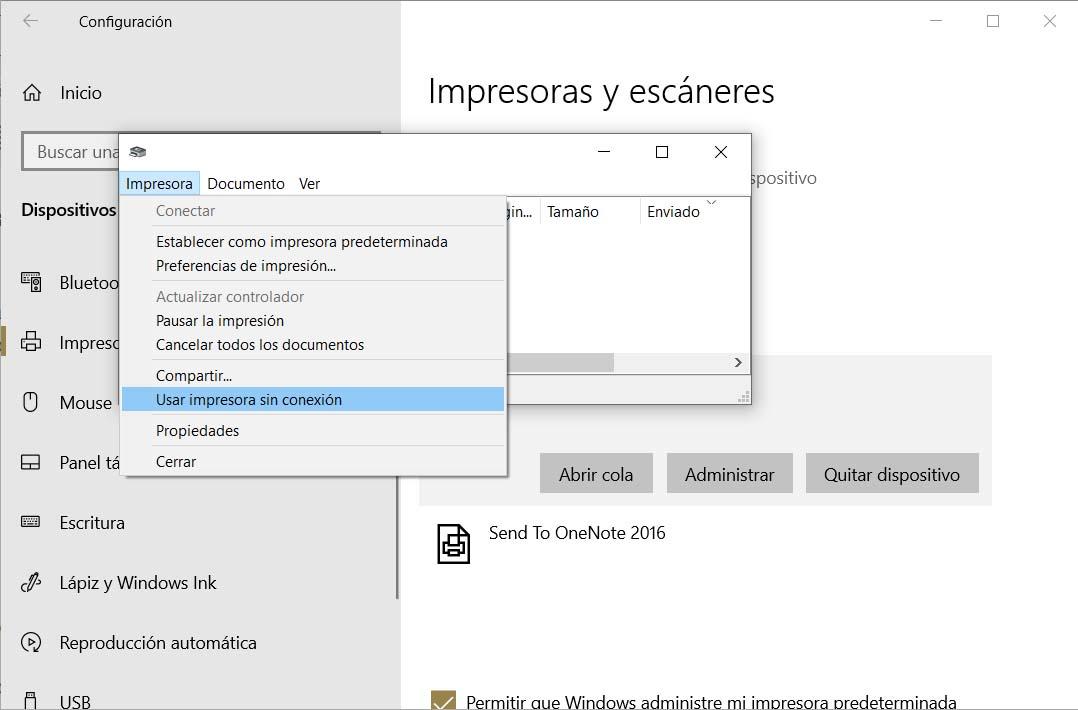
Desinstalar y reinstalar la impresora en Windows 10
Como última opción de entre las opciones de configuración, si ninguna de las anteriores nos ha resuelto los problemas con la impresora en Windows 10, podemos probar a desinstalar y reinstalar de nuevo el dispositivo. Si nunca antes lo habías hecho, y es la primera vez que vas a tener que llevar a cabo este proceso, estos serán los pasos que tendrás que seguir:
- Abrimos la página de configuración y navegamos hasta Dispositivos > Impresoras y escáneres.
- En Impresoras y escáneres, seleccionamos nuestra impresora y pulsamos en Quitar dispositivo.
Ahora, lo siguiente que tendremos que hacer es reinstalar nuestra impresora. En este caso, esto es lo que debemos hacer:
- Abrimos la página de configuración y vamos hasta la opción Dispositivos > Impresoras y escáneres.
- Seleccionamos la opción Agregar una impresora o escáner.
- Esperamos a que el sistema encuentre nuestra impresora, la seleccionamos y pulsamos en Agregar dispositivo.
Esta sería la opción «virtual» de reiniciar un dispositivo. También es una opción muy útil para los dispositivos externos que conectemos a nuestro equipo cuando fallan, como escáneres, unidades de almacenamiento externo, monitores secundarios, etc.
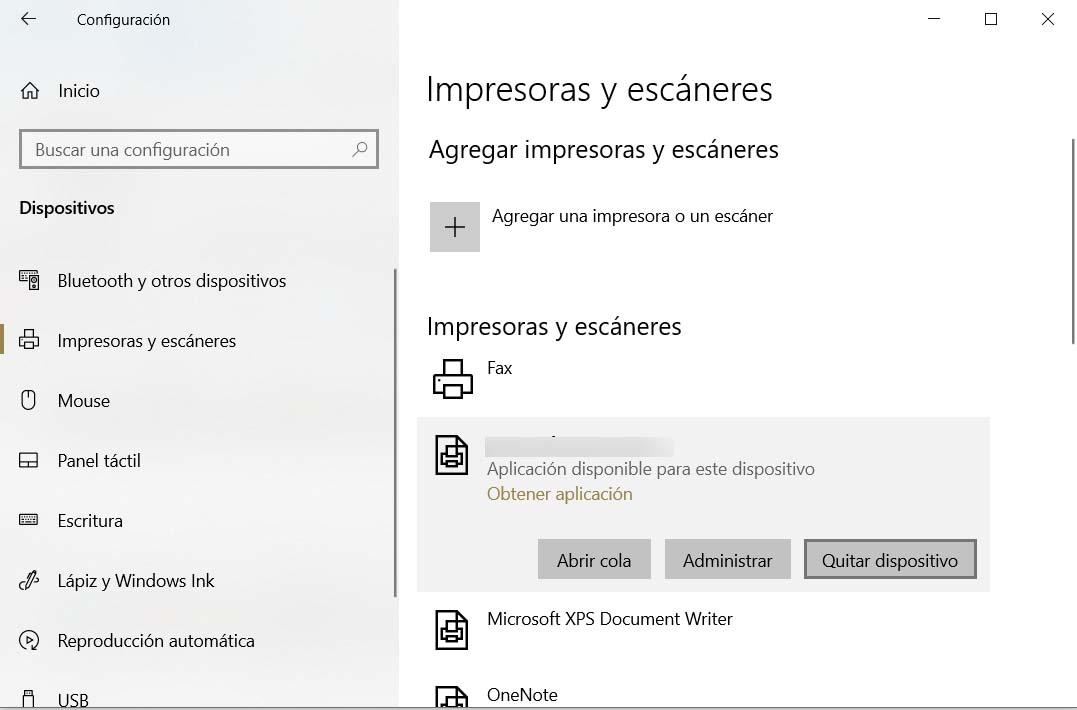
En este punto, es importante tener en cuenta que con total probabilidad tendremos que volver a instalar los controladores de impresión. Para ello, podemos ir a la página web del fabricante de nuestra impresora, introducir el modelo y descargar el paquete necesario de drivers. O, en su defecto, instalar un controlador básico y acceder a «indicaciones del asistente de impresora».
Instalar la impresora desde su aplicación
Si has adquirido una impresora recientemente, seguramente junto a esta venga incluida la aplicación de configuración y gestión correspondiente de su marca. Sería conveniente que la usaras, no sólo para las labores diarias, si no para todo lo relacionado con el soporte de tu máquina. Tal vez aquí y no en los menús de Windows, sea donde encuentres la solución al problema que estás teniendo con tu impresora.
Por ejemplo, en el caso de que dispongas de una impresora o impresora multifunción HP, tendrás acceso a la aplicación HP Smart, mediante la cual vamos a poder realizar un proceso de instalación guiado. Lo único que tendremos que hacer es clic sobre el icono de la cruz “+” que se encuentra en la parte superior derecha, justo debajo del icono de perfil, inicio y notificaciones. Desde aquí el programa buscará las impresoras conectadas al PC o a la misma red que nuestro PC, y nos dirá paso a paso como instalarla. Igualmente podremos desinstalar impresoras, vaciar las colas de impresión, etc.
Además, si desplegamos el menú de las tres barras horizontales, vamos a tener acceso a la herramienta de diagnóstico y corrección de errores. Sólo tenemos que darle a “Iniciar”, y se llevará a cabo el diagnóstico que nos dirá los problemas de la impresora y cómo corregirlos. Así mismo, disponemos de una sección de Ayuda y Soporte que nos lleva a los foros de la marca donde encontramos un montón de problemáticas relacionadas con las impresoras, y sus posibles soluciones.
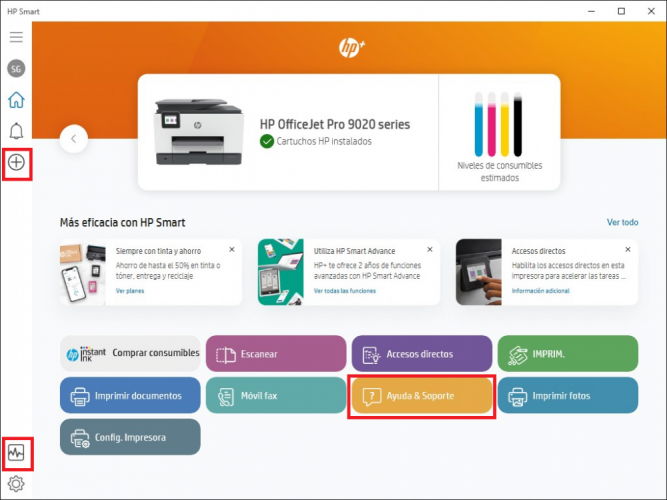
Revisa la configuración de Windows 10
Si bien es cierto que una de las probabilidades cuando falla una impresora es un fallo en la misma, otro de los aspectos a tener en cuenta es la propia configuración de la impresora en el sistema operativo, en este caso Windows 10. Si hemos actualizado el SO puede que algunos parámetros hayan quedado desconfigurados o no sean compatibles con esos ajustes, para esto, se recomiendan varias soluciones posibles. Y son las siguientes:
Ejecutar el solucionador de problemas
Windows 10 cuenta con un montón de solucionadores de problemas. Herramientas que nos permite arreglar ciertos problemas en nuestro sistema de manera automática. Para ello, basta con escribir en la caja de búsqueda de la barra de tareas el nombre del solucionador o bien acceder desde la página de Configuración deberemos seguir un proceso en concreto:
- Vamos a la pestaña de Actualización y seguridad.
- Tocamos ahora sobre la opción de Solucionar problemas.
- Por último, pulsaremos en Impresora.
Esperaremos unos segundos, quizá algunos minutos, no muchos, se trata de algo muy específico y Windows va al grano en estos casos. Si bien las primeras ediciones de esta herramienta no solían resolver muchos problemas, en el caso de Windows 10 ha mejorado mucho y puede ser la gran solución al problema de impresión.
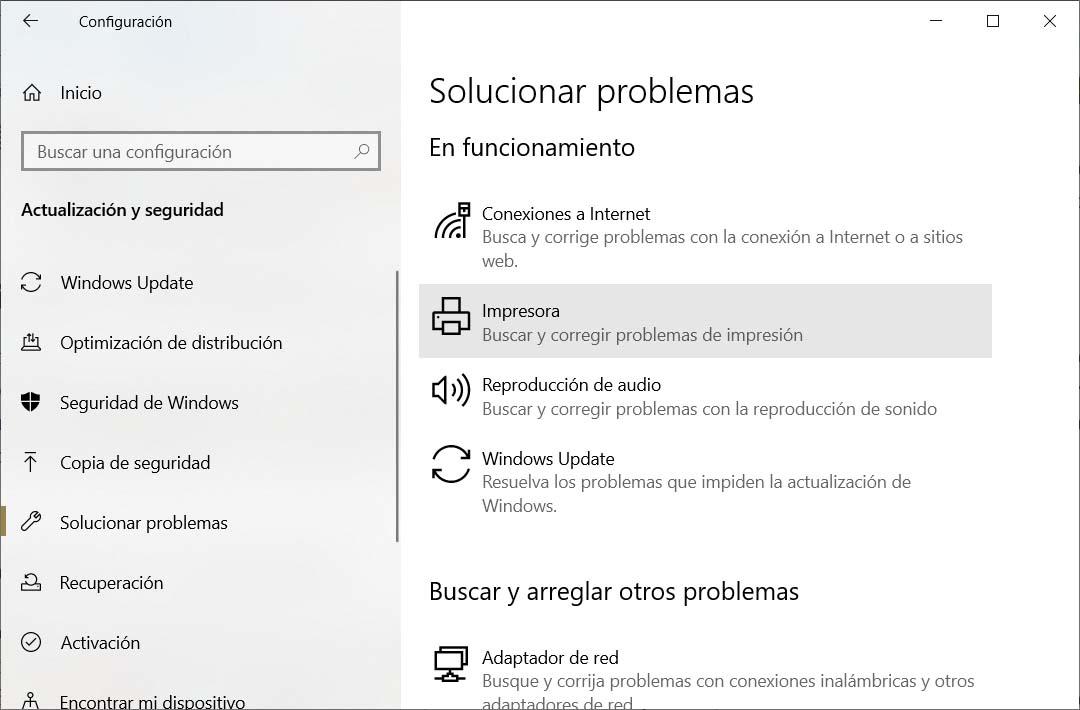
Actualizar los controladores
Lo siguiente que podemos hacer si los problemas con nuestra impresora al actualizar a Windows 10 continúan es comprobar si tenemos el controlador o driver de la impresora correctamente actualizado. Para ello, abrimos el Administrador de dispositivos de Windows 10, buscamos nuestra impresora, hacemos clic sobre ella con el botón derecho del ratón y pulsamos sobre la opción Actualizar controlador.
En este caso esta es la opción de «actualizar la impresora», se tiene que hacer a nivel de software, es probable que tanto Microsoft como el fabricante del dispositivo hayan desarrollado una actualización de los controladores de la impresora que resuelvan el problema de impresión tras la actualización del sistema operativo.
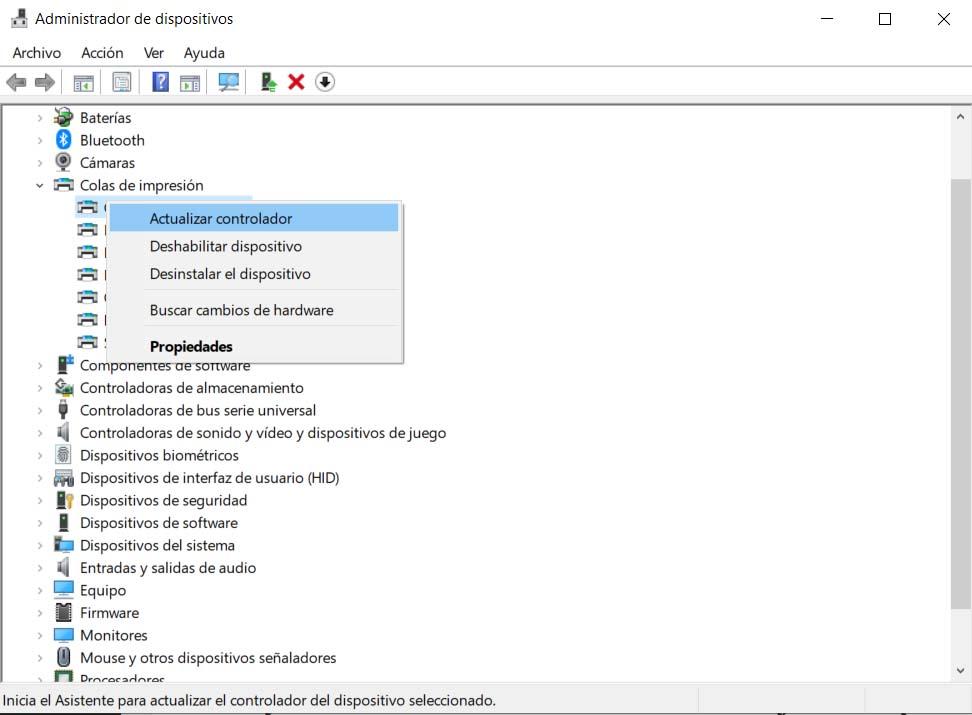
Borrar y restablecer el administrador de trabajos de impresión
Otra opción para intentar solucionar los problemas con la impresora después de actualizar Windows 10 es borrar y restablecer el administrador de trabajos de impresión. Se trata de un archivo que, como su propio nombre indica, se encarga de administrar el proceso de impresión.
Para borrar y restablecer el administrador de trabajos de impresión a través de la pestaña Servicios, estos son los pasos a seguir:
- Abrimos la aplicación de Servicios de Windows 10. Podemos escribir Servicios directamente en el cuadro de búsqueda de la barra de tareas.
- Seleccionamos la pestaña Estándar
- Buscamos el servicio Administrador de trabajos de impresión en la lista.
- Selecciona Detener y después Aceptar.
- En el cuadro de búsqueda de la barra de tareas, escribimos %WINDIR%system32spoolprinters.
- Seleccionamos %WINDIR%system32spoolPRINTERS en la lista de resultados y luego borramos todos los archivos de la carpeta.
Posteriormente volvemos a la ventana de servicios y dentro de la pestaña Estándar, volvemos a seleccionar el Administrador de trabajos de impresión en la lista de servicios, seleccionamos Inicio, luego Automático en el cuadro Tipo de inicio y finalmente Aceptar.
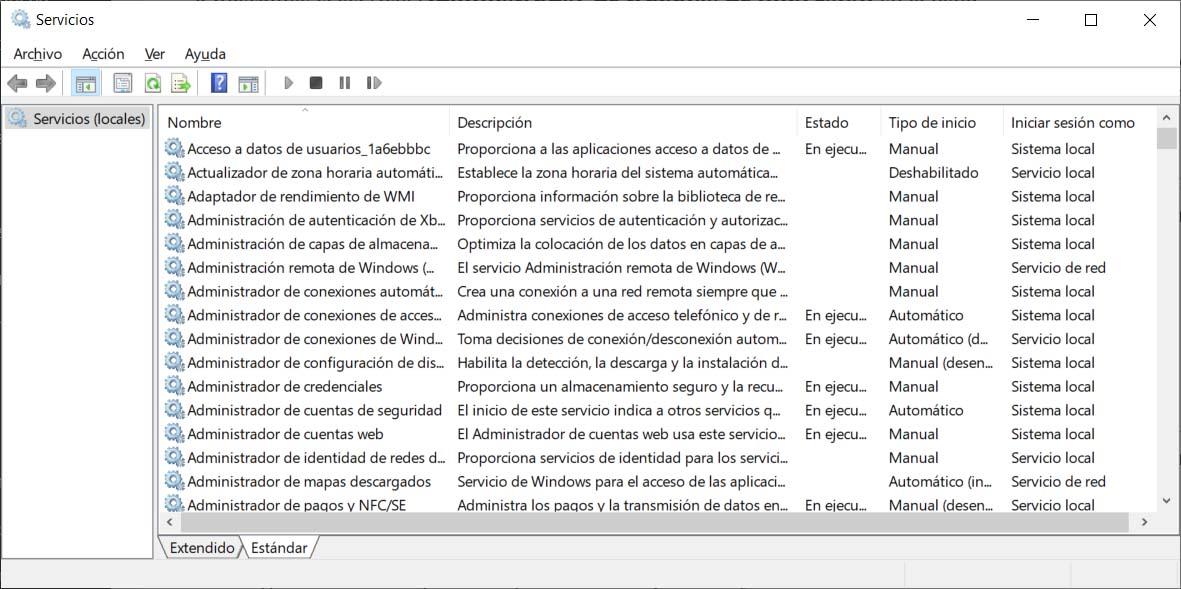
Comprobar el servicio de cola de impresión
Desde services.ms (método lento)
Debemos comprobar si el servicio de cola de impresión está bien configurado, puesto que puede ser la razón de que no funcione bien la impresora después de una actualización. Esta herramienta es la que se encarga de gestionar los trabajos de impresión que se envían a la impresora, puede ser la raíz del problema y que esté bloqueando todas las acciones de impresión que enviamos al dispositivo, Para ello debemos seguir unos sencillos pasos:
- Pulsamos la tecla de Windows en el teclado seguido de la letra R.
- En la ventana que sale a continuación debemos escribir en el recuadro habilitado para ello, services.msc.
- Ahora tenemos que buscar Cola de impresión en el panel que vemos a la derecha y debemos marcarlo para poder hacer clic con el botón derecho del ratón.
- Una vez hemos hecho clic con el botón derecho del ratón pulsamos en Propiedades.
- En la ventana que nos acaba de salir debemos ir a la pestaña General y donde pone Tipo de Inicio debe estar marcado Automático, no nos vale ninguna de las demás opciones.
- Entonces pulsamos en Aplicar y nada más hacer esto pulsamos en Aceptar.
- Es el momento de cerrar todas las ventanas y reiniciar el ordenador.
Lo último que nos quedará por hacer será comprobar que, una vez que se haya vuelto a encender, si persiste el error o con lo que acabamos de hacer todo vuelve a la normalidad y podemos imprimir sin problemas todo aquellos que necesitemos. En el caso de que continúe el mismo fallo que no nos deje imprimir nada, deberemos continuar con alguno de los siguientes métodos.
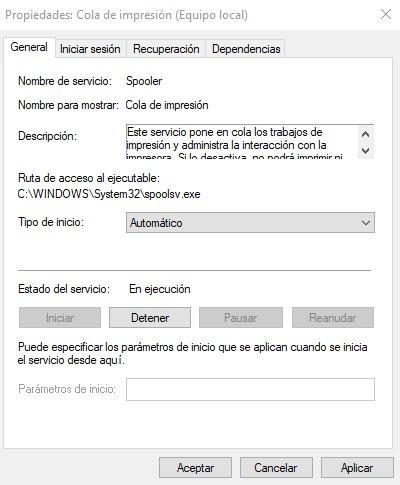
Desde un terminal (método rápido)
En ocasiones, no podemos permitirnos el lujo de reiniciar un ordenador porque se ha quedado atascada una impresora. Piensa en una imprenta que tiene todos los archivos abiertos, o en un restaurante que tiene varias mesas abiertas en el TPV y no se puede permitir el lujo de reiniciar en medio del servicio. Pues bien, este truco hace lo mismo que hemos visto en el epígrafe anterior, pero a través de la línea de comandos:
- Pulsa sobre el menú inicio de Windows y busca ‘Símbolo del Sistema‘.
- Antes de dar clic, haz click derecho y ‘Ejecutar como Administrador‘. Es importante hacer este paso, ya que este truco no funciona sin privilegios de administrador.
- Una vez abierto el terminal, escribe el siguiente comando, sin comillas: «net stop spooler«.
- Pulsa enter, y el terminal tardará unos segundos hasta que nos avise de que el servicio de cola de impresión se ha detenido.
- Acto seguido, escribe este otro comando: «net start spooler«.
- De nuevo, el servicio volverá a iniciarse, y la cola de impresión se habrá borrado por completo.
Este fallo de la cola de impresión suele darse bastante cuando nuestra impresora utiliza un puerto virtual WSD. Puedes ver el tipo de conexión que utilizas viendo las propiedades de cada impresora. Si vas a utilizar tu impresora por cable USB, lo ideal es que asignes directamente el puerto USB. Por otro lado, si vas a usar una conexión Wi-Fi o Ethernet, es preferible establecer a mano una IP local fija, en lugar de utilizar un puerto WSD, que suele configurarse de forma automática y es bastante problemático,
¿Y si tenemos el error 0x0000011b?
Uno de los errores más comunes relacionados con los fallos de nuestra impresora y la configuración de Windows es el conocido como error 0x0000011b. Explicado de manera sencilla, este error se produce cuando tenemos una impresora configurada en una red (la de casa o la del trabajo, por ejemplo) para que todos los equipos que hay conectados a ella puedan utilizarla sin necesidad de estar conectados físicamente a ella. Este error se suele solucionar en ocasiones con un reinicio o quitando y poniendo el cable de la impresora, pero si ese no es tu caso te traemos una solución alternativa que debería arreglarlo, aunque sino deberás realizar uno de los pasos que tienes más abajo en esta lista.
Lo que vamos a hacer es proceder a asignarle a la impresora una dirección IP fija. Esto hará que este dispositivo siempre tenga la misma dirección, evitando de esa manera que haya «colisiones» con otros dispositivos de la misma red, y que suelen provocar este tipo de error (especialmente tras una actualización). Los pasos a seguir son los siguientes:
- Introduciremos la palabra Configuración en el buscador de Windows y pulsaremos en ella.
- Pulsaremos en dispositivos.
- Abajo del todo habrá una opción que indicará Dispositivos e impresoras. Pulsamos ahí.
- En la nueva ventana tendremos que acceder a Agregar una impresora.
- Ahí nos aparecerá una nueva ventana donde deberemos seleccionar la opción marcada en la foto que tienes más abajo.
Es importante que utilicemos una dirección IP que no esté siendo usada en nuestro router. Para eso deberemos acceder al menú de configuración del router y buscar una opción o un menú que indique protocolo DHCP. Dentro del router también tendremos que reservar la misma dirección para la impresora.
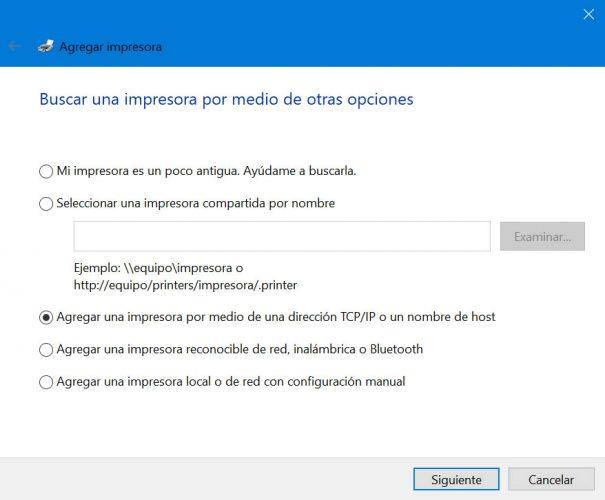
Revisar las actualizaciones de Windows 10
Por desgracia, hemos visto cómo ciertas actualizaciones de Windows 10 han provocado que después de su instalación ciertos usuarios se hayan encontrado con problema a la hora de imprimir algo desde sus impresoras. Es decir, no solo el hecho de actualizar desde otra versión del sistema operativo puede causar problemas de impresión, otras actualizaciones menores dentro de la misma versión también pueden provocar este tipo de problemas. Además, nada nos asegura que esto vuelva a ocurrir con futuras actualizaciones, por lo tanto, es conveniente revisar si se ha realizado alguna actualización menor o instalación de algún parche recientemente y haya sido a partir de ese momento cuando hemos detectado los problemas con nuestra impresora.
Si realizar todo lo mencionado anteriormente no ha conseguido solucionar nuestro problema, entonces tendremos que ver si se ha realizado alguna actualización recientemente y en ese caso, tendremos que proceder con su desinstalación para ver si esto soluciona el error. Así podremos determinar si ha sido esta la causa de nuestros problemas de impresión.
Cómo desinstalar una nueva actualización
Si en nuestro caso todo ha sido por culpa de una actualización del sistema operativo de nuestro equipo, lo cierto es que siempre tendremos la opción de desinstalarla. Aunque, para ello, habrá que conocer una serie de pasos clave que nos lo permitan. Para ello, abriremos la página de Configuración de Windows 10, para luego seguir este proceso:
- Entramos en Actualización y seguridad.
- A continuación, tocamos en Windows Update.
- Y, por último, hacemos clic en Ver historial de actualizaciones.
- En la siguiente ventana, hacemos clic sobre la opción Desinstalar las actualizaciones, que la encontramos en la parte superior y lo único que nos queda es elegir la actualización a partir de la cual hemos encontrado problemas para utilizar la impresora y procedemos con su desinstalación.
Lo único que tenemos que hacer es buscar dicha versión o parche en la ventana de Actualizaciones instaladas, la seleccionamos y confirmamos el mensaje que nos aparecerá preguntando si estamos seguros de proceder con la desinstalación de esa actualización. Pulsamos en Sí y esperamos a que el proceso se ejecute correctamente. Una vez finalizado, ya podemos probar a imprimir algo y comprobar si el problema se ha solucionado. También puedes restaurar a un punto anterior en que no estaba esta actualización, aunque la anterior solución es la más sencilla y también suele ser efectiva.
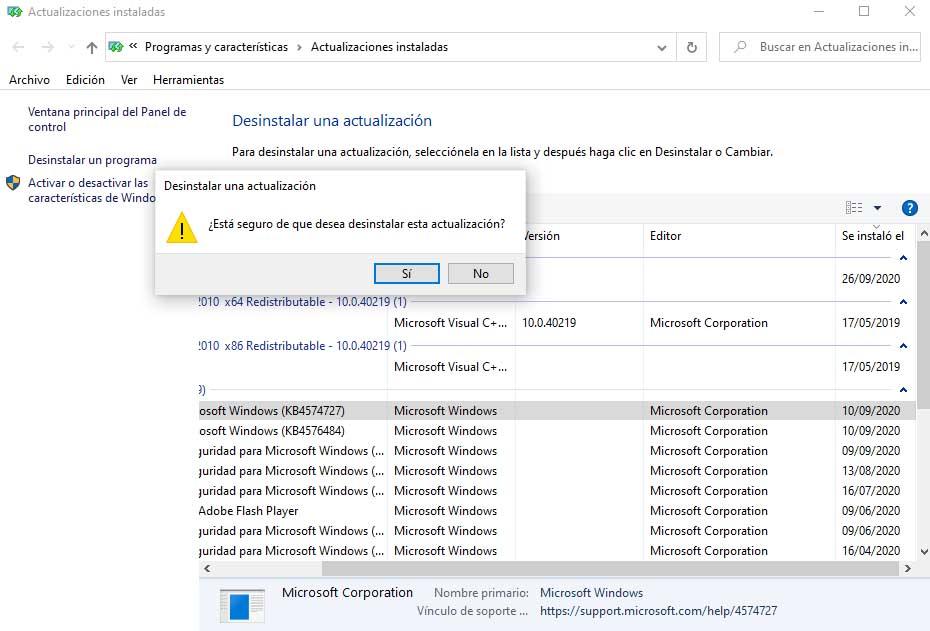
Evitar que vuelvan a instalarse
Como sucede en este caso, la desinstalación de las actualizaciones acumulativas no impide que estas vuelvan a instalarse, por lo que debemos dar un paso más para ocultar esta o bloquear las que no queremos que aparezcan en Windows Update. Lo que tenemos que hace es descargar y ejecutar el solucionador de problemas en Mostrar u ocultar actualizaciones desde el soporte técnico de Microsoft. Este va a buscas las actualizaciones que hay y desde ahí se puede elegir las que se quieren ocultar o impedir su instalación.
Si la actualización no aparece ahí, que debería, cierra el programa y vuelve a ejecutarlo tras haberlo comprobado. Así no solo solucionarás el problema, sino que además evitarás que vuelva a suceder porque la actualización se instale de nuevo, al menos hasta que haya solución o una actualización nueva.
También puedes posponer todas las actualizaciones, aunque esta es la forma más efectiva en la que no renunciarás a otras actualizaciones importantes ni tendrás que dedicar mucho tiempo. Este es un problema que daba alguna actualización de Windows y podría darse en el futuro, así que no está de más saber qué hacer en este caso.
Si nada de lo anterior funciona
Es posible que nos encontramos ante la situación de que todo lo anterior lo funcione por diferentes motivos. O bien porque nos hemos saltado un paso o bien porque, tras recorrer todos ellos, exista algún otro problema que impida que la instalación se lleve a cabo de manera correcta.
En estos casos, debemos ponernos en contacto con el fabricante de nuestra impresora. Es posible que, dados los problemas que han existido relativos a esta cuestión, cuentan con un plan de acción predefinido y comprobado que te ayude a recuperar el funcionamiento de tu impresora.
En caso contrario, el siguiente paso es consultar directamente con Microsoft las posibles vías alternativas que podemos encontrar para recibir asesoramiento personalizado. A través de su página web, además de encontrar una gran cantidad de manuales, también vamos a poder acceder a todo tipo de información al respecto en la comunidad de Soporte Técnico de Microsoft.