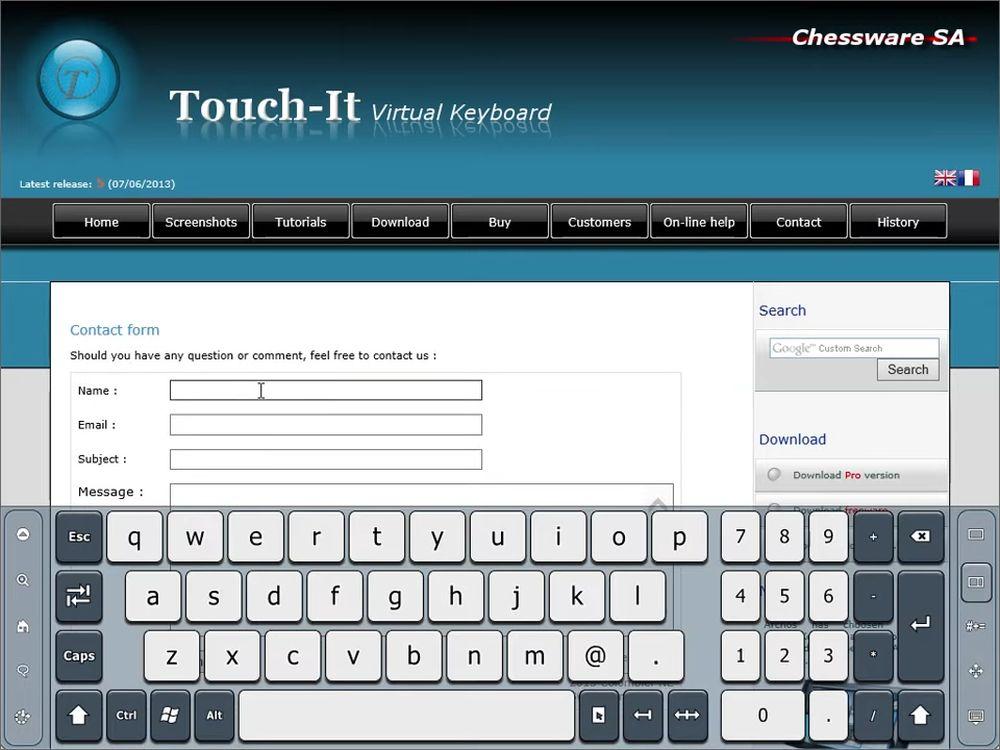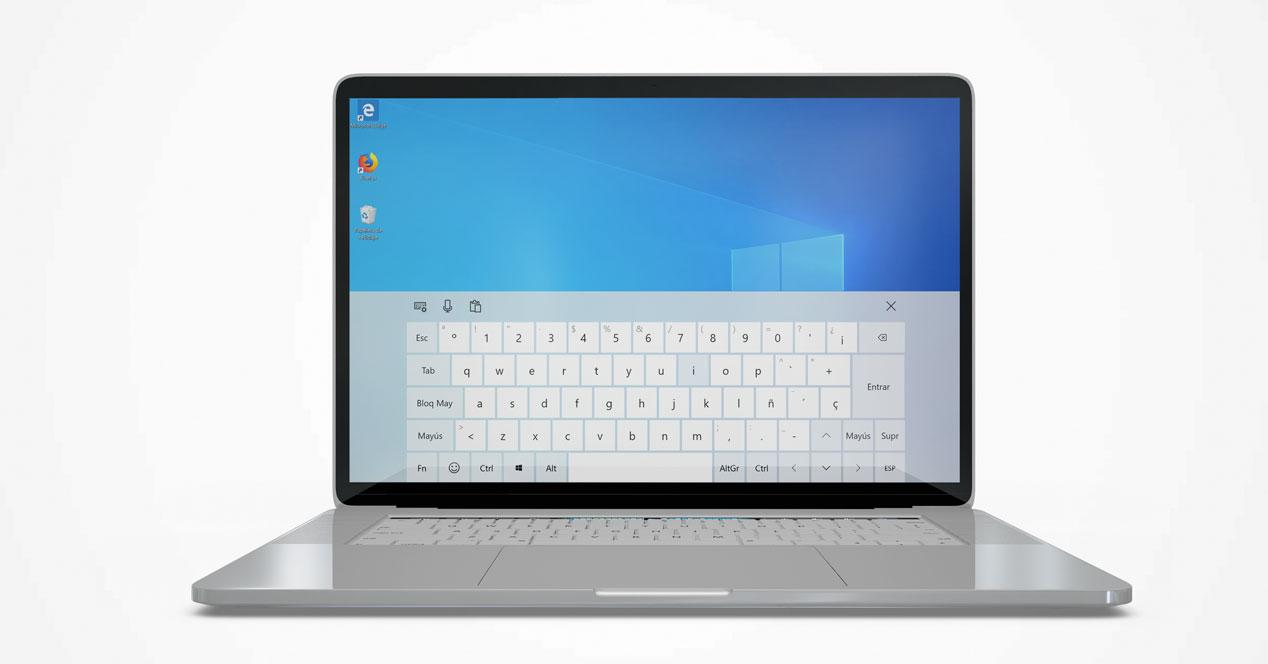Hoy en día estamos muy acostumbrados a los teclados virtuales en pantalla gracias a los smartphones, los tablets y las pantallas táctiles, pero realmente esto no es algo nuevo. Windows incorpora un teclado virtual desde hace muchísimos años y en la versión actual del sistema operativo sigue disponible.
Esta característica puede ser muy útil en diferentes circunstancias. Por ejemplo, si necesitas colocar un PC normal con una pantalla táctil en algún sitio público (algo muy utilizado en museos o puntos de información turísticos) o si en un momento puntual tienes problemas de cualquier tipo con el teclado físico del ordenador y necesitas sí o sí introducir un texto (una contraseña, por ejemplo).
¿Qué es el teclado en pantalla?
En lugar de depender del teclado físico para escribir e introducir datos, puede usar el teclado en pantalla. Básicamente, esta función presente desde Windows 7 muestra en pantalla un teclado visual con todas las teclas estándar. Podemos pulsar las teclas con el ratón o con cualquier otro tipo de dispositivo que sirva para apuntar. Además, podemos pinchar una sola tecla o varias al mismo tiempo.
Desde Windows 8.1 cobró más importancia por la llegada del sistema a tabletas, ordenadores táctiles y portátiles 2 en 1 convertibles. A partir de ese momento se llamó OSK y pasó a contar con estos modos y opciones:
- Utilizar un sonido de clic
- Botones de visualización para facilitar el desplazamiento de la pantalla: ilumina las teclas cuando escribimos.
- Activar el teclado numérico
- Clic en las teclas: permite pulsar o hacer clic con el ratón.
- Desplazarse sobre las teclas: si usamos ratón o joystick este método escribirá automáticamente cuando señalamos la tecla.
- Examinar las teclas: modo que resalta las áreas en las que puedes escribir caracteres del teclado mediante un método abreviado de teclado.
- Usar predicción de texto: sugerencias de palabras o frases conforme escribimos.
- La predicción de texto está disponible en inglés, francés, italiano, alemán y español. Si deseas usar uno de estos idiomas, pero no está instalado, instala los archivos de idioma correspondientes.
Activar el teclado virtual en pantalla de Windows 10
Esto es tremendamente fácil. Solo debes hacer click con el botón derecho del ratón sobre la barra de tareas y activar la opción Mostrar el botón del teclado táctil. También podemos hacerlo siguiendo estos pasos:
- Inicio
- Configuración
- Acceso
- teclado
- Activar el botón de alternancia en Usar el teclado en pantalla
![]()
De forma alternativa, Windows esconde un atajo de teclado que nos permite, de forma mucho más rápida, activar el teclado en pantalla. Para ello, basta con presionar la tecla de Windows + Ctrl + O para activar o desactivar el teclado en pantalla.
Cuando hayas activado el botón, verás aparecer un nuevo icono con forma de teclado justo al lado del reloj de Windows en la esquina inferior derecha de la pantalla. Pincha sobre el icono con el cursor del ratón y al momento se desplegará el teclado en pantalla que podrás utilizar directamente con el ratón o si tu equipo tiene una pantalla táctil con los dedos.
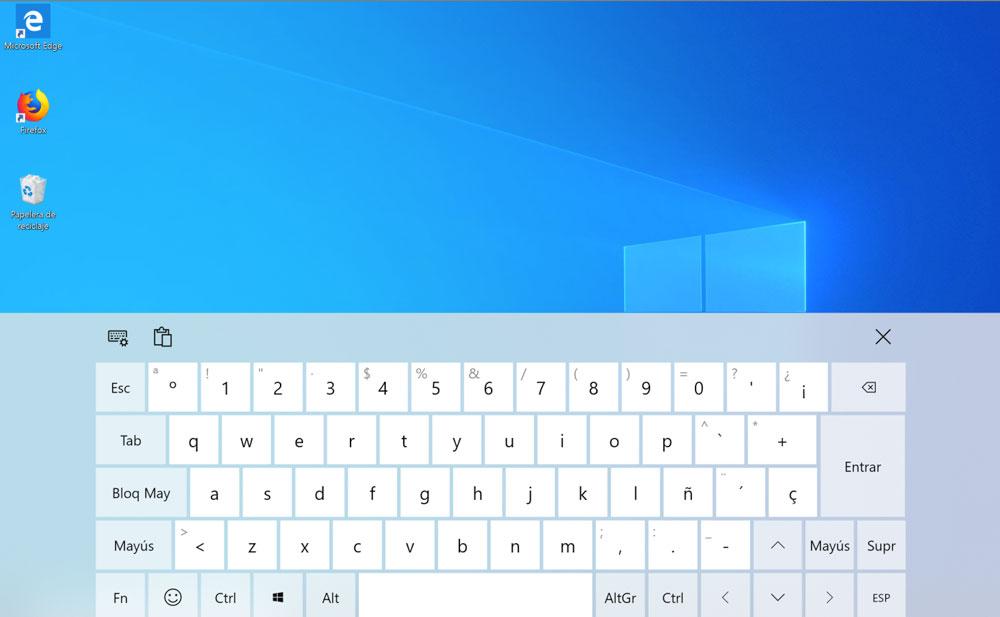
¿Y si necesito un teclado en pantalla más completo?
Como puedes ver en las imágenes que acompañan estas líneas, el teclado que se activa siguiendo estas instrucciones dispone de las teclas básicas. Esto es válido para la mayoría de usos, pero si necesitas un teclado un poco más avanzado por cualquier motivo debes saber que también lo puedes activar.
En este caso debes desplegar el menú inicio y pinchar sobre el icono del engranaje para acceder a la pantalla de configuración de Windows 10. Una vez dentro accede al apartado accesibilidad y en la barra lateral de la izquierda pincha en la opción Teclado.
El último paso para activar el teclado virtual en pantalla más completo de Windows 10 es activar el interruptor de la opción Usar el teclado en pantalla. Nada más hacer esto el teclado aparecerá, esta vez dentro de una ventana que podrás mover por la pantalla y colocarlo en la posición que te resulte más cómodo.
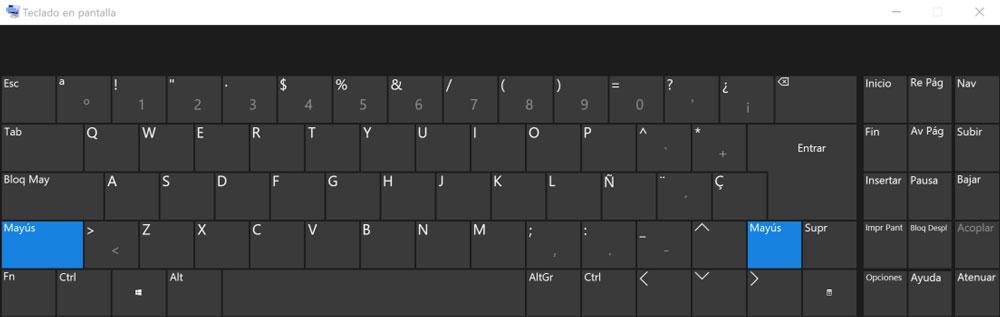
En este teclado tendrás teclas como Insertar, Inicio, Fin, Pausa, Av Pág, Re Pág… que no estaban presentes en el otro teclado en pantalla y que podrías necesitar para realizar ciertas acciones. También tenemos la posibilidad de configurarlo mediante la tecla opciones situada en la parte inferior del teclado numérico. Además de las funciones y opciones que hemos repasado en la introducción, podemos controlar si el teclado en pantalla se inicia con el sistema.
Otra opción interesante es la de atenuar, otra tecla especial colocada en la parte inferior del teclado numérico. Esta nos permite hacer transparente el teclado, aunque ligeramente visible, por si necesitamos ver algo que está justo debajo y no queremos perder tiempo moviendo el teclado a otra ubicación o cerrándolo de forma temporal.
Alternativas al teclado de Windows
Si el teclado de Windows no te convence, hay aplicaciones de terceros que ya sea por apariencia o funcionalidades se adapta mejor a nuestra forma de trabajar. A continuación, os traemos algunas alternativas más destacadas del mercado.
Comfort On-Screen Keyboard Pro
Esta aplicación nos permite usar un teclado en pantalla, soporta múltiples idiomas y es ideal para equipos con pantalla táctil, aunque también permite usar un ratón, lápiz u otro dispositivo que permita la escritura. Incluso puede mostrar iconos en el teclado para introducir más rápidamente emojis y similares.
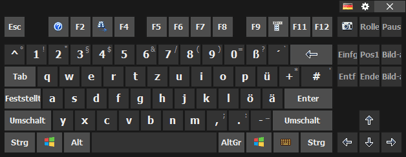
Una de las características clave de esta aplicación es la posibilidad de personalizar el teclado con distintos tamaños, posición en pantalla, etc. Se trata de una aplicación de pago que nos costará 29,95 dólares para 1 usuario. A partir de ahí, el precio de las licencias baja drásticamente. Si compramos más de 100, el precio será de 14,95 dólares por cada una.
Teclado virtual Click-n-type
Este teclado virtual nos permite usar un teclado en la pantalla y que pueda ser usado por personas que tengan una discapacidad que les permita escribir desde un teclado físico y deben hacerlo usando el ratón. Es compatible con la mayoría de las aplicaciones de Windows. Una característica que lo hace atractivo respecto a otras aplicaciones es que es gratuito.
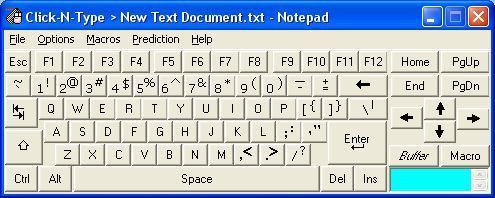
Aunque este teclado es totalmente gratuito, no todas las funciones están disponibles en Windows 10 o Windows 11. El soporte completo es para Windows 7 y versiones anteriores del sistema operativo. Sin embargo, no perdemos nada por probarlo y ver si cumple con lo que necesitamos.
Hot Virtual Keyboard
Hot Virtual Keyboard es un teclado virtual que te permitirá agilizar la entrada de caracteres equipando a nuestro teclado diferentes características con macros, nuevas teclas de función y un sistema de autocompletar. Por si esto fuera poco, con Hot Virtual Keyboard tenemos la posibilidad de escribir cualquier tipo de caracteres sin necesitar un teclado físico conectado a nuestro PC. Para introducir un carácter, basta con hacer clic con el curso del ratón sobre la tecla correspondiente.
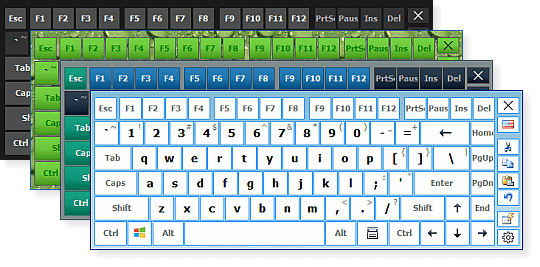
Free Virtual Keyboard
Free Virtual Keyboard es el teclado virtual que se adapta a tus necesidades. Los teclados virtuales son cada vez más útiles, y no sólo resultan indispensables en entornos con pantalla táctil, sino que también aumentan la seguridad al introducir contraseñas, algo que no solemos tener en cuenta. Además, Free Virtual Keyboard es un teclado virtual que no requiere instalación. Como viene siendo habitual, su ventana muestra una representación simplificada de nuestro teclado, con un clic sobre cada tecla que tendrá el mismo efecto que pulsar la tecla física. Y algo muy útil, si mantienes apretado el botón del ratón, Free Virtual Keyboard interpretará el gesto como una pulsación repetida de tecla.
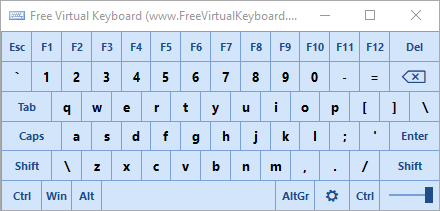
On-Screen Keyboard Portable
Si estamos acostumbrados a utilizar el teclado en pantalla de Windows, con On-Screen Keyboard Portable podremos llevarlo a cualquier ordenador tal y como lo tenemos configurado en el nuestro. On-Screen Keyboard Portable recuerda nuestros ajustes y preferencias para que no tengamos que configurar el teclado virtual en cada ordenador que utilicemos. Parámetros tales como la disposición de teclas, ajustes para el sonido o si queremos tener siempre o no visible el teclado, son algunas de las opciones que On-Screen Keyboard Portable, que su principal ventajas es que se encarga de memorizar y trasladar por nosotros.
Touch-It Virtual Keyboard
Que su aparente sencillez no te confunda, puesto que se trata de una de las herramientas de teclado virtual más completas y dinámicas que vas a encontrar. Sus desarrolladores cumplen con la máxima de ofrecer algo más allá del concepto básico del programa, y justo por ello es por lo que se convierte en una excelente recomendación.
En primer lugar, Touch-It Virtual Keyboard se puede utilizar en una configuración con distintas pantallas y usar una sesión distinta del software en cada una de ellas. Esto no sería tan importante si no fuera por el segundo rasgo notable del programa: su compatibilidad con todo tipo de idiomas de una forma intuitiva. A diferencia de otros teclados virtuales, este lo puedes usar en todos los idiomas y ver cómo el software se adapta a las distintas formas de escritura entre las que puedes seleccionar.
En cada pantalla podrás tener un idioma distinto con sus símbolos y letras e incluso mantener cada sesión minimizada para acceder a ellas con un simple clic en el logo que se quedará en el menú de navegación inferior de Windows. Por si las moscas, también se da la posibilidad de complementar la experiencia añadiendo un touchpad virtual, lo que te permitirá sacar el máximo rendimiento a los equipos portátiles en el caso de que lo necesites. También tiene soporte para usar en sesiones de escritorio remoto.