Los enlaces simbólicos de Windows son una de las funciones más interesantes que podemos usar en nuestro ordenador y es posible que ni siquiera hayas escuchado hablar de ellos. O que sepas que existen en otros sistemas operativos, como Linux, pero no que estaban disponibles en tu PC. Tanto si sabes de qué te hablamos como si no tienes ni idea, repasamos cómo se hacen, para qué sirven o qué usos realmente útiles podemos darle en nuestro día a día para enlazar carpetas y unidades.
Para hacerlos simplemente tendrás que copiar las rutas correspondientes, acompañadas de un código concreto, en el Símbolo del Sistema. Sin embargo, también hay programas especializados que pueden facilitar la creación de estos tipos de enlaces en Windows 10 y 11. Para ello, hay que conocer antes qué son y cuándo es el momento de usarlo. Y una vez se entiendan estos puntos, entonces se puede pasar a crear enlaces simbólicos.
¿Qué son enlaces simbólicos?
Un enlace simbólico nos permite el acceso a una carpeta o archivo que está en otro lugar del ordenador diferente al que estamos abriendo en ese momento. Está pensado para carpetas o archivos que no podemos mover pero que queremos tener siempre a mano. O para la sincronización automática, por ejemplo. Al abrir el enlace puedes acceder a ese contenido original. Puedes utilizarlos para acceder a sistemas de archivos dentro del propio dispositivo o de la misma partición, pero también a otros dispositivos o particiones que tengas, como un disco duro.
El uso de los enlaces simbólicos es especialmente útil para el almacenamiento en la nube o para realizar una copia de seguridad de todo lo que tengamos en una ubicación en C: si quieres que esté sincronizado en tiempo real con un disco duro externo, por ejemplo. Si añades nuevos ficheros a la carpeta original se añaden también en la ruta de destino. Si añades fotografías nuevas a tu carpeta “Imágenes” se añadirán automáticamente a la nube o al disco duro. Es decir, en el pendrive o disco duro externo. No tienes que hacer copias de seguridad periódicas, sino que automáticamente se hacen en tiempo real cada vez que haces una modificación en una carpeta original. Es rápido, es práctico y solo tendremos que crearlos una vez.
Ventajas
Como decimos, la principal ventaja de estos enlaces simbólicos es la de hacer copias de seguridad. Puede que cada mes o cada dos meses hagas una copia de seguridad manual y lleves todo lo que tienes a una unidad a la otra, al disco duro o un pendrive. Pero si tienes enlaces simbólicos desde las carpetas que quieres copiar o desde la carpeta a la nube, automáticamente se sincronizará cada vez que añadas algo sin tener que preocuparte si entre copia y copia de seguridad se estropean los archivos.
La sincronización es automática y la gran ventaja es que, como hemos explicado en los párrafos anteriores, no necesitamos necesariamente que el destino esté ni en el mismo dispositivo ni en la misma partición. También sirve la nube o discos conectados a nuestro ordenador.
Otra de sus ventajas es que son muy rápidos de crear, y si te acostumbras a seguir los pasos que te hemos comentado además son muy sencillos también. Además, consumen muy poco espacio, por lo que no tendrás que preocuparte por limitaciones de espacio.
Diferencia entre softlink y hardlink
Existen dos tipos de enlaces simbólicos diferenciados. Los softlink y los hardlink, conocidos respectivamente como enlaces blandos y enlaces duros. Hay que decir que los sistemas de archivos no guardan directamente la información en los archivos propiamente dichos. Lo que ocurre, es que dicha información se almacena en una base de datos interna.
Cuando nosotros creamos un archivo o carpeta determinada en nuestro ordenador con un contenido, realmente estamos creando una especie de identificador al que le asignamos un contenido (valor). Es este valor, almacenado en esta base de datos, donde se encuentran realmente los datos. Por eso, cuando eliminamos los archivos, es como si la información se quedara huérfana. Aunque no desaparece del todo. Por eso precisamente podemos llegar a recuperar los datos borrados.
Softlink
El softlink o enlace blando hace referencia directamente al archivo o identificador que vemos en las ventanas de nuestro ordenador. Es el caso de un archivo de texto, un archivo de una hoja de cálculo, una carpeta… Por lo tanto, si creamos un enlace simbólico a una carpeta y posteriormente cambiamos el nombre de la carpeta original, dicho enlace dejará de funcionar porque no se encontrará en el destino.
Además, todos los cambios o modificaciones hechos se verán en el original. Como puedes ver, no son exclusivos de Linux y puedes usarlos para buscar un archivo o directorio específico en un disco con la ejecución de varios comandos.
Hardlink
El hardlink o enlace duro, por su parte, se encarga de asociar la carpeta o archivo a ese valor o base de datos a la que nos hemos referido antes. Al crear pues este enlace, si cambiamos el nombre del archivo o carpeta al que habíamos enlazado, el enlace seguirá funcionando. Al apuntar directamente hacia los datos en vez de al identificador, encontrará en todo momento el destino.
Windows, no obstante, no diferencia entre enlace duro y enlace blanco, sino entre enlace duro y enlace simbólico. Por tanto, en ocasiones podemos encontrarnos que Windows se referirá a los softlinks como symbolic links.
Cuándo usar los enlaces simbólicos
Ya os hemos comentado qué son los enlaces simbólicos, así como algunas de sus ventajas. Pero llegados a este punto vale la pena preguntarse por qué, o mejor dicho, cuándo es interesante que usemos los enlaces simbólicos en lugar de los accesos directos convencionales.
El primer motivo debe ser sin lugar a dudas la velocidad. Si disponemos de un PC antiguo o con problemas de rendimiento debido a sus limitaciones técnicas, será recomendable usar estos elementos en lugar de los accesos directos.
Por otro lado, en las situaciones en las que tenemos que mover una gran cantidad de archivos de una ubicación a otra, ya sea copiando y pegando, o simplemente seleccionando todos los elementos y arrastrándolos del origen al destino, es mejor crear enlaces simbólicos para ahorrar espacio de almacenamiento y evitar tener archivos duplicados en el sistema. Igualmente útil si dichos documentos no se pueden mover.
Además, hay que tener en cuenta que algunos programas o servicios, como por ejemplo el caso de OneDrive, requieren que los archivos en cuestión se encuentren presentes en una determinada ubicación de la unidad en la que están almacenados. Esto se debe a que OneDrive sincroniza los archivos que están en su propia carpeta, por lo que si estamos utilizando un enlace simbólico podremos sincronizar cualquier archivo independientemente de su ubicación en nuestro ordenador.
Cómo crear los enlaces simbólicos
Si ya te ha quedado claro para qué sirve o simplemente quieres probar la utilidad, podemos crear enlaces simbólicos en Windows, aunque deberás cumplir dos requisitos: saber la ruta de origen y la ruta desde donde vamos a copiar. También necesitamos tener permisos de administrador en el sistema que vamos a utilizar.
- Pulsa Win+R en tu teclado del ordenador
- Escribe system32 y pulsa enter para confirmar
- Se abrirá la carpeta System32 en tu ordenador
- Busca cmd en la lista de archivos
- Haz clic derecho sobre cmd y toca en “Ejecutar como administrador»
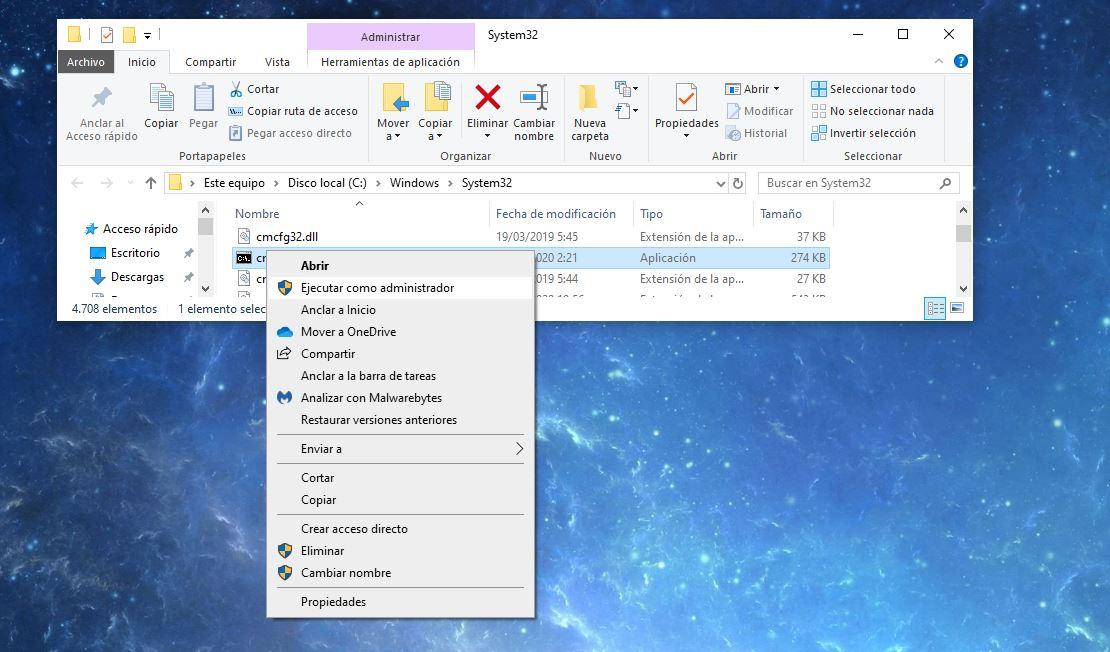
Una vez aquí, con el Símbolo del sistema abierto, tendremos que escribir la ruta donde queremos sincronizar. Tenemos que escribir un comando donde esté incluida la ruta de origen y la ruta de destino de ese enlace simbólico de Windows. Antes de las dos rutas, tendremos que escribir Mklink/D. Para que quede algo más claro: Primero el código Mklink /D, después la ruta de destino y finalmente la ruta de origen desde donde vamos a hacer la copia que queremos.
Mklink /D “ruta donde queremos crear el enlace “ “ruta de origen de archivos”
Es decir, vamos a enviar los documentos desde nuestra carpeta de documentos en C, cuya ruta sería: “C:UsersUsuarioDocuments”. Desde aquí, vamos a hacer la copia de seguridad en una carpeta en un disco duro a la que vamos a llamar backup, con ruta D:backup. La ruta final que tendríamos que escribir en la consola sería:
Mklink /D D:backup C:UsersUsuarioDocuments
Como siempre en estos casos, es fundamental que copies símbolos y espacios tal y como aparecen en la ruta y te fijes bien que has elegido exactamente la ruta que corresponde a las dos ubicaciones.
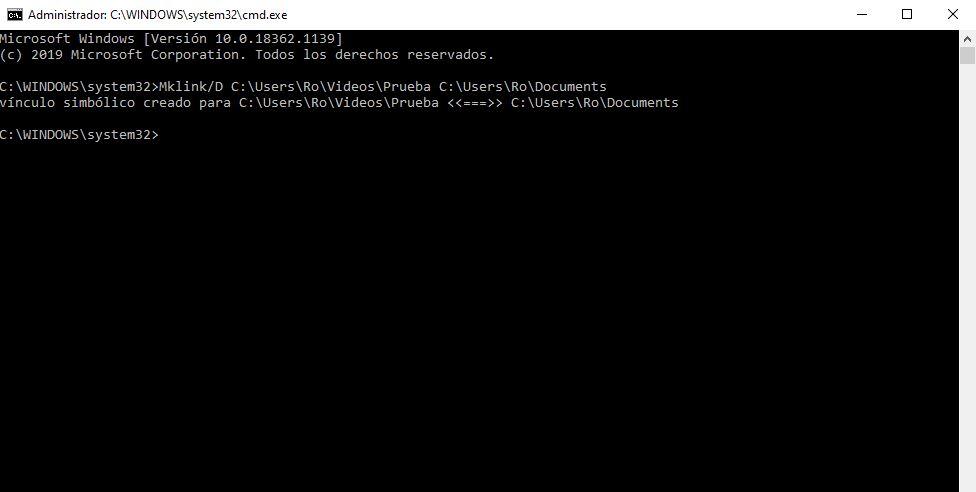
Prueba que todo es correcto
Una vez hecho y cumplidos los pasos anteriores, veremos que en la línea de comandos nos indica que la carpeta o el enlace simbólico se ha creado correctamente. Una vez que lo tengas y que la consola de comandos te ha dicho que todo es correcto, comprueba que funciona bien. Por ejemplo, copia un archivo o carpeta en la ruta de origen y verás que al momento aparece, sin tocar nada, en la de destino. Podrás tener los documentos en los dos lados de forma automática y sin esfuerzo.
Puedes hacerlo, por ejemplo, para tu disco duro externo conectado (simplemente tendrás que poner la ruta D: como en el ejemplo) o para dos carpetas que tengas y quieras vincular. Por ejemplo, para archivos en la nube con Dropbox o Google Drive. Podemos poner de destino la carpeta de Dropbox y de origen la de imágenes. Así sabremos que todas las fotografías que guardemos se sincronizan automáticamente con la nube sin esfuerzo.
Cómo eliminarlos
Si lo que quieres es eliminar el enlace que acabas de crear o cualquier otro enlace simbólico, puedes eliminarlo como harías con cualquier otro directorio o archivo. Así, por ejemplo, puedes dar a clic con el botón derecho del ratón y le das a eliminar en las opciones que te aparecen en la pantalla. Una vez que confirmas la acción se borrará. Haz lo mismo que cualquier otro archivo, sencillamente.
Es muy importante que a la hora de realizar esta acción compruebes que estás eliminando el enlace y no el directorio o archivo al que enlaza. Es poco probable que suceda, pero puedes acabar haciéndolo por algún despiste. Solo tienes que asegurarte de esto antes de proceder a la eliminación.
Programas para crear enlaces simbólicos
Además de recurrir a Powershell, también podemos crear enlaces simbólicos con la extensión Hardling Shell. Será necesario, como requisito previo, instalar también la extensión Chocolatey. Cuando la instalación ha concluido, hacemos clic con el botón derecho en una carpeta o archivo. Nos aparecerá entonces la una opción llamada Seleccionar el origen del vínculo. La seleccionamos.
Vamos al destino y clicamos de nuevo con el botón derecho del ratón. Desplegamos soltar como y nos aparecerán varias opciones. Elegimos la opción que consideremos oportunas. Una vez que hayamos creado el enlace, tan solo tenemos que arrastrar y soltar los archivos que queramos combinar en diferentes directorios. Así, nos ahorraremos tener que ir duplicando carpeta por carpeta.
Además, hay otras alternativas interesantes que puedes utilizar. Por ejemplo, Symlink Creator es un programa que lleva años en el mercado y que ofrece una forma sencilla de facilitar el proceso de creación de enlaces simbólicos. No obstante, asegúrate de tener una copia de seguridad antes de trabajar con la herramienta, en especial si la usas en versiones de Windows actuales, dado que algunos usuarios han mencionado fallos. Otra opción es NTFS Link, sencilla, pero eficiente. De lo que se trata es de que puedas aportar algunas funciones adicionales al soporte que te proporciona Windows.
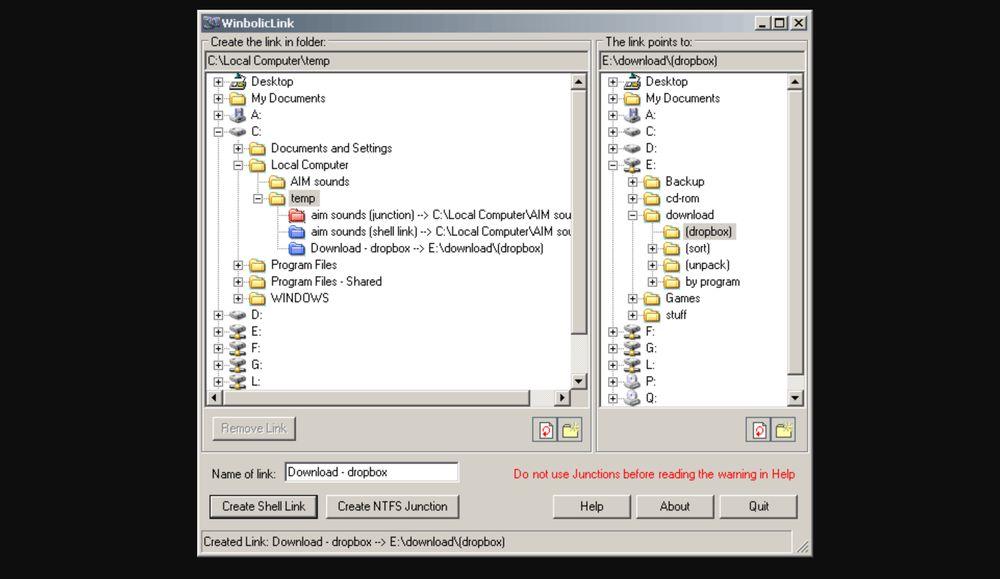
En esa misma línea también destacan Windows Symbolic Link Maker, Symlink Manager y WinbolicLink, que ofrecen creación de enlaces simbólicos y gestión de los mismos. Ten en cuenta que muchos de estos programas no han recibido muchas actualizaciones en los últimos años, aunque a grandes rasgos continúan funcionando. Fueron diseñados para una tarea muy concreta que siguen cubriendo sin dificultades.
Problemas con los enlaces simbólicos
Ten en cuenta (como verás en la imagen de más abajo) que no todos los dispositivos (puede que sea un pendrive y te haya dado fallo) van a permitir enlaces simbólicos. Por esto mismo, es importante tener en cuenta cuáles son los diferentes fallos que te pueden aparecer con los enlace simbólicos en Windows.
Otro problema que podemos encontrar es que no nos permita crear un enlace simbólico porque la carpeta ya existe. En la ruta en la que creas el enlace simbólico de Windows no tienes que poner una carpeta que ya existe sino una carpeta nueva que va a crear este enlace. Es decir, no tienes que pedirle que se sincronice a algo que ya tienes sino crear algo nuevo para que aquí se guarde la sincronización.
Puedes poner backup o copia y automáticamente al seguir los comandos anteriores verás que aparece dicha carpeta. Si pones “Fotos” en la ruta y ya hay una nombrada así, aparecerá un error que no te dejará crear el enlace simbólico.
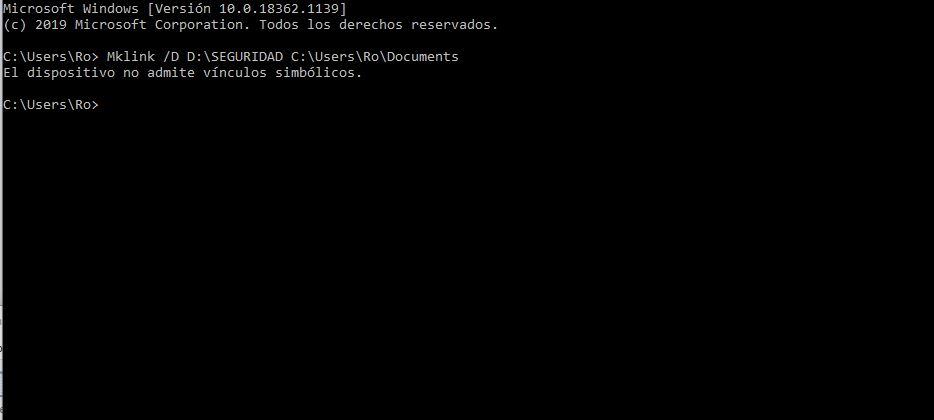
Y otra consideración que tenemos que tener en cuenta a la hora de utilizarlos es que no se pueden crear enlaces simbólicos de carpetas. Sí es verdad que antiguamente era posible realizarlos y es posible que todavía haya algún sistema operativo que aún lo permita, pero ni los actuales Windows ni Linux ni Mac OS lo permiten debido a que este hecho puede transformar la estructura de directorios.
Entre los principales problemas que se producen con los enlaces simbólicos también se encuentra la aparición del error «Too many levels of symbolic links» («Demasiados niveles de enlaces simbólicos»). Es algo frecuente que les ocurre a muchos usuarios. La explicación de este error se encuentra en el uso de una ruta relativa, lo cual hay que evitar y, en su lugar, utilizar rutas absolutas. Si te salta este error tendrás que comprobar el código y hacer modificaciones para que la ruta de fuente no sea relativa a la ruta que tendrá el enlace.
Al mismo tiempo, y si intentamos por eliminar uno de esos enlaces simbólicos que hayamos creado, es posible también que nos salte un aviso de error de que no ha sido posible eliminarlo. Esto es algo que puede pasar, bien por motivos como una mala configuración por nuestra parte, o porque el sistema no reconoce la acción que queremos ejecutar.
Así, si intentamos borrar el enlace con un rd normal no saltará un mensaje como el siguiente: ‘No es posible el acceso a la ubicación de red’. Para obtener información para solucionar este problema, podemos hacerlo directamente desde la Ayuda de Windows y seguir hasta la solución de Ejecutar el posterior comando: «fsutil reparsepoint delete [PATH]». Seguidamente, y al darle a Enter, volveremos a escribir el comando de «rd [PATH]», y finalmente se eliminará.

