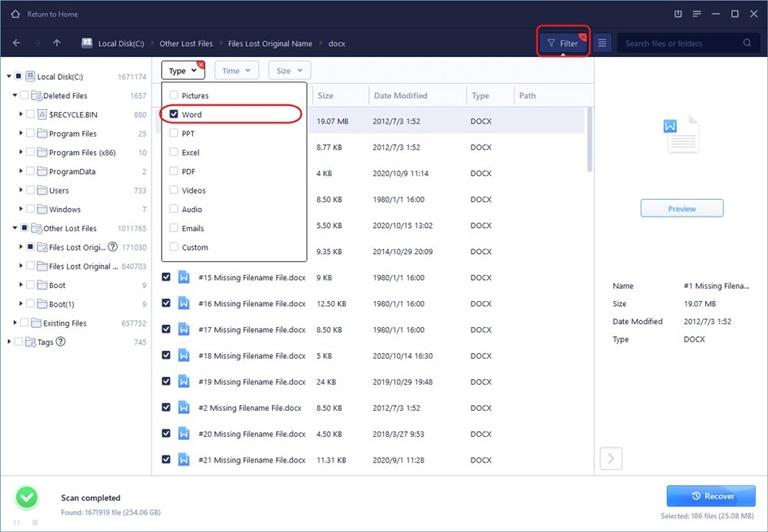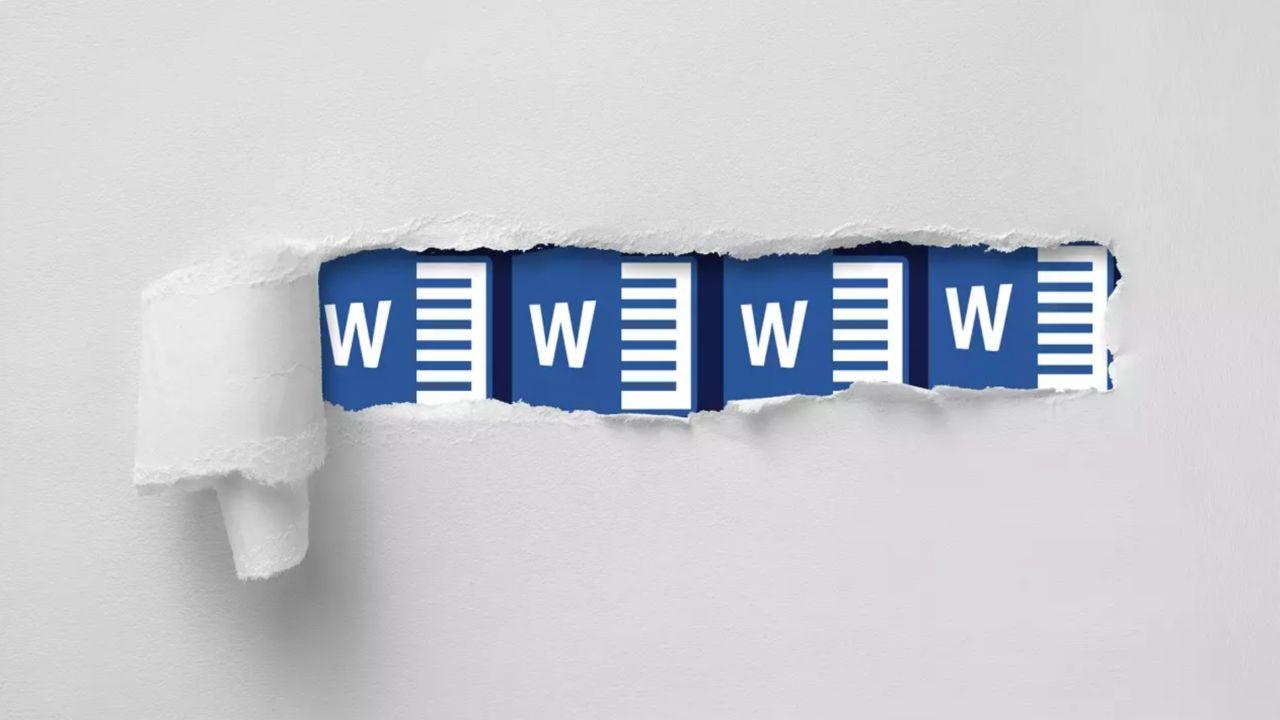Nos ha pasado muchas veces: hemos escrito algo en un documento de Word y hemos vuelto a él pasado un tiempo y no está. Perdemos todo el trabajo que hemos hecho durante horas y desaparece, no hay forma de recuperarlo y tenemos que volver a escribirlo de nuevo. No, no hace falta. Podemos recuperar un archivo Word perdido siguiendo una serie de pasos rápidos con los que podremos localizarlo.
Es posible que estemos escribiendo y se produzca un error inesperado que hace que el software se cierre, que se apague el ordenador portátil o que el documento se cierre (de forma accidental o involuntaria) y perdamos lo escrito. En este tutorial repasamos cómo recuperar un archivo perdido de forma involuntaria. Es decir, si lo has eliminado tú y te has arrepentido, no servirán estos trucos.
Hay todo tipo de trucos para Word y hay métodos y pasos que puedes seguir para recuperar un archivo Word perdido. Hay varios niveles y formas que dependerán del sistema operativo que tengas o de la versión del programa que tengas instalado. Puedes hacerlo desde el propio sistema o desde la versión del programa que uses.
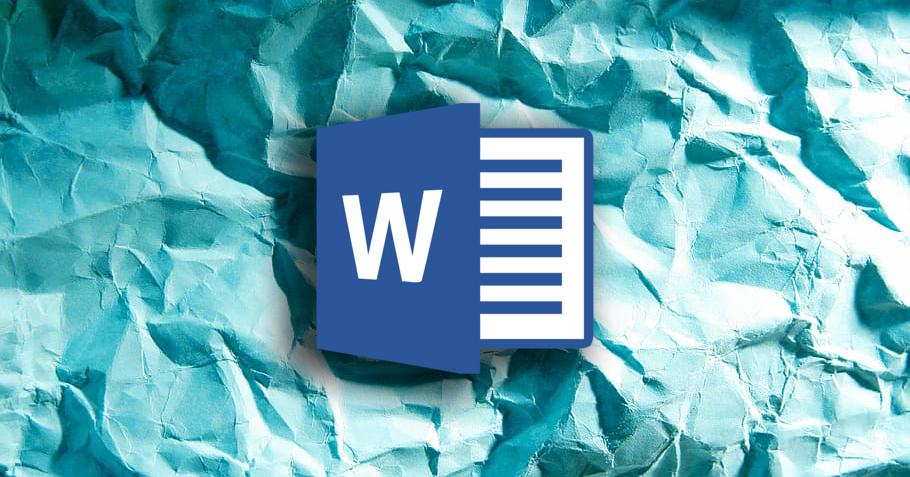
Desde Windows 10 o en Windows 7
Si tienes Windows 10 o Windows 7, hay varios métodos que puedes seguir para recuperar un archivo perdido desde el sistema. Aunque en un primer momento puede parecer que haber sufrido un problema con Word puede haber acabado con nuestro trabajo, no desesperes. Windows tiene varias herramientas propias para que podamos recuperar nuestro archivo, y te las mostramos a continuación.
Busca el documento original
Selecciona “Inicio” en tu programa, escribe el nombre del documento que estás buscando en el cuadro de iniciar búsqueda y puede que aparezca.
- Selecciona “Inicio”
- Ve al cuadro de “Iniciar búsqueda”
- Escribe el nombre del documento que buscas
- Elige si es .doc o .docx
- Pulsa el botón de Enter
- Aparecerá una lista de archivos
- Si está el archivo que buscas, haz doble clic
- Se abrirá automáticamente en Word
Esa es la primera opción que debemos probar debido a que podemos no recordar la ubicación de nuestro archivo. Otra localización donde tenemos que hacer una búsqueda es en la Papelera de reciclaje, podemos haber enviado ahí el archivo y no acordarnos, y si eres de los que acumula toda la basura en la papelera tendrás que hacer una búsqueda. Si no recuerdas el nombre del archivo haz una búsqueda genérica con todos los archivos DOC, DOCX y DOT con el comando *.DOC (o cualquiera d elas otras dos extensiones).
Si no aparece de esta forma, sigue al siguiente paso que te explicamos.
Windows File Recovery
Microsoft tiene en su Store una herramienta diseñada en exclusiva para estos casos. Esta herramienta se ha lanzado para el sistema Windows 10 en su versión 2004 o superiores y se utiliza para recuperar archivos, documentos o carpetas que hayan sido borrados de forma permanente. Windows File Recovery se puede descargar directamente del Store de Microsoft y es totalmente gratuito.
Utilizando el modo Signature podremos recuperar todo tipo de archivos, documentos de Office, imágenes, vídeos, etc. y ubicados también en otras unidades de almacenamiento externas como unidades SSD, Pendrive USB o discos duros externos. La aplicación ha sido continuamente mejorada por Microsoft, y de hecho hoy en día tiene soporte para todo tipo de formato de discos, ya sea NTFS, FAT, exFAT y ReFS.
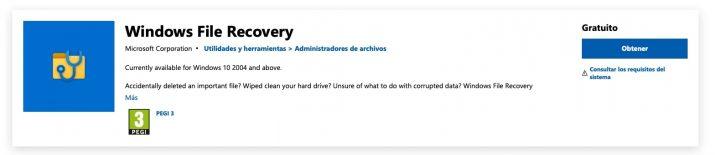
Busca archivos de copia de seguridad
Si tenías activada la opción de copia de seguridad del software es posible que puedas encontrar un archivo del documento que buscas, con la extensión WBK. Para saber si tienes la opción de Copia de seguridad activada tienes que pulsar en Archivo en la parte superior e ir a Opciones. Elegimos el apartado Avanzadas y nos desplazamos hacia abajo hasta la sección Guardar. Activamos el campo Crear siempre Copia de seguridad.
Puedes buscar la copia de seguridad del archivo en la carpeta en la que se guardó por última vez el archivo que falta buscando archivos con extensión .WBK. Si no aparece, puedes buscarlos manualmente.
- Ve a Inicio
- Escribe *WBK en el cuadro de Iniciar búsqueda
- Pulsa en la tecla de Enter
- Aparecerá la lista de archivos
- Si está el que buscas, haz doble clic para abrirlo
En el caso de trabajar con una suscripción a Microsoft 365 es posible que tengas guardadas sendas copias de seguridad en dos carpetas de tu disco duro, tienes que ir a estas dos rutas para comprobarlo:
- C:Users<UserName>AppDataRoamingMicrosoftWord
- C:Users<UserName>AppDataLocalMicrosoftOfficeUnsavedFiles
Donde <UserName> es el nombre de usuario con el que has iniciado sesión.
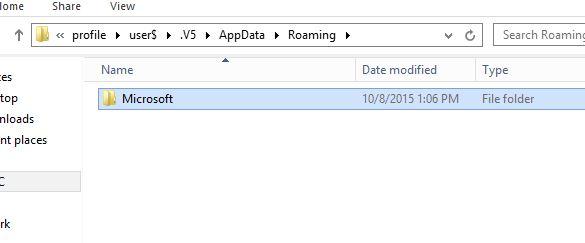
Si tampoco así está el archivo que buscas, prueba el siguiente método.
Archivos de autorrecuperación
En Word hay una serie de archivos de autorrecuperación con la extensión .ASD. Cuando inicias el programa, automáticamente busca este tipo de documentos y los muestra en el panel de tareas cuando lo abrimos. Puedes hacer que busque automáticamente.
- Haz clic en el botón secundario de la lista de tareas de tu PC
- Elige Administrador de tareas
- Ve a “Procesos”
- Selecciona Microsoft Word
- Elige la opción de finalizar tarea o finalizar proceso
- Sal de todas las tareas o instancias que aparezcan
- Cierra el cuadro de diálogo
- Inicia
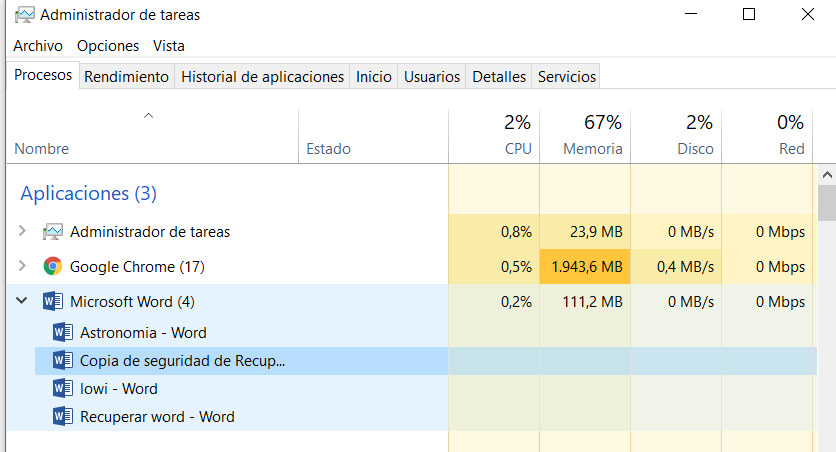
Es posible que haciendo esto, Word encuentre el archivo de autorrecuperación y automáticamente aparezca en el lado izquierdo de la pantalla como “nombre de documento [recuperado]”. Para abrirlo, simplemente haz doble clic en el archivo y ve a Archivo > Guardar como > Guardar en formato .docx. Así podrás almacenarlo.
Si esto no funciona, puedes buscar manualmente los archivos de autorrecuperación.
- Selecciona Inicio en Windows 10 o Windows 7
- Escribe .ASD en el cuadro de “Iniciar búsqueda”
- Pulsa el botón Enter
- Aparecerá la lista de archivos encontrados
- Haz doble clic en el que buscas para abrirlo.
Buscar archivos temporales
Los nombres de archivos temporales que se guardan en el software de edición lo hacen con la extensión .tmp y puedes buscarlo si los métodos anteriores no han servido.
- Ve a Inicio
- Escribe .tmp en el cuadro de Iniciar búsqueda
- Pulsa el botón de enter
- En la barra de herramientas, elige “Mostrar sólo”
- Marca la opción “Otros”
- Aparecerán los archivos de últimas fechas y horas
En caso de encontrar nuestro archivo iremos al menú Archivo de la barra superior de Word y haremos clic en Abrir. Pulsaremos en la pestaña Carpetas y nos dirigiremos a la ruta donde hemos encontrado nuestro archivo con extensión TMP. Seleccionaremos la carpeta en la que se encuentra para abrir el panel de contenidos. Seleccionaremos el nombre de la carpeta en la parte superior para que se abra el Explorador de archivos. Modificaremos el tipo de archivo a Todos los archivos y así podremos abrir el archivo temporal.
Si encuentras el tuyo, más adelante te explicamos cómo recuperar archivos dañados.
Buscar ~ archivos
Si ninguno de los pasos anteriores te ha servido, puedes buscar archivos temporales que empiezan con ~ antes del nombre. A ver si así aparece.
- Ve a Inicio
- Escribe ~ en el cuadro de Iniciar búsqueda
- Selecciona la opción “Ver más resultados”
Restaurar versión de la carpeta
A veces vaciamos la papelera de reciclaje y posteriormente nos damos cuenta de que necesitamos recuperar un archivo que ya hemos eliminado. En este caso, los archivos borrados ya no se mostrarán en el explorador de archivos, sin embargo, hasta que no sean sobrescritos no se borrarán por completo del disco duro.
Si nos ha pasado esto con un archivo de Word y queremos recuperarlo, podemos intentar lo siguiente:
- Abrimos un explorador de archivos.
- Navegamos hasta la ruta donde teníamos guardado dicho archivo de Word.
- Hacemos clic sobre la carpeta con el botón derecho del ratón.
- Seleccionamos la opción Restaurar versiones anteriores.
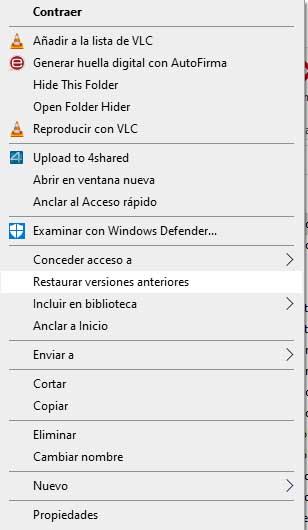
Esto nos permitirá restaurar tanto documentos por separado como la carpeta completa siempre y cuando estos archivos o carpetas no se hayan sobrescrito ya en el disco duro. Es importante que tengas en cuenta que si restauras una carpeta o varias en busca del archivo perdido, estas volverán a un estado anterior, lo que podría implicar la pérdida de otros archivos adicionales. Siempre antes de realizar este tipo de procesos te recomendamos encarecidamente que hagas una copia de seguridad en otra ubicación de tu disco duro o en cualquier almacenamiento externo que tengas a mano.
Hablando de la papelera de reciclaje. Si entramos a este veremos que en la parte superior tenemos un menú donde encontramos la pestaña Herramientas de Papelera de reciclaje. Una vez situados aquí vamos a encontrar justo debajo varias opciones como: Vaciar la papelera, las de restaurar los elementos (devolverlos a su carpeta de origen), todos de golpe o únicamente los seleccionados, y la que nos interesa, Propiedades de la Papelera de reciclaje. Si entramos veremos una propiedad general en las que podemos modificar dos parámetros que nos van a ayudar a conservar nuestros documentos en caso de que sin querer los hayamos eliminado. El primero de ellos es el tamaño personalizado de la papelera (tamaño máximo en MB). Por defecto Windows nos ofrece una cantidad en función al tamaño de nuestro disco duro. Si pensamos que esta es insuficiente, y que no vamos a tardar en quedarnos sin espacio en la papelera, podemos ampliarlo.
Justo debajo veremos otra opción que por defecto viene sin marcar (menos mal), en la que podemos leer: «No mover archivo a la papelera de reciclaje. Quitar los archivos inmediatamente al eliminarlos». Bajo ningún concepto marquéis esta casilla si queréis tener más posibilidades de recuperar archivos que hayamos borrado sin querer. Si lo hacemos, cuando borramos uno de nuestros documentos de Word, en lugar de pasar por la papelera de reciclaje desaparecerá directamente del sistema, como si hubiéramos vaciado esta.
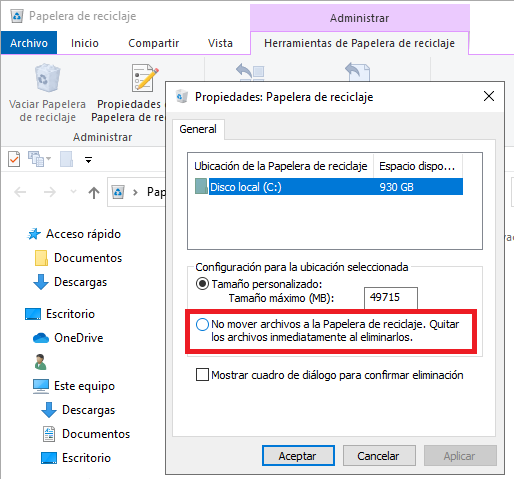
Obviamente no todo está perdido, y ya os hemos dado algunos consejos, pero conviene ser precavidos. Así que, si por algún casual encontráis esta opción marcada, desmarcarla.
Desde Word 2019, 2016 y 2013
A medida que las versiones de Word son más recientes, el proceso de recuperación de archivos también es más sencillo, puesto que durante los últimos años se han ido recuperando nuevas posibilidades al respecto, conscientes de la problemática que puede llegar a generar encontrarnos con situaciones como a la que estamos haciendo referencia. Si tienes algunas de las versiones más actuales, puedes hacer la búsqueda desde el propio programa en lugar de hacerla desde el sistema. A continuación te contamos cómo puedes recuperar tus archivos si partes de las versiones de Word de 2019, 2016 y 2013.
Copias de seguridad
Word suele hacer copias de seguridad y se guardan con extensión de archivo .WBK Si tienes activada la opción, podrás recuperar el archivo fácilmente. Si no, puedes activarla para que no vuelva a pasarte y puedas usar el método en el futuro. Si optamos por este tipo de configuración, no va a ser necesario que utilicemos programas de tercero en la mayoría de las ocasiones, dado el buen rendimiento que ofrece.
Activa la copia de seguridad siguiendo estos pasos:
- Selecciona Archivo
- Ve a Opciones
- Elige Avanzadas
- Ve hasta el final, a la sección Guardar
- Marca la casilla “Crear siempre copia de seguridad”
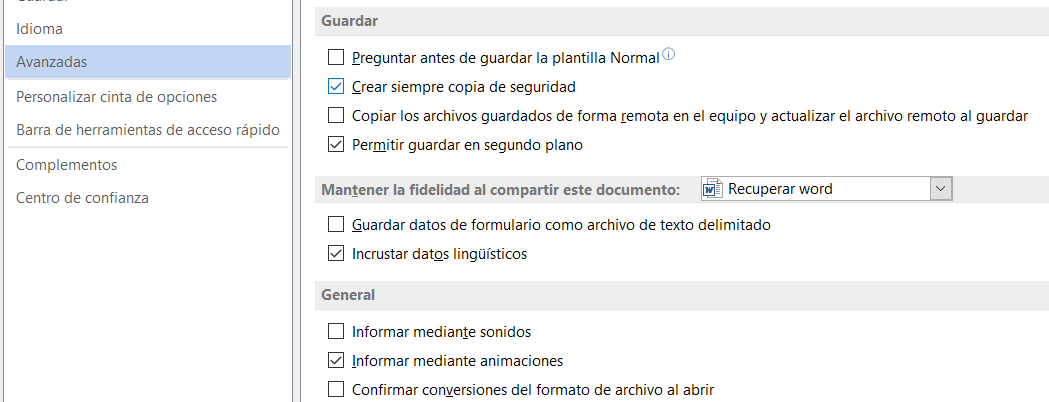
Busca posibles copias de seguridad
- Ve al Archivo
- Selecciona la opción de abrir
- Elige “Examinar”
- Elige “todos los archivos” en la lista de tipos de archivo
- Selecciona el archivo de copia de seguridad que quieras
- Haz clic en “abrir”
Autorrecuperación
Más allá de los formatos de seguridad, hay archivos de recuperación que se guardan automáticamente con la extensión .ASD y que se muestran cuando lo inicias. Pero si no lo has encontrado directamente al iniciar, puedes buscarlo desde el programa.
- Ve a Archivo
- Selecciona la opción de abrir
- Pulsa en “examinar”
- Elige “todos los archivos” en la lista de tipos de archivo
- Busca el documento que necesitas
- Selecciona el archivo .ASD que quieras
- Pulsa en la opción de abrir
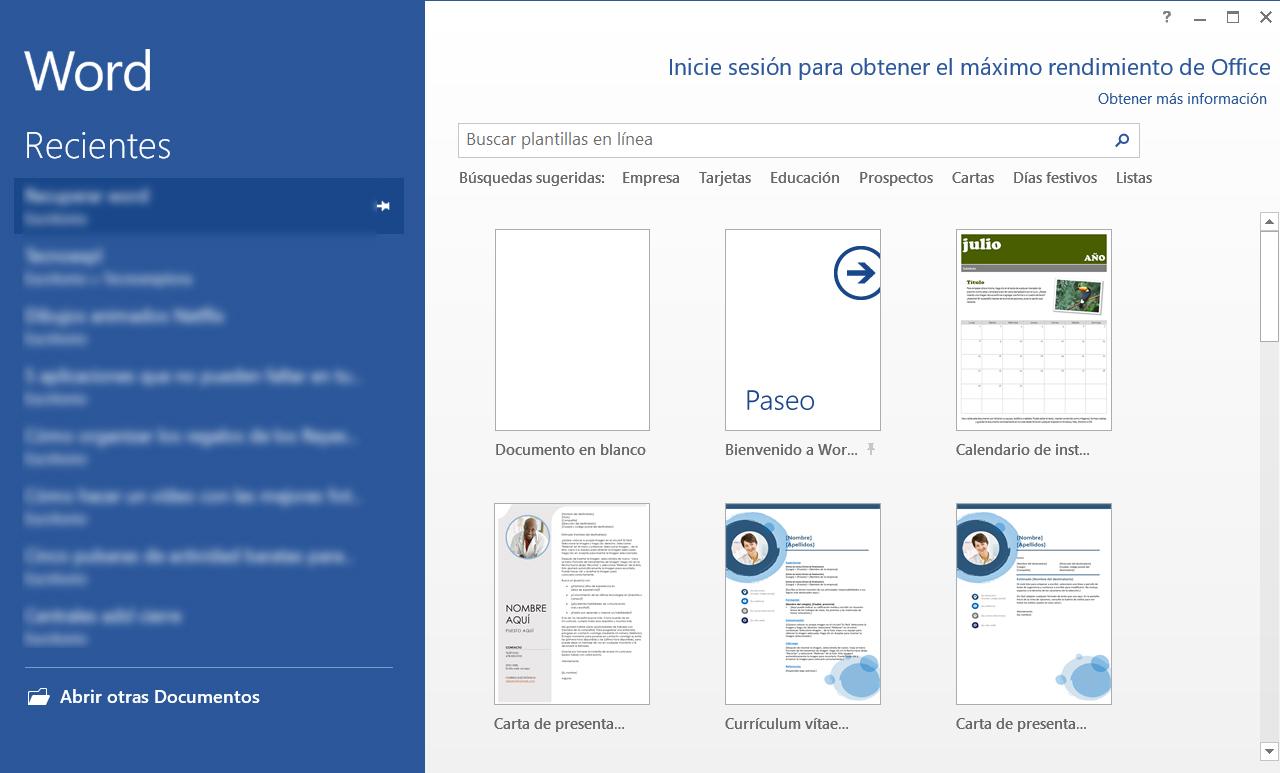
Para Word 2010
Si tienes una versión antigua del programa, también hay unos pasos que puedes seguir para recuperar archivos perdidos.
Copia de seguridad
Al igual que en los párrafos anteriores, hay archivos que se realizan como copia de seguridad de forma automática si lo has configurado así. Si no está configurado:
- Ve a archivo
- Opciones
- Guardar
- Crear siempre copia de seguridad
Si lo tienes activado, puedes buscarlo siguiendo unos pasos rápidos:
- Archivo
- Abrir
- “Todos los archivos” en la lista de tipo de archivo
- Selecciona el archivo de copia de seguridad que quieras
- Haz clic en abrir
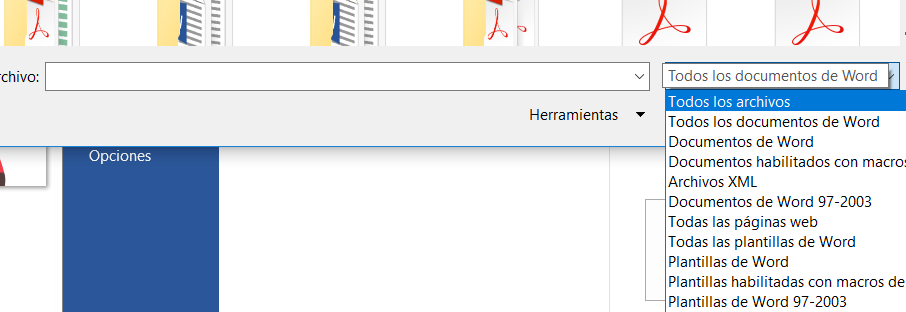
Autorrecuperación
Los archivos de autorrecuperación son, como ya hemos explicado, los que finalizan con extensión .ASD y se guardan de forma automática. Suelen aparecer al abrir el programa, pero si no es así, puedes buscarlos manualmente tú.
- Ve al menú de archivos
- Selecciona “reciente”
- Si no lo es, pulsa “recuperar documentos no guardados”
Si así no lo encuentras, puedes buscarlo en toda la unidad
- Ve al menú de archivos
- Selecciona “abrir”
- Elige “todos los archivos” en la lista de tipo de archivo
- Selecciona archivo .ASD
- Marca la opción “abrir”
Recuperar archivos eliminados con OneDrive
Una solución para evitar estos sustos es utilizar OneDrive, con el que vamos a poder sincronizar nuestros documentos de Word, imágenes y todo tipo de archivos con la nube, además de poder acceder a estos desde otro equipo o nuestro teléfono móvil, hacer copias de seguridad, y muchas más opciones, por lo que nuestro abanico de opciones para recuperar una posible pérdida de documentación se amplían, o directamente evitamos el problema. Además, si tienes instalado en tu PC el sistema operativo Windows 10 o Windows 11, quiere decir que tu equipo ya tienes instalada la aplicación de OneDrive. Lo único que tienes que hacer es activarla introduciendo tu cuenta, y ya tendrás una carpeta local en la que todo lo que añadamos, eliminemos o modifiquemos, lo hará también en la nube de OneDrive, donde también podrás acceder a través de la web. Además podemos trabajar para que esta sincronización sea automática, y vamos a poder acceder a estos archivos aunque no tengamos conexión, que se actualizarán cuando volvamos a conectarnos.
Si dentro de OneDrive hemos eliminado por error un archivo, este seguramente se habrá ido a la papelera de reciclaje. Pero ojo, si lo hemos eliminado directamente desde la web, y no desde nuestro equipo, el archivo se encontrará únicamente en la papelera de reciclaje de OneDrive. Para acceder a este y restaurar el archivo a través de la web, tenemos que loguearnos en OneDrive, y en el menú principal que encontramos en la parte izquierda de la pantalla, donde vemos Mis archivos, Recientes, Fotos, Compartido, está también Papelera de reciclaje. Haciendo clic en esta, vemos los archivos eliminados, y con el botón derecho podemos elegir restaurarlos.
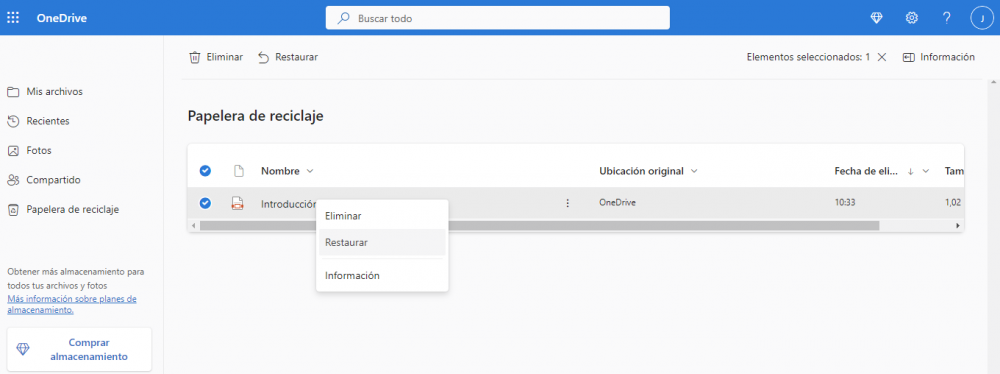
También podemos tratar de encontrar el archivo con el buscador de la parte superior, o en el mismo menú a través de archivos recientes, para ver si está ahí nuestro documento Word que queremos recuperar. Tal vez no lo encontremos sencillamente porque hemos modificado su nombre sin querer, o se ha cambiado de ubicación. El caso es que si lo hemos utilizado recientemente, aquí podrá aparecer.
Otros programas para recuperar archivos borrados
Más allá de usar los trucos anteriores también podemos usar programas específicos para recuperar archivos borrados. Siempre te recomendamos que acudas en primera instancia a todas las herramientas que nos ofrecen Word y Microsoft para la recuperación de archivos y que puedes ver más arriba en este mismo texto. Incluso si no quieres complicarte demasiado la vida, la opción de utilizar Windows File Recovery es gratuita y funciona muy bien, además de ser rápida. Si has probado con estos y no has obtenido resultado (o no te convence), prueba alguna de las siguientes opciones:
Workin Tool
Workin Tool es una de las mejores opciones que podemos encontrar actualmente en el mercado para poder recuperar un documento de Word que haya sido borrado sin estar guardado. Aunque no solo nos ofrece esta posibilidad. También, por ejemplo, nos puede ayudar a recuperar cualquier archivo que ha sido corrompido y que, utilizando las vías tradicionales, no podemos acceder al mismo.
Podemos recuperar cualquier archivo de Windows que haya sido borrado de discos duros como HDD, SSD, USB o tarjetas SD, entre muchos otros soportes. Además, una de las particularidades que nios ofrece es que nos proporciona 500 Mb de recuperación de manera gratuita. Por lo que, en función del archivo en cuestión, es posible que no sea necesario tener que abonar ninguna cantidad de dinero por él.
Con WorkingTool Data Recovery vamos a poder recuperar archivos de Word que han sido borrados, hemos perdido o han desaparecido y que, por mucho que busquemos, no se encuentran en las ubicaciones más habituales. Como es el caso de la papelera de reciclaje, por ejemplo. En el caso de que la aplicación gratuita no sea suficiente, siempre vamos a poder optar por las suscripciones mensuales, por 34,38 euros al mes, o la anual, por 46,35 euros al mes.
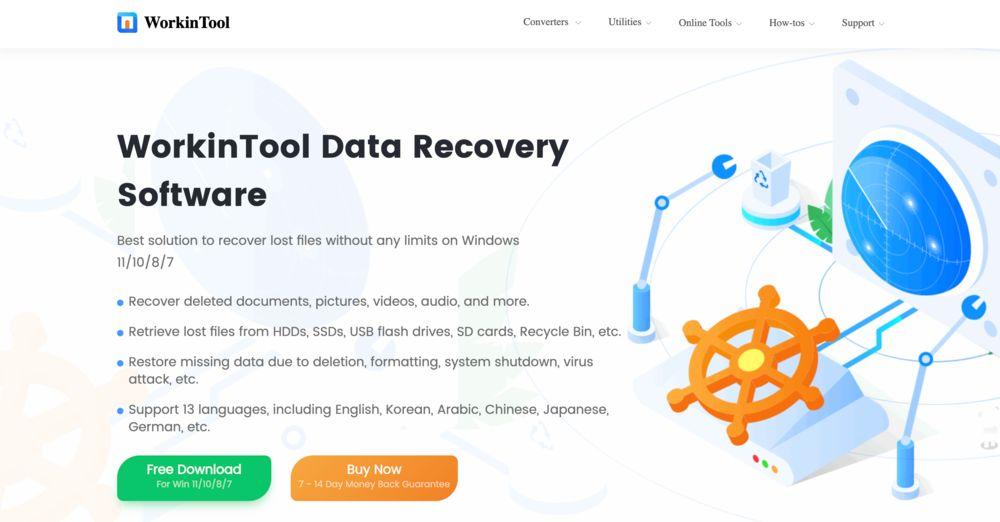
Tenorshare 4DDiG
Da igual el archivo que hayas perdido, Tenorshare 4DDiG Data Recovery es capaz de recuperar cualquier archivo sin problemas. Puede recuperar documentos de Word, además de archivos XLS/XLSX, PPT/PPTX, CWK, HTML/HTM, INDD, EPS, RTF, EPUB, PDF, CHM, CSV, TXT, DOTM, THMX y mucho más.
Lo único que debes hacer es descargar e instalar el software 4DDiG. Luego, selecciona la ubicación del documento original y haz click en Escanear para que empiece el proceso. Una vez haya finalizado, solo tendrás que seleccionar el archivo que quieras recuperar y tendrás una vista previa. Haz clic en Recuperar para restaurar el archivo borrado.
Ten en cuenta que la versión gratuita del programa está limitada y que solo podrás recuperar hasta 1 GB de archivos. Los documentos de Word están lejos de ese tipo de peso, pero si vas acumulando recuperaciones al final llegarás al tope. Además, si los documentos tienen imágenes podrían contar con un peso superior. En cualquier caso, cuando superes esa cantidad tendrás que hacer el pago de una licencia si quieres seguir usando el software.
Las opciones disponibles son licencia de 1 mes por 45,95 dólares, licencia de 1 año por 59,95 dólares o licencia de por vida por 79,95 dólares. Esta última versión garantiza que podrás hacer todas las actualizaciones futuras del programa, por lo que no tendrás que volver a pagar por él.
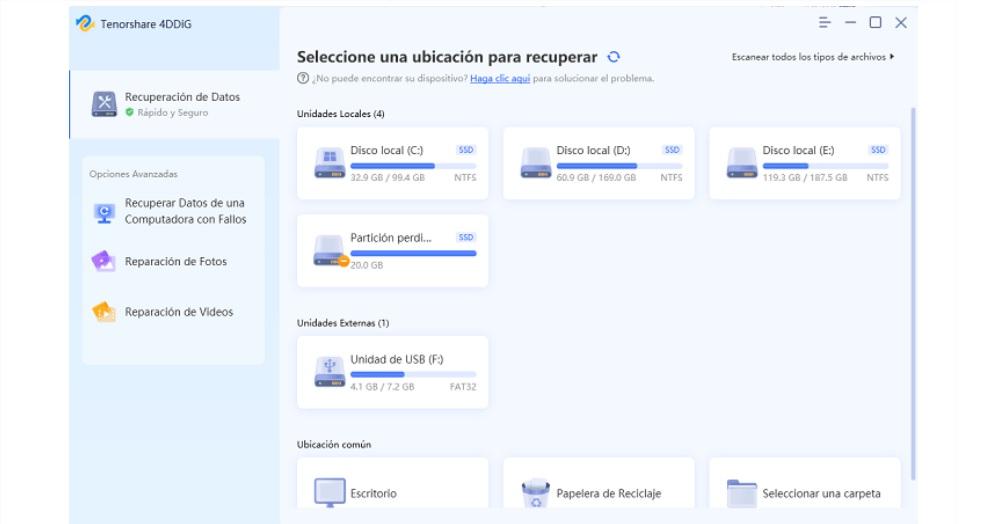
Recuva
Una de las opciones para recuperar un archivo de Word perdido puede ser Recuva, una de las más populares. Permite recuperar archivos que han sido eliminados de forma permanente y es totalmente gratuito por lo que suele ser una de las opciones favoritas de los usuarios. Permite la opción de analizar pendrives USB, discos duros, tarjetas de memoria… Puedes descargarlo desde su página web y escanear en busca del archivo que quieras.
Dentro de los archivos eliminados se incluyen los eliminados accidentalmente por el usuario y también los que han sido borrados por el formateo de la unidad de almacenamiento. Normalmente, en el caso de formateos rápidos, la información se puede recuperar siempre que no haya sido sobreescrita. Está disponible para Windows XP, Windows Vista, Windows 7, Windows 8.1 y Windows 10, aunque también existe la versión portable que no requiere de instalación en el disco duro y se puede ejecutar directamente.
Un aspecto positivo de Recuva es que la versión gratis no pone límites ni en cuanto a volumen de archivos a recuperar ni tampoco en lo referente a su peso o extensión. Pero, por supuesto, tiene ciertas limitaciones. La más notable es que el detector de archivos borrados de la versión gratuita no es tan eficaz como el que tiene la edición Pro. Esto no quiere decir que no vayas a encontrar los documentos de Word borrados, pero es posible que alguno se le escape (o que tengas que hacer varios barridos hasta dar con él). Por otra parte, la edición gratis no puede recuperar documentos de discos duros virtuales.
Recuva Pro tiene un precio de 24,95 euros con licencia de 1 año. Como el fabricante es el mismo que el famoso CCleaner, normalmente se ofrecen ofertas conjuntas.
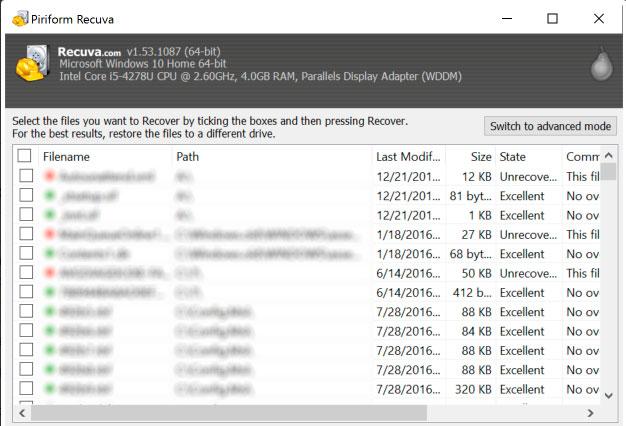
Disk Drill
Este es otro programa que nos va a servir para recuperar archivos que se hayan borrado y que nos servirá a la perfección para recuperar ese fichero de Word que no tenemos. En su versión gratuita, opción que nos sirve de maravilla, solamente puede recuperar archivos que sean menores de 500 MB, por lo que para nuestro propósito nos vale de sobra. Existen versión para Windows y para macOS y es capaz de escanear discos internos, externos o USB mientras sean compatibles con los sistemas de archivos FAT32, EXT, HFS+ y NTFS, es decir, los principales del mercado actual.
La interfaz de este programa es realmente intuitiva y el escaneo es más veloz de que te puedes imaginar, siendo compatible con más de 350 tipos de archivos, por lo que podremos encontrar cualquiera que queramos y uno en concreto de Word, por descontado.
Disk Rill además tiene dos herramientas que se dedican a la prevención de que un archivo se borre por error. Tenemos por un lado Recovery Vault, en la que se integra una capa en la Papelera de Reciclaje para que así el programa consiga guardar una referencia cuando se borra cualquier fichero. La otra aplicación auxiliar es Guarantedd Recovery que es capaz de hacer una copia de cada documento que manipulemos si así lo estimamos.
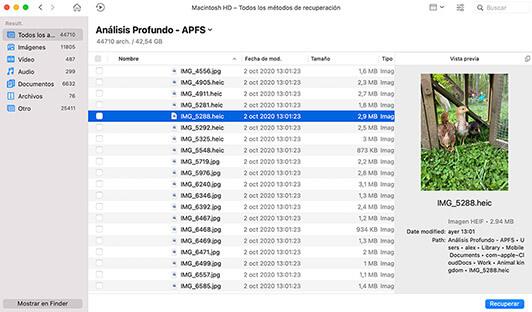
iMyFone AnyRecover
Además de estas otras posibilidades, si deseas recuperar un documento de Word eliminado y te has dado cuenta de que tu papelera de reciclaje ya se ha vaciado, o de que tu disco de almacenamiento se ha formateado accidentalmente, lo que puedes hacer ahora es utilizar un software de recuperación profesional para restaurar tus datos de Word. Por eso, puedes usar la herramienta de recuperación de archivos iMyFone AnyRecover, la cual no es difícil de usar en absoluto. Todo lo que tienes que hacer es descargarla y seguir unos sencillos pasos para recuperar fácilmente tus documentos de Word perdidos.
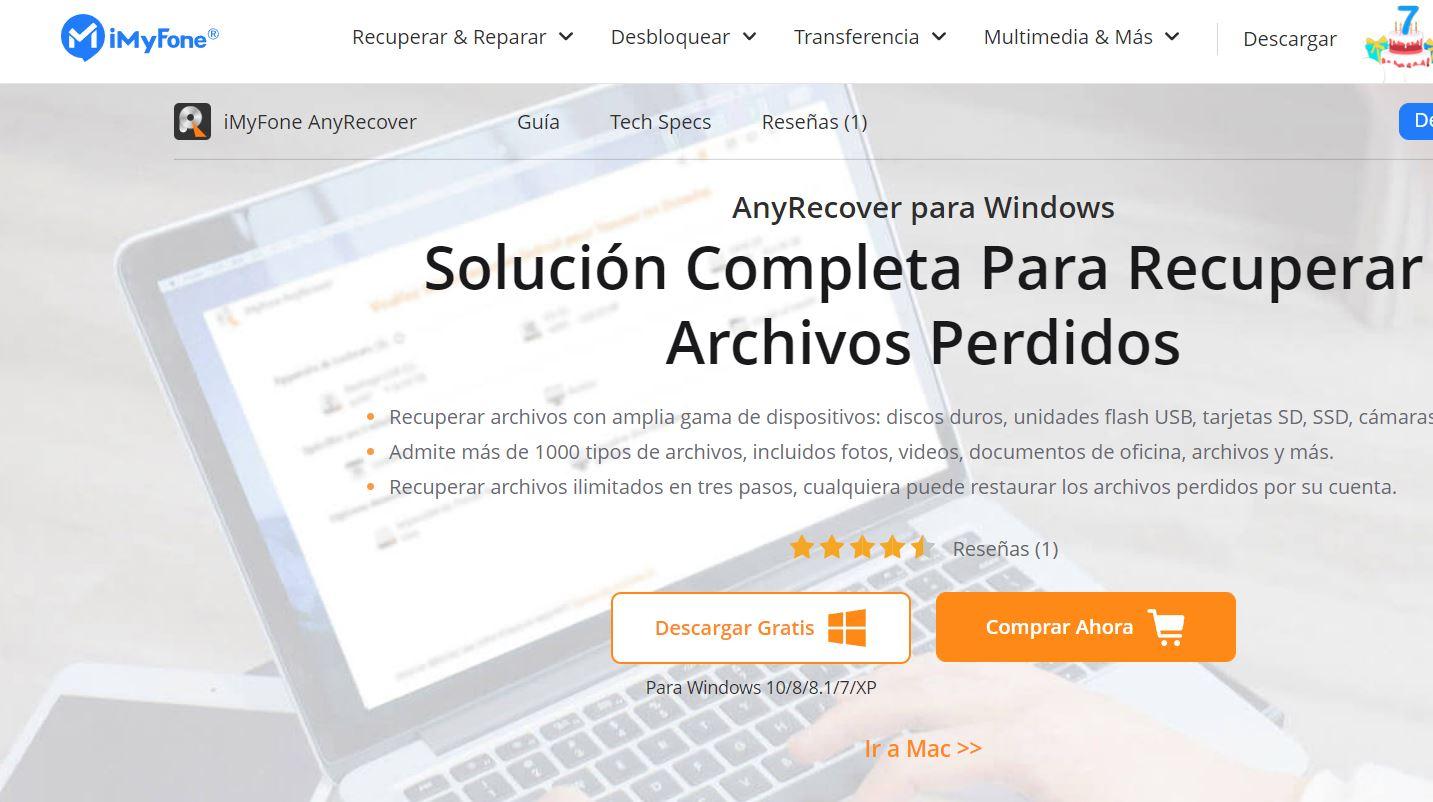
Primero, descarga e instala el software AnyRecover y después, ejecuta y selecciona la ubicación del documento original de Word. Haz clic en Comienzo y entonces, el software hará un escaneo en profundidad de la ubicación de almacenamiento, puedes Pausar o Detener en cualquier momento durante el proceso de escaneo.
Una vez completado el escaneo, se mostrarán todos los archivos encontrados en la ubicación. Selecciona el archivo de Word que quieras restaurar y obtén una vista previa. Cuando hayas confirmado el archivo que quieres restaurar, haz clic en Recuperar y elige una nueva ubicación de almacenamiento para guardar el archivo. Haz clic en OK para restaurar el archivo perdido. Debes saber que AnyRecover es compatible con más de 1000 tipos de archivos, y puede admitir todo tipo de dispositivos de almacenamiento, como recuperar fotos borradas de tarjeta SD o recuperar disco duro formateado, entre otras cosas.
EaseUs Data Recovery Wizard
Otra de las opciones como programas a los que podemos optar para recuperar un documento de Word que haya sido borrado, y que será de gran uso para nuestras utilidades, es contar con la opción de EaseUS Data Recovery, el cual está llamado a ser de los más eficientes para este tipo de casos.
Eso sí; a diferencia de otros, tenemos que decir que este servicio es de pago, si bien cuenta con una versión gratuita, aunque no tiene mucho que ofrecer. Por tanto, si nos podemos permitir pagar un dinero (con un plan mensual de a partir de 69 euros), entonces es sumamente recomendable adquirir la versión profesional.
Eato es porque es una forma estupenda de aportarnos muchas más herramientas que podemos tener con programas más simples, al tiempo que sabremos contar así con un mayor porcentaje y tener más posibilidades tener de vuelta los archivos que hayamos podido eliminar de forma accidental.
Además, este programa es muy versátil y para todo tipo de usuarios, lo que hace que lo podamos encontrar tanto para ordenadores con sistemas Windows como para los MacOS. Con respecto a la versión gratuita, debes saber que te permitirá escoger la unidad de almacenamiento de tu ordenador para que realice el escáner en busca de archivos borrados. Y cuando los encuentra, permitirá darnos la posibilidad de abrirlos para echarles un vistazo antes de restablecerlos.