Tratando de borrar el contenido de una memoria USB, o de modificarlo, es posible que te hayas encontrado con un mensaje de error o alerta del sistema. En estos casos, el sistema no permite que hagamos modificaciones de ningún tipo sobre el contenido del USB, pero sí sobre el soporte en sí. Esto quiere decir que, aunque siguiendo un procedimiento específico, podemos modificar la configuración del soporte para eliminar la protección y llevar a cabo las modificaciones que queramos.
Para eliminar, en una memoria USB, la protección contra escritura, existen varios métodos. Algunos son más rápidos y sencillos que otros, y efectivamente nos permitirán modificar los contenidos. Otros, sin embargo, son soluciones algo más drásticas que, si bien es cierto que eliminarán la protección, también dejarán en el olvido los archivos que allí hubiera almacenados. Evidentemente, debemos tener en cuenta que, según el procedimiento que llevemos a cabo, podríamos perder archivos que nos interesa mantener en esa memoria USB.
Desde el Editor del Registro
Teniendo conectada nuestra memoria USB en el ordenador, tendremos que desplazarnos a la barra de tareas para abrir el buscador, escribir regedit y pulsar Enter para acceder al Editor de Registro del sistema. Una vez aquí tendremos que localizar la entrada HKEY_LOCAL_MACHINE > SYSTEM > CurrentControlSet > Control > StorageDevicePolicies, y aquí encontraremos WriteProtect. Haciendo doble clic, en el apartado Información del valor tendremos que sustituir el 1 que debería aparecer por un 0, de forma que desactivemos la protección.
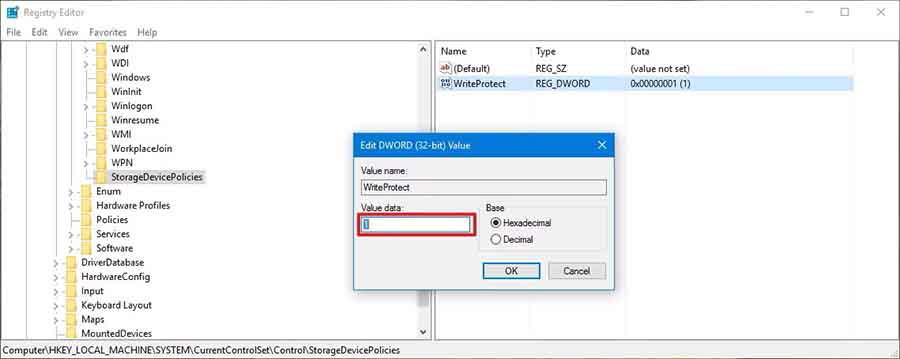
En caso de que no encontremos la carpeta StorageDevicePolicies, entonces la tendremos que crear nosotros haciendo clic derecho sobre la carpeta Control, y pulsando sobre Nuevo > Clave y asignando este nombre. Entonces sí, sobre StorageDevicePolicies habría que hacer clic derecho y pulsar Nuevo > Valor DWORD (32 Bits), asignar el nombre WriteProtect y seguir exactamente el mismo procedimiento anterior indicando el 0 como valor de la clave.
Cuando editemos alguna parte del Registro de Windows es recomendable que hagamos una copia de seguridad del mismo con alguna aplicación de limpieza del registro como puede ser CCleaner, así nos aseguraremos no provocar errores mayores si cometemos algún error en el proceso, o si los provocamos bastará con restaurar la copia de seguridad del registro.
Desde DiskPart
Como solución alternativa podemos llevar a cabo el procedimiento a través de la consola de comandos del sistema. Para ello iremos a la barra de tareas, y esta vez en la barra de búsqueda introduciremos cmd para que aparezca Símbolo del sistema, que abriremos con clic derecho y seleccionando la opción ‘Ejecutar como administrador’. Una vez dentro de la consola de comandos, entonces tendremos que introducir ‘diskpart’ y pulsar Enter. Ahora introduciremos el comando ‘list disk’ para que aparezcan todas las unidades de almacenamiento conectadas al ordenador, entre las cuales tendremos que localizar nuestra memoria USB y quedarnos con el número de disco que le corresponde.
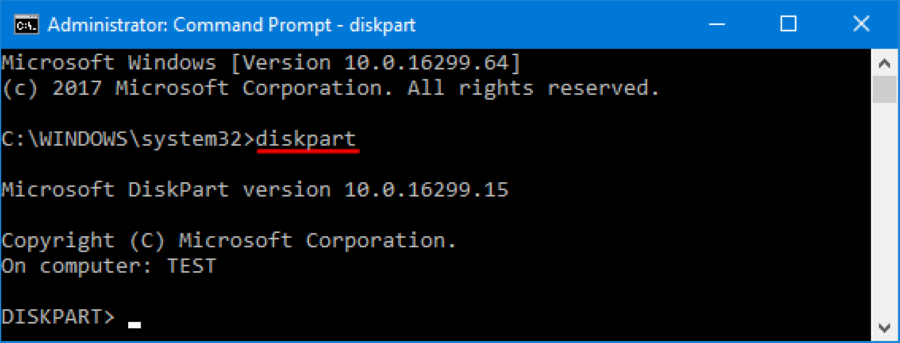
Lo siguiente será introducir el comando ‘select disk X’, sustituyendo la ‘x’ por el número de la unidad que corresponda a la memoria USB. Con este comando estaremos escogiendo dicha unidad para aplicar los siguientes comandos, y el siguiente que tendremos que utilizar es ‘attributes disk clear readonly’, para que se deje de aplicar la restricción de ‘solo lectura’. Al introducir este comando y pulsar Enter en nuestro teclado, ya deberíamos poder trabajar con él con normalidad y sin que salte la alerta de protección contra escritura.
Modificar opciones en la directiva de grupo local
Para poder quitar la protección contra escritura de un USB debemos llegar a cambiar la configuración individual del Editor de directivas de grupo local. Para ello tenemos que realizar lo siguiente:
- Pulsamos Windows + R y escribimos en la ventana que ha salido gpedit.msc e inmediatamente Aceptar.
- Ahora se abre una nueva ventana, donde utilizando los desplegables de la izquierda debemos ir a Configuración del equipo > Plantillas administrativas > Acceso de almacenamiento extraíble.
- Debemos deshabilitar todo lo que nos salga en dicha carpeta.
- Ahora debemos localizar tres archivos que son:
- Removable Disks: Deny execute access
- Removable Disks: Deny read access
- Removable Disks: Deny write access
- Ahora debemos ir uno a uno haciendo clic encima de ellos y pulsando en Editar.
- En la ventana que aparece después es donde vamos a cambiar la configuración de Not configured a Disabled.
- Si no queremos abrir los tres solamente usaremos el que hoy nos concierne que es Deny Write access, aunque ponemos los otros dos porque consideramos que deben ir todos de la mano para funcionar todo mejor.
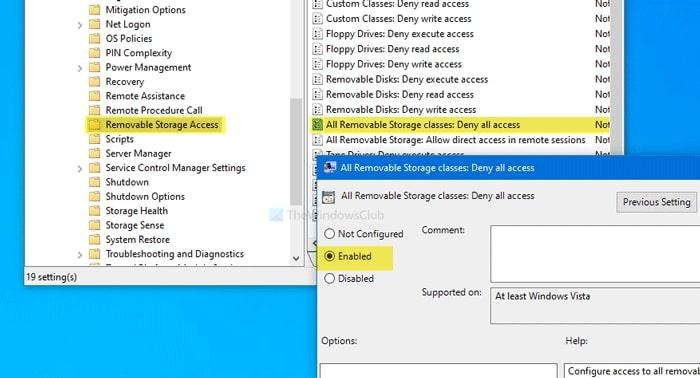
Esta es una manera bastante fácil, aunque algo delicada de suprimir la protección contra escritura de un USB. Decimos delicada porque si no te sales de lo que hemos indicado no ocurrirá nada, el problema es que puedas variar alguna parte independiente de lo que te hemos contado. Este sistema debemos dejar claro que no funciona en Windows 10 Home, pero si con el resto de versiones superiores.
Formateo a una memoria USB
Ahora sí, cuidado porque esta forma de eliminar la protección contra escritura en soportes de almacenamiento USB va a eliminar archivos que estén ahí almacenados. No obstante, esta última opción puede ser, en algunas ocasiones, la única que nos sirva para eliminar la configuración de ‘solo lectura’ cuando ya hayamos probado suerte con las dos anteriores. Lo haremos llevando a cabo un formateo de bajo nivel, exactamente igual que haríamos con un disco duro.
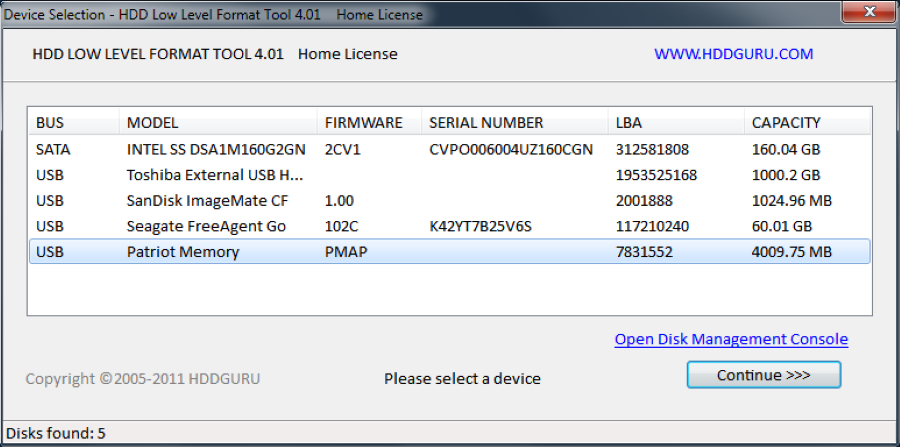
Tendremos que descargar HDD LLF, seleccionar en esta aplicación el USB a formatear y pulsar Continue. Ahora solo tendremos que desmarcar Perform Quick Wipe, para que no se lleve a cabo un formateo rápido y, sencillamente, aplicaremos los cambios para que se lleve a cabo el proceso. Una vez termine, el USB debería funcionar con normalidad, permitiéndonos modificar su contenido, y los archivos que hubiera almacenados habrán desaparecido por completo.
HDDLLF es una aplicación gratuita que está limitada a formatear 180 GB por hora a una velocidad de 50 MB por segundo, además solo se podría utilizar a modo particular. Si queremos eliminar la restricción de velocidad tendríamos que abonar 3.30 dólares o 27.00 dólares para uso profesional. Además, es compatible con Windows XP, Windows Vista, Windows 7, Windows 8.1 y Windows 10.
Quitar la protección contra escritura de una tarjeta SD
Si en lugar de un USB nos encontramos con una tarjeta SD protegida contra escritura también tenemos el modo de solucionarlo. Para hacerlo lo primero que debemos hacer es comprobar si el interruptor que suele tener en un lateral está en modo «lock». Si es así deslízalo para desbloquearlo pues es lo que está impidiendo que escribas en dicha tarjeta de memoria. Si has comprobado que la pestaña no está activada es el momento de reiniciar los atributos de la misma. Para hacerlo conéctala tarjeta SD a tu ordenador, abre una ventana de CMD, con permisos de administrador y ejecuta estos comandos:
diskpart
list disk
select disk [N] (cambiando N por la letra de la SD)
attributes disk clear readonly
Cuando hayas ejecutado dichos comandos la tarjeta de memoria debería poder usarse con normalidad.

Otras alternativas
Todas las formas de eliminar la protección de Solo lectura explicadas arriba son las formas «directas» de editar esa protección cuando las hemos activado anteriormente. Sin embargo, también se pueden dar circunstancias involuntarias, o errores, por la cual los archivos o carpetas dispongan de la protección contra escritura activada sin que lo hayamos hecho nosotros. Por eso indicamos otras soluciones que nos pueden ayudar a eliminar el formato de Solo lectura en las unidades USB:
- Antivirus
En ocasiones podemos disponer de una unidad USB o archivos de la misma que están protegidos en modo Solo lectura sin que nosotros hayamos hecho nada. Puede ser el caso de que haya sido el antivirus. Ha podido detectar que la información que contiene la unidad puede ser potencialmente peligrosa y por eso no nos deja editar esos archivos. Podemos deshabilitar el antivirus para poder acceder con normalidad a la unidad o a los archivos pero lo más recomendable es ajusta la configuración.
- Aplicaciones no activadas
A veces podemos tener problemas para abrir archivos que hemos copiado desde un pendrive USB porque no tengamos la licencia activada como puede ser en el caso de Office, para poder trabajar con todas las opciones habilitadas tendríamos que usar otra aplicación o adquirir la suscripción.
- Errores inesperados
No poder escribir en una unidad USB porque está protegida sin que hayamos activado el modo Solo lectura puede deberse a un error puntual en el sistema. Bien a nivel de la propia unidad, el puerto USB o el propio ordenador. Por ir de más sencillo a más complicado, lo primero que tenemos que hacer es expulsar la unidad correctamente y volverla a conectar, en segundo lugar reiniciaremos el ordenador y, por último, actualizaríamos o reinstalaríamos los controladores del puerto USB o de la unidad de memoria.

