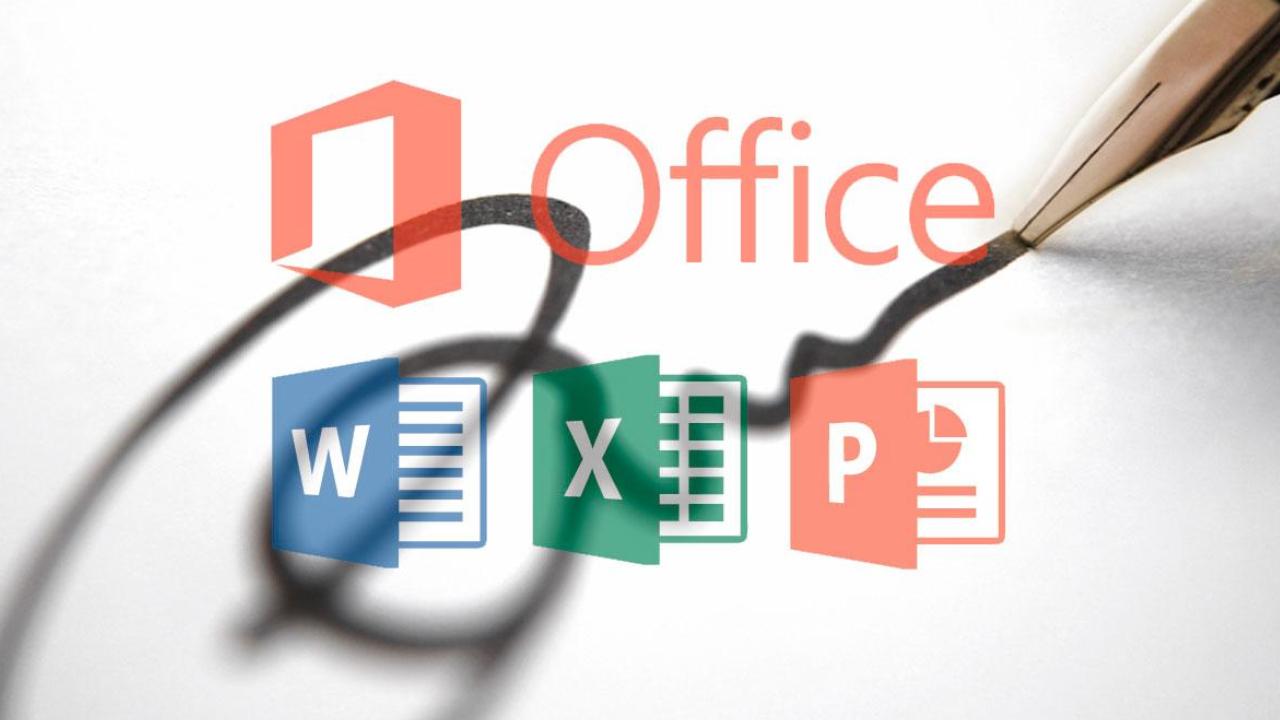La era digital ha ido dejando atrás todo ese montón de papeles encima de las mesas de despachos, oficinas u organismos públicos para revisar y firmar. Y es que, desde hace tiempo, la mayoría de papeleos y trámites ya se pueden enviar en formato electrónico o realizarlos a través de Internet. En este sentido, la suite de Microsoft es la que ofrece las herramientas más utilizadas desde hace años por los usuarios para crear y compartir documentos en formato electrónico. Por lo tanto, vamos a mostrar cómo firmar digitalmente documentos de Word, Excel o PowerPoint.
La firma digital es una de las mejores opciones que podemos encontrar cuando queremos plasmar nuestra conformidad con cualquier documento y no queremos pasar por la impresora. Sin embargo, pese a la utilidad de esta función, no es todo lo conocida que debería por todos.
Seguro que en alguna ocasión nos hemos visto ante la necesidad de tener que enviar un documento firmado y para ello hemos tenido que sacarlo impreso para posteriormente firmarlo y a continuación escanearlo para convertirlo a formato electrónico y finalmente poderlo enviar o compartir. Sin embargo, hay una forma más sencilla de poder firmar digitalmente documentos Word, Excel o PowerPoint.
Qué es una firma digital
Básicamente, una firma digital es un sello de autenticación electrónico cifrado en una información digital como mensajes de correo o documentos electrónicos, independientemente de su formato. Esta firma, confirma que la información que contiene proviene del firmante y que no se ha modificado.
Para crear una firma digital debemos tener un certificado de firma, que es la prueba de identidad real. De esta manera, cuando enviamos un documento firmado digitalmente, también se envía el certificado correspondiente y su clave pública. Teniendo en cuenta que los certificados son emitidos por una entidad emisora especializada, las garantías que ofrece una firma digital son:
- Autenticidad: Que se trata de la confirmación del firmante como persona que firma el documento de forma digital.
- Integridad: Entre otras cosas, lo que nos garantizan las firmas digitales que el contenido de los documentos no ha variado, no se ha hecho ninguna modificación ni manipulación de ningún tipo, desde que firmamos digitalmente este documento.
- No rechazo: El rechazo es el acto por el que un firmante niega cualquier asociación al contenido del documento firmado. Por lo que este “No rechazo” prueba a todas las partes el origen cierto del contenido firmado.
- Certificación: Se trata de una marca de tiempo de un servidor seguro con validez de certificación en determinadas circunstancias, que reciben las firmas de archivos tipo Word, Excel y Power Point.
Los criterios que debe cumplir la firma digital para que cumpla con las anteriores garantías serían los siguientes:
- La firma digital debe ser válida.
- Que no haya caducado el certificado digital asociado a la firma, es decir, que sea actual.
- Que el editor, es decir, la persona o empresa que firma, sea de confianza. En este sentido es importante saber que se considera que los documentos firmados, que cuentan con una fecha válida, tienen firmas válidas, sin importar la antigüedad ni el estado de revocación del certificado de firma.
- Por último, el certificado asociado a la firma digital ha sido emitido para el editor firmante por una entidad emisora de certificados acreditada.
Ahora bien, las líneas de firma en Word y Excel, que son las que vamos a utilizar a continuación para añadir una firma a nuestros documentos, es similar a un marcador de posición de firma típico y como el que podemos encontrar en un documento impreso. Sin embargo, funciona de manera distinta. Cuando se añadir una línea de firma en un archivo de Office, el autor puede especificar información sobre el firmante correcto o instrucciones para el firmante. Cuando se envía una copia electrónica del documento, esa persona verá la línea de firma y una notificación donde se solicita su firma, pudiendo escribir su propia firma, seleccionar una imagen de firma manuscrita o escribirla directamente si cuenta con pantalla táctil o entrada manuscrita en el PC.
Añadir una línea de firma en Word y Excel es bastante sencillo, como vamos a mostrar a continuación.
Cómo firmar un documento de Word y Excel
Y es que las herramientas de Microsoft Office ofrecen la posibilidad de añadir firmas digitales a nuestros documentos, hojas de cálculo o presentaciones sin ningún problema. Eso sí, antes de nada, es necesario saber que para crear una firma digital es necesario tener una firma de certificados, ya que cuando se envía un documento firmado digitalmente, también se envía su certificado y una clave pública para garantizar que el documento no ha sido modificado posteriormente a la firma.
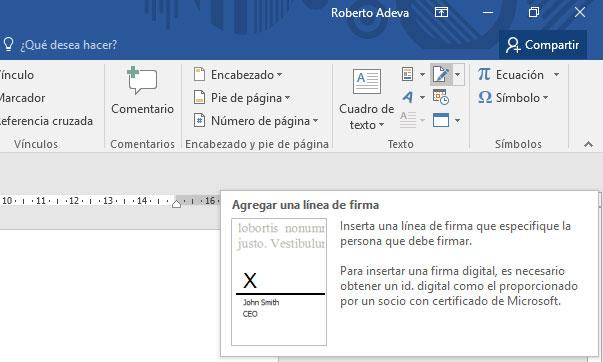
Una vez tenemos nuestra firma, ya podemos abrir cualquier archivo de Word o Excel y añadir una firma digital que garantice la autenticidad del documento y que identifique al autor real del mismo. Para ello, lo primero que vamos a hacer es abrir el documento de Word u hoja de cálculo que queremos firmar digitalmente e ir a la opción de menú Insertar para hacer clic sobre la opción Agregar una línea de firma dentro de la sección Texto.
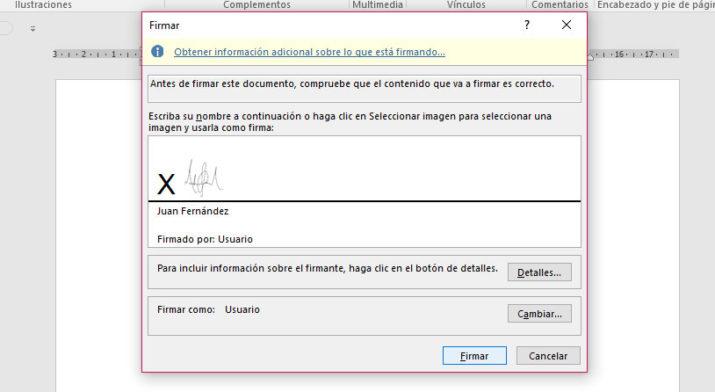
Automáticamente veremos cómo se muestra una ventana en la que debemos indicar la configuración de la línea de firma. Ahí vamos a poder indicar el nombre del firmante, puesto que desempeña, dirección de correo electrónico e indicar si queremos permitir que el firmante agregue comentarios en el cuadro de diálogo Firmar o si se muestra o no la fecha en línea de la firma.
Una vez hemos añadido la línea de firma en el documento u hoja de cálculo, ya podemos hacer clic con el botón derecho del ratón y seleccionar la opción Firmar. En este momento es cuando tenemos que seleccionar la imagen que contiene nuestra firma manuscrita y añadirla a la línea de firma. Para finalizar pulsamos en Firmar y habremos firmado digitalmente nuestro documento Word o Excel.
Resumen de pasos para firmar en Windows
En primer lugar, veremos como insertar una firma manuscrita. En este caso, necesitamos un escáner o bien tomar una foto con la cámara de nuestro móvil.
- Escribir nuestra firma en un trozo de papel.
- Escanear o fotografiar el papel y guardarlo en el ordenador en un tipo de archivo: .bmp, .gif, .jpg o .png.
- Abrir el archivo de imagen con Word.
- Podemos recortarlo en la opción Formato de herramientas de imagen, en la opción Recortar.
- Hacer clic derecho en la imagen y después clic en Guardar como imagen para guardar la imagen como un archivo independiente.
- Para agregar la firma a un documento Insertar > Imágenes.
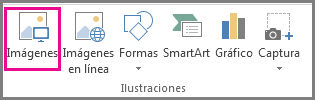
Si queremos incluir el texto escrito mediante teclado con la firma reutilizable, estos son los pasos que nos propone Microsoft:
- Seleccionar la imagen y el texto escrito mediante teclado.
- Acceder a Insertar > Elementos rápidos.
- Hacer clic en Guardar selección en galería de elementos rápidos para que se abra Crear nuevo bloque de construcción.
- En Nombre escribimos el nombre para la firma.
- En Galería seleccionamos Autotexto y aceptamos.
- Finalmente, hacemos clic en Insertar > Elementos rápidos > Autotexto.
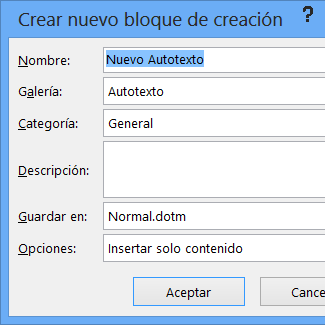
Firma digital invisible en PowerPoint, Word y Excel
Tal y como nos indica Microsoft, «Una firma digital invisible, como una línea de firma digital visible, garantiza la autenticidad, integridad y el origen de un documento». En PowerPoint la opción que encontramos es la de utilizar firmas invisibles, algo que también podemos hacer en Word y Excel. Para ello, abrimos cualquiera de las tres aplicaciones de Office y vamos a Archivo > Información > Proteger documento. Desplegamos las opciones que hay debajo de esa opción y seleccionamos la de Agregar una firma digital. Por último, completamos la ventana que nos aparece con el tipo de compromiso, razón, detalles y certificado y pulsamos en Firmar. Este tipo de firmas no son visibles en los documentos, pero garantizan la que no hayan sido modificados después de la firma y su autor.
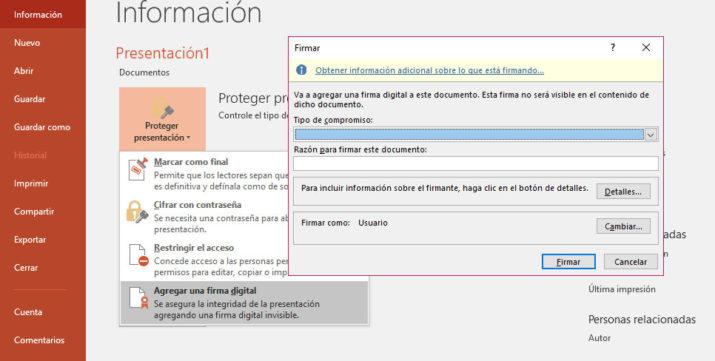
Este es el resumen de los pasos:
- Hacer clic en la pestaña Archivo.
- Hacer clic en Información.
- Hacer clic en Proteger documento, Proteger libro o Proteger presentación.
- Hacer clic en Agregar una firma digital.
- Leer el mensaje de Word, Excel o PowerPoint y después hacer clic en Aceptar.
- En el cuadro de diálogo Firmar, en el cuadro Razón para firmar este documento, escribir el motivo.
- Hacer clic en Firmar.
Aunque técnicamente no existe una firma «invisible» en el sentido de que no deja ninguna marca o indicación en el documento, se utiliza este término para referirse a una firma digital que no es visible sin la ayuda de herramientas específicas. La firma digital invisible es útil en situaciones donde se necesita garantizar la autenticidad e integridad del documento sin alterar su apariencia a simple vista.
Cómo eliminar firmas digitales
Eliminar una firma digital de un documento puede ser un proceso algo complicado, ya que las firmas están diseñadas para ser seguras y no se pueden eliminar sin invalidar el documento. La firma digital se usa para verificar la autenticidad y la autoridad de un documento electrónico. Por tanto, incluso si logras eliminar la firma del documento, esto no implica que siga siendo válido. Su eliminación puede hacer que el documento pierda su validez legal en ciertos contextos.
No obstante, si estamos seguros, puede que en un momento determinado necesitemos eliminar las firmas digitales incluidas en un documento de Word o Excel, en ese caso, estos son los pasos a seguir:
- Abrimos el documento o la hoja de cálculo que contiene la firma visible que queremos quitar.
- Hacemos clic con el botón derecho sobre la línea de firma.
- Seleccionamos la opción Quitar firma.
- Confirmamos que queremos eliminarla pulsando en Sí.
Quitar firmas digitales invisibles
En el caso de que tengamos firmas digitales invisibles en Word, Excel o PowerPoint, también es posible eliminarlas fácilmente de la siguiente manera:
- Abrimos el documento, la hoja de cálculo o la presentación que contiene la firma invisible que queremos quitar.
- Hacemos en la opción de menú Archivo.
- A continuación, seleccionamos la opción Información.
- Pulsamos sobre Ver firmas.
- Esto nos permitirá ver nuevamente el documento, la hoja de cálculo o la presentación y se mostrará el panel Firmas.
- Hacemos clic en la flecha que se muestra junto a la firma.
- Seleccionamos la opción Quitar firma.
- Confirmamos que queremos eliminarla pulsando en Sí.
Cómo firmar documentos Word online
Una opción para firmar documentos, en este caso Word, es recurrir a páginas webs de terceros para firmar online nuestros documentos. La web de Aspose nos propone una alternativa interesante, y podéis acceder a través de este enlace para hacer uso de su herramienta gratuita. Una vez dentro, lo único que tenemos que hacer es arrastrar el documento hasta el cuadro central, o explorar en las carpetas de nuestro equipo para seleccionarlo nosotros desde ahí.
Luego podemos elegir el tipo de firma, que será dibujo, texto, o imagen. En el caso del dibujo, es decir, que la vayamos a garabatear nosotros directamente, también nos da la opción de seleccionar el color de esta. Además, tenemos la paleta entera a nuestra disposición, pudiendo incluso editarlo a nuestro gusto. En el caso de optar por texto, igualmente, una vez escribamos lo que queremos, podemos seleccionar color. Por último, si nos decantamos por una imagen, únicamente podemos elegirla de nuestro equipo, ya que seguramente dispongamos de una con nuestro sello, firma, DNI, o lo que proceda.
Cuando ya tengamos todo listo, le damos al botón de firmar, y podremos descargar el Word firmado, o enviarlo mediante un vínculo por email. Este archivo se mantendrá online tan sólo 24 horas para salvaguardar nuestra privacidad. La web puede firmar también otro tipo de archivos, como .dot, .docm, .odt, .dotx, o .ott.
Sin embargo, hay que tener en cuenta que en este tipo de páginas web no existe una verificación de la persona que firma. Es decir, cualquier podría firmar en tu nombre. Por este motivo, algunas empresas no aceptan estas firmas y tan solo quieren las que se realizan con certificado digital o con el DNI electrónico. Tan solo estas firmas tendrán una encriptación segura que determine la veracidad.
Todo lo relativoa a la legalidad de este tipo de opciones lo discutiremos al final del artículo, exponiendo las diferentes razones por las que, pese a que en ciertas situaciones estas opciones pueden ser válidas, nunca van a sustituir a una firma manuscrita.
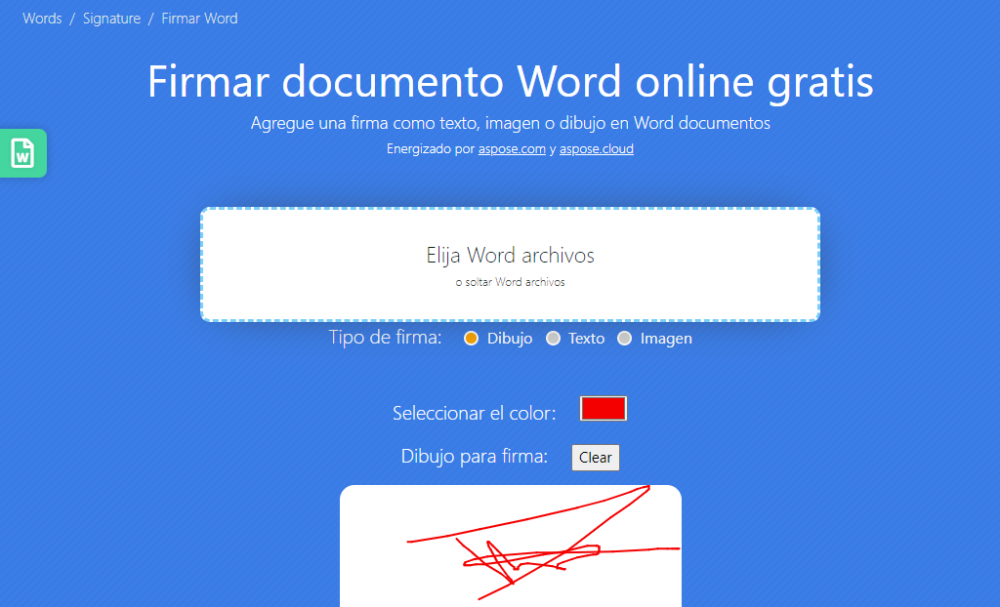
Utilizar Photoshop para firmar
Ya os hemos dicho unas cuantas formas de firmar documentos de Word, Excel y Power Point, una de ellas haciéndole una foto a nuestra firma para llevarla a nuestros documentos como imagen. Sobre este método, seguro que te ha pasado que al insertar la imagen en el documento la diferencia entre el blanco del folio de la foto y el del documento es muy grande, llama la atención y no queda bien, independientemente de que sea válido.
Una opción que tenemos para solventar este pequeño inconveniente es llevarnos la firma al programa de retoque fotográfico de Adobe Photoshop, y desde aquí crearemos una imagen que quede bien en nuestro documento.
- Vamos a abrir en Photoshop un documento cualquiera para que veáis como queda.
- Como ya tenemos una firma fotografiada, para insertar la imagen en Photoshop elegimos “Colocar” del menú principal, y buscamos nuestra imagen de firma.
- Ajustamos la posición y el tamaño, y seleccionamos la capa de la imagen.
- Ahora nos vamos hasta el menú Imagen / Ajustes / Curvas, y mirad lo que conseguimos simplemente modificando el valor de entrada de 255 a 180. El mismo tono de blanco que el documento.
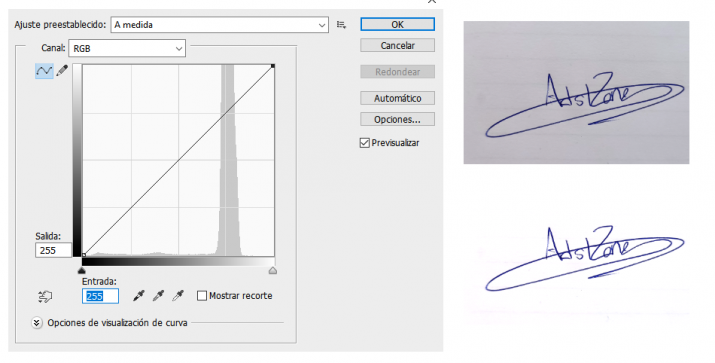
Ahora podemos llevarnos la firma a Word, Excel o PowerPoint para que quede perfecta, e incluso podemos utilizarla dentro de Photoshop. Podemos firmar aquí cualquier documento que hayamos pasado previamente a PDF, o pegarlo en una captura de pantalla.
Si optamos por este segundo método, cambiando el modo de fusión de la capa de “Normal” a “Multiplicar”, el resultado será tan bueno que parecerá un documento firmado a mano y escaneado. Sin embargo, como en los anteriores métodos, puede no ser suficiente si la empresa considera que no tiene la veracidad que otorga el programa AutoFirma o el DNI electrónico.
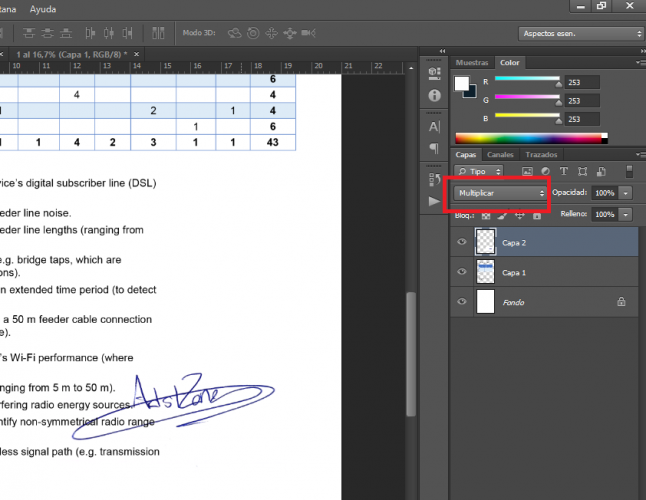
La validez legal
Una de las dudas más frecuentes que pueden existir cuando firmamos documentos a través de Photosop o de cualquier otra herramienta de terceros similar hace referencia a la validez de la firma en cuestión. Si bien es cierto que es conocido que mecanismos como el certificado electrónico nos permite autenticarnos con absoluta validez legal, no existe la misma confianza con este tipo de firmas.
En términos generales, conviene tener en cuenta que en la mayoría de las situaciones, una firma realizada a través de las herramientas mencionadas previamente va a tener la misma validez y no vamos a tener ningún problema relacionado con esta cuestión. No obstante, es posible que determinados organismos o trámites sí que nos soliciten la necesidad de utilizar vías como el certificado electrónico para poder autenticarnos de manera correcta o, en su defecto, realizar la firma manuscrita.
Una situación similar a la que nos encontraríamos en el caso de haber utilizado una firma escaneada. En España, este tipo de firmas tienen un valor probatorio que es muy limitado, puesto que presenta una mayor sencillez para ser copiada, comprometiendo de manera considerable su integridad o autenticidad. Si nos enfrentamos a cualquier disputa legal, por ejemplo, una firma escaneada no tiene ningún tipo de efecto.