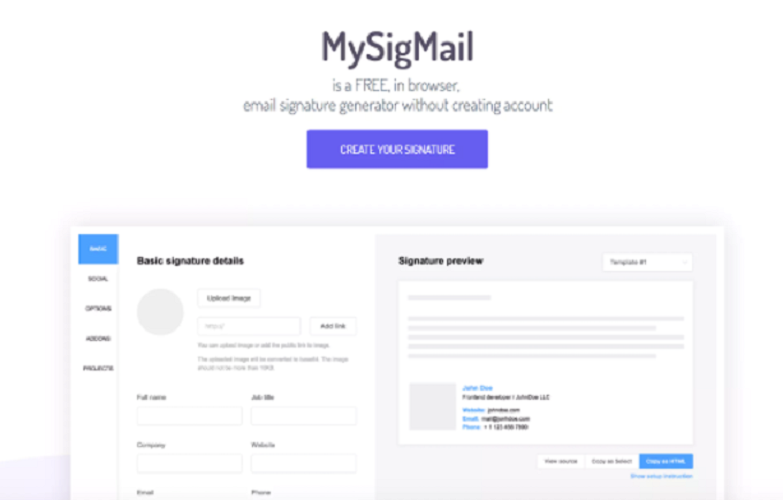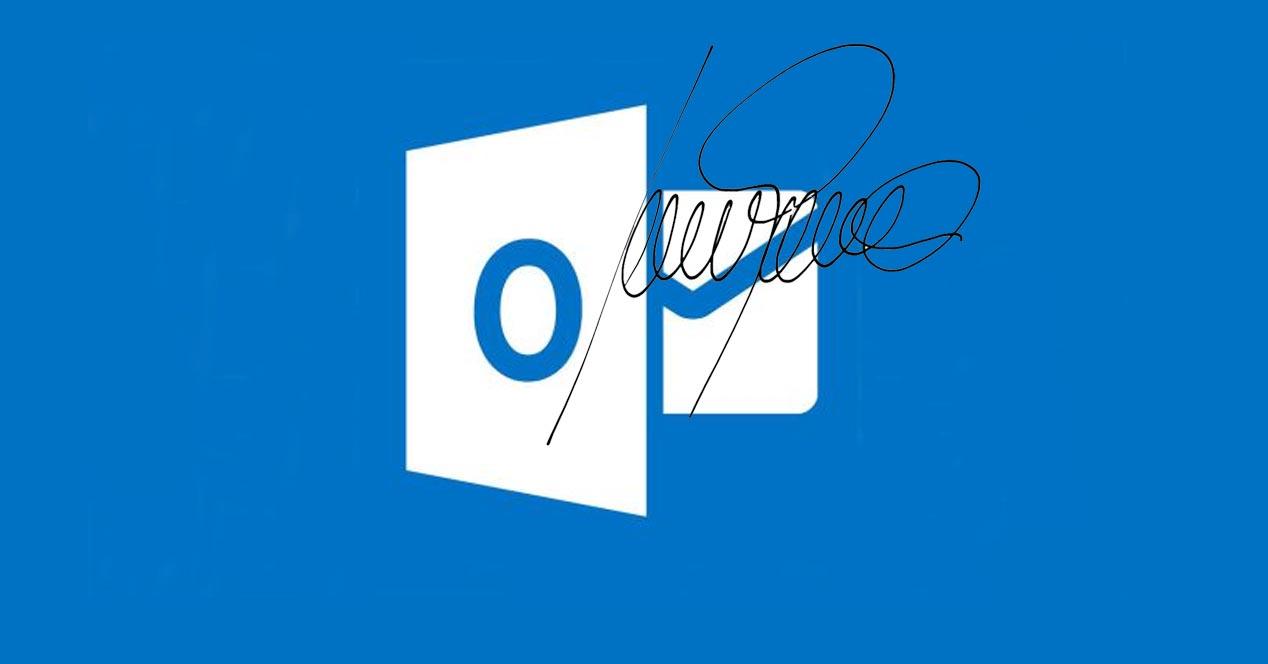Outlook es uno de los clientes de correo más utilizados en todo el mundo, no solo por ser una de las herramientas de la suite de Microsoft, sino que además ofrece un montón de funciones interesantes para gestionar nuestros mensajes de correo. Uno de los elementos que no suele faltar hoy en día en los mensajes de correo electrónico es la firma del remitente, por eso, vamos a mostrar a continuación cómo configurar una firma en Outlook para todos tus mensajes de correo.
La firma es una manera de personalizar tus mensajes de correo de forma automática, pudiendo incluir texto o incluso imágenes para crear una especie de tarjeta de presentación. Además, es posible indicar si queremos que nuestra firma se añada automáticamente a nuestros mensajes, solo para los nuevos o también para las respuestas.
La importancia de la firma de correo
Firmar un correo electrónico puede una tontería o, al menos, algo que no tiene demasiada importancia. Sin embargo, no sólo importa lo que decimos en el correo, sino todo lo relacionado con este y la imagen que proyectamos. Seguro que muchos recuerdan el mítico “Enviado desde mi iPhone” que confería una especie de autoridad a la persona que lo enviaba ya que se sabía poseedora de uno de estos teléfonos.

Firmar el correo es mucho más que eso. Por ejemplo, denota profesionalidad y demuestra cariño ese medio de comunicación. Además, es una forma de conferir identidad personal a la comunicación al contar con nuestro nombre, firma, logo de la empresa (en caso de ser en el entorno laboral) y más.
En ese más tenemos información útil para el receptor del correo ya que servirá como tarjeta de presentación. Ahí podemos poner nuestro número de teléfono, nuestra dirección o cualquier dato que queramos compartir tanto con el receptor como con los posibles receptores indirectos de la comunicación. Cuidado con incluir información personal que no queremos que se difunda por Internet.
Se recomienda utilizar una imagen para potenciar el impacto de la firma e incluso se aconseja enlazar a nuestra web personal, de la empresa que trabajamos o incluso el perfil de LinkedIn. Eso sí, no debemos pasarnos con los colores, utilizar combinaciones demasiado llamativas o letra demasiado grande que termine “ocultando” el mensaje de correo.
Configurar una firma en Outlook
Para crear una firma para nuestro correo en Microsoft Outlook, lo primero que tenemos que hacer es abrir la herramienta de Office y a continuación, pinchamos sobre la opción del menú Inicio. Posteriormente buscaremos el botón Nuevo mensaje de correo y lo pulsaremos. Esto nos abrirá la ventana para redactar un nuevo mensaje en la que, dentro de la pestaña Mensaje encontraremos la opción Firma.
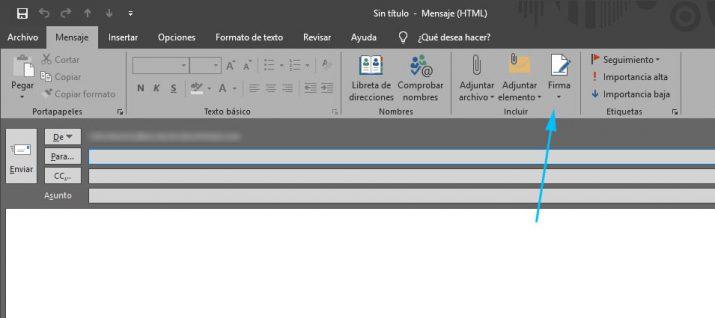
Esa es la opción que nos interesa a la hora de crear una firma en Outlook para nuestros mensajes de correo, por lo tanto, hacemos clic sobre ella. En la ventana de Firmas y plantilla, dentro de la pestaña Firma de correo electrónico, pulsamos sobre el botón Nueva. Esto nos abrirá una pequeña ventana donde vamos a poder indicar el nombre para dicha firma.
Escribimos el nombre, pulsamos en Aceptar y automáticamente nos aparecerá la firma en el listado del campo Seleccionar firma para editar. Ahora es cuando vamos a poder seleccionar para qué cuenta de correo de las que tenemos configuradas en Outlook queremos añadir la firma y si queremos que se añada al final de nuestros mensajes tanto si son nuevos como si son respuestas o reenvíos.
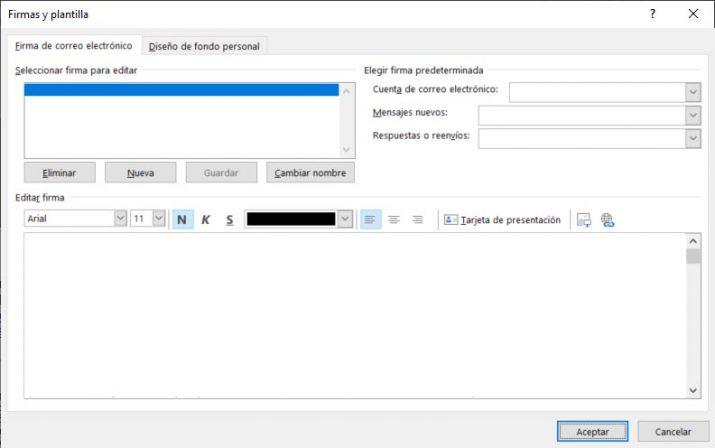
En la parte inferior de la ventana, encontramos un campo de texto en el que vamos a diseñar la firma en Outlook. Ahí vamos a poder escribir, dar formato al texto, añadir imágenes con nuestro logo, tarjeta de presentación, enlaces, etc. Con la firma creada a nuestro gusto, lo único que nos queda es pulsar sobre el botón Aceptar para que se guarden todos los cambios. A partir de ese momento, ya podemos probar a redactar un nuevo correo o responder a uno de los que tenemos en la bandeja de entrada y comprobar que aparece la firma en la parte inferior de cada uno de nuestros mensajes.
Podemos crear firmas en Outlook para cada una de las cuentas que tengamos configuradas en el cliente. Cada una de ellas nos aparecerá en el listado del campo Seleccionar firma para editar, pudiéndolas modificar, cambiar el nombre o incluso eliminarla llegado el caso de que ya no queramos usar firma en nuestros mensajes de correo. Se recomienda tener una firma personalizada para cada cuenta.
Outlook en iOS y Android
- Descargaremos la aplicación de Outlook e iniciaremos sesión.
- Tocaremos el ícono de Outlook en la esquina superior izquierda. Si estamos usando iOS, también tocaremos el ícono en la parte superior izquierda, pero será un ícono con la primera letra de nuestro nombre.
- Pulsaremos el icono de engranaje de Configuración en la parte inferior izquierda.
- Nos desplazaremos hacia abajo y elegiremos Firma. De manera predeterminada, la firma dice «Obtener Outlook para Android» u «Obtener Outlook para iOS«, según el dispositivo.
- Pulsaremos en Firma y borraremos el campo del mensaje.
- Escribiremos el nombre o información de contacto. Tocaremos la marca de verificación en Android. Si estamos en iOS, se guardará automáticamente. Al igual que con la configuración de una firma en un escritorio, podemos abrir un nuevo mensaje y ver la firma.
Cambiar la firma en Microsoft 365
Lo primero es iniciar sesión en la cuenta de Outlook desde el acceso web que se encuentra disponible en Outlook.com o con un acceso directo desde el menú general de Microsoft 365. A continuación, hay que hacer clic en el ícono de ajustes en la esquina superior derecha que se encuentra identificado con el engranaje.
- Seleccionaremos Ver todas las configuraciones de Outlook en el menú desplegable. Y haremos clic en ‘Correo electrónico’ en la barra lateral izquierda y luego en ‘Redactar y responder’.
- En Firma, añadiremos los cambios a la firma en el cuadro de texto proporcionado.
- Nos desplazaremos hasta la parte inferior de la página y haremos clic en ‘Guardar’ para guardar los cambios.
- Actualizar la firma en Outlook es un proceso rápido y fácil que solo toma unos minutos en completarse.
Con anterioridad Microsoft 365 recibía el nombre de Office 365, pero en la práctica son el mismo servicio. Por otra parte, es importante saber que, para elaborar tu firma, Outlook te permite hacer uso de todo tipo de herramientas, como la inserción de imágenes, cambio de formato del texto, resaltado, negrita, numeración, viñetas y todos los demás recursos habituales.
Cuando hayas terminado con tu firma se quedará almacenada en tu cuenta de Outlook y la podrás complementar con otras firmas adicionales. Después tendrás la posibilidad de elegir qué firma quieres que aparezca en los mensajes nuevos y cuál se incluirá en las respuestas o los reenvíos. Para seleccionar esto solo tienes que hacer clic en los desplegables que te aparecerán en pantalla después de la creación de firma.
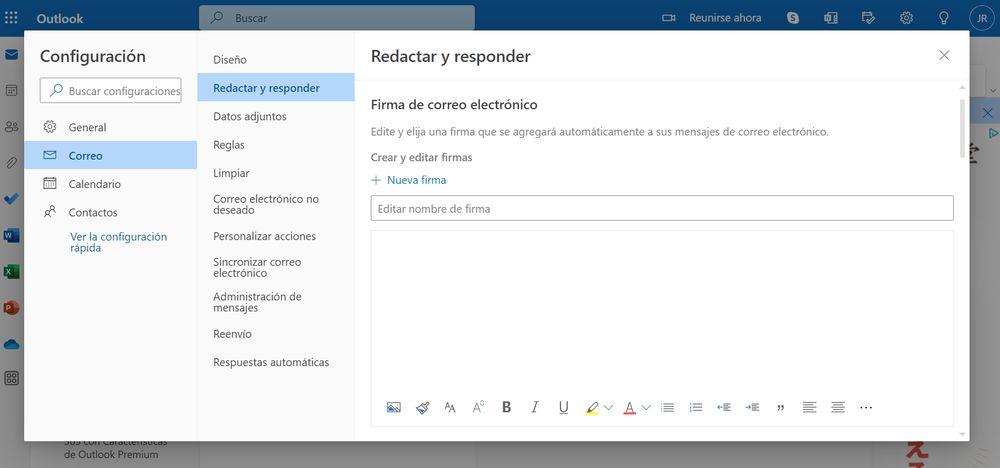
Generadores de firmas
Si quieres que tus firmas sean más profesionales y espectaculares, puedes aprovechar estos generadores de firmas de Internet que nos facilitan el trabajo e incluso son compatibles con múltiples plataformas de correo electrónico.
My Signature
Esta herramienta nos permite gestionar firmas gracias a las plantillas que nos ofrecen. Tenemos grafismos realmente elegantes y que encajarían a la perfección en muestra firma para Outlook. Está especializado en firmas de autónomo, emprendedores y gesten que tienen una empresa. También tenemos integración en Google Suite, Exchange y Microsoft 365.
Aunque la plataforma es de pago en su versión Pro, es posible hacer una firma para Outlook de manera gratuita. Cuando entres en la web pulsa en «Crear firma», elige un diseño entre las opciones disponibles y responde a las preguntas que te hará el sistema para reunir la información personal que tiene que aparecer en la firma. Además, selecciona «Outlook» como herramienta en la que vas a usar la firma. Después, lo primero que hará la web será llevarte a la previsualización de la firma con las funciones de la versión Pro activadas, por lo que si no quieres pagar tendrás que hacer clic en «Volver a la firma gratuita».
Eso hará que te encuentres con las opciones de My Signature que sí puedes utilizar gratis. No te preocupes, porque la mayor parte de los elementos presentes están disponibles, pudiendo personalizar el texto, las imágenes, las redes sociales, las aplicaciones donde usarás la firma y el diseño general de la misma, como la fuente de los textos.
El servicio gratuito es muy completo y posiblemente no quieras pagar la versión Pro, pero podrás hacerlo pagando 12 dólares al mes abonados anualmente por una cantidad total de 144 dólares o 18 dólares al mes y 216 dólares anuales por la versión Pro Plus que dispone de más funciones.
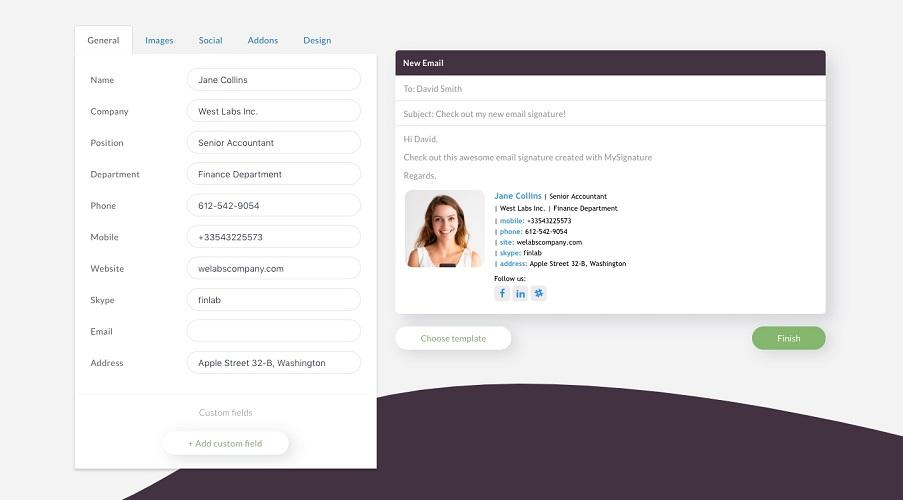
HubSpot
HubSpot nos ofrece la posibilidad de crear firmas de forma gratuita con hasta 6 plantillas diferentes. Se puede modificar el color, las fuentes, los colores, las formas, la distribución y todo lo que se nos ocurra. no tenemos por qué registrarnos y después de crear una firma lo único que hay que hacer es guardarla en el ordenador o enviárnosla por un email. Para añadirla a Outlook seguiremos estos pasos:
- Inicia sesión en tu cuenta de Outlook y en la pestaña Inicio, selecciona Nuevo correo electrónico.
- Haz clic en la pestaña Mensajes.
- En la sección Incluir, dirígete a Firma y luego Firmas.
- En la sección Elegir firma predeterminada, asegúrate de elegir la cuenta que quieres asociar en el menú desplegable Cuenta de correo electrónico.
- En la sección Seleccionar firma para editar, toca el botón Nueva y escribe un nombre.
- En la sección Editar firma, pega la que generaste en HubSpot y toca Aceptar.
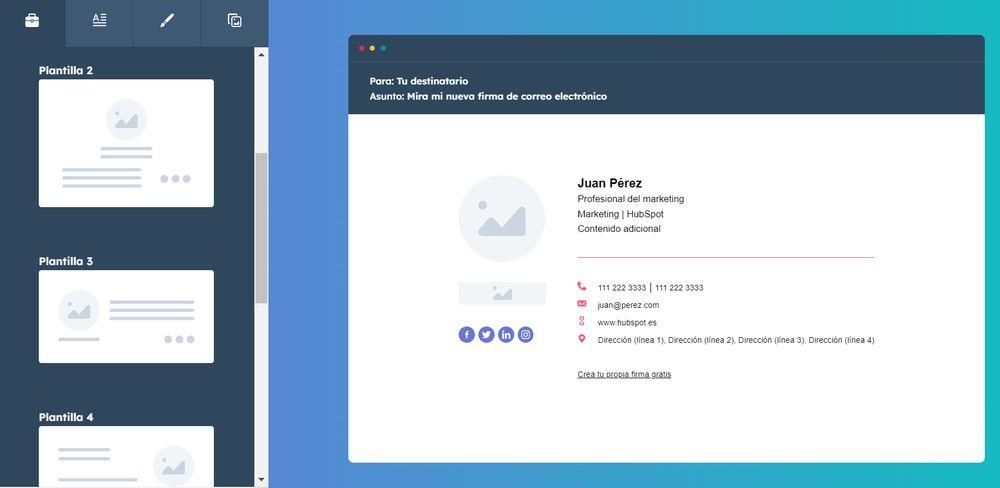
MySigMail
Esta es otra estupenda alternativa donde, para generar la firma, es todo más paso por paso que en los casos anteriores. Tenemos 5 plantillas, pero la información básica la proporcionamos en una ventana anterior a la elección del diseño. Lo bueno es que podemos agregar redes sociales o poner directamente un enlace para que alguien pudiera descargarse algo o entrar donde queramos. Es una web muy recomendable en donde crearemos unas firmas muy bonitas.