Una de las novedades con la llegada de Windows 10 fue Microsoft Edge, el nuevo navegador web que llegaba para sustituir al legendario Internet Explorer. Sin embargo, lejos de lo esperado por parte de los de Redmond, Edge no ha tenido una buena acogida por más que la compañía lo ha intentado. Esto hizo que se pusieran manos a la obra en la nueva versión de Edge basado en Chromium. Si quieres probar el nuevo navegador, así es como puedes descargar el nuevo Microsoft Edge Chromium.
Lo cierto es que a día de hoy es Google Chrome quien se gana el trozo de tarta más grande en lo que al uso de navegadores se refiere a pesar de que a priori, Microsoft podría ganar contar con cierta ventaja gracias a Windows 10, ya que Microsoft Edge es el navegador que viene por defecto en el sistema operativo.
Este gran éxito de Chrome hizo que desde Redmond tomasen la decisión de crear una nueva versión del navegador con el motor de código abierto Chromium, el mismo que usa el propio navegador de Google y Opera, entre otros. Ahora, ya es posible descargar e instalar el nuevo Edge basado en Chromium y estas son algunas de las funciones o características a destacar del navegador de Microsoft.
A tener en cuenta antes de instalar
Son muchos los rumores y especulaciones que se han hecho en torno al nuevo Edge basado en Chromium, pero lo mejor de todo es que ahora podemos descargar e instalar el navegador y ser nosotros mismos los que tengamos nuestra propia opinión. En una primera impresión, hay que decir que el nuevo navegador de Microsoft se muestra bastante rápido, ofreciendo una velocidad de navegación muy similar a la de Chrome y Firefox y que, por lo tanto, mejora considerablemente la del anterior Edge.
Además de la rapidez con la que carga las páginas visitadas, hay una mejoría importante cuando lo que vamos a cargar en el navegador son vídeos o vamos a realizar una reproducción de contenido en streaming. Siempre y cuando, eso sí, lo comparemos con una conexión a Internet de las mismas características y velocidad.
Como no podía ser de otra forma, el motor de búsqueda por defecto es Bing, aunque siempre podemos cambiarlo y usar el que queramos desde las opciones de configuración del navegador.
Otro de los aspectos más preocupantes de Microsoft Edge era el alto consumo de recursos que tenía, llegando incluso a causar varios problemas cuando teníamos muchas pestañas abiertas al mismo tiempo. En este aspecto, hay que decir que el consumo de recursos de Edge Chromium son muy similares a los del propio Google Chrome, por lo que se evitan esos continuos bloqueos que se producían con Microsoft Edge.
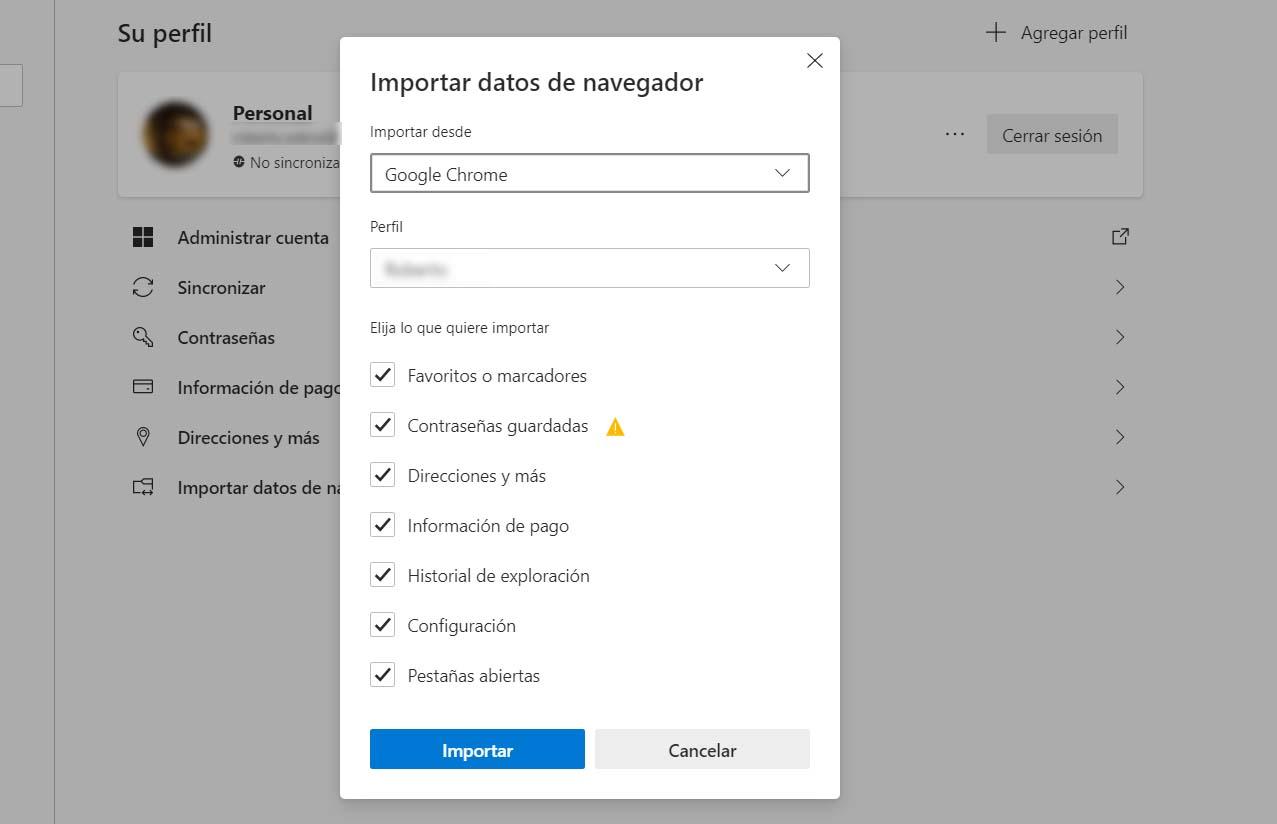
Si estás pensando dar una oportunidad a Edge Chromium, es importante saber también que, una vez instalado, podemos importar todas las extensiones que tengamos en nuestro navegador Google Chrome para comparar mejor la experiencia. Además, otro aspecto a tener en cuenta es la opción de sincronización entre el navegador y nuestro teléfono móvil, lo cual, facilita mucho nuestro día a día.
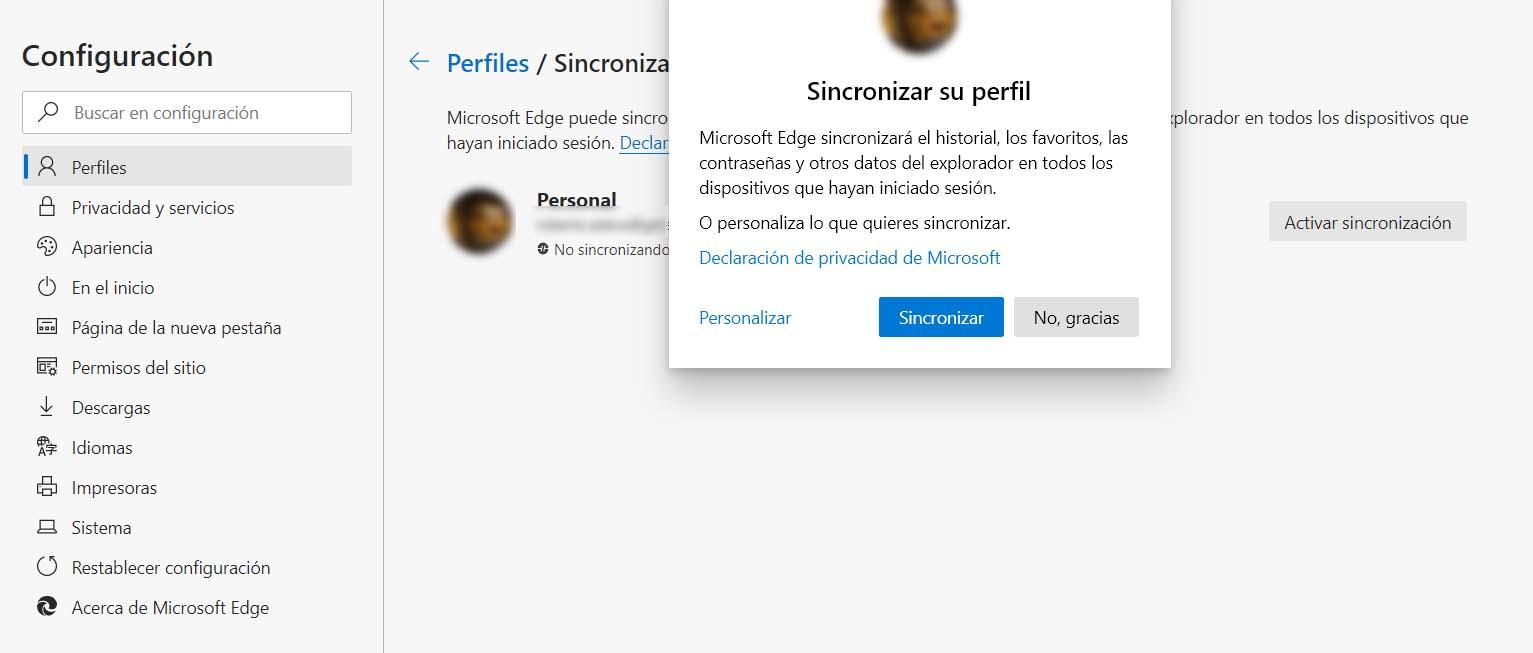
Con el simple hecho de sincronizar nuestra cuenta de Microsoft, se guardará toda la información del navegador para que la tengamos disponible en el móvil y así poder seguir trabajando como si estuviésemos delante del ordenador. Muy útil para guardar contraseñas, autocompletar formularios, acceder a los favoritos o el historial de navegación, etc.
Versiones preliminares de Edge
Igual que ocurre en muchas otras aplicaciones, podemos convertirnos en probadores de las versiones de prueba que pone a nuestra disposición Microsoft y que se denominan Beta, Dev y Canary.
Las diferencias entre estos tres tipos son las siguientes:
- Beta: es la más estable de todas y la que se acerca más a la versión final que llegara a todos los usuarios. Se actualiza cada 6 semanas y dentro de ella tiene compilaciones de Dev y de Canary, ya revisadas hasta el punto de ser casi ya parte de la versión definitiva.
- Dev: son compilaciones que se van vigilando semana a semana y que tienen desarrollos de Canary mucho más avanzados y estables. Puede que la estabilidad no es su punto fuerte, pero al recibir una actualización semanal hace que se solucionen muchos problemas de manera rápida, aunque algunas partes siguen en pruebas y por lo tanto pueden seguir fallando.
- Canary: es el más inestable, ya que es en lo que están trabajando cada día los desarrolladores de Edge. Las actualizaciones son diarias y prácticamente todas las noches se implementarán cosas nuevas, aunque no se garantiza que funcione todo a la perfección, como es normal.
Si te interesa probar alguna de estas versiones anteriores a la definitiva de Edge puedes descargarte alguna de estas opciones en la web oficial de Edge.
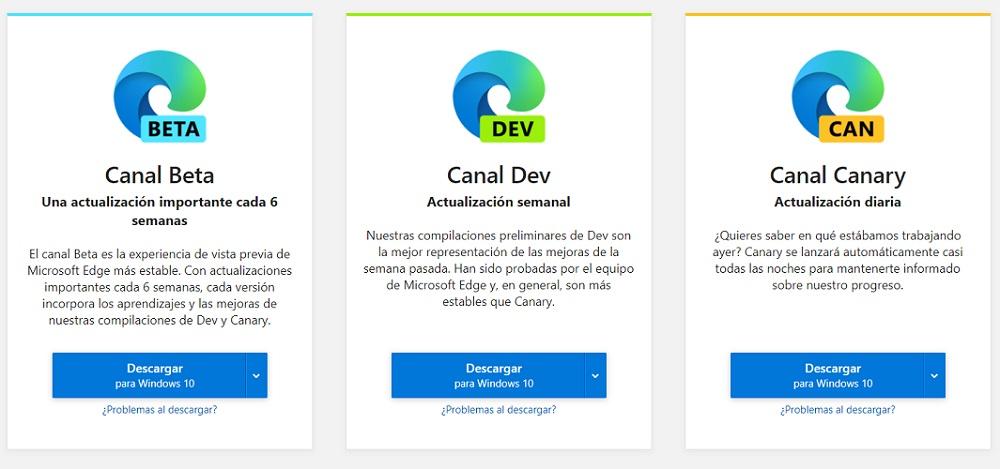
Pasos para descargar e instalar Edge Chromium
Para descargar, instalar y comenzar a usar Edge Chromium en nuestro equipo, lo primero que tenemos que hacer es abrir nuestro actual navegador e ir a la página oficial del soporte de Microsoft donde podemos descargar el navegador.
Es importante saber que, aunque la versión de Edge basada en Chromium se comenzó a distribuir el pasado 15 de enero, ya es compatible con todas las versiones admitidas de Windows y macOS, así como iOS y Android. Además, al descargar el nuevo navegador, automáticamente se reemplazará la versión heredada de Microsoft Edge en los equipos con Windows 10.
Una vez dicho esto, lo único que nos queda son seguir los pasos que se muestran a continuación:
- Ir a la página de Microsoft.
- Pulsar sobre el botón Obtener ahora el nuevo Microsoft Edge.
- Elegir la versión de nuestro sistema operativo.
- Pulsar en Download.
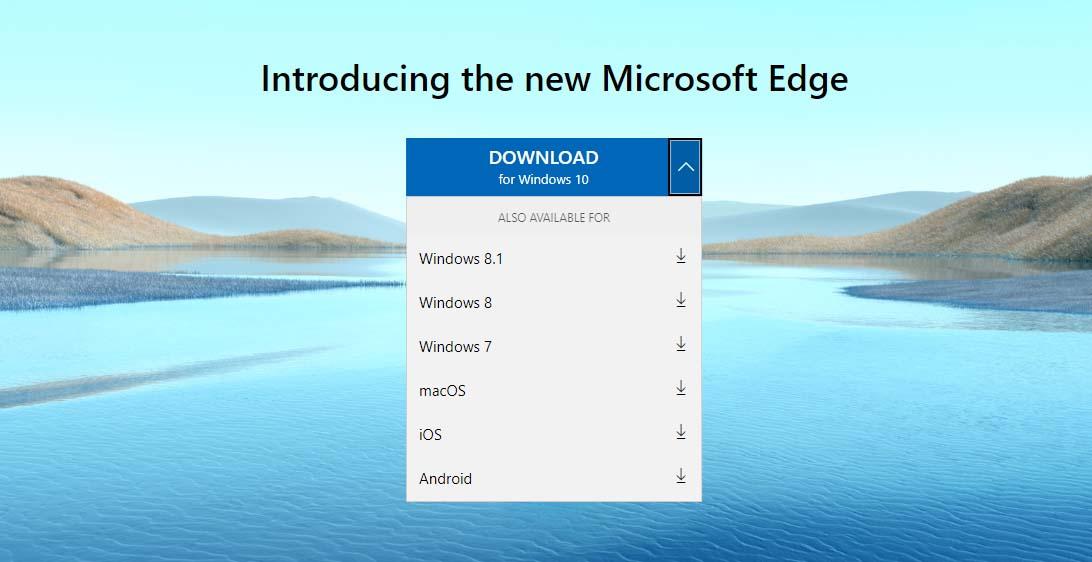
- Aceptamos los términos de uso de la licencia.
- El proceso de descarga comenzará automáticamente.
- Hacemos doble clic sobre el ejecutable descargado para iniciar el proceso de instalación.
- Una vez finalizado, ya tendremos el nuevo navegador Edge Chromium listo para empezar a navegar.
Si lo que queremos es descargar e instalar Edge Chromium en nuestro móvil, además de poder descargarlo desde la página de Microsoft, también podemos ir directamente a la tienda de apps de nuestro sistema y descargar el navegador para iOS o Android directamente desde el móvil.
Otras características de Edge Chromium
Una vez ya tienes instalado en tu ordenador este navegador, es posible que quieras conocer algunas de sus funciones extra.
- Lectura Inmersiva
Una buena característica de Edge Chromium es que permite formatear una página web para poder leer el contenido sin distracciones. Este modo quita momentáneamente imágenes, enlaces y anuncios de la vista para poder leer de forma cómoda. Muy útil si la web no nos carga correctamente o si nos molesta algún anuncio.
- Estructura de página
Cuando se inicia por primera vez, Edge Chromium te pedirá que realices algunas personalizaciones en el diseño del navegador. Esto difiere bastante de otros navegadores que solo tienen un diseño. Hay cuatro configuraciones: Concentración, Inspiración, Informativo y Personalizado. El primero de todos es el más minimalista, mientras que el último permite configurar todo para una experiencia más completa. Por supuesto, puedes cambiar entre un modo u otro entrando en el icono del engranaje que se encuentra en la parte superior derecha, al lado de donde abrimos nuevas pestañas. Esto también se puede ajustar dentro de Configuración dentro del menú del navegador.
Para utilizar Edge Chromium de una manera más personalizada es conveniente que conozcas más a fondo cada una de las estructuras de página que te hemos comentado. El modo Concentración es el que representa la base con la que se presenta Google Chrome en su versión principal. Se trata de una página muy sencilla en la que solo encontramos la caja de búsqueda en la zona central y una selección de las páginas que más sueles visitar. El fondo es un simple color plano para que, como el nombre de este modo indica, te puedas concentrar lo máximo posible.
La opción Inspiración ha sido elegida por Microsoft como la opción predeterminada. Mantiene todo lo que hemos comentado en el modo Concentración, pero incorpora un fondo visual, así como el servicio de foto del día de Bing que tan popular es en la empresa. Bajando por la página lo que nos encontramos en este modo son algunos de los widgets habituales de Microsoft, como el que nos enseña la temperatura o el de las últimas noticias. Todas estas cápsulas de información se muestran teniendo en cuenta tus preferencias según tu perfil de Microsoft.
La tercera opción es el modo Informativo, una versión modificada de las dos anteriores que le da más protagonismo a la incorporación de información y datos interesantes. La foto del día de Bing se desplaza más arriba, se incluye la barra de búsqueda, también aparecen las webs más visitadas del usuario, pero como particularidad hay muchos más widgets de información de todo tipo de temas. Es el modo más recomendable para quienes convierten el inicio de su navegador en el hub de toda la información que quieren o necesitan conocer.
Por último tenemos el modo Personalizado, el cual te da la posibilidad de crear una versión propia de la estructura de página marcando y desmarcando opciones. Lo que puedes hacer es personalizar si aparecerán los enlaces rápidos, si se mostrará la imagen del día de Bing, si se mostrará la bienvenida o el tipo de contenido que aparecerá. Esto último te da la posibilidad, por ejemplo, de indicar a Edge Chromium que solo quieres ver los titulares de las noticias.
- Modo Oscuro
Este modo de uso ya es un clásico en prácticamente cualquier programa que instalamos en nuestro ordenador. Edge Chromium se puede configurar con tono claro u oscuro. Puedes seleccionar el estilo que más te guste dentro de la configuración en el apartado ‘Apariencia’. En Windows 11, el ajuste se puede aplicar de forma automática.
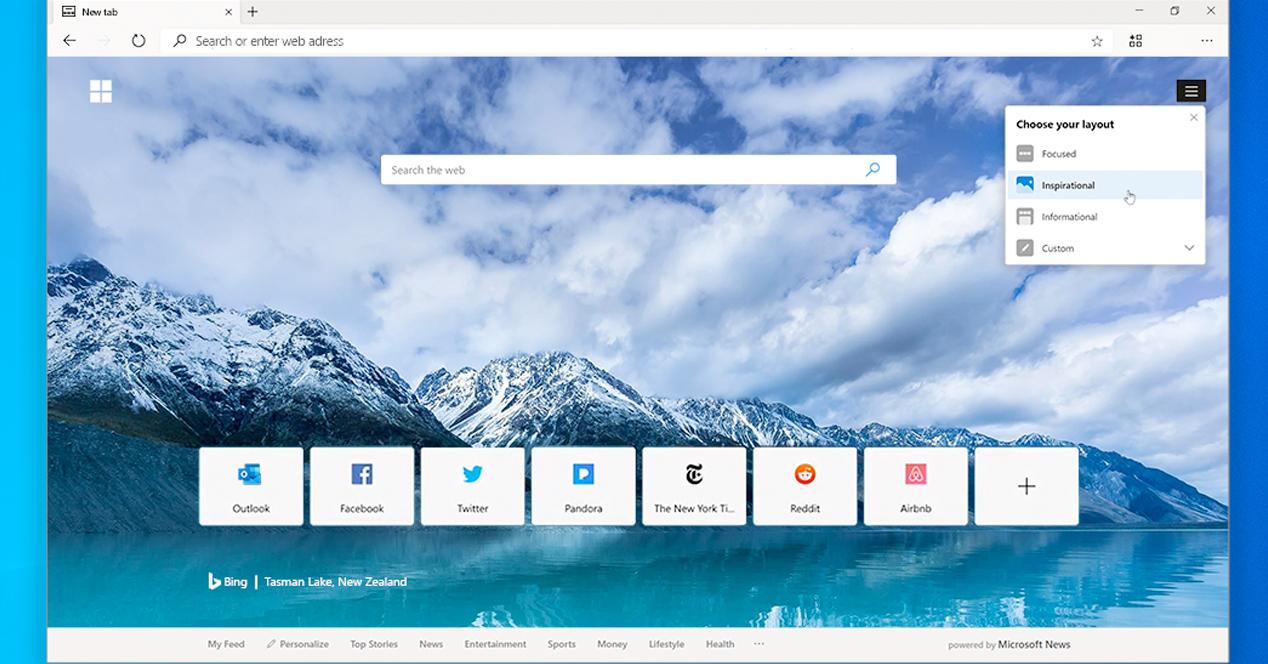
Problemas en la descarga e instalación
Durante el proceso de descarga e instalación de la versión de Microsoft Edge puede que aparezcan algunos errores inesperados, para ello, la web de Microsoft nos recomienda hacer estas comprobaciones, por orden.
- Comprueba el sistema operativo
Puede que no puedas descargar Microsoft Edge de la página de Microsoft, o que habiendo descargado una de las versiones no sea posible instalarla en tu equipo. Para ello lo primero que debes comprobar es la versión de tu sistema operativo y que te has descargado el archivo adecuado. Recuerda que Edge es compatible con Windows 10, Windows 8.1, Windows 8 y Windows 7 en 32 Bits y 64 Bits, también en macOS 10.12 o versiones posteriores y Linux.
- Comprueba la red de acceso a Internet
Asegúrate que la conexión a Internet es correcta, prueba a reproducir un vídeo en YouTube o algo similar para confirmar que la conexión es rápida y estable. Si has recibido un error 403 es posible que se refiera al uso de una VPN para navegar por Internet y que esté bloqueando la descarga. Prueba a desconectar momentáneamente la VPN y prueba a realizar la descarga e instalación de nuevo.
- Comprobar sitios de confianza
Puede que estés intentando descargar el archivo de la web de Microsoft y que ésta no esté marcada como web de confianza porque se han bloqueado muchas URLs en el navegador. Para ello iremos al menú de configuración y nos aseguraremos de añadir https://officeapps.live.com como sitio de confianza.
- Reinstalaremos el navegador
Si estás intentando instalar o actualizar Edge en Windows no hace falta que elimines la aplicación, solo instala esa misma versión de nuevo. No hace falta que la desinstales completamente, así podrás mantener el historial, las cookies y la configuración cuando termines la reinstalación.
En el caso de macOS o Linux sí que tendrás que eliminar la aplicación del todo de manera que no podrás recuperar las cookies, la configuración ni el historial de búsquedas y de navegación. Tendrás que arrastrar Microsoft Edge a la papelera en el primer caso y ejecutar estos comandos para eliminar la aplicación en Linux:
Debian/Ubuntu (deb): sudo apt remove microsoft-edge-dev
Fedora (rpm): sudo dnf remove microsoft-edge-dev
openSUSE (rpm): sudo zypper quitar microsoft-edge-dev
- Reiniciar el equipo
Si todas las demás soluciones siguen sin surtir efecto y la descarga o instalación de Edge Chromium sigue sin finalizarse probaremos a reiniciar el equipo, la solución universal para todo tipo de casos.
- Servicio técnico de Microsoft
Y como también suele ser habitual en estos casos, la última opción es ponerse en contacto con el servicio técnico del fabricante. La parte buena de esta solución es que utilizaremos el asistente de Microsoft que nos intentará dar algunas soluciones desde su departamento de soporte y que, en última instancia, nos permitirá formular el problema en el foro o en la Comunidad de Microsoft a lo que no tardarán en respondernos.
¿Puedo instalar extensiones de Chrome en Edge?
Una de las funciones o características a destacar de esta versión de Microsoft Edge es que al estar basado en Chromium, permite la instalación de extensiones de Chrome. Por lo tanto, el abanico de posibilidades para instalar extensiones o complementos que nos permitan añadir nuevas funciones al navegador de Microsoft se multiplican exponencialmente.
Seguramente te estés preguntado cómo podemos instalar extensiones de la Chrome Web Store en el Microsoft Edge Chromium, pero lo cierto es que el procedimiento es muy sencillo. Realmente, basta con indicar en los ajustes del navegador que se permiten la instalación de extensiones externas a la Microsoft Web Store y listo. No hacen falta ni herramientas de terceros ni complicados procesos para poder instalar directamente cualquier extensión de Chrome en Microsoft Edge Chromium.
Lo primero que vamos a hacer es abrir una ventana de Edge en nuestro PC o Mac, tocamos sobre el botón del menú del navegador, icono con tres puntos que encontramos en la parte superior derecha de la ventana del navegador, y entramos en la opción Extensiones. También podemos ir directamente a esta opción si escribimos en la barra de direcciones edge://extensions/ y pulsamos Enter.
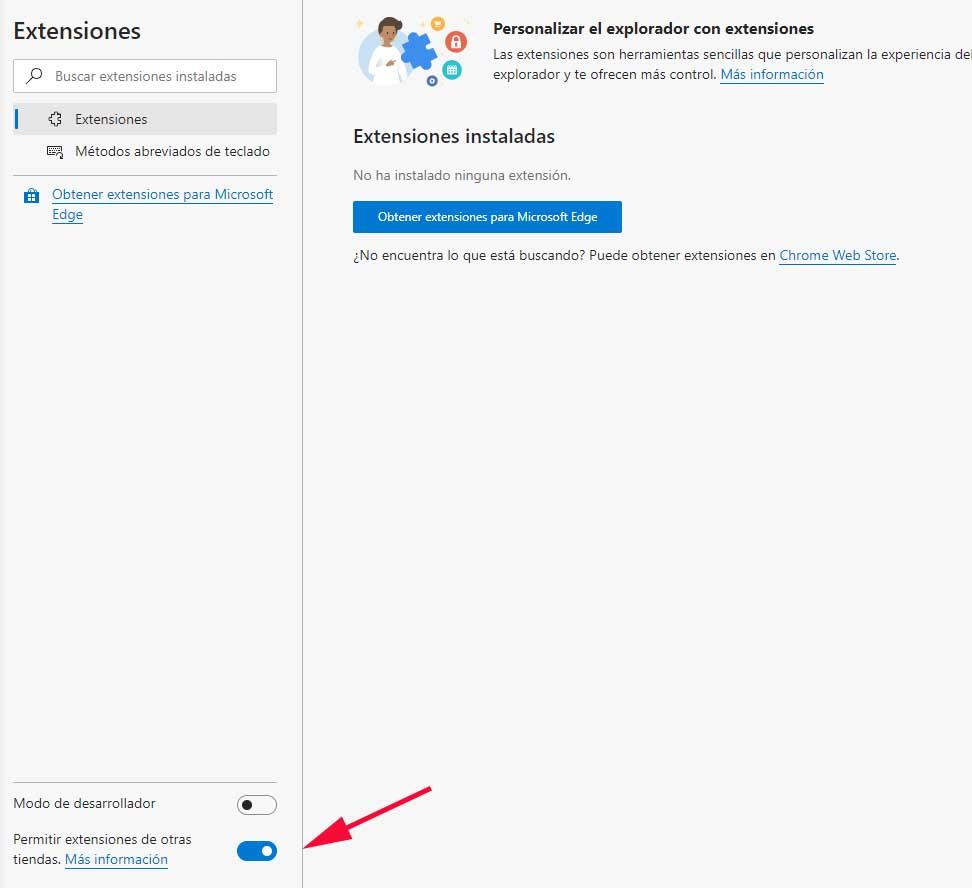
Una vez ahí, en el panel de la izquierda encontraremos la opción que nos permite instalar extensiones de otras tiendas. Concretamente, la opción aparece en la parte inferior izquierda. Deslizamos el interruptor a la posición de Activado, pulsamos en Permitir en la ventana que se nos muestra y ya tendremos listo nuestro navegador para instalar extensiones de Chrome.
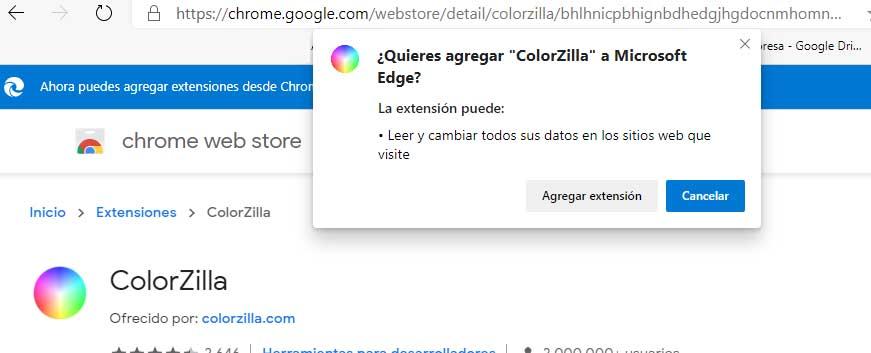
Ahora, lo único que tenemos que hacer es visitar desde Microsoft Edge Chromium la Chrome Web Store, buscar la extensión que queramos instalar e indicar que queremos proceder con su instalación en Microsoft Edge. Este proceso lo podemos repetir las veces que queramos para instalar diferentes extensiones de Chrome en Edge Chromium.
Evitar que Edge se ejecute en segundo plano
Si tienes instalado Windows 10 en tu ordenador, entonces podrás encontrar en el Administrador de tareas del sistema que, aunque no utilices Microsoft Edge, el navegador web se ejecuta en segundo plano. Hay constantemente un proceso en ejecución, de forma innecesaria, consumiendo recursos del sistema. Puede ser MicrosoftEdge.exe, MicrosoftEdgeCP.exe o MicrosoftEdgeSH.exe. No están siempre consumiendo CPU o memoria RAM, porque en ocasiones se encuentran suspendidos, pero no habiendo motivo para tenerlos en segundo plano, lo mejor es bloquear su funcionamiento de la forma que vamos a comentarte justo a continuación.
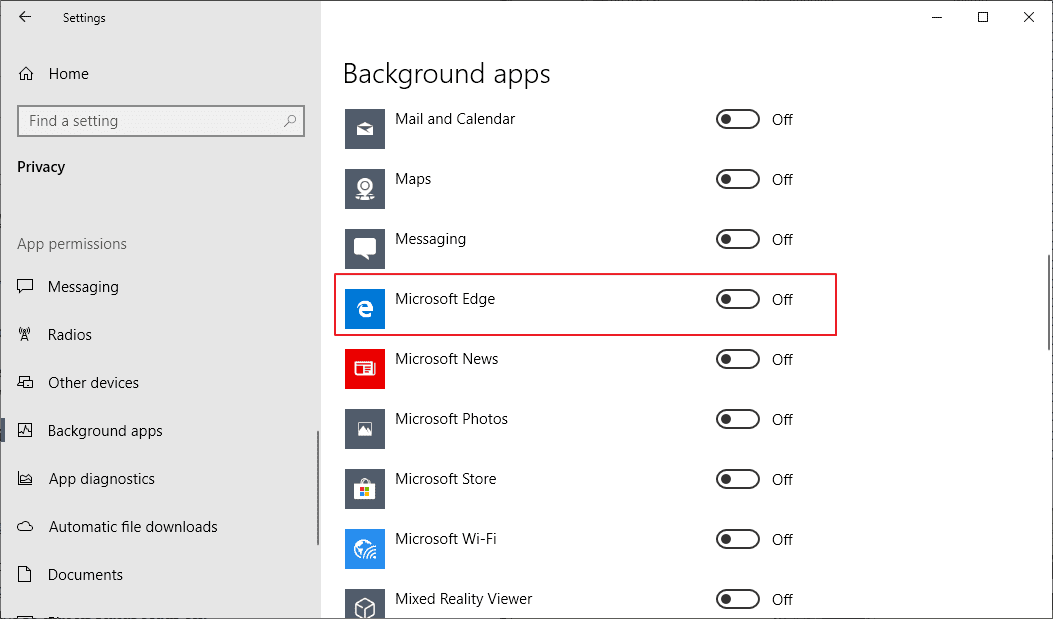
Lo que debes hacer es abrir Configuración, de Windows 10, desde la barra de búsqueda y desplazarte hasta el apartado de Privacidad. Dentro de este menú, en la barra lateral izquierda, encontrarás la sección Aplicaciones en segundo plano. Desde aquí puedes localizar Microsoft Edge, y pulsar sobre el botón correspondiente para que se muestre como Desactivado. De esta manera impedirás que Microsoft Edge se ejecute como aplicación en segundo plano, y también en este apartado puedes modificar el mismo ajuste para una amplia cantidad de aplicaciones nativas que vienen preinstaladas en el sistema operativo Windows 10.
Abriendo el administrador de tareas, desde la barra de tareas con clic derecho, o pulsando Ctrl + Alt + Supr en cualquier lugar, podemos ver en Procesos si Microsoft Edge se está ejecutando en segundo plano. Si en ‘Estado’ aparece con el icono de una hoja verde, y el detalle Suspendido, al menos en ese momento no estará consumiendo recursos de CPU y memoria RAM. Pero, si no lo utilizamos, lo más recomendable es evitar tener procesos innecesarios ejecutándose en segundo plano.

