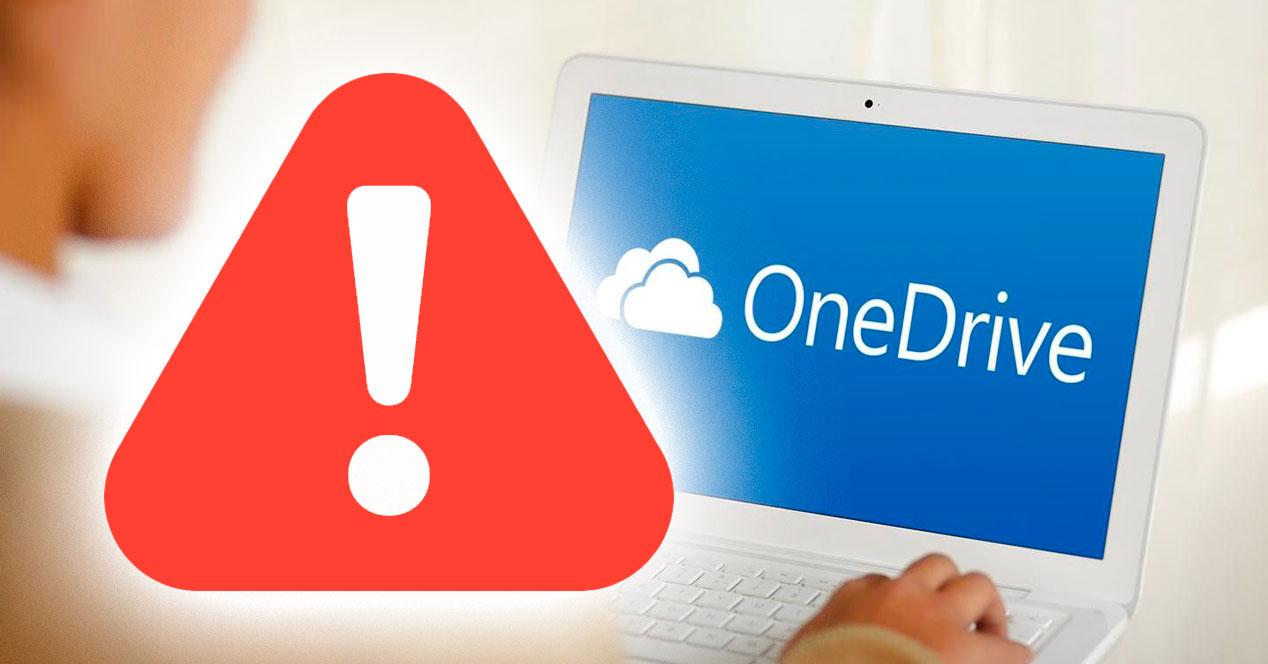El sistema de almacenamiento en la nube de Microsoft, OneDrive, nació en 2007 y desde entonces ha formado parte del ecosistema de Windows permitiendo a los usuarios almacenar sus archivos y datos personales fácilmente, así como compartir y sincronizar archivos con otros sistemas operativos.
La sincronización de archivos es una de las principales características de OneDrive y una de las más útiles para compartir archivos entre diferentes equipos o dispositivos. Además, este sistema nos permite recuperar archivos si estos se pierden o se dañan ya que solo tenemos que descargar los archivos de OneDrive para volver a un estado anterior.
Como vemos son muchas las ventajas que nos ofrece esta herramienta, pero ¿qué sucede en el caso de que OneDrive no sincronice nuestros archivos o se queden en “sincronización pendiente? Si este es tu caso no te preocupes porque a continuación, vamos a abordar todos los posibles problemas de sincronización que pueda darnos OneDrive y también cuáles podrían ser sus soluciones.
OneDrive queda en “sincronización pendiente”
Sin lugar a duda este es uno de los problemas relacionados con la sincronización más habituales en la herramienta de almacenamiento en la nube, pero no te preocupes porque hay una solución para “desatascar” esos archivos que se han quedado en cola.
Si todos tus archivos sincronizados muestran el estado de sincronización pendiente tanto al abrirlos en una ventana como al guardarlos, podemos probar como primera opción instalar el parche que Windows lanzó en mayo de 2020 para solucionar este error.
- Para hacerlo, en primer lugar, abre Windows Update en tu ordenador. Puedes hacerlo de forma manual o desde este enlace.
- Busca en “Ver actualizaciones opcionales” la actualización acumulativa para Windows 10 de abril de 2020 (KB4550945).
- Pulsa descargar e instalar.
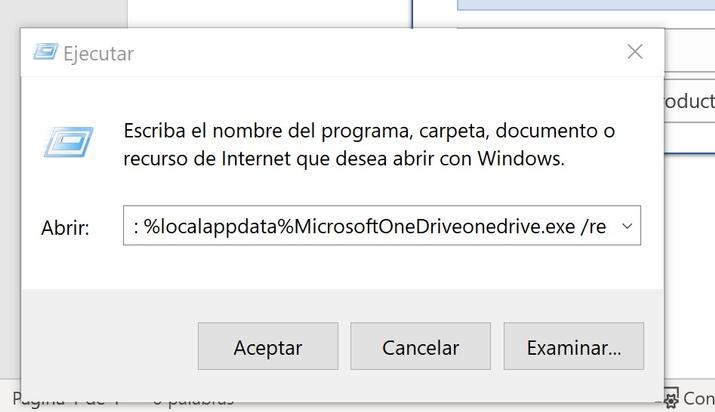
Reiniciar OneDrive en Windows 10 de forma manual
Si ya tenías la actualización instalada y sigues encontrándote con este error, vamos a probar otra opción.
- Pulsa las teclas Win + R a la vez o bien haz clic con el botón derecho del ratón sobre el icono del menú Inicio. De este modo vamos a abrir la opción Ejecutar.
- Justo en la venta Ejecutar de Windows debes escribir el comando: %localappdata%MicrosoftOneDriveonedrive.exe /reset
- En la bandeja del sistema debería desaparecer el icono de OneDrive durante unos segundos. Verás que vuelve a aparecer cuando se reinicie el servicio. Si pasados unos minutos no aparece nuevamente el icono de OneDrive en la bandeja del sistema tendrás que lanzar el servicio manualmente.
- Para hacerlo abre de nuevo la opción Ejecutar y escribe: %localappdata%MicrosoftOneDriveonedrive.exe.
- Verás cómo aparece de nuevo el icono de OneDrive en la bandeja del sistema.
Otros problemas de sincronización posibles
No se sincroniza ningún archivo
En ocasiones, si OneDrive deja de sincronizar todos archivos (no que se queden pendientes, sino que no hace ni el amago de) es posible que se deba a un problema de conexión o incluso a un error de configuración.
Para comprobarlo abre OneDrive y observa el icono de la nube. Si todo está bien este debería figurar en línea. Si por el contrario indica que está pausada la sincronización es porque en algún momento lo hiciste por error, así que actívala para que la sincronización comience nuevamente.
OneDrive no se conecta
Es posible que la app de OneDrive no se conecte. Esto podría deberse a un problema con tu conexión a Internet. Si crees que es el caso, comprueba que tienes conexión en tu ordenador y el resto de dispositivos de la casa. Si lo has comprobado y el problema persiste, podría deberse a que haya un problema con OneDrive por parte de su servidor.
Para comprobar si esto es así debes acudir a la web de Estado del Servicio de Microsoft. Aquí podrás verificar si en algún momento Microsoft ha reportado problemas internos con los servidores de OneDrive. En este caso nosotros no podemos hacer nada más que esperar a que Microsoft solucione el problema.
La sincronización es demasiado lenta
Es posible que te encuentres con la situación de que el proceso de sincronización de los archivos se demore demasiado y sea tremendamente lento. Esto puede deberse a diferentes motivos:
- La primera de las causas podría ser que el tamaño de los propios archivos sea demasiado grande. En este caso no podemos hacer nada más que esperar.
- La segunda podría deberse a un problema de conexión así que debemos comprobar que no haya ninguna incidencia.
- La tercera causa podría estar en el cliente de escritorio de OneDrive. Si crees que este puede ser el problema vamos a echar un vistazo a la propia configuración del cliente de escritorio.
- Para hacerlo abre la app en tu ordenador y accede a Configuración.
- Abre el apartado de Red.
- Si tienes habilitados límites para las opciones de carga y descarga es posible que te encuentres con que la sincronización es menor.
- Pulsa sobre la opción “Sin limitar” o directamente sobre “Ajustar automáticamente”. De este modo OneDrive utilizará el ancho de banda que no estás usando para hacer la sincronización, de modo que no interferirá con otras acciones y podrá hacerlo más rápido.

Cómo evitar los problemas más comunes de sincronización
Ahora que sabemos cuáles son los errores más comunes que nos podemos encontrar en los procesos de sincronización de OneDrive y cómo podemos solucionarlos, es importante también tener en cuenta algunas medidas con las que podemos intentar evitarlos en la medida de lo posible.
Comprueba que los archivos son válidos para OneDrive. Según explica la propia Microsoft en su web de soporte, los nombres de los archivos no pueden contener caracteres especiales, así como tampoco los de las carpetas. Un archivo inválido podría hacer que el proceso de sincronización se bloquee.
También es de vital importancia que compruebes el espacio libre con el que cuentas en OneDrive. Recuerda que el servicio ofrece gratis solo 5 GB. Si quieres más debes comprar algunos de los planes que ofrece Microsoft. Para saber tu espacio disponible y comprobar si los fallos de sincronización se deben a esto, accede en Configuración > Cuenta.
Recuerda también que el tamaño de los archivos influye así que, en la medida de lo posible, intenta que no sean demasiado pesados.