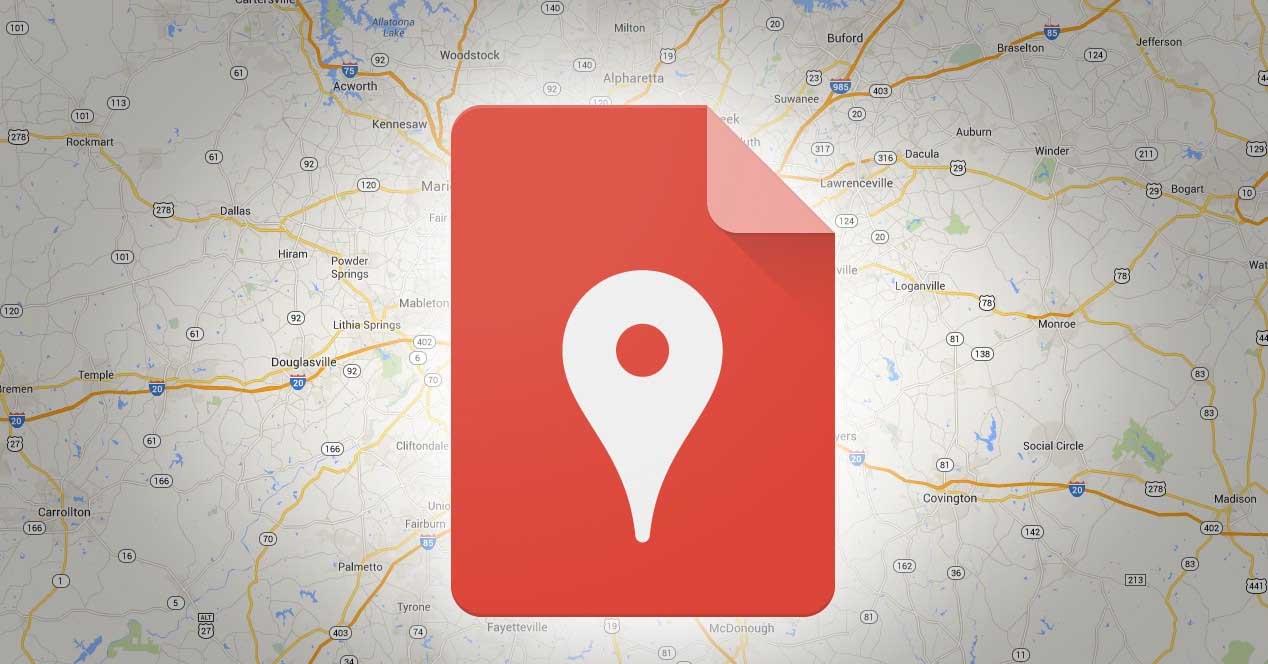Google Maps es uno de los servicios más utilizados cada día. Millones de personas acuden al servicio de Google para saber dónde está una dirección concreta o cómo llegar a algún sitio desde su ubicación. Sin embargo, el famoso buscador ofrece una herramienta que todavía es una gran desconocida para muchos, nos referimos a My Maps. Si quieres conocer a fondo qué es y cómo usar Google My Maps, no te pierdas todo lo que te mostramos a continuación.
Hay muchas herramientas que nos permite usar Google Maps, habiéndose convertido en una aplicación imprescindible en nuestro teléfono móvil. Nos permite encontrar gasolineras, buscar aparcamiento, saber cuánto va a tardar el autobús o cuál es la mejor ruta para ir en bicicleta. Pero también es una aplicación fundamental cuando viajamos en coche. Con ella hemos ayudado a dejar atrás los famosos mapas de carreteras que solíamos llevar en la guantera del coche. Estos suponían toda una odisea para saber dónde estábamos y en qué dirección teníamos que poner el mapa a la hora de averiguar el camino a seguir para llegar a nuestro destino. Con Google Maps, todo ha cambiado.
Tanto si viajas en coche como en transporte público o si vas a otra ciudad, es una aplicación que no debe faltarnos. Y una de las mejores herramientas de Google Maps es My Maps, la cual nos permite crear mapas personalizados para cualquier tipo de circunstancia y de todos los tipos. Esta es una versión que está diseñada para los que busquen crear mapas sencillos que luego pueden ser fácilmente compartidos. El único requisito es tener una cuenta de Google, por lo que bien podemos acceder desde su página web, o, por su lado, desde la app de Android. Dentro de esta herramienta, como veremos en las siguientes líneas, lograremos dibujar las rutas fácilmente gracias a su sistema de mano alzada.
En este sentido, la de Google es sin duda la más popular y utilizada, pero, además, se convierte en una herramienta de gran utilidad a la hora de planificar nuestras propias rutas o viajes gracias a Google My Maps. Además, y como un aspecto que hace que gane puntos, podemos usarlos tanto desde nuestro propio ordenador cuando estemos preparando el viaje con antelación, como desde el móvil cuando nos encontramos en el destino.
Qué es Google My Maps
Se trata de un servicio que permite crear mapas personalizados para un uso propio o incluso para compartir con familiares o amigos. De esta manera, gracias a esta útil herramienta, podemos crear mapas personalizados de manera sencilla con los lugares que nos interesan, dibujar o añadir puntos o formas, buscar y guardar ciertos lugares en nuestros mapas, añadir fotos o vídeos, para posteriormente poderlos consultar cuando queramos o compartirlos con otras personas. Google My Maps ofrece una herramienta a la que podemos acceder desde nuestro navegador o a través de la propia app desde nuestro teléfono. En dispositivos móviles está disponible para iOS y Android, permitiendo consultar el mapa personalizado con todos los puntos que has creado previamente.
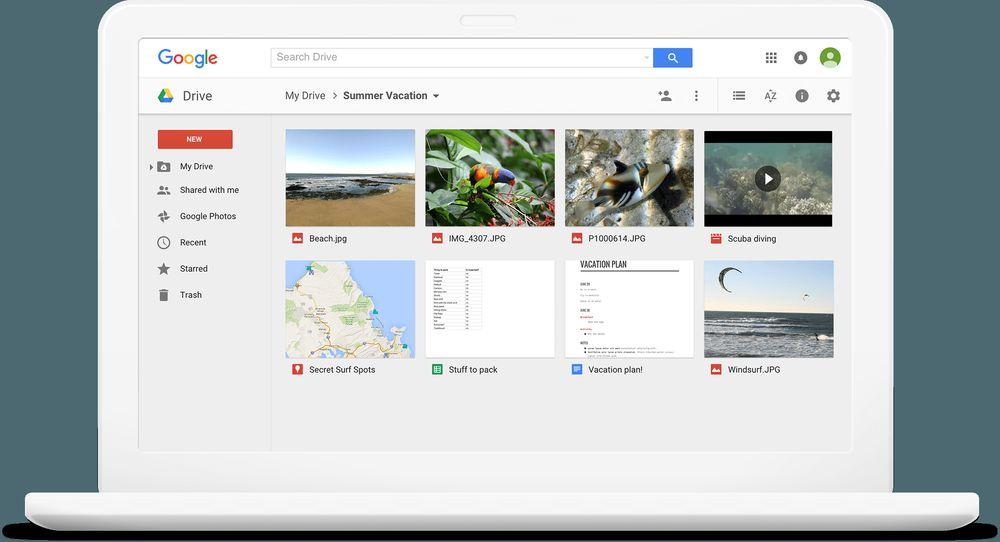
¿Para qué sirve? Crear nuestros propios mapas personalizados es útil en caso de ir de viaje si quieres marcar todos los sitios a los que quieres viajar en otra ciudad, por ejemplo. Como hemos explicado en párrafos anteriores, tiene tantos usos como quieras darle o como puedas imaginar. Tanto para ti, como para recomendar. Para rutas turísticas, para puntos que quieres visitar, para ubicar toda la obra de un artista callejero, para que tus clientes sepan dónde hay oficinas o establecimientos de tu empresa o marca… o incluso como un ejercicio para repasar geografía, ya que nos permitirá no sólo conocer nuestro entorno, sino que también ayudará a activar la capacidad espacial tan necesaria en el día a día. Dependerá de lo que quieras que sigas unos pasos u otros, que hagamos un mapa con unos colores o iconos u otros.
Puedes crear un mapa con recomendaciones de tiendas a las que ir, monumentos, museos, restaurantes o parques imprescindibles si vas a viajar y quieres tenerlo todo controlado una vez que llegues a tu destino, para no perderte nada cuando vayas a otra ciudad o a otro país y puedas trazar las rutas fácilmente desde el teléfono móvil. Asimismo, también tienes la posibilidad de hacer un mapa de tu ciudad con restaurantes o cafeterías recomendables que quieras probar o para compartir con tus amigos, por ejemplo. O usar este sistema si tienes una empresa y quieres recoger todos los hoteles para tenerlos accesibles y consultarlos con facilidad.
Crear mapa desde el navegador
Si visitamos el sitio de Google My Maps, lo primero que tenemos que hacer para comenzar a usar la herramienta es pulsar sobre el botón Empezar que nos encontramos en la página principal. Esto nos mostrará la página de la herramienta donde encontraremos una barra en la parte superior con varias opciones, Crear un nuevo mapa y un poco más a la derecha, Todos, Propios, De otros, Compartidos y Recientes. Como podremos entender, una vez que creemos nuestros propios mapas o bien recibamos los de otros usuarios, podremos verlos todos desde esta página y los tendremos correctamente organizados.
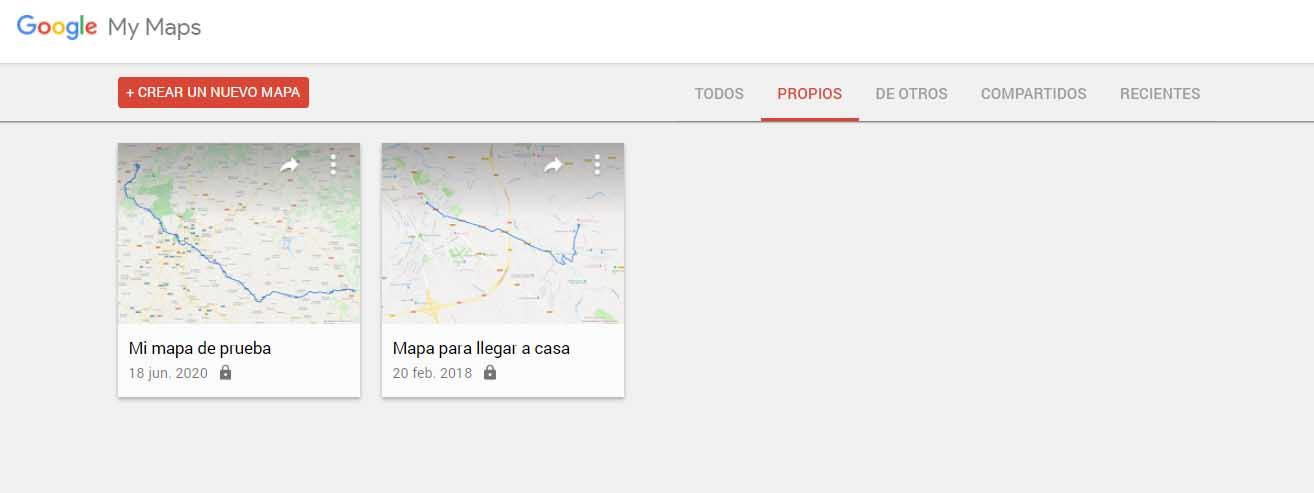
Crear nuevo mapa
Para crear un nuevo mapa, pulsamos sobre el botón rojo +Crear un nuevo mapa. Nada más hacer clic sobre el botón, se nos mostrará la base de Google Maps y una serie de herramientas que nos permiten crear nuestros propios mapas y personalizarlos. Concretamente, en la parte superior encontraremos un buscador donde podremos indicar la ciudad o el lugar desde el que queremos partir en nuestra ruta o dónde queremos crear el mapa.
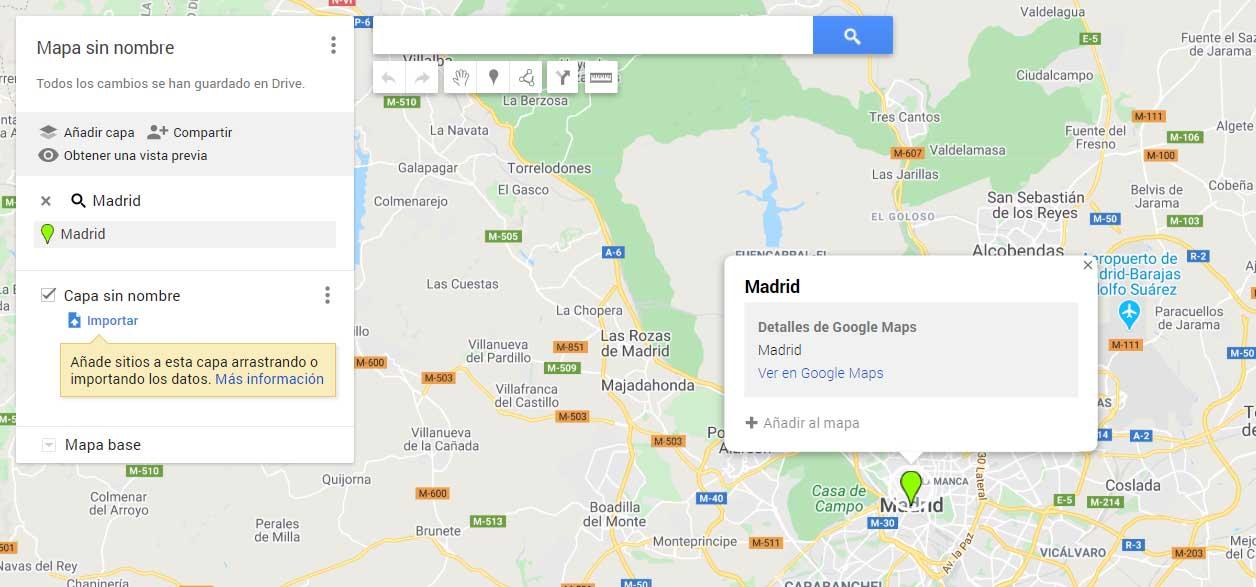
Justo debajo del buscador, veremos una barra de herramientas en la que encontramos las opciones de Deshacer, Rehacer, Seleccionar elementos, Añadir marcador, Dibujar línea, Añadir indicaciones y Medir distancias y áreas. Por lo tanto, estas serán todas nuestras herramientas para crear el mapa.
Nombre y capas
En el recuadro que se nos muestra a la izquierda del buscador, veremos cómo cada acción que realicemos sobre el mapa se va guardando sobre una capa. Desde ahí tendremos opción de añadir más capas, cambiarlas el nombre, guardar un mapa nuevo, copiarlo, moverlo a la papelera, exportar a KML o KMZ, establecer vista predeterminada, ver una vista previa, aplicar ciertos estilos individuales a los elementos de nuestro mapa o bien cambiar el tipo de mapa base.

Personalización
Por lo tanto, una vez que tenemos todos estos elementos y opciones localizadas, ya podemos buscar el lugar donde queremos crear el mapa a través del buscador. Una vez ubicados, podemos añadir ese punto al mapa. En el momento que pulsemos en añadir al mapa, se nos mostrarán las coordenadas exactas del sitio y además se habilitarán otras opciones de personalización. Sobre el punto añadido en el mapa vamos a poder cambiar su estilo, elegir entre un montón de iconos, para identificar un lugar de interés, deportivo, de ocio, restauración, favorito, etc. Además, también será posible elegir el color del icono de ese lugar, editar para poner el nombre que queramos, añadir una foto o vídeo o mostrar indicaciones de cómo llegar hasta allí.
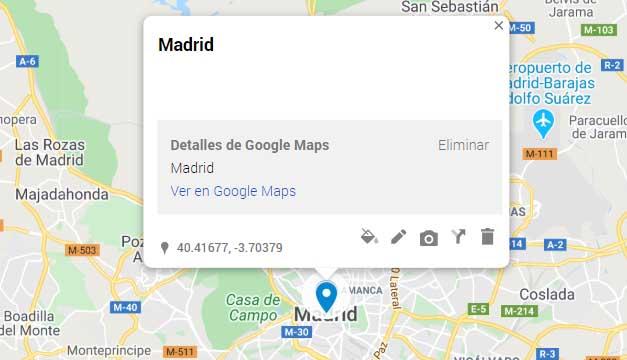
Para ello, basta con hacer clic en cada uno de los iconos que se muestran en la ventana del sitio que hemos añadido. El icono del bote de pintura nos permite elegir el color e icono, el lápiz nos permite editar, desde el logo de la cámara de fotos podemos añadir una imagen o vídeo a ese punto del mapa, desde las flechas es posible añadir indicaciones de cómo llegar. En este caso, podremos indicar si el trayecto lo vamos a hacer en coche, en bici o andando y una vez hayamos indicado el origen nos calculará también la ruta al igual que hacemos en Google Maps.
Cada acción en el mapa veremos que queda reflejada en una capa dentro del recuadro superior izquierdo de My Maps, donde podemos editar cada una de las capas para indicar un nombre identificativo, aplicar ciertos estilos individuales, añadir nuevas capas, ver una vista previa o cambiar el Mapa base (Mapa, Satélite, Relieve, Atlas sencillo, Monocromático, Político, Terrestre, Físico, Rápidos).
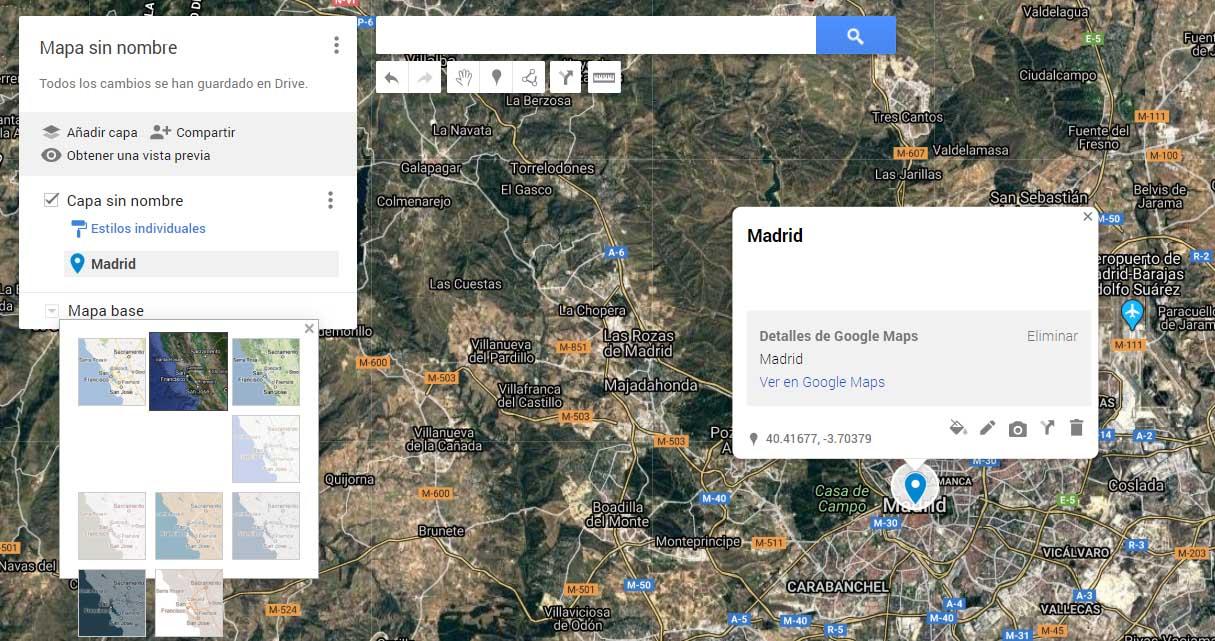
Automáticamente, veremos cómo el sitio añadido al mapa se muestra también en la capa del recuadro superior de la derecha. Desde ahí vamos a poder ver lo que contiene cada capa, eliminarla o ver una vista previa del mapa en cualquier momento. En ese apartado también se da la posibilidad de dar un nombre al mapa para que posteriormente podamos identificar cada uno de ellos fácilmente desde la página principal de Google My Maps.
Para indicar un nombre al mapa, hacemos clic sobre Mapa sin nombre y se nos habilitará una ventana pequeña para que escribamos el título del mapa y una descripción. Pulsamos en Guardar y al volver a la página de inicio de Google My Maps veremos cómo nos aparece el nuevo mapa dentro de la categoría Propios.
En el momento que hayamos terminado de generar la ruta, veremos que es cuando podemos compartir lo que hemos creado. Para hacerlo con quien queramos desde ahí basta con pulsar sobre el icono de la flecha que se muestra sobre el mapa y elegir si lo queremos compartir en Facebook o Twitter o bien enviárselo a alguien por correo electrónico. Como podremos ver, también nos dará la opción de copiar el código necesario para insertar el mapa en nuestra web.
Marcadores
Los pines ayudan a marcar ubicaciones específicas con descripciones personalizadas. Podemos buscar un sitio desde la barra de búsqueda o encontrarlo en el mapa haciendo clic, arrastrando y haciendo zoom con el ratón. Haremos clic en el botón Agregar marcador debajo de la barra de búsqueda para identificar un lugar. Le pondremos al pin un título y una descripción, y luego haremos clic en Guardar.
Desde allí, podemos personalizar el color de la imagen del ícono del pin o agregar fotos de haber estado allí. Se pueden añadir tantos pines personalizados al mapa como queramos. Para ver los detalles de los diferentes pines y cualquier otro elemento, haremos clic en Seleccionar elementos, representado como un ícono de mano al lado del ícono Agregar marcador.
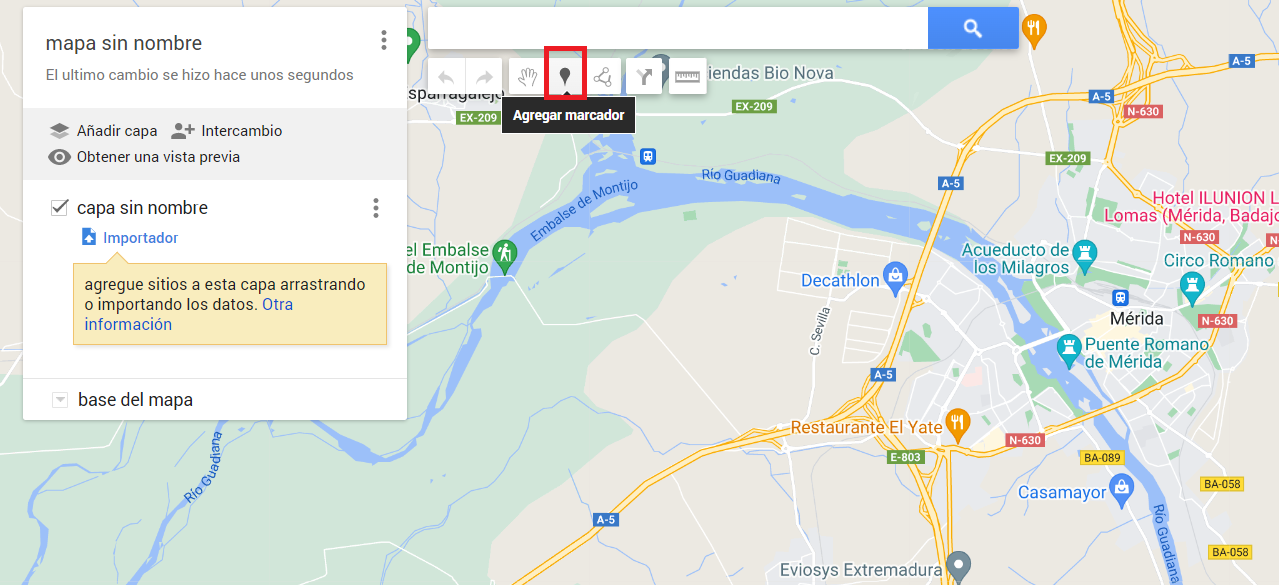
Líneas y formas
Con la herramienta Dibujar línea podremos precisamente eso, dibujar una línea sobre el mapa con total facilidad. Además, gracias a la herramienta con el icono con forma de regla, podemos dibujar cualquier trayecto o sector sobre el mapa y sabremos rápidamente la distancia o incluso el área de un sector dibujado.
Si alguna vez cometemos un error, podemos hacer clic en los botones Deshacer o Rehacer debajo de la barra de búsqueda para comenzar de nuevo. Dale a la línea un nombre y una descripción, y después guárdala en una capa. La zona de la forma se calculará automáticamente, y podemos personalizar el color y la opacidad, e incluso agregar fotos. Esto es muy útil cuando queremos dar a conocer el recorrido de una carrera, por dónde irá una procesión de Semana Santa o qué tramo de las calles urbanas están cortadas.
Eliminar mapa
Si ya no necesitas un mapa en tu cuenta de My Maps, puedes eliminarlo de dos formas. Primero, puedes mover el mapa a la papelera haciendo clic en «Más» y luego seleccionando «Mover a la papelera«. Sin embargo, esto no eliminará el mapa por completo, ya que todavía estará en la papelera de Mis mapas. Para eliminar el mapa por completo, debemos ir a Google Drive y vaciar la papelera allí.
Si hemos compartido un mapa con otros usuarios, eliminarlo tendrá diferentes consecuencias según si es de tu propiedad o no. Si eliminas un mapa de tu propiedad, otros usuarios no podrán acceder a él ni editarlo si está en la papelera. En cambio, si quieres permitir que otros usuarios sigan usando el mapa, debes transferir la propiedad a otra persona antes de eliminarlo. Si eliminas un mapa que pertenece a otra persona, solo afectará a tu propia visibilidad del mapa y los demás usuarios seguirán viéndolo.
¿Hay app de My Maps?
Años atrás era posible acceder al uso de Google My Maps en forma de aplicación, la cual estaba disponible tanto en dispositivos móviles iOS como en Android. Sus funciones se encontraban limitadas en comparación a la versión web, lo que llevaba a que la experiencia de uso no fuera tan satisfactoria como se podría imaginar. Al final, en vez de realizar actualizaciones en la aplicación para mejorar el rendimiento y que pudiera cumplir con las exigencias de los usuarios, Google decidió retirar la app de ambas plataformas.
Esto ocurrió en el año 2021, momento en el cual los desarrolladores de la herramienta pidieron a los usuarios que pasaran de la aplicación a la versión web. Por lo tanto, hoy día, si utilizas el móvil, la forma de acceder a Google My Maps es a través del navegador tal y como lo haces desde el ordenador. Gracias a este cambio, todas las funciones del servicio están disponibles y no vas a echar nada de menos. La imagen que puedes ver a continuación correspondía a la app que ya no está disponible y que evidenciaba que no contaba con una funcionalidad tan eficiente como se podría haber deseado.
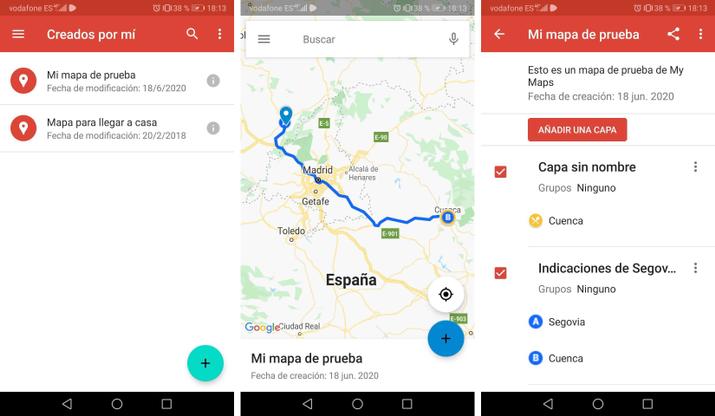
No obstante, no es muy recomendable crear Google My Maps para la planificación de viajes a menos que sea para una web o para compartirlo con un grupo de personas. Es mejor usar Lugares guardados que, aunque es menos personalizable, es mucho más fácil de editar sobre la marcha en el teléfono que en Google MyMaps. Sin embargo, Google My Maps tiene algunas funcionalidades que Lugares guardados no tiene y que podrían ser útiles para necesidades específicas como personalizar iconos, líneas y direcciones, o permitir que otros colaboren en el mismo mapa.
My Maps tiene un conjunto limitado de herramientas y funcionalidades, lo que significa que no es adecuado para proyectos más complejos o que requieren herramientas especializadas. Si necesitas hacer análisis de datos o visualizaciones más avanzadas, es posible que necesite usar una herramienta de GIS (Sistemas de Información Geográfica) más avanzada.