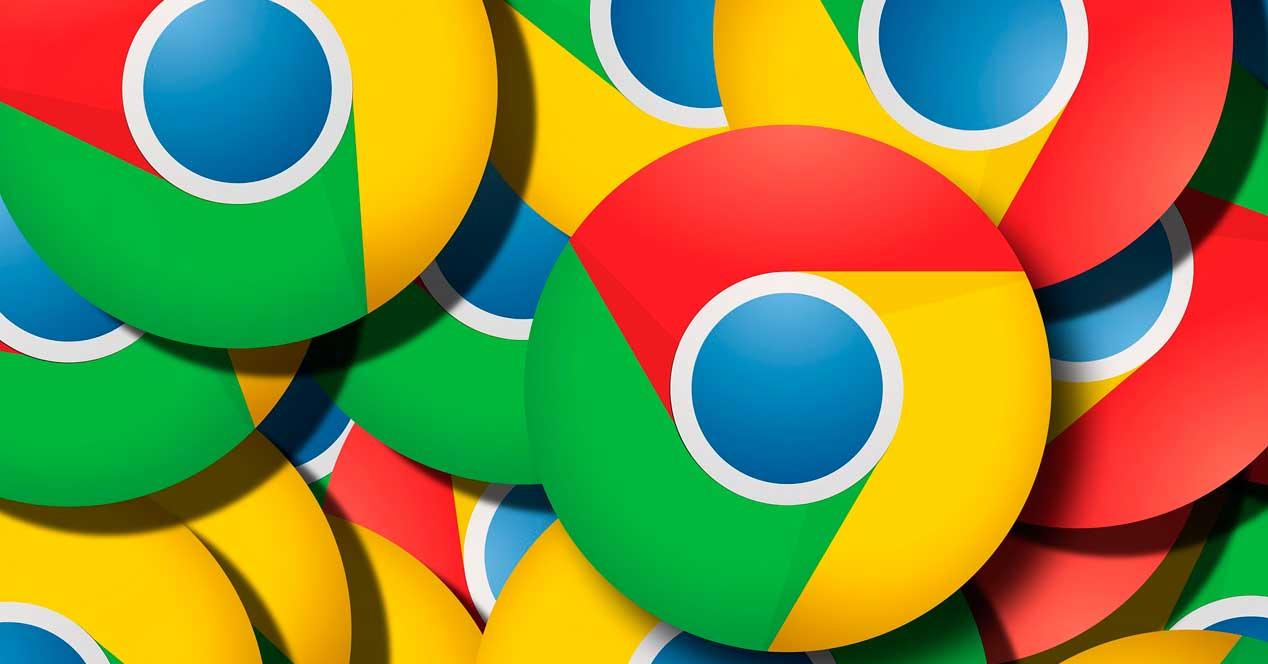Chrome es actualmente uno de los navegadores web más usados a lo largo y ancho del planeta. Su buena capacidad de respuesta, aparte de que consume pocos recursos, lo convierte en una herramienta prácticamente imbatible en el mercado. Y es que tanto en PC como en los dispositivos móviles es una aplicación que está casi todo el tiempo en funcionamiento.
Con el paso de los años el programa de Google ha ido desbancando de su trono a otros navegadores como son Internet Explorer o Mozilla Firefox. Pero en realidad no es oro todo lo que reluce en este magnífico explorador, ya que muchas veces retiene las cookies que contienen datos acerca de nuestro paso por determinadas páginas web.
Qué son las cookies
Las cookies son ficheros de datos que han sido creados por una página web y que se almacenan en tu ordenador o en tu teléfono o tableta para que puedas navegar más rápido. Son datos que saben sobre ti y tus hábitos y eso hace que recuerden lo que has hecho al visitar una página, que sepan que eres tú, que sepan dónde vas a pinchar.
Por ejemplo, permite que la publicidad se adapte a lo que te interesa o que intente acercar al máximo en tus gustos o permite que puedas ver qué productos has visto antes, cuáles tenías en la cesta, cuáles son los últimos artículos que has visitado en una página web, etc. También es posible que las webs utilicen cookies para recopilar información sobre tus preferencias y hábitos de navegación para fines publicitarios o de análisis.
En general, las cookies son útiles para mejorar la experiencia de navegación, pero también pueden ser utilizadas para recopilar información personal y comprometer la privacidad de los usuarios. Por lo tanto, es importante tener en cuenta las preferencias personales y la privacidad cuando decidas si aceptar o rechazar cookies en tu navegador.
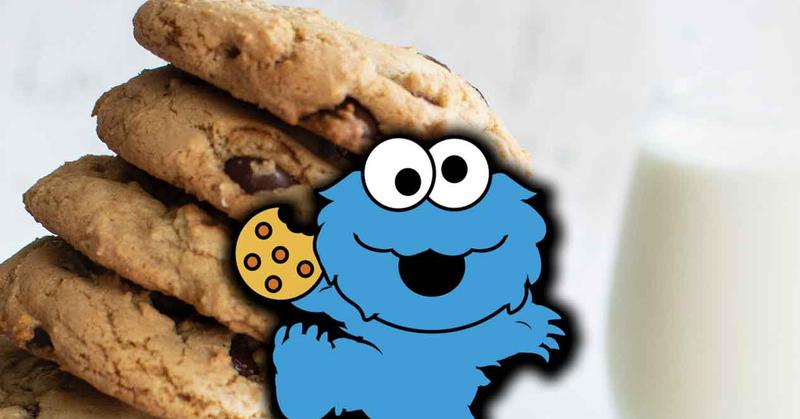
¿Son peligrosas?
No son peligrosas y su misión es personalizar un sitio web. Hacerlo lo más “nosotros” que pueda. Puedes aceptar si quieres pero también puedes no aceptarlas porque la web debe siempre preguntarte.
Para muchas personas esta circunstancia significa una clara invasión de la privacidad y buscan desesperadamente alguna manera de no aceptar este almacenaje automático de su paso por Internet. Por suerte, casi todos los navegadores de hoy en día incluyen herramientas para eliminar de manera sencilla los datos que se acumulan, incluyendo el historial de visitas a páginas web, las imágenes que permanecen en la caché, las contraseñas o, incluso, las cookies.
Eliminar las cookies en Chrome
Mantener los datos de navegación en nuestro PC es bastante útil y nos aporta ciertas ventajas, sobre todo en aspectos relacionados con la usabilidad de Chrome. Pero puede que quieras eliminar las cookies por alguna razón y vamos a explicarte cómo hacerlo desde el navegador de Google tanto en la versión de ordenador como en la versión para móviles. Ambas permiten eliminar las cookies pero ten en cuenta que esto conllevará que se borre la sesión almacenada de algunos sitios o webs y pierdas el acceso, por ejemplo.
En el caso de tener Google Chrome, podemos hacerlo fácilmente desde el apartado de ajustes.
Desde el ordenador
Los pasos que debemos seguir desde el ordenador son los siguientes:
- Abre Google Chrome en tu ordenador
- Toca sobre los tres puntos de la barra de la esquina superior derecha
- Elige el apartado «Configuración» que encontrarás en el menú desplegable
- Una vez dentro del menú, ve a la barra de opciones en la parte izquierda
- Aquí, elige «Privacidad y seguridad»
Encontraremos una serie de ajustes y opciones:
- Borrar datos de navegación
- Cookies y otros datos de sitio web
- Seguridad
- Configuración de sitios web
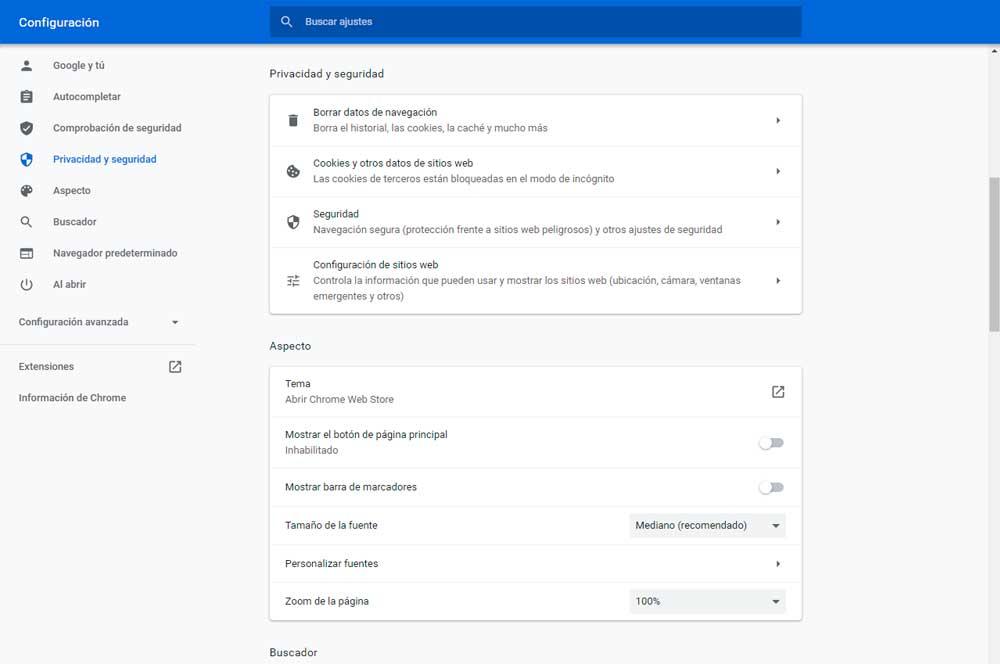
Aunque parezca «raro», el que nos interesa no es el segundo sino que debes tocar sobre
- Borrar datos de navegación
Dentro de datos de navegación nos permitirá, lo primero, elegir el “tiempo” desde el que queremos eliminar algunas informaciones. Puedes elegir cuatro semanas, desde siempre, últimos siete días, última hora o últimas 24 horas. Una vez que tengas elegido el tiempo, podemos marcar qué queremos y qué no queremos eliminar. Entre ellos, podemos borrar las cookies. Lo que podemos marcar es:
- Historial de navegación
- Historial de descargas
- Cookies y otros datos de sitios
- Archivos e imágenes almacenados en la caché
- Contraseñas y otros datos de inicio de sesión
- Datos para autocompletar formularios
- Configuración de sitios
- Datos de aplicaciones alojadas
Cuando hayas seleccionado lo que quieres eliminar, toca en “Borrar datos”.
Configurar las cookies
Si lo que quieres es configurar las cookies para que no se guarden solas o para que se eliminen al cerrar el navegador, debemos seguir los pasos anteriores e ir hasta «Cookies y otros datos del sitio web». Es decir:
- Abre Google Chrome en tu ordenador
- Toca sobre los tres puntos de la barra de la esquina superior derecha
- Elige el apartado «Configuración» que encontrarás en el menú desplegable
- Una vez dentro del menú, ve a la barra de opciones en la parte izquierda
- Elige «Privacidad y seguridad»
- Ve a «Cookies y otros datos de sitio web»
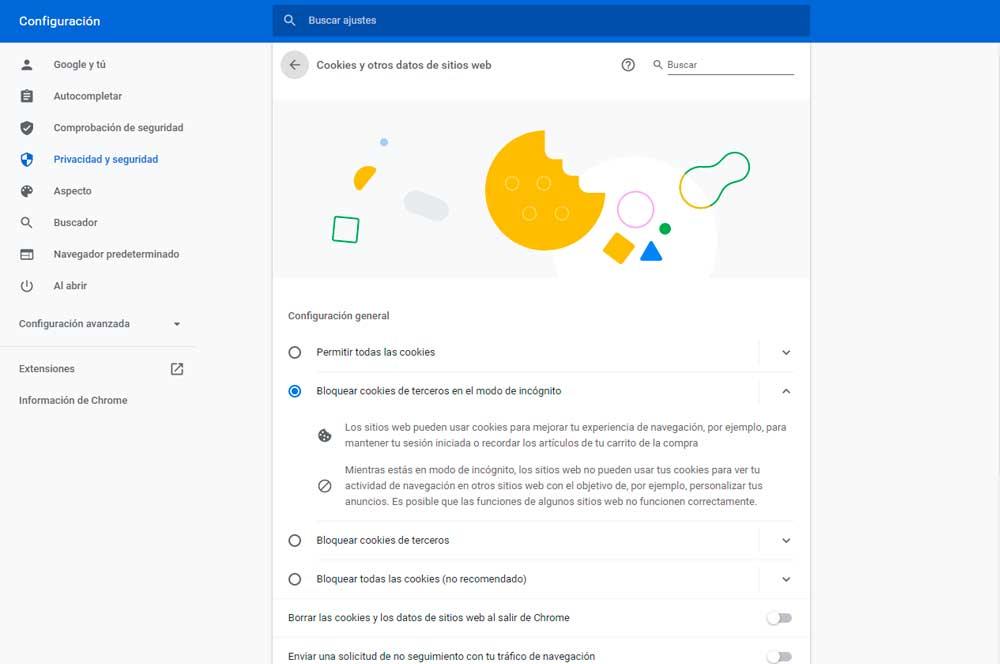
Al entrar verás que hay varias opciones o ajustes que nos permiten tener todas las cookies, bloquearlas cuando navegamos en el modo incógnito, bloquear cookies de terceros, bloquear todas las cookies y borrar las cookies y los datos de sitio web al salir de Chrome. Todos estos “botones” cuentan con un interruptor que nos permite activar o desactivar las diferentes funciones para configurarlo así, como puedes ver en las imágenes a continuación y en las imágenes anteriores. Pero también puedes hacer scroll hasta el final donde encontraremos otras opciones:
- Sitios web que pueden usar cookies siempre
- Borrar cookies siempre al cerrar las ventanas
- Sitios web que no pueden usar cookies nunca
Aquí simplemente debemos tocar sobre “Añadir” para poder introducir enlaces de webs que queremos mantener almacenadas o webs que queremos “bloquear” para no guardar cookies.
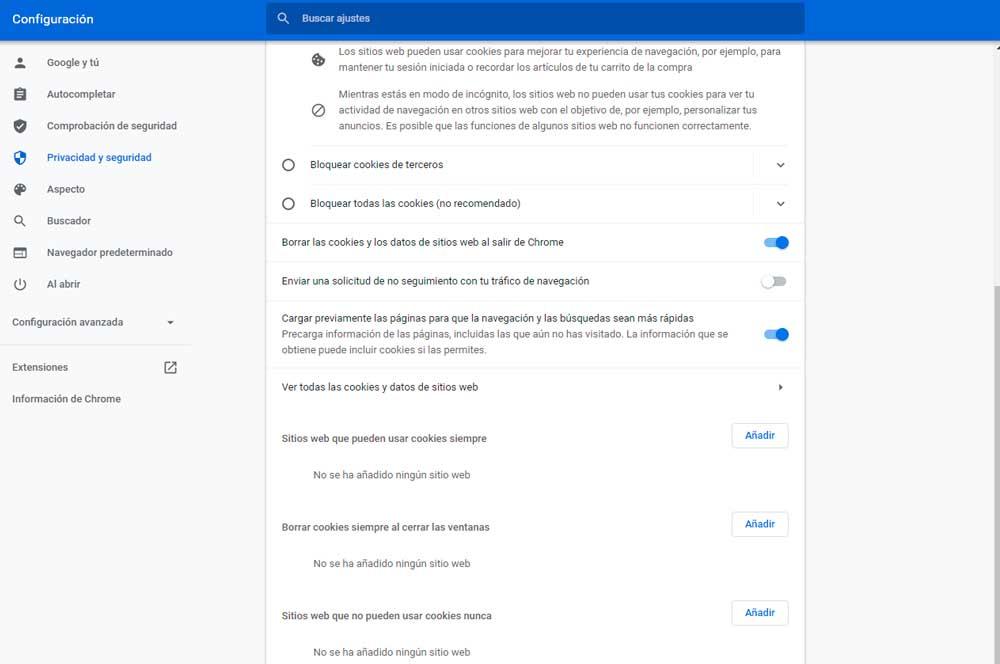
Hecho esto ya habremos dado la orden para que todas las cookies que genere Google Chrome durante nuestro paso por Internet se eliminen automáticamente al cerrar el explorador del ordenador. De este modo podremos navegar de un modo más privado y seguro en las sesiones posteriores dentro de la red de redes. Además esto será muy útil si nos encontramos ante PCs que no son de nuestra propiedad y que los usarán terceras personas.
Borrar en el teléfono móvil
Los dispositivos Android, ya sean smartphones o tablets, traen por defecto como explorador principal Google Chrome y, aunque no esté habilitada la posibilidad de eliminar las cookies de navegación de forma automática, sí que se pueden suprimir estas muy fácilmente. Podemos hacerlo desde los ajustes del propio navegador también en nuestra versión móvil:
- Abre la app de Google Chrome en tu teléfono o tableta
- En la esquina superior derecha encontraremos los tres puntos del menú
- Toca sobre dichos puntos
- Se abrirá un desplegable con opciones
- Ve hasta el final y elige el apartado «Configuración»
- Una vez dentro de los ajustes y configuración, elige «Privacidad y seguridad»
Encontraremos, como en el caso de la versión de ordenador, una serie de opciones:
- Borrar datos de navegación
- Navegación segura
- Acceder a métodos de pago
- Cargar páginas previamente para que la navegación y las búsquedas sean más rápidos
- Usar DNS Seguro
- No hacer seguimiento
El que nos interesa es el segundo. Toca sobre «Borrar datos de navegación»
Se nos abrirá otra pantalla en la cual disponemos de la oportunidad de escoger el rango de tiempo que queremos emplear para suprimir dichos datos. Este puede ser referido a la última vez que hemos entrado en Chrome, a las 24 horas más recientes, a la semana en curso, al mes vigente o desde siempre.
Los datos que podemos elegir para borrar son los mismos que en la versión del PC:
- Historial de navegación
- Historial de descargas
- Cookies y otros datos de sitios
- Archivos e imágenes almacenados en la caché
- Contraseñas y otros datos de inicio de sesión
- Datos para autocompletar formularios
- Configuración de sitios
- Datos de aplicaciones alojadas
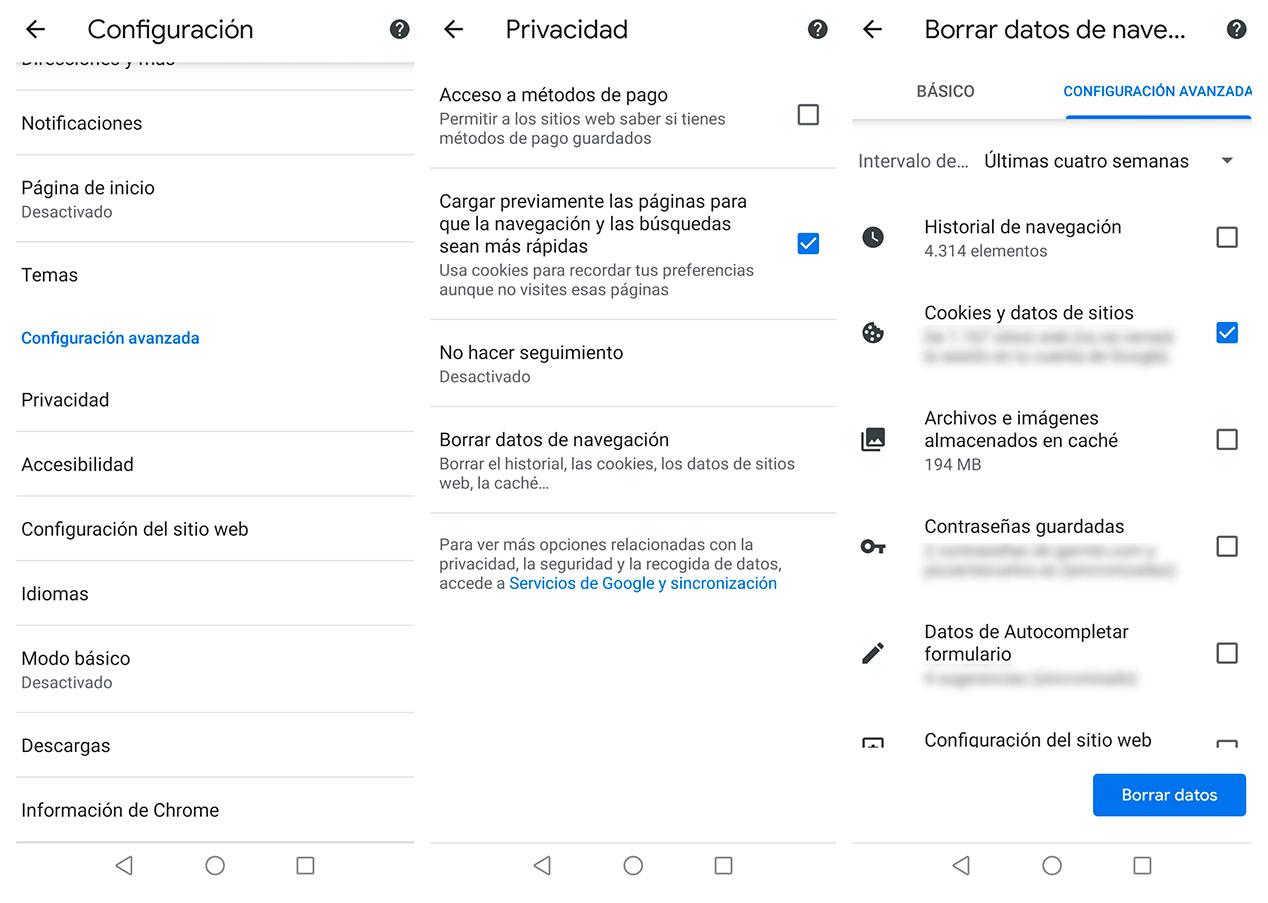
El proceso es idéntico: marca lo que quieras eliminar y confirma con «Borrar datos» en la esquina inferior derecha. Pasados unos segundos habrás conseguido borrar las cookies en Chrome en tu teléfono.
Rechazar cookies automáticamente en Chrome
Puedes rechazar cookies automáticamente en Google Chrome siguiendo los siguientes pasos:
- Haz clic en el icono de tres puntos en la esquina superior derecha del navegador y selecciona «Configuración».
- Ve a «Privacidad y seguridad» y luego pulsa en «Configuración de contenido».
- Haz clic en «Cookies» y luego en «Bloquear cookies y datos de sitios».
- Seguidamente seleccionaremos «Bloquear siempre».
Ahora, Google Chrome bloqueará automáticamente todas las cookies que los sitios intenten almacenarlas en tu dispositivo. También podemos personalizar la configuración de cookies para permitir o bloquear cookies de sitios específicos. Sin embargo, también es posible que algunos sitios web no funcionen correctamente o que tengas que iniciar sesión cada vez que los visites.
Es importante tener en cuenta que el bloqueo de cookies puede afectar la funcionalidad y la experiencia en algunos sitios web, ya que las cookies son utilizadas para mantener la sesión, almacenar preferencias y rastrear el comportamiento de los usuarios online. Por lo tanto, debes evaluar tus necesidades y preferencias personales antes de decidir si bloquear cookies es la mejor opción para ti.
También puedes instalar una aplicación o extensión que rechace todas las peticiones de cookies sin tener que hacerlo tú manualmente. Es el caso de Consent Manager y está disponible para Google como extensión de forma gratuita. Lo que hace es rechazar todos los avisos de cookies que nos aparezcan cuando estamos navegando por Internet sin necesidad de que seamos nosotros, de forma manual, los que vayamos dando a “no”. Consent Manager rechaza automáticamente todas las solicitudes y evita que las webs que visitamos instalen sus cookies y tengan acceso a nuestra actividad en Internet.
Borrar la caché de Chrome
La caché no es lo mismo que las cookies pero puede ser un complemento para «limpiar» el navegador». Por si no hemos tenido suficiente con todo lo que hemos visto anteriormente, también Chrome permite borrar la memoria caché del navegador, es decir los datos que se tienen que descargar las propias páginas web para su puesta en funcionamiento y que se almacenan en el disco duro. El proceso para ello es el siguiente:
- Abre el navegador de Chrome en el teléfono móvil o el ordenador
- Sigue los mismos pasos que antes: Toca sobre los tres puntos y abre configuración
- Después, dentro de la sección “Privacidad y seguridad”
- Y elige la misma sección que antes: “Borrar datos de navegación”.
Se nos abrirá un cuadro y una vez dentro apreciaremos dos posibilidades: “Básico” y “Configuración avanzada”. Por nuestra parte solamente tendremos que cerciorarnos de que en la primera de ellas aparezca como seleccionada la opción “Archivos e imágenes almacenados en caché”. Para terminar con esta gestión solamente tendremos que pulsar en “Borrar datos” y la memoria caché se habrá eliminado por completo de nuestro disco duro. Además, puedes hacerlo a la vez ya que basta con tocar sobre las dos casillas y ahorrarás este último paso si la seleccionas cuando hayas decidido borrar las cookies de Chrome.