El WiFi es algo que casi todo el mundo lleva activo en sus dispositivos móviles y ordenadores portátiles por defecto para que en cualquier momento, allá donde estén, puedan encontrar las redes disponibles a su alrededor y así poderse conectar a aquellas que estén abiertas o tengan la contraseña. Sin embargo, tener el WiFi conectado todo el día hace que consumamos mayor energía y agotemos antes la batería, por eso, vamos a mostrar cómo activar el WiFi de forma automática después de un determinado tiempo.
Se trata de un ajuste que Microsoft ha incluido en la última gran actualización Windows 10 Creators Update y que permite tener el WiFi desactivado mientras no lo usamos e indicar que pasado un determinado tiempo se active de manera automática. De esta forma, podemos indicar al sistema que nos active el WiFi dentro de una hora, por ejemplo, si pensamos que lo vamos a necesitar en ese momento y así no se nos olvidará o tendremos que hacerlo de forma manual.
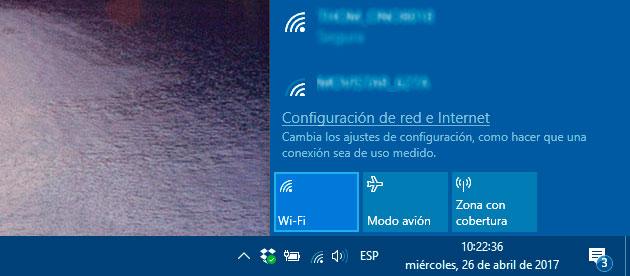
La mayoría de usuarios no desactivan el WiFi cuando no lo usan por pereza, ya que luego tienen que volver a activarlo manualmente cuando quieren o necesitan volver a utilizarlo para conectarse a una red inalámbrica. Al igual que ocurre con las contraseñas, para evitar que Windows 10 olvide la clave WiFi y tengamos que volver a introducirlas. Sin embargo, ahora es posible desactivarlo e indicar a Windows 10 cuándo queremos que se vuelva a activar de manera automática.
Pasos a seguir para activar el WiFi de forma automática
Para ello, basta con hacer clic sobre el icono del WiFi que aparece en la barra de tareas o abrir el Centro de Actividades de Windows 10 y pulsar sobre el icono del WiFi para desactivarlo, si en ese momento está activo. Una vez lo hayamos desactivado, veremos cómo en Windows 10 Creators Update nos aparece una nueva opción Volver a activar WiFi. Ahí tendremos un listado con diferentes opciones para activar el WiFi posteriormente y entre las que encontramos, volver a activarlo de forma manual, dentro de 1 hora, dentro de 4 horas o al día siguiente.

Lo cierto es que no es totalmente personalizable, pero son cuatro opciones que nos pueden valer para adaptarnos a las necesidades de cada momento. De esta manera, podremos tener el WiFi desactivado mientras no lo usemos y con ello ayudar a ahorrar energía y alargar la autonomía de la batería de nuestro portátil e indicar en cada situación cuándo queremos que Windows 10 vuelva a activar la conectividad WiFi de manera automática, es decir, sin que tengamos que hacer nosotros nada de forma manual.

