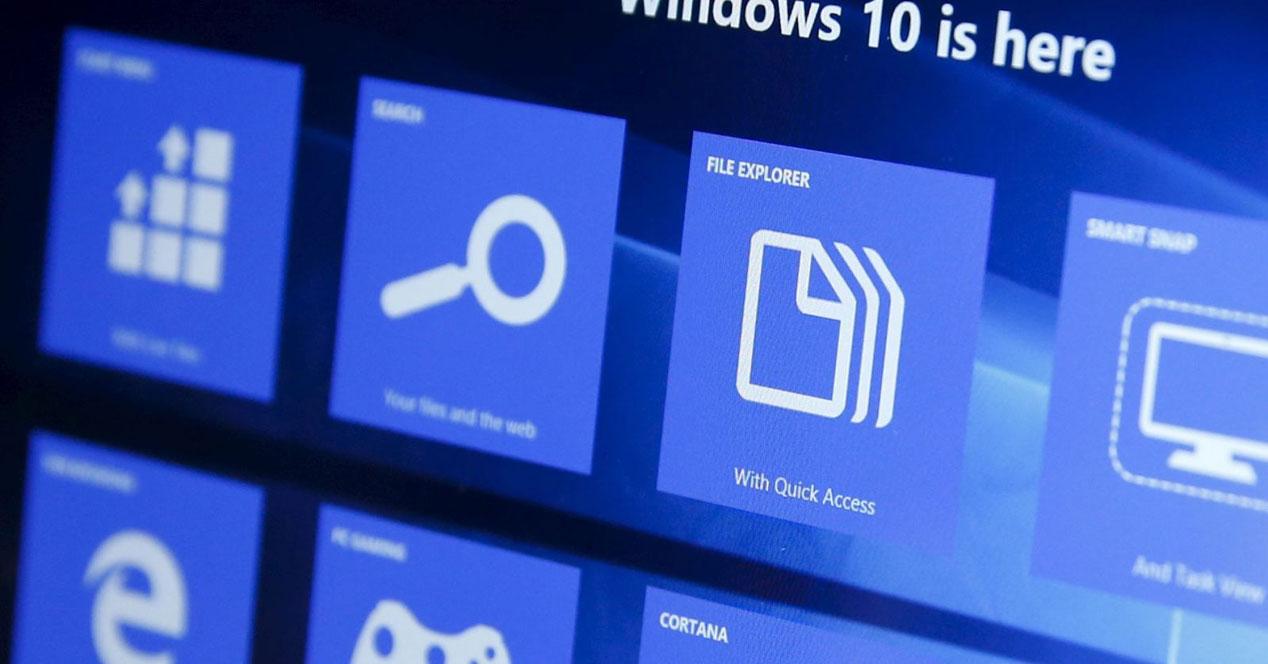Uno de los puntos fuerte que nos ofrece la última versión del sistema operativo de Microsoft, Windows 10, es aquel que hace referencia a las notificaciones, más si tenemos en cuenta el hecho de que la compañía pretende convertirlo en un sistema multiplataforma universal.
Lo cierto es que en muchas ocasiones estas notificaciones nos serán de gran ayuda a la hora de conocer al instante determinados eventos o sucesos del sistema. Pero también es posible que estas resulten molestas en determinados momentos, nos pueden distraer o resultar inoportunas, especialmente en horario laboral.
En un principio, los de Redmond son conscientes de todo ello, por lo que ponen a nuestra disposición una opción en el centro de acciones del sistema para comenzar a trabajar en Windows 10 en un “período sin notificaciones”. Eso es válido para evitar recibir estas, pero lo cierto es que a posteriori tendríamos que volver a acceder al mismo menú para desactivar esta acción y seguir recibiéndolas, vamos, que los más probable es que nos terminemos olvidando.
Es por ello que a continuación os vamos a mostrar la manera de indicar al sistema el período de tiempo concreto y personalizado en el deseamos que estos avisos estén desactivados. Para ello no nos queda otra alternativa que acceder al registro del sistema de Windows 10, ya que, para hacerlo desde las directivas de grupo, tendríamos que disponer de Windows 10 Pro o Enterprise.
Pues bien, para establecer el horario personalizado del que os hablamos para que dejen de molestarnos las notificaciones, en primer lugar, abrimos el registro por medio del comando “regedit” desde la ventana “Ejecutar”, como nos indican desde el portal SoftZone. A continuación, nos situamos sobre la ruta “HKEY_CURRENT_USER Software Policies Microsoft Windows CurrentVersion” donde creamos una nueva carpeta en CurrentVersion con el nombre de “QuietHours”. Esto lo realizamos pulsando el botón derecho del ratón y seleccionando “Nuevo > Clave” del menú contextual que aparece.
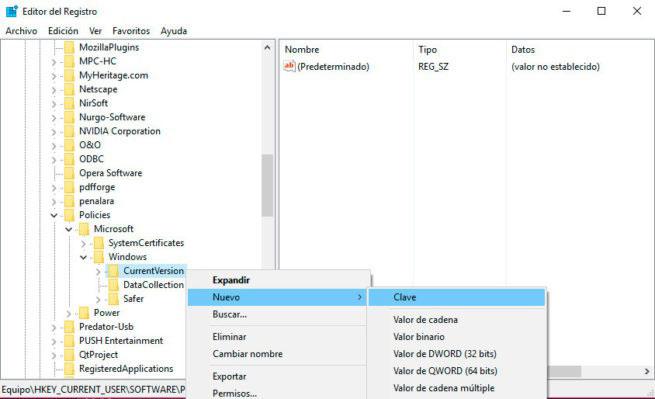
Tras esto, en la nueva clave creamos dos nuevos valores de tipo “DWORD” de 32 bits, el primero con el nombre “EntryTime” y el otro “ExitTime”. Como su propio nombre indica, el primero define el momento en el que queremos que empiece el período sin notificaciones, mientras que el segundo especifica la hora en que finaliza. Estos valores deben ser creados en base “Decimal” para que el registro del sistema pueda reconocerlos sin problema alguno. Cabe mencionar que EntryTime debe contener los minutos que deben pasan después de la medianoche para que empiece el tiempo sin notificaciones. En el caso de que queramos que esto comience a las 8 de la mañana, indicaremos el valor 480. Lo mismo ocurre para ExitTime, si deseamos que las notificaciones vuelvan a partir de las 10 de la mañana, asignaremos el valor 600.
Para terminar el proceso y que los cambios se hagan efectivos, reiniciaremos el PC y listo.