Comprimir archivos para que ocupen menos o para unificar en un mismo archivo una gran cantidad de ficheros es una práctica que llevamos realizando durante mucho. El formato de compresión más conocido es .zip, pero existen muchos otros formatos con bastante popularidad, como .rar. Si venimos del mundo Linux o Unix, es posible que estemos familiarizados también con .tar .tar.gz .tgz o .gz, grandes desconocidos para usuarios Windows. Por esa razón, hoy vamos a ver los sencillos pasos para comprimir y descomprimir .tar .tar.gz .tgz .gz en Windows 10 y 11.
La compresión de archivos nos permite mantener el mismo contenido, pero con un formato que ocupa mucha menos memoria. Es muy útil por dos motivos principalmente: o bien si vamos justos de memoria y no queremos que nuestros archivos ocupen una gran cantidad de la misma, o bien si queremos compartirlos y debemos ajustarnos a las dimensiones que requiere nuestro servidor de correo electrónico.
Aunque lo más habitual cuando hablamos de compresión de archivos es que utilicemos formatos ZIP o RAR, esto es únicamente porque nos solemos mover en entornos de Windows. Si estamos familiarizados con otros sistemas operativos basados en Linux o Unix, los ficheros comprimidos suelen tener otras extensiones. Por suerte, esto no es problema para Windows que puede lidiar con ellos ya sea con sus propios comandos o utilizando aplicaciones de terceros de confianza.
¿Qué es el formato TAR o TAR.GZ?
Los usuarios de Linux, Unix o macOS están más acostumbrados a este tipo de archivos. En el caso de Tar (del inglés «Tape ARchiver») estamos ante un formato de archivos de entornos UNIX que se utiliza para almacenar archivos y directorios en un solo archivo, pero no para comprimirlos. Utilizando programas de compresión como gzip, bzip2, xz, lzip, lzma, o compress conseguimos los archivos con extensiones como .tgz o .tar.gz, .tbz, .tbz2, .tb2 o .tar.bz2, .taz, .tz o .tar.Z, .tlz o .tar.lz, .tar.lzma y .txz o .tar.xz por sus extensiones.
Tar está ampliamente usado en entornos UNIX y sus ficheros son identificados por el sufijo de archivo .tar. En este caso, no hablamos de ficheros comprimidos ya que, en ese caso, .tar.gz sería el fichero resultante cuando se comprime por gzip. Este también puede conocerse como .tgz en su versión corta de la extensión.

El formato tar fue estandarizado por POSIX.1-1998 y luego por POSIX.1-2001. Además, al estar diseñado para Unix, estos archivos almacenan toda la metainformación asociada a los archivos que se incluye en estos sistemas operativos (fecha de última modificación, propietario y permisos) en el mismo formato que el sistema UNIX.
Trabajar con .tar .tar.gz .tgz .gz en Windows
Aunque vamos a hablar de comprimir y descomprimir estos formatos, hay que aclarar que algunos no están en realidad comprimidos y son realmente una agrupación de archivos dentro de un solo archivo. Dejando esta matización de lado, vamos a ver qué podemos hacer con estos archivos en Windows 10.
Por suerte, cada vez son más las aplicaciones que podemos utilizar para comprimir y descomprimir estos archivos. En Windows 10 os recomendamos el uso de 7-Zip y PeaZip. Aunque existen muchas más alternativas, nosotros veremos cómo trabajar con este tipo de ficheros con estas dos aplicaciones.
PeaZip
En primer lugar, veremos cómo podemos “unir” estos ficheros para tener varios archivos unificados en el mismo con o sin compresión con el popular gestor de archivos comprimidos PeaZip. Es compatible con casi todos los tipos de archivos comprimidos, hasta casi 200 formatos diferentes, y también proporciona otras características interesantes para administrar todos los archivos en los archivos comprimidos.
Comprimir .tar .tar.gz .tgz .gz con PeaZip
Para ello, deberemos tener PeaZip instalado en el ordenador y seguir unos sencillos pasos:
- Abrir PeaZip
- Buscar los archivos a comprimir
- Seleccionarlos con el ratón
- Botón derecho sobre los archivos seleccionados y “Añadir al archivo”
- En el primer desplegable seleccionar GZip para tar.gz o TAR para .tar
- Aceptar
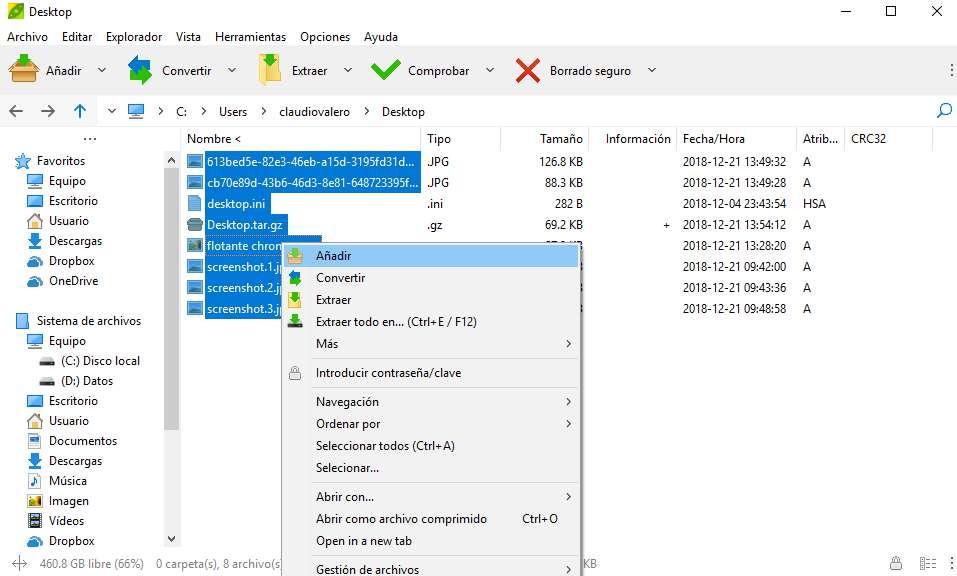
Descomprimir .tar .tar.gz .tgz .gz con PeaZip
El proceso para “extraer” los ficheros contenidos en este archivo son similares, pero a la inversa, debiendo seguir estos pasos concretamente:
- Botón derecho sobre el archivo comprimido
- PeaZip > Extract here
- También podemos pulsar en Extract… para definir nosotros la ruta
- También podemos pulsar en Open as Archive para abrir PeaZip y ver el contenido de este
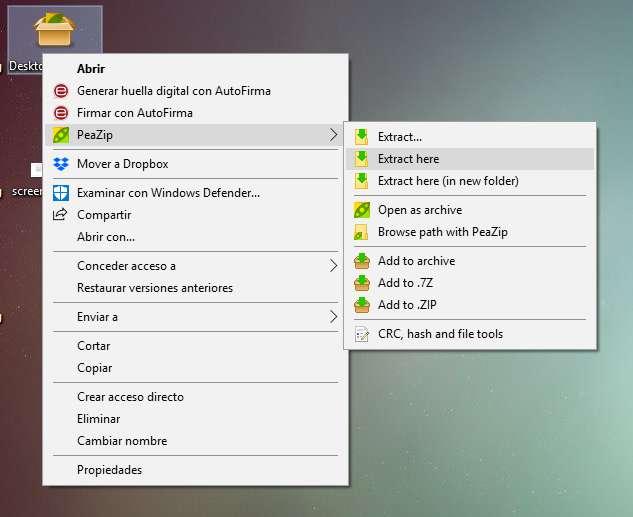
Como vemos, pasos sencillos para comprimir o descomprimir en Windows 10 estos formatos más habituales de entorno UNIX, pero que en cualquier momento nos podemos encontrar en nuestro ordenador.
7-Zip
Otra alternativa que tenemos pasa por hacerlo con 7-Zip, el otro compresor gratuito por excelencia para el sistema operativo de la compañía con sede en Redmond. Uno de los mejores compresores y descompresores gratuitos y de código abierto disponibles en la actualidad. Proporciona compatibilidad con los principales formatos y ofrece la posibilidad de comprimir archivos en muchos formatos diferentes.
Comprimir .tar .tar.gz .tgz .gz con 7-Zip
En este caso, sólo vamos a poder crear ficheros .tar y .gz directamente. Para ello, seguiremos estos pasos:
- Abrir 7-Zip
- Buscar los archivos a comprimir
- Seleccionarlos con el ratón
- Botón derecho sobre los archivos seleccionados y 7-Zip > “Añadir al archivo”
- En el desplegable de Formato de archivo seleccionar tar o gzip
- Aceptar
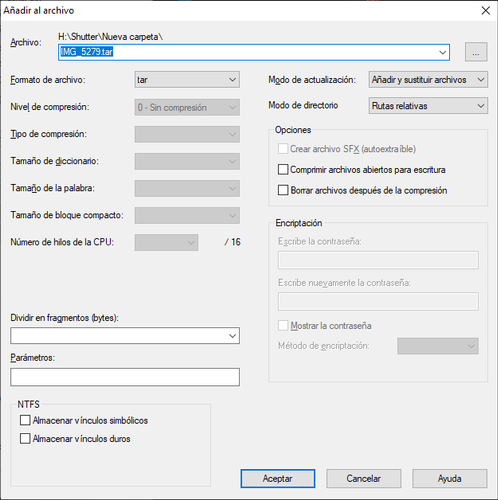
Descomprimir .tar .tar.gz .tgz .gz con 7-Zip
El proceso para “extraer” los ficheros contenidos en este archivo son similares, pero a la inversa, debiendo seguir estos pasos concretamente:
- Botón derecho sobre el archivo comprimido
- 7-Zip > Extraer aquí.
- También podemos pulsar en Extraer ficheros… para definir nosotros la ruta
- También podemos pulsar en Open as Archive para abrir 7-Zip y ver el contenido de este
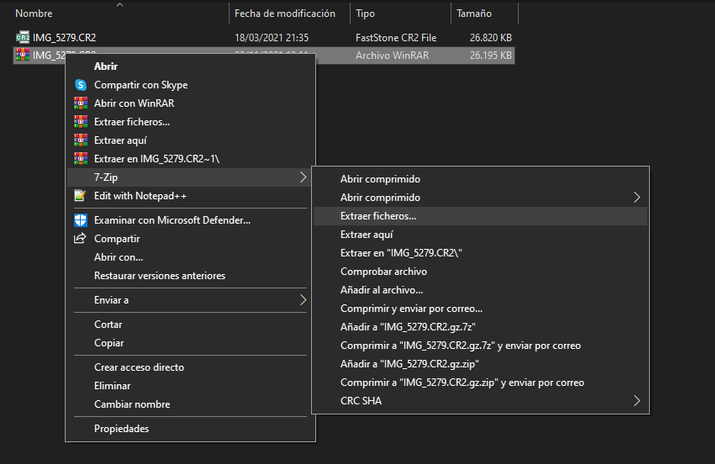
WinRar
Uno de los programas más usuales para compresión y descompresión de archivos admite entre las extensiones compatibles: RAR, ZIP, CAB, ARJ, LZH, TAR, GZ, ACE, UUE, BZ2, JAR, ISO, Z y 7Z. Puede que encontremos algún problema de compatibilidad si se han cifrado, pero en esencia puede valer para sacarnos de un apuro ya que seguramente ya lo tengáis instalado como el descompresor más habitual de Windows.
Una vez que hayas descargado e instalado WinRAR, o si ya lo tienes, deberás abrirlo y dar a Opciones en el menú superior. Desde allí darás a Settings y abrirás la configuración. Allí cambia a la pestaña Integración y marca las casillas correspondientes de las extensiones o extensión que vas a querer comprimir o descomprimir.
Cuando navegues al archivo que quieres abrir, das a clic derecho en este y a Extract Files o Extraer archivo. Elegirás una ubicación y das a Ok para que se realice el proceso. Ahora este se extraerá en una carpeta separa a la que puedes acceder con Explorer, y que ya sabes porque la has creado o elegido tú.
Una de las ventajas de este software es que cuenta con múltiples funcionalidades. Por ejemplo, podrás proteger todos tus archivos con una contraseña. Cuando realices una compresión podrás añadir una contraseña para que ninguna persona pueda acceder a los datos. Y, una vez que esté comprimido, necesitarás dicha contraseña para iniciar la descompresión y visualización de los datos. De hecho, incluso es posible cifrar el nombre de los ficheros comprimidos para obtener una mayor seguridad. También podrás elegir el nivel de compresión (muy rápida, rápida, normal, buena o la mejor) así como el tamaño del archivo, por si quieres dividirlo en varios.
WinRAR es compatible con diferentes sistemas operativos (Windows, Mac OSX, BeOS, Linux, FreeBSD, Solaris, BSD Unix, HPUX, etc.) Por otro lado, aunque descargarse WinRAR es completamente gratuito, eso no quiere decir que no debas pagar nada por utilizar el programa. De hecho, WinRAR es un programa shareware, es decir, podrás probarlo gratuitamente durante 40 días, pero pasado este periodo de prueba deberás comprar una licencia o desinstalarlos de tu ordenador. Con todo, 4o días es más que suficiente si solo debes comprimir o descomprimir archivos (en este formato de manera puntual). Por ello, recomendamos esta herramienta si este es tu caso.
WinZip
Otro programa que también es compatible con los archivos .tar .tar.gz .tgz .gz, es el clásico WinZip, que no podía faltar en esta lista. Para abrir este tipo de archivos de una forma sencilla y rápida sólo nos harán falta unos pocos clics, y además tenemos dos formas de proceder:
- Mediante el extractor de archivos: Lo primero que debemos hacer es clic con el botón derecho sobre el archivo que queremos. Si tenemos instalado WinZip entre las opciones que se despliegan aparecerá el programa. Situándonos sobre este tendremos la opción de “Descomprimir a…”. Le damos aquí y ya sólo nos queda elegir la ubicación en la que queremos guardar el archivo. Para finalizar el proceso le damos a descomprimir y ya tendremos disponible el contenido de este tipo de archivos.
- Mediante la opción de abrir archivos: Simplemente tenemos que dar con el archivo que queremos abrir, y haciendo doble clic en este se nos abrirá en WinZip. Si no lo hace porque tenemos varios programas de compresión de archivos, para relacionarlo con WinZip hacemos clic derecho sobre el archivo, le damos a “Abrir con…”, y elegimos WinZip de la lista de programas, pudiendo marcar la opción de que dicho formato de archivos siempre se abra con WinZip. Una vez abierto veremos que en el panel de la derecha del programa tenemos la opción “Descomprimir a”. A partir de aquí es exactamente igual que en el método anterior.
Si os interesa la opción de WinZip podéis descargar el programa desde su página web oficial.
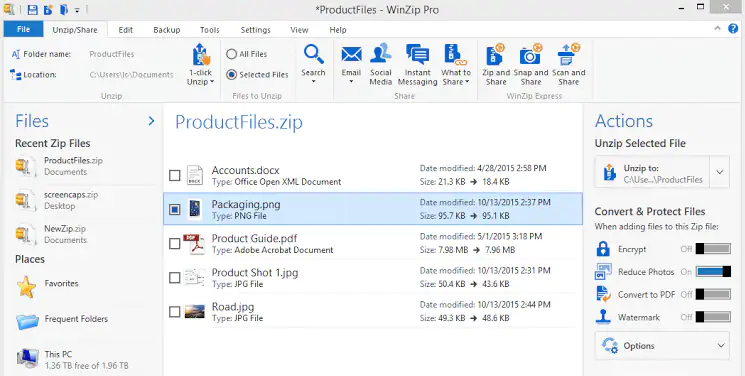
Utilizar CMD o la línea de comandos de Windows
Por suerte, el sistema operativo Windows esconde la posibilidad de descomprimir los ficheros .tar .tar.gz .tgz .gz con el símbolo de sistema utilizando el comando tar. Para ello, abriremos CMD o símbolo de sistema con permiso de administrador. Una vez abierto, tendremos que introducir el siguiente comando:
tar -xvzf C:prueba.tar -C C:prueba
cambiaremos C:prueba.tar por la ubicación exacta del fichero en nuestro disco duro y C:prueba por la ubicación exacta de la carpeta en la que queremos extraer el contenido. Es importante que esa carpeta de destino esté creada de antemano ya que, si no está creada, el comando nos devolverá el mensaje “tar: could not chdir to ‘C:prueba’”.
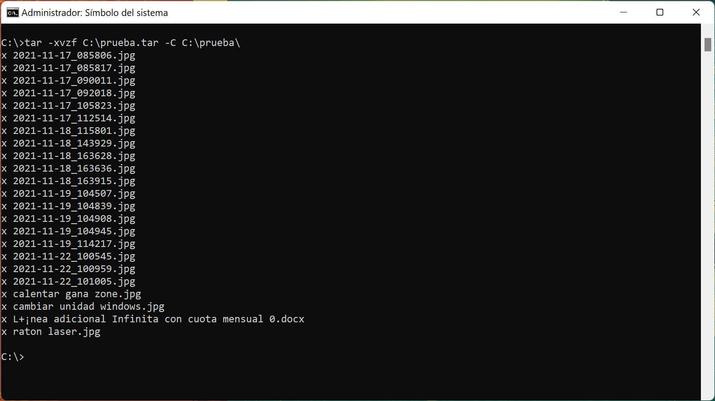
En la imagen anterior podemos ver como se ha extraído todo el contenido del fichero .tar en esa nueva ubicación sin necesidad de instalar ninguna programa o aplicación de terceros. Sin embargo, las dos alternativas que os hemos comentado, como son PeaZip y 7-Zip, son aplicaciones totalmente fiables, gratuitas y con millones de usuarios a sus espaldas que no nos plantearán problemas en nuestro ordenador.
Hacerlo con conversores en línea
Si no queremos completarnos mucho la vida tocando CMD ni tampoco instalar un programa de terceros, podemos recurrir a herramientas de conversión online como ezyZip, en las que conseguiremos pasar el archivo a un formato que es compatible con nuestro sistema operativo por defecto, como es el caso de .zip, que a su vez se puede comprimir o descomprimir con los programas anteriores y con WinZip.
ezyZip
ezyZip es una herramienta de compresión de archivos en línea para comprimir y descomprimir que te permite comprimir archivos en uno solo. También ofrece la función de descomprimir. ezyZip, a diferencia de las utilidades en línea de compresión y descompresión habituales, no requiere cargar o descargar archivos a un servidor. Se ejecuta localmente como una aplicación de HTML5/javascript en el navegador, lo que hace que sea mucho más rápida que otras herramientas en línea de compresión y descompresión similares.
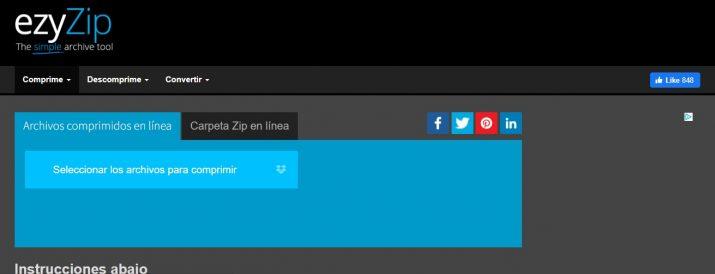
Permite no solamente abrir el contenido de archivos .tar y .tar.gz, sino convertir dichos archivos a .zip, un formato de compresión mucho más habitual y para el que valdrá desde el propio Windows, etc.
Convertio
Puedes convertir de .tgz o tar.gz a .zip online de una manera rápida, segura, sencilla y gratuita en interent gracias a este convertidor de archivos online. Solo tienes que arrastrar los archivos, buscarlos en tu ordenador, en Drive o Dropbox, con un máximo de 100 MB de archivo sin registro, seleccionas Zip, le das a convertir y se hará la conversión. Podrás darle a Descargar para tenerlo en tu ordenador.
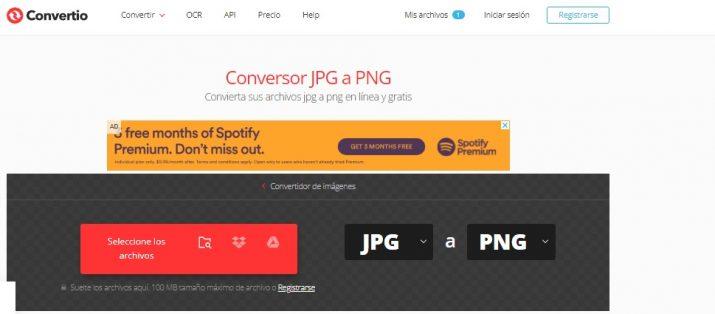
En la misma página podrás ver las conversiones que soporta y te darás cuenta de que es una gran cantidad de archivos. Puedes hacer esto con tantos archivos como quieras a la vez o uno tras otro. Estos se almacenarán 24 horas, aunque puedes eliminarlos manualmente.
Izarc
Izarc es otro de los conversores online a los que podemos recurrir para que nos comprima o descomprima en el acto cualquier archivo de .tar .tar.gz .tgz .gz, ya sea que tengamos en nuestro ordenador sistemas operativos como el de Windows 10 o, en su caso, Windows 11.
Para aquellos usuarios principiantes, este cuenta con una guía básica que permite comenzar a utilizarlo fácilmente. Otra de sus grandes ventajas, además de la sencillez, es la compatibilidad para descomprimir una amplia diversidad de formatos de archivos tales como CAB, ACE, ARJ, MBF, MIM, ZIP, RAR o TAR, entre muchos otros.
Como características más reseñables, aquí tenemos que podemos señalar su alta seguridad dentro de los programas gratuitos, así como permite arrastrar archivos desde Windows Explorer. Está disponible es diferentes idiomas y permite reparar archivos dañados o cambiarles el formato.
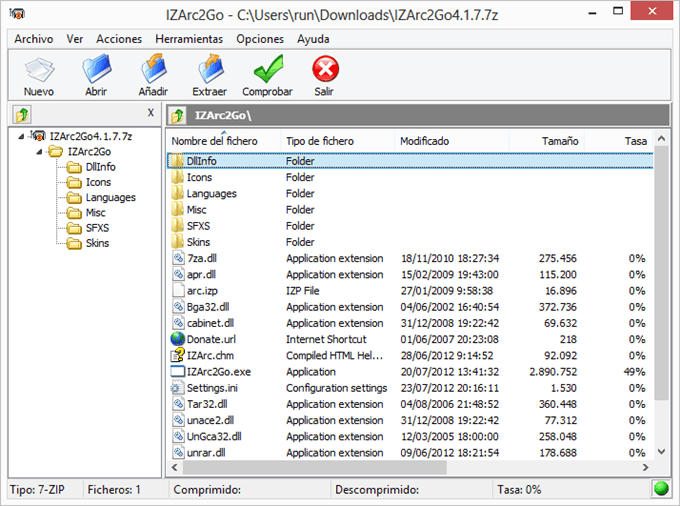
Extract.me
La siguiente de las alternativas que tenemos para comprimir y descomprimir toda clase de archivos es la de Extract.me, una página bastante completa, que admite los formatos 7z, zipx, rar, tar, exe, dmg, iso, zip, msi, nrg, gz, cab, bz2, wim, ace, entre otros 54 más.
O lo que es lo mismo; cualquier archivo que busques utilizar desde un formato a otro, lo encontrarás aquí. Todo además de poder descomprimir mediante arrastre y búsqueda en explorador, podemos seleccionar archivos desde Google Drive, Dropbox o URL, lo que lo convierte en una de las herramientas más completas a la hora de seleccionar los archivos.
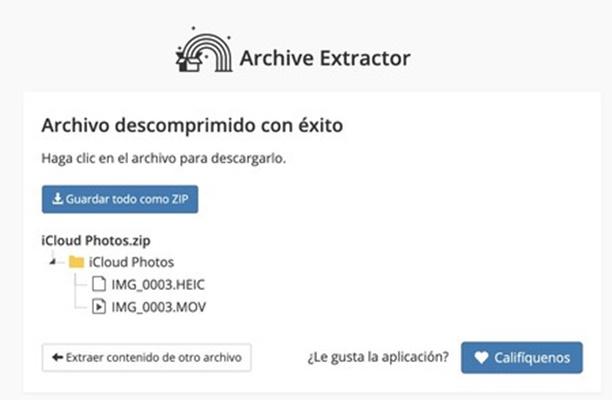
Con Windows 11, puedes descomprimir sin apps externas
Pese a que para llevar a cabo este tipo de funciones es habitual que estemos acostumbrados a las aplicaciones externas, actualmente, en función de nuestro sistema operativo, ya no es necesario que nos descarguemos las mismas. La explicación la encontramos en que Windows 11 puede descomprimir la inmensa mayoría de las extensiones sin necesidad de recurrir a soluciones de terceros.
A partir de ahora, los usuarios de esta versión de este sistema operativo únicamente van a tener que pulsar el botón derecho del ratón para poder comprimir un archivo en RAR. Y seguir el mismo proceso para llevar el camino inverso. Sin duda, una buena mejora en términos de experiencia de usuario que, ahora, pueden disfrutar de una mayor cantidad de opciones sin necesidad de tener que llevar a cabo ninguna descarga.
Con esta nueva funcionalidad, vamos a trabajar sobre la mayoría de los formatos. Entre ellos, los más utilizados: .tar, .7-zip, -rar y gz. Pese a que algunas funciones de Windows 11 están llegando también a Windows 10 en función de la aceptación que van teniendo, de momento no existe ninguna confirmación por parte de Microsoft de que este caso sea similar. Y parece que únicamente estará disponible para los usuarios de Windows 11. Por lo que no tendremos ninguna otra opción que actualizar nuestro sistema operativo si queremos evitar tener que acudir a la selección de aplicaciones que hemos mencionado en este artículo.

