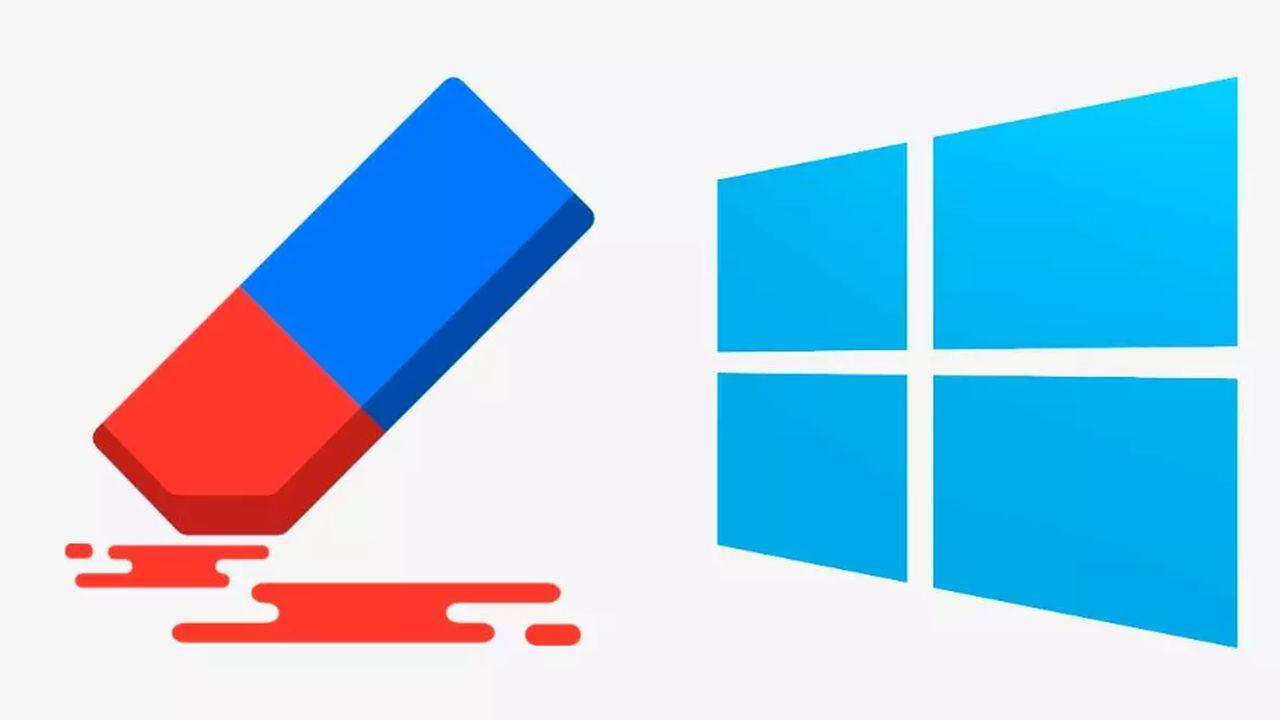Cuando compramos un ordenador portátil o un ordenador de sobremesa de una marca concreta y lo encendemos, vemos que ya hay algunos programas instalados que no hemos instalado nosotros, que vienen de fábrica. Ocurre lo mismo con un teléfono móvil o una tablet que acabamos de comprar y que vemos que tiene software preinstalado que varía según el modelo y el fabricante. Estamos hablando de bloatware o “programas basura” que podemos no querer necesitar.
Es común en la mayoría de marcas pero te explicamos cuáles son algunos de los programas que pueden incluir cada fabricante.
Qué es el bloatware
El bloatware o “software inflado”, como podríamos traducir el término, es el conjunto de programas y software preinstalado en un ordenador o dispositivo cuando lo compramos. Aunque dependerá de la marca y el aparato en sí, suele ser software que ya está ahí cuando compramos ese dispositivo y que nos está ocupando espacio sin que lo necesitemos para nada o sin ni siquiera saber nosotros que está ahí.
¿Por qué hay software preinstalado en nuestros dispositivos? Puede ser que sea el propio de la marca como ocurre con fabricantes de teléfonos móviles que incluyen su propio gestor de archivos, su propia app de música, su propia galería… Y quizá no quieres tenerlas y quieres tener otras. No solo la marca de tu ordenador o tu móvil depende sino que tu smartphone también puede tener determinadas apps según si es de una operadora concreta u otra, ocupando espacio antes de empezar a usarlo.
Hay una serie de características que nos permiten saber si es o no bloatware aunque normalmente son programas que van precedidos del nombre o la marca del ordenador, por ejemplo. Pero no siempre lo indica… Puedes encontrar programas basura o preinstalados si ves que hay programas que no te suenan de nada, que no reconoces la app que está instalada y que no parece tener ninguna función.
Es posible que te estés preguntando si es peligros. Y no, no necesariamente. Puede que simplemente sea un programa que no te sirve para nada o que no quieres usar para ese fin pero no tiene por qué ser peligroso. Son programas que tienen el inconveniente de ocupar espacio en la memoria de tu ordenador, pero no suponen ningún tipo de riesgo de malware o virus. Generalmente es un software totalmente seguro, aunque puede que algunos de estos programas puedan provocar vulnerabilidades de seguridad cuando se usan para actualizaciones o descarga de herramientas, por ejemplo. Pero es algo poco probable por lo que no deberías preocuparte más allá del espacio que ocupan.
Opciones para desinstalar
Sí, en la mayoría de los casos podemos desinstalarlos sin ningún problema en el ordenador. En el caso de Windows, basta con que vayamos a la lista de programas instalados en el ordenador, busquemos el que no nos interesa y elegir “desinstalar”. Aunque este proceso no siempre nos lo permite.
Por ello, te vamos a explicar las distintas maneras en las que podrás hacer la desinstalación. Si un método no te funciona, lo que te recomendamos es que pases al siguiente y que así continúes hasta que termines. Lo más probable es que no llegues a tener excesivos problema. No obstante, es recomendable que, cuando hayas desinstalado, reinicies el ordenador y compruebes si el programa no ha vuelto a aparecer. El motivo de ello es que, por desgracia, con algunas herramientas de software del grupo de bloatware puede llegar a ocurrir esto.
Desde Configuración
Este es el sistema más sencillo y el que primero tienes que poner en práctica si lo que buscas es una opción simple. También es importante que tengas en cuenta que sencillo no es lo mismo que rápido. Y decimos esto porque, a través de este método tan asequible, tendrás que ir revisando programa por programa y es algo que puede llevarte mucho más tiempo del que hayas imaginado. Pero si conoces bien el software que tienes instalado en tu equipo, seguro que el proceso resulta más rápido.
Para comenzar, ve al menú de Inicio de tu ordenador con Windows y, desde allí, entra en Configuración. Ahora lo que tienes que hacer es localizar la sección de Aplicaciones y, una vez dentro, ir a la opción de «Filtrar por…». En este punto deberás elegir «Todas las unidades», dado que de esa manera estarás haciendo un repaso completo de todos los programas que hayas instalado en tu ordenador. A continuación, en pantalla podrás ver esa lista, la cual, como decíamos, será mayor o menor dependiendo de la cantidad de software que hayas instalado. Por desgracia, no hay una forma de filtrar los programas que corresponden a bloatware de aquellos que tú mismo hayas decidido instalar, algo que, sin duda, facilitaría mucho el trabajo.
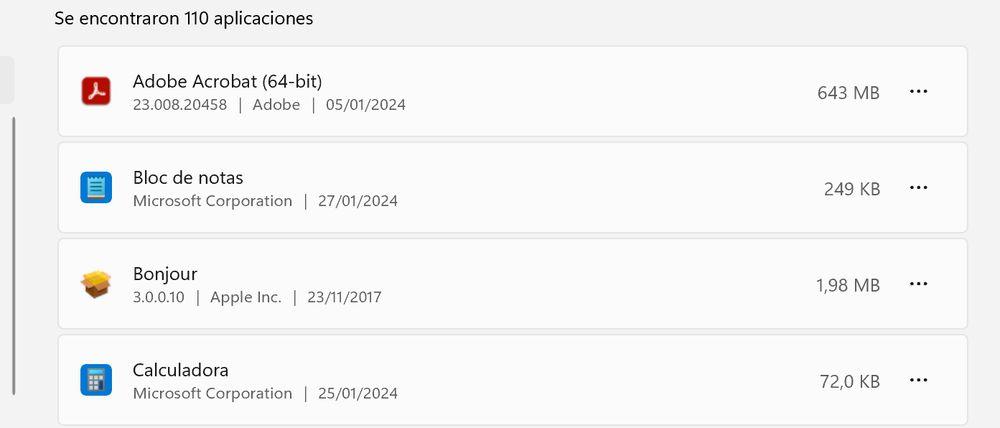
Por lo tanto, ahora tienes que buscar el programa que quieras eliminar porque consideres que no te proporciona ninguna utilidad y sepas que prefieres estar sin él en tu equipo. En el momento en el que lo encuentres, haz clic en la aplicación y luego selecciona la opción «Desinstalar». El proceso puede tardar más o menos dependiendo de cada caso. Luego tendrás que continuar con el resto de programas que quieras eliminar o reiniciar cuando el equipo te lo solicite.
Es posible que no puedas hacerlo con todas las aplicaciones disponibles y que algunas tengan “bloqueado” el hecho de eliminarlas siguiendo este proceso aunque hay alternativas y podemos buscar la ruta exacta del programa en nuestro ordenador. Sigue leyendo para que te demos más ideas y que así puedas salir del paso si te has encontrado con uno de esos software que, aparentemente, no hay manera humana de poder eliminar.
Desde Powershell
Si lo anterior no funciona, podemos usar Powershell. Abre Powershell desde tu ordenador buscándolo en la barra de tareas y abriendo la aplicación. Una vez que hayas entrado, necesitarás ejecutar una serie de comandos.
Dentro de Powershell necesitamos un código y comando:
get-appxpackage
Esto te mostrará todas las aplicaciones y necesitaremos usar. Una vez hecho, usa:
remove-appxpackage
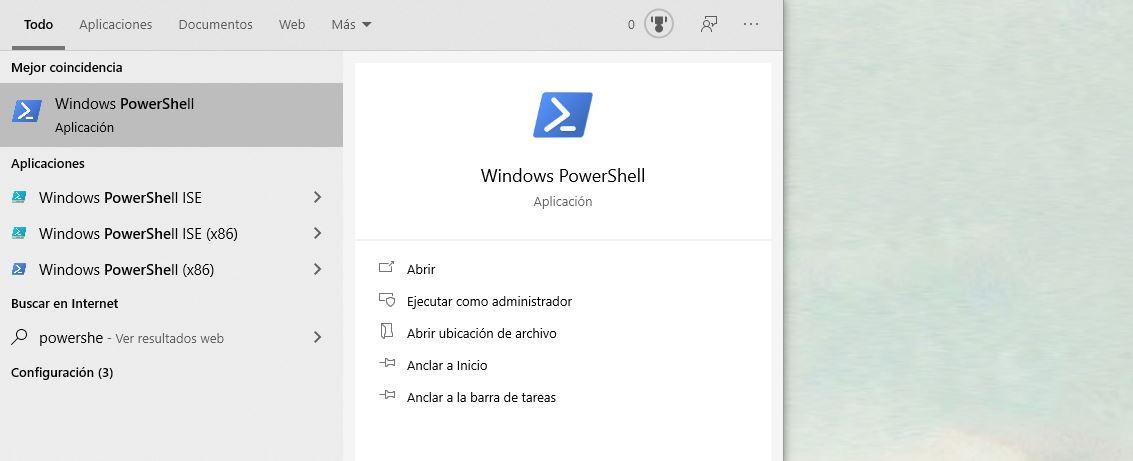
Otras opciones
Por ejemplo, la página web Should I Remove It? cuenta con un listado de cientos de programas de bloatware o programas basura preinstalados. Dentro de cada uno de ellos podremos ver algún truco para desinstalarlo o para encontrar los archivos. Simplemente debes usar el buscador de la web para encontrar el tuyo.
Dentro de cada ficha de producto encontraremos los detalles del programa, dónde está instalado o cuál es el archivo de desinstalación de este. Más allá de su ruta, podemos ir a la parte inferior de la ficha y verás: “How do I remove X”?. Aquí encontrarás los pasos dependiendo del programa y el sistema operativo.
Otra opción es Bloatbox que destaca por ser opensource y por ocupar únicamente 100 Kilobytes cuando la extraemos del fichero zip que podemos descargar desde GitHub aquí. Se trata de una aplicación que no se actualiza de forma frecuente, pero que mantiene su estabilidad a lo largo de los años. Esta aplicación ha sido desarrollada por Mirinsoft, creador de algunas otras como Debotnet o Spydish. De hecho, Bloatbox estaba pensada como complemento de esta última, pero el creador no vio necesario complicarla más y decidió lanzarla como aplicación independiente. La ventaja de esta aplicación es que portable y no requiere su instalación, algo que suele gustar a los usuarios más avanzados.
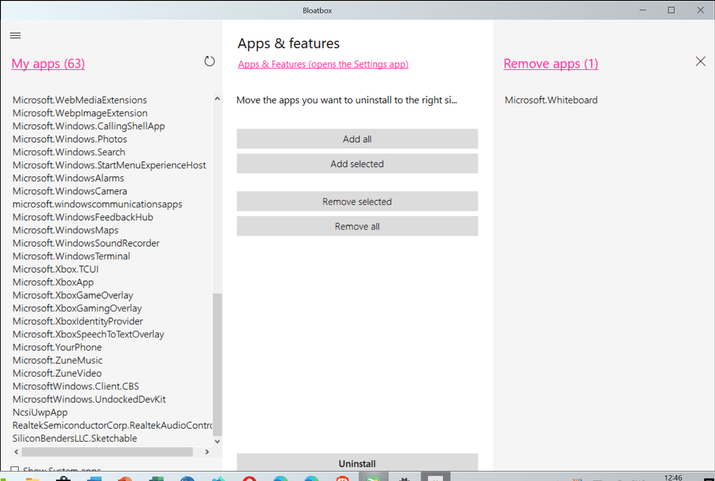
La interfaz de la aplicación no puede ser más sencilla. Esta se divide en tres columnas. En la primera tenemos todas las aplicaciones instaladas en el sistema, ya sea por defecto por Windows o que hayamos instalado nosotros. Además, en la zona inferior se nos da la posibilidad de ver también las aplicaciones del sistema.
La zona central nos permite añadir todas las aplicaciones, añadir únicamente las seleccionadas (algo que también podemos hacer de una en una haciendo doble clic sobre su nombre), eliminar todas las añadidas o sólo las seleccionadas. Finalmente, en el tercer panel tenemos las aplicaciones que pretendemos borrar. En la zona inferior nos aguarda el botón de Desinstalar o Unistall.
Antes de nada, recomendar el uso de la aplicación únicamente a los usuarios más experimentados ya que podemos “romper” alguna funcionalidad del sistema en caso de desinstalar una aplicación que no debemos. A raíz de eso llega la segunda recomendación que pasa por realizar una copia de seguridad antes de realizar cualquier cambio.
Además, es recomendable ir realizando el proceso poco a poco y aplicación a aplicación para comprobar que todo sigue funcionando. Finalmente, puede que nos encontremos con el programa de identificar la aplicación por el nombre que nos aparece. Algunos son sencillos, como “Microsoft.MSPaint”, pero es posible que tengamos que buscar en Internet para averiguar qué aplicación es “MicrosoftWindows.Client.CBS”.
Programas basura
Aunque dependerá del modelo del ordenador en concreto y del año de compra, hay algunos programas comunes que podemos encontrar como bloatware. Este software va cambiando, dependiendo del modelo y la edición y por eso es conveniente que revises de forma frecuente alguna web que recopile estas listas.
Para saber el tipo de programa basura o el bloatware que incluyen los diferentes ordenadores podemos ir a la mencionada web Should I Remove It? aquí. En la página web veremos, al abrirla, las marcas que cuentan con más bloatware. Desde la pantalla principal de esta página web donde verás los programas más eliminados por orden y actualizados. Y en la parte superior verás cuál es la marca que más “bloatware y trialware” incluye en un ordenador nuevo. En el momento de la redacción, Toshiba está a la cabeza.
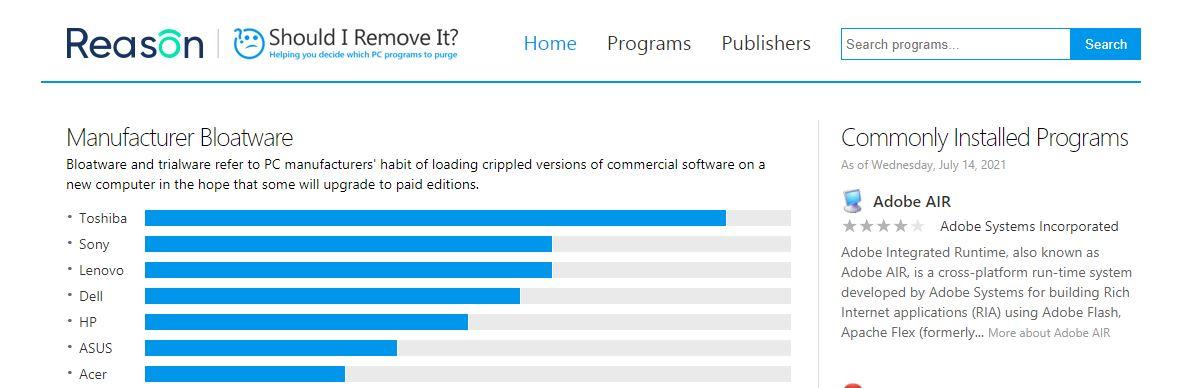
Si vamos a “Programs” veremos una lista completa de los programas más comunes que los usuarios quieren desinstalar de su ordenador, por ejemplo. Si vamos a “Publishers” en la parte superior podemos elegir las diferentes marcas o fabricantes y veremos una lista de todos los programas que incluye o que ha incluido. ¿Todos son basura? No. Aparecerán los instalados por defecto y tú puedes entrar en la ficha para saber cuáles son los que quieres desinstalar o incluso instalar.
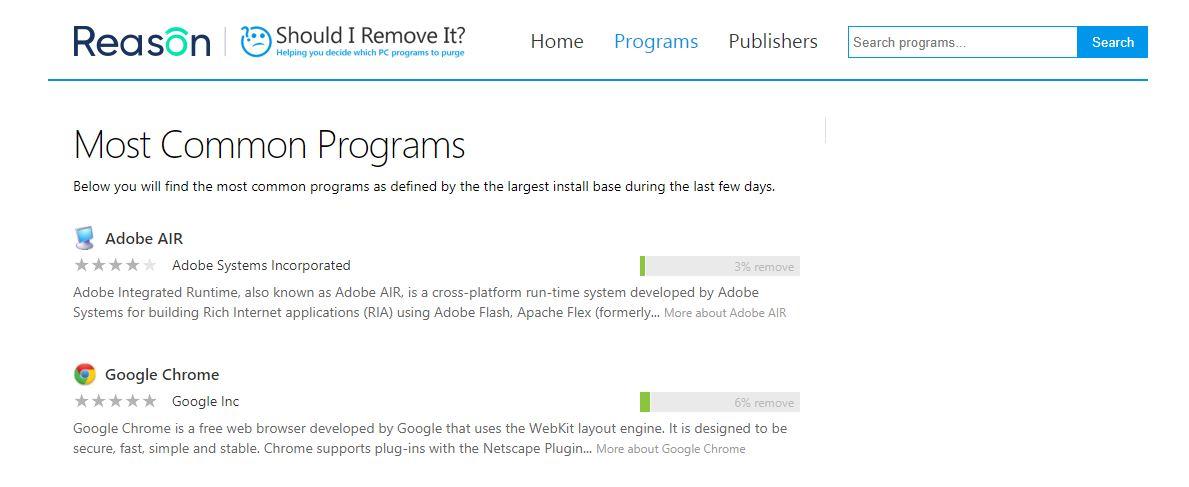
Debes tener en cuenta que se trata de una web permanentemente actualizada pero que en la lista de tu fabricante encontrarás programas que puedes tener preinstalados y otros que no. ¿Por qué? Porque no todos los que hay ordenados u organizados por marca son de un modelo concreto o son actuales sino que puede ser que estuviesen en los ordenadores de la misma marca pero hace determinados años. Simplemente te servirá para ver cuáles son los que ha habido y hay o para comprobar si tenemos alguno de ellos instalado.
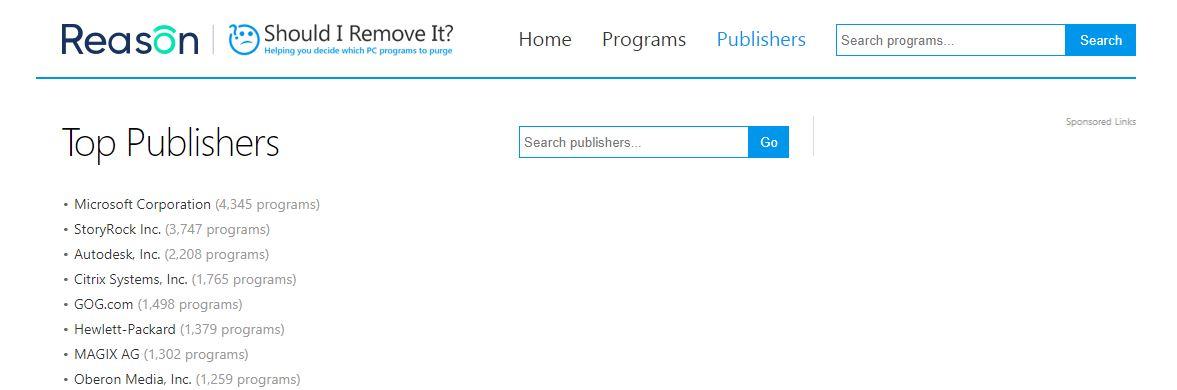
Por marca
Algunos de los programas que muestran la mencionada página web son los siguientes, teniendo en cuenta que no diferencia según modelo sino programas que están instalados en uno u otro ordenador. Ten en cuenta que algunos pueden parecerte obsoletos porque solo están en versiones anteriores y ya no aparecen.
Toshiba
- TOSHIBA Recovery Media Creator Reminder
- Toshiba Online Product Information
- TOSHIBARegistration
- Toshiba App Place
- TOSHIBA Quality Application
- TOSHIBA Hardware Setup
- TOSHIBA Application Installer
- TOSHIBA Manuals
- Nero Multimedia Suite 10 Essentials
- TOSHIBA Value Added Package
- TOSHIBA Media Controller Plug-in
- TOSHIBA Speech System Applications
- Toshiba Online Backup
- TOSHIBA Assist
- TOSHIBA Supervisor Password
- Nero BackItUp 10
- TOSHIBA Disc Creator
- TOSHIBA ConfigFree
- TOSHIBA Supervisor Password
- WildTangent Games
- TOSHIBA Wireless LAN Indicator
- TOSHIBA Extended Tiles for Windows Mobility Center
- Nero Update
- Nero Express 10
- TOSHIBA Service Station
- Toshiba Laptop Checkup
- TOSHIBA Hardware Setup
- TOSHIBA Bulletin Board
- TOSHIBA Web Camera Application
- TOSHIBA Media Controller
- TOSHIBA Face Recognition
- TOSHIBA Sleep Utility
Sony
- VAIO – PlayMemories Home Plug-in
- VAIO Sample Contents
- VAIO – Media Gallery
- VAIO Improvement
- VAIO Manual
- VAIO Smart Network
- PlayMemories Home
- VAIO Quick Web Access
- CyberLink PowerDVD
- VAIO Transfer Support
- VAIO Messenger
- VAIO Update
- VAIO Help and Support
- Media Gallery
- VAIO Media plus Opening Movie
- VAIO Media plus
- VAIO Care
- VAIO Gesture Control
- ArcSoft Magic-i Visual Effects 2
- VAIO Gate
- VAIO Control Center
- VAIO Easy Connect
- VAIO Gate Default
- PMB
- VAIO Data Restore Tool
- VAIO Event Service
- ArcSoft WebCam Companion 4
- VAIO – Remote Keyboard
- VAIO Improvement Validation
- VAIO DVD Menu Data
- VAIO Movie Story Template Data
- Media Go
Lenovo
- Lenovo Idea Notes
- Lenovo Smile Dock
- Power2Go
- Lenovo Registration
- Lenovo YouCam
- Lenovo Rescue System
- Energy Management
- Lenovo Power2Go
- Lenovo PowerDVD10
- ThinkPad FullScreen Magnifier
- Lenovo PowerDVD 10
- Lenovo Warranty Information
- Lenovo OneKey Recovery
- System Update
- ThinkVantage Access Connections
- ThinkPad Power Manager
- Lenovo Patch Utility
- ThinkPad Power Management Driver
- CyberLink YouCam
- ThinkPad Modem Adapter
- Lenovo Auto Scroll Utility
- Create Recovery Media
- Lenovo System Interface Driver
- VeriFace
- Message Center Plus
- ThinkPad UltraNav Driver
- ThinkVantage Communications Utility
- ThinkVantage Active Protection System
- Lenovo Solution Center
- Lenovo System Update
- ThinkPad Bluetooth with Enhanced Data Rate Software
- InterVideo WinDVD
Dell
- Dell Getting Started Guide
- Dell Driver Download Manager
- Bing Bar
- Dell DataSafe Local Backup
- Dell Resource CD
- PowerDVD
- Consumer In-Home Service Agreement
- Dell System Detect
- Dell Stage Remote
- Dell DataSafe Online
- WildTangent Games
- Dell Stage
- Dell Dock
- Dell PhotoStage
- Dell DataSafe Local Backup
- Roxio Update Manager
- Dell DataSafe Online
- Dell MusicStage
- Digital Line Detect
- Dell VideoStage
- Dell Digital Delivery
- Dell Support Center
- Roxio Burn
- Dell Support Center Support Software
- Modem Diagnostic Tool
- DellSupport
- Roxio Creator Audio
- Dell Edoc Viewer
- Roxio Creator DE
- Roxio Creator Starter
- Dell Support Center
Asus
- ASUS FancyStart
- ASUS Video Magic
- ASUS FaceLogon
- ASUS LifeFrame3
- Fast Boot
- ASUS WebStorage
- ASUS Live Update
- AsusVibe
- CyberLink LabelPrint
- WinFlash
- ASUS Virtual Camera
- CyberLink Media Suite
- InstantOn for NB
- ASUS Power4Gear Hybrid
- Wireless Console 3
- ASUS AI Recovery
- ASUS SmartLogon
- ATK Package
- ASUS Splendid Video Enhancement Technology
- CyberLink Power2Go
- ASUS USB Charger Plus
Acer
- Acer Registration
- Launch Manager
- Nero 9 Essentials
- Welcome Center
- Acer Updater
- Acer ScreenSaver
- Nero Express 10
- MyWinLocker Suite
- Acer VCM
- Acer Arcade Deluxe
- CyberLink PowerDVD 9
- Identity Card
- Acer Crystal Eye Webcam
- Acer eRecovery Management
- fi
- Acer ePower Management
- fi Client
Qué programas hay preinstalados en Windows
De cualquier forma, para conocer todas las aplicaciones o programas preinstalados en Windows, lo único que tenemos que hacer es abrir la página de Configuración de Windows 10:
- Abre la página de configuración de Windows
- Toca en Aplicaciones
- En el menú de la izquierda, elige «Aplicaciones y características»
Ahí encontraremos un listado completo con todas las aplicaciones instaladas en el sistema, tanto las que vienen preinstaladas en Windows 10 como aquellas que hayamos instalado nosotros mismos posteriormente. Podrás ordenarlas por nombre, por tamaño o por fecha de instalación. También puedes filtrar por todas las unidades o las que estén en el disco local.
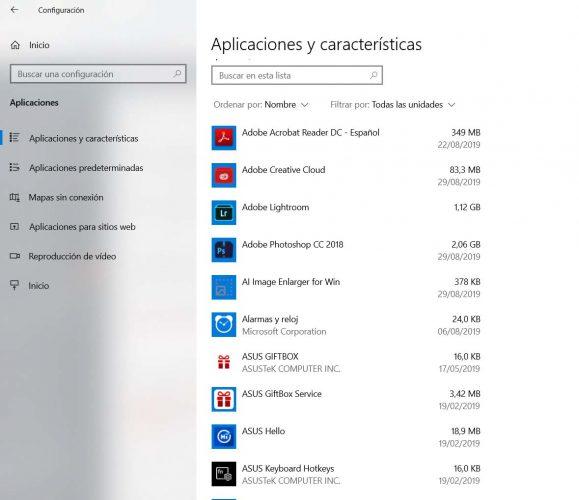
La manera de diferenciar entre aquellas que hemos instalado y las propias de Microsoft es sencilla. Las aplicaciones preinstaladas en Windows 10 llevarán el nombre de Microsoft o bien aparecerá debajo de su nombre Microsoft Corporation como el responsable de su desarrollo. Aunque también puede que haya aplicaciones desarrolladas por Microsoft que hayamos instalado nosotros mismos posteriormente desde la tienda oficial de la compañía. En el caso de aquellos que hayamos instalado nosotros mismos, entonces los sabremos identificar y diferenciar del resto fácilmente. Por ejemplo, fondos de pantalla o temas instalados.
Entre las aplicaciones o programas preinstalados en Windows 10 encontramos:
- Alarmas y reloj
- Calculadora
- Cámara
- Centro de opiniones
- Compañero de la consola Xbox
- Contactos
- Correo y calendario
- El tiempo
- Fotos de Microsoft
- Grabadora de voz
- Mapas
- Mensajes
- Microsoft Edge
- Microsoft Store
- Microsoft Solitaire Collection
- Obtener ayuda
- Películas y TV
- Planes móviles
- Print 3D
- Recomendaciones
- Portal de realidad mixta
- Recorte y anotación
- Tu Teléfono
- Xbox Game Bar
- Xbox Live
- Paint 3D
- Sticky Notes
- Groove Música
Además de todos los paquetes y librerías de Microsoft Visual C++ necesarios para el correcto funcionamiento del sistema y que en este caso, será mejor que no desinstalemos salvo que sea estrictamente necesario.
De todos estos programas, puede que la gran mayoría no nos sirvan de gran utilidad y queramos deshacernos de ellos. La mayoría de ellos no los usamos nunca y no nos sirven para nada pero los dejamos ahí por si acaso. Lo cierto es que Microsoft siempre ha sido algo reacio a dejar que los usuarios puedan desinstalar las aplicaciones preinstaladas en Windows, pero cada vez son más los programas que llegan instalados con el sistema operativo y que podemos desinstalar fácilmente.
Para saber si podemos desinstalar desde la propia página de Configuración de Windows 10 algunas de las aplicaciones preinstaladas en el sistema, lo primero que tenemos que hacer es abrir la página de configuración del sistema y navegar nuevamente hasta la opción Aplicaciones > Aplicaciones y características. Ahí, desde el buscador o bien a través del propio listado, buscamos aquella aplicación que queremos desinstalar y una vez encontrada, hacemos clic sobre ella.
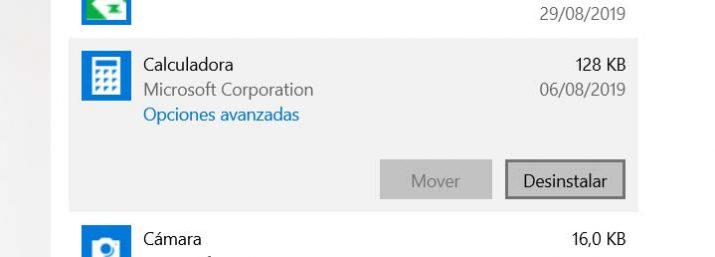
Esto hará que se seleccione esa fila del listado y que nos aparezcan automáticamente los botones con las acciones disponibles sobre esa aplicación. En la mayoría de ocasiones, serán las opciones de Mover y Desinstalar las que nos aparezcan. El botón Desinstalar será el que nos indique si ese programa lo podemos desinstalar del sistema o no . Si el botón está activado y lo podemos pulsar, entonces podremos deshacernos de ese programa con el simple hecho de pulsar sobre dicho botón, ya que iniciará automáticamente el proceso de desintalación justo después de mostrarnos una ventana con la confirmación de que queremos desinstalar ese programa.
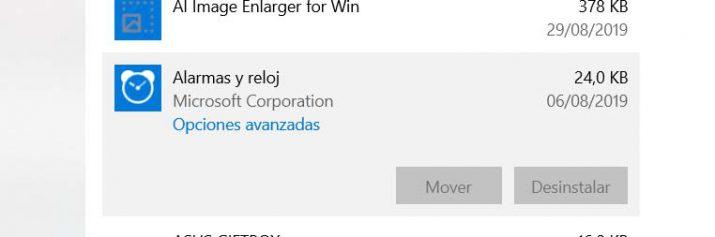
Si el botón de Desinstalar no está disponible, ya que se muestra desactivado y no nos permite hacer clic sobre él, entonces esa aplicación es uno de los programas preinstalados en Windows 10 que no podemos desinstalar de esta manera. No podemos desinstalar directamente desde el menú de aplicaciones y características, pero sí podemos forzarlo.
Usar aplicaciones de terceros
Pero por suerte, existen algunas herramientas de terceros que nos permiten desinstalar las aplicaciones preinstaladas en Windows 10 o también conocidos como bloatware. Aunque hay varias herramientas que nos permiten desinstalar los programas preinstalados en Windows 10 que no nos permite desinstalar el propio Microsoft desde el sistema, una de las más populares y fáciles de manejar es 10AppsManager for Windows 10.
10appsManager for Windows
Una herramienta gratuita que podemos descargar de forma totalmente gratis y con la que podremos desinstalar todo el bloatware de Windows 10 de forma rápida. Como podremos ver, se trata de una herramienta portable, por lo que no requiere de instalación y la podremos ejecutar en cualquier equipo sin ningún problema. Al abrir 10AppsManager for Windows 10 en nuestro equipo, nos aparecerá una ventana en la que nos aparecerán todas las aplicaciones del sistema que podemos desinstalar desde la herramienta.
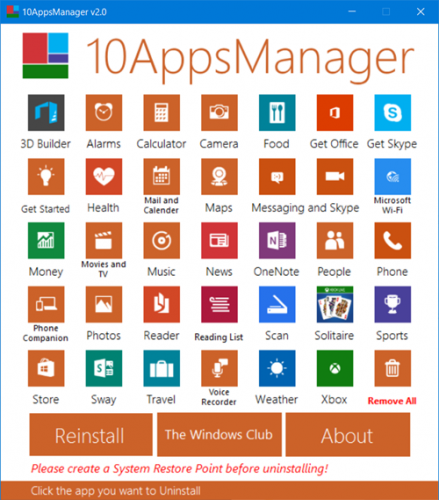
Ahora bien, esta aplicación nos permite desinstalar aplicaciones de forma manual, haciendo clic sobre aquel programa que no hemos podido desinstalar desde la página de configuración de Windows 10 o bien indicar que desinstale todo el bloatware de forma automática con un solo clic.
De cualquier forma, en unos minutos, podremos haber acabado con todos esos programas preinstalados en Windows 10 que no nos sirven para nada. De esta manera, evitaremos que consuman recursos de nuestro PC y liberaremos todo el espacio que ocupan en nuestro disco.
Chemo
También puedes usar Chemo aquí. Chemo permite desinstalar aplicaciones integradas en Windows si no te gusta Cortana o no quieres algunas funciones. El funcionamiento es similar al anterior y la descarga es gratuita. Basta con descargarlo, descomprimir el archivo .zip y ponerlo a funcionar sin necesidad de instalar nada. En apps podrás elegir qué quieres eliminar.
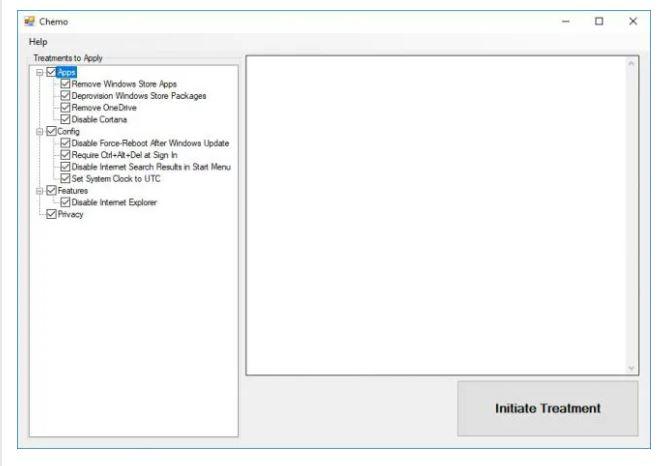
Ten en cuenta que si actualizas Windows a versiones posteriores o instalas parches con mejoras es muy posible que todas estas aplicaciones o programas vuelvan a aparecer en la memoria de tu ordenador. Lo que debemos hacer es exactamente lo mismo que en el caso anterior: instala de nuevo el programa 10AppsManager o Chemo y ejecuta para desinstalar todas esas aplicaciones que están molestándote y que no sirven para nada. Repite el proceso siempre que las veas aparecer, pero es importante que tengas en cuenta que hay algunas aplicaciones o programas que son necesarios y luego podrás echar de menos así que fíjate bien antes de hacerlo.
CCleaner
Digamos que esta es la aplicación por excelencia para borrar aplicaciones de Windows, bien sean propias del sistema o externas, ya que casi no dejara rastro de que las hemos tenido instaladas. Es muy potente, pero podemos decir que necesita un periodo de adaptación para que consigamos aprender a funcionar con ella con total soltura. La podemos descargar de su web oficial.
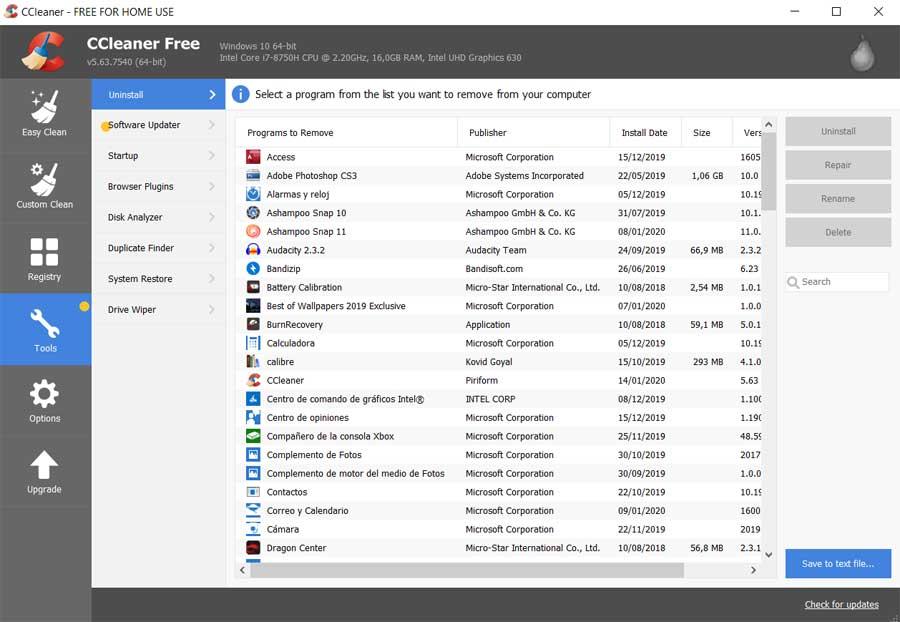
Windows 10 App Remover
Esta es otra propuesta que se centra en el borrado del software que viene en Windows 10 y que no nos gusta o que no queremos que aparezca, ya que no lo usamos. Si utilizamos Windows 10 App Remover vamos a poder borrar aquellas aplicaciones que el sistema tenía preinstaladas de manera muy sencilla, ya que la interfaz no puede ser más intuitiva. Con solo pulsar en el nombre de la app ya estaría borrada. No puede ser más sencillo, eso es imposible. Además, es portable, por lo que no necesita instalación, algo que le da todavía más valor. Posiblemente no sea la herramienta con la interfaz más bonita, ni cuidada de todas las que hemos visto, pero si la que podría manejar cualquier tipo de persona independientemente de los conocimientos que tenga de ordenadores.
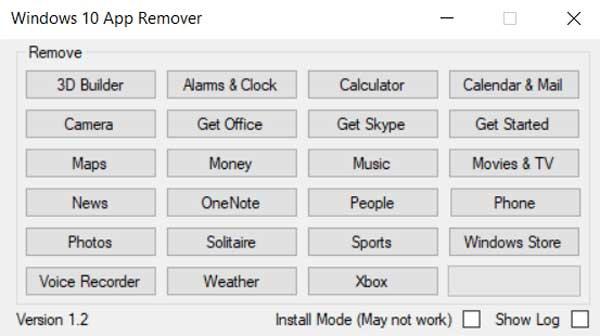
Cambiar las aplicaciones por defecto
Realizar esta configuración es muy sencillo y en Windows 10 hay dos opciones posibles que veremos en las siguientes líneas. Una muy sencilla, tocando en el botón derecho. Otra algo más compleja. Pero te explicamos las dos y puedes escoger cuál conviene más en cada ocasión.
Desde Abrir con
La más conocida, y también la más cómoda, es pinchar con el botón derecho sobre el archivo y seleccionar la opción Abrir con. Una vez dentro verás un listado con todas las aplicaciones que el sistema operativo ha detectado que son compatibles y al final de toda la opción «Elegir otra aplicación«.
En caso de que solo quieras abrir el archivo en una ocasión con una aplicación diferente a la que tiene asignada por defecto, pincha sobre la aplicación que quieras de la lista. En cambio, si quieres que ese tipo de archivo se abra siempre con un programa diferente al que está establecido por defecto debes pinchar sobre Elegir otra aplicación.
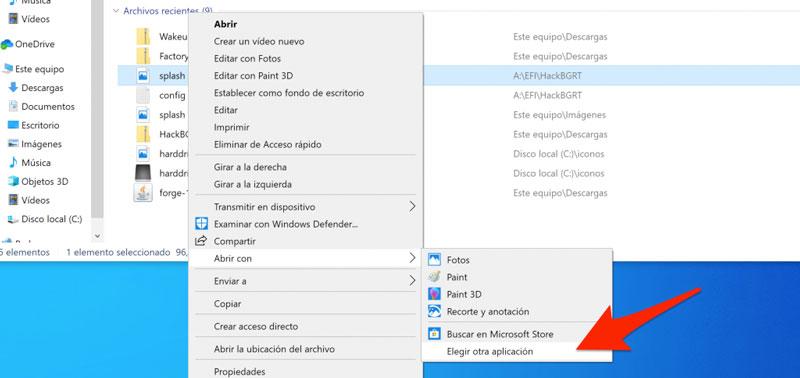
Una vez que selecciones esta opción del menú, aparecerá una nueva ventana en la que podrás seleccionar otro software para abrir el archivo y la opción que nos interesa: Usar siempre esta aplicación para abrir los archivos .xxx. Selecciona la aplicación que quieras utilizar, marca la casilla para que quede asociado para siempre y por último pincha sobre Aceptar.
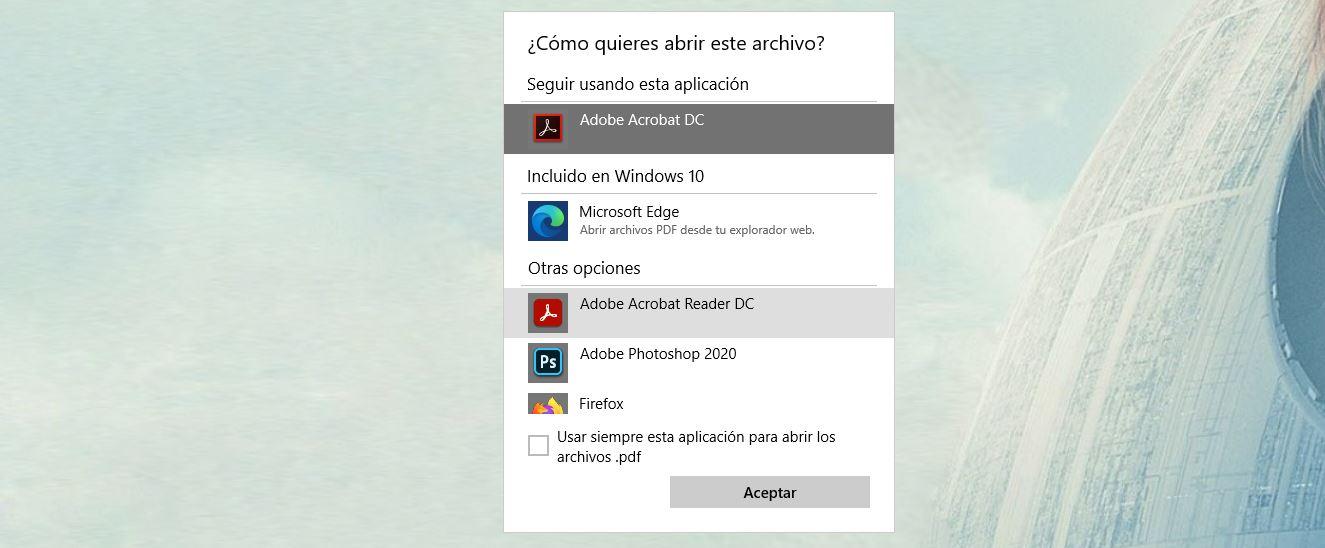
A partir de este momento todos los archivos que tengan la misma extensión se abrirán con la aplicación que hayas seleccionado simplemente haciendo doble click sobre su nombre.
En resumen:
- Haz clic derecho en cualquier tipo de archivo que tengas en tu ordenador
- En el menú desplegable, busca la opción «Abrir con…«
- Pasa todos los programas y ve hasta el final
- Toca en «Elegir otra aplicación«
- Elige la que quieras de la lista
- Marca la casilla «Usar siempre esta aplicación para abrir los archivos…«
- Toca en «Aceptar»
Esta es la opción más sencilla pero también tiene inconvenientes y es que una vez que hagamos esto no podemos dar marcha atrás siguiendo los mismos pasos. Es decir, si has elegido que un tipo de archivo se abra con un programa concreto ya se abrirá siempre así y no puedes repetir esto para cambiar de programa. Por eso conviene saber también cómo configurar aplicaciones predeterminadas desde el menú para cambiarlas cuando no nos convenzan o no nos gusten las que están.
Es habitual en Windows que un mismo proceso se pueda realizar de varias formas diferentes. Incluso para realizar un mismo proceso suelen existir varias maneras de acceder a él o de iniciarlo. En el caso de la configuración de programas predeterminados pasa lo mismo, podemos realizar este proceso de asignación de dos maneras diferentes. Ambas son muy sencillas, simplemente debes elegir la manera en la que estés acostumbrado a hacer esete tipo de cosas, si te arreglas mejor con el nuevo menú de Configuración de Windows 10 o con el mítico Panel de Control que lleva con nosotros décadas.
Desde el menú Configuración
Para hacer esta modificación utilizando la otra opción disponible, debemos hacerlo desde la configuración del ordenador y los ajustes del mismo. Desde aquí podremos gestionar todas las aplicaciones predeterminadas del ordenador para cualquier tipo de archivo y no tendremos que ir repitiendo el paso anterior cada vez que abras uno diferente. Se quedará configurado desde el principio.
Lo primero que tenemos que hacer es ir al botón de Inicio en la parte inferior izquierda de la aplicación y abrir el buscador. En el buscador, escribe «Configuración» para abrir los ajustes de Windows. En la pantalla de Configuración de Windows veremos una serie de apartados, como suele ser habitual cuando vamos a cambiar cualquier parámetro del ordenador: sistema, dispositivos, teléfono… Busca «Aplicaciones» que será la que nos interese para la configuración de aplicaciones determinadas.
Una vez dentro accede a Aplicaciones, veremos una serie de opciones en el menú lateral:
- Aplicaciones y características
- Aplicaciones predeterminadas
- Mapas sin conexión
- Aplicaciones para sitios web
- Reproducción de vídeo
- Inicio
Toca en la segunda, la que nos interesa: Aplicaciones predeterminadas.
Lo primero que encontraremos aquí son las apps básicas que funcionan en el ordenador y que hacen falta para el día a día: qué app de correo quieres tener como predeterminada, con qué aplicación quieres que se abran los mapas, cuál es el reproductor de música por defecto, el reproductor de vídeo o el visualizador de fotos. Pero más allá de estas herramientas básicas del sistema podemos hacer scroll para encontrar otras opciones.
En la parte inferior encontraremos tres apartados:
- Elegir aplicaciones predeterminadas por tipo de archivo
- Elegir aplicaciones predeterminadas por protocolo
- Establecer los valores predeterminados por aplicación
Toca sobre la primera, que será la que nos permita configurar las apps por defecto que van a abrirse en cada caso. Al cabo de unos segundos Windows 10 te mostrará un listado con todas las extensiones de archivos que conoce y el software que tiene asociado actualmente para abrirlos. En la parte izquierda veremos las diferentes extensiones de archivos, como puedes ver en la imagen. Junto a esa extensión del archivo, en la columna de la derecha, el programa que se usa para abrirla.
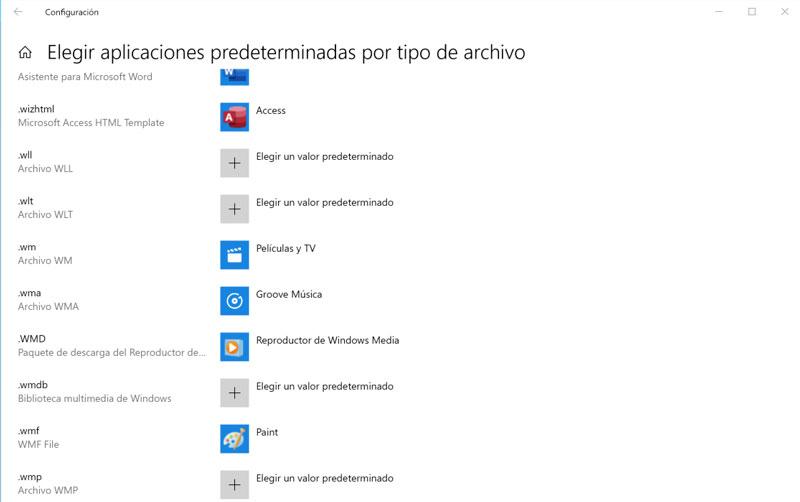
Simplemente tendremos que ir a los archivos que solemos utilizar en el día a día o los que nos interese cambiar. Para modificar la aplicación o programa determinado simplemente toca sobre él, como puedes ver en la captura de pantalla a continuación. Aparecerán las opciones disponibles o compatibles o podrás abrir Microsoft Store para bajar otra aplicación o programa que permita abrir ese archivo. Elige el que quieras de la lista y automáticamente se guardará para todos los casos en los que quieras abrir este tipo de archivos.
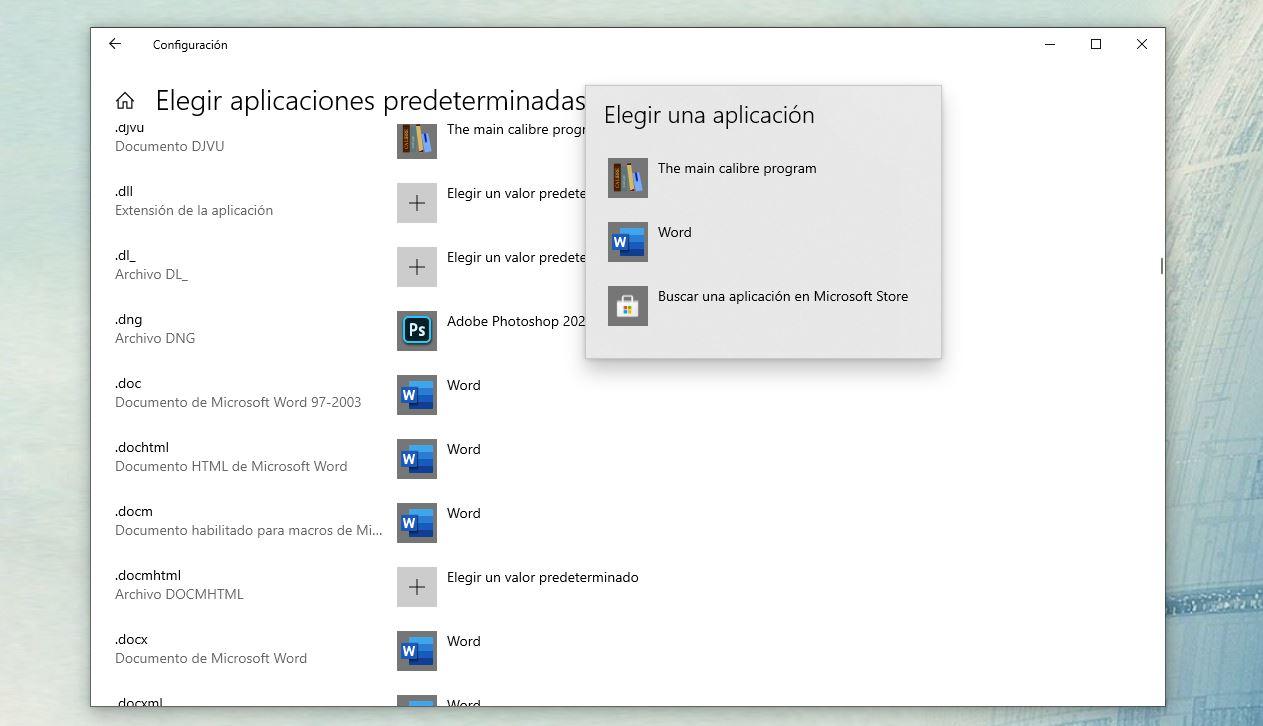
Podemos repetir el proceso tantas veces como queramos con todos los archivos y extensiones. En algunos casos verás que no hay un programa asignado y que hay un símbolo «+» junto la frase «Elegir un valor predeterminado». Toca sobre él y escoge el programa que quieras o que creas que se ajusta a ese archivo.
Desde el Panel de Control
Son las costumbres y manías de cada uno, una fotografía se puede abrir con Paint, con la aplicación nativa Fotos, con el editor Photoshop, con VLC Media Player, Kodi o cualquier otro editor gráfico o reproductor multimedia. Para ello, para activar el programa que se tiene que abrir al hacer dovle clic en un archivo seguiremos estos pasos a través del Panel de Control. Este proceso es el mismo que sirve para las versiones Windows 7, Windows8, Windows 8.1 y Windows 10:
- Pulsamos en el menú Inicio.
- En el cuadro de búsqueda escribimos Panel de Control.
- Hacemos clic en el Panel de Control de las opciones sugeridas por el buscador.
- Nos dirigimos al apartado Programas o Programas predeterminados, en función de la versión aparecerá un apartado u otro.
- Pulsamos en Hacer que un tipo de archivo se abra siempre con un programa específico.
- Elegimos Asociar un tipo de archivo o protocolo con un programa.
- Utilizaremos la herramienta Establecer asociaciones para seleccionar el tipo de archivo al que le queremos cambiar el programa predeterminado de apertura y pulsaremos en el botón Cambiar programa. Es importante que seamos conscientes que el programa que elijamos para abrir un tipo de archivo en concreto debe estar instalado en el sistema operativo.
- Por último, haremos clic en Aceptar para aplicar y guardar los cambios.
La alternativa que nunca falla
Os hemos comentado a lo largo del artículo una gran cantidad de opciones para deshacernos del bloatware. y en este caso vamos a centrarnos en el tipo de bloatware que no es de Windows. Es decir, el específico de una marca como por ejemplo cuando compras un ordenador HP, el que pueda incluir el procesador o la tarjeta gráfica, así como un antivirus que por defecto viene instalado en nuestro equipo. En definitiva, esos programas que muchas veces no necesitamos para nada y que además pueden ralentizar el equipo consumiendo los valiosos (y puede que escasos) recursos del sistema.
En cualquier caso, el hecho de eliminar este tipo de software debería ser algo que hicieras en los primeros días con nuestro PC, cuando acabamos de recibir nuestro nuevo ordenador y todavía no tenemos ningún otro programa instalado, ni cuenta registrada, ni documentos que guardar, configuraciones, etc. Pues bien, este será el momento ideal para formatear el ordenador y reinstalar Windows desde cero dejándonos por el camino todos estos programas.
Antes de llevar a cabo esto, asegúrate de tener a mano tu licencia de Windows, la cual posiblemente venga en una pegatina adherida al ordenador, en la caja de este, o te la hayan facilitado por email si compraste el PC por medio de alguna página web. Lo siguiente no te llevará mucho tiempo, ya que Windows lo tiene todo pensado para que este proceso que hace años era tan costoso en términos de tiempo, ahora nos lleve muy poco y se haga todo de un modo automatizado, sobre todo si disponemos de conexión a internet.
Cuando vayas a formatear el equipo, Windows te preguntará si quieres conservar tus archivos personales o no quieres conservar nada. Puedes elegir cualquiera de las dos opciones, ya que la primera lo único que va a mantener son programas esenciales del sistema que no tienen que ver con la marca del equipo.