Si tenemos Windows 10 instalado en el ordenador, no son pocas las opciones que tenemos para proteger el equipo y garantizar su seguridad cuando no estamos delante de él. Da igual si es sobremesa o portátil. Y lo más habitual es utilizar una contraseña, o un código PIN. Pero ¿es suficiente? Como alternativa, o más bien como complemento, también podemos bloquear el teclado e impedir así cualquier tipo de introducción de texto.
Windows 10 no ofrece una función nativa para bloquear el teclado; por ese motivo, hay que recurrir a una aplicación de terceros. Y si las buscamos nos encontraremos con que hay multitud de ellas disponibles. No obstante, como en todo, las hay que funcionan mejor y que funcionan peor. Y tener identificadas cada una de ellas es fundamental para poder encontrar la mejor solución de acuerdo a nuestras necesidades particulares.
Mejores opciones de bloqueo de teclado
La que nosotros hemos seleccionado inicialmente es Child Lock, porque permite de una manera sencilla con varias opciones interesantes, el bloqueo del teclado o del ratón o de ambos dispositivos de forma simultánea. Entre otros motivos, porque permite configurar un temporizador automático que bloqueará de forma automática el teclado pasado un tiempo determinado, establecido por nosotros mismos. Aunque también te recomendamos otras opciones interesantes como BlueLife KeyFreeze que permite bloquear el ratón y teclado de nuestro PC en Windows de manera conjunta o por separado. Además, también vamos a mostrar diferentes opciones más que nos van a permitir poder bloquear el teclado de nuestro ordenador en cuestión de segundos. Y siempre de un modo muy sencillo y sin problemas derivados durante todo el proceso.
Bloquear teclado y ratón con Child Lock
Como su propio nombre indica, Child Lock está diseñado para evitar que los más pequeños de la casa puedan acceder al PC cuando no estamos delante. Sin embargo, por sus funciones, las aplicaciones que le podemos dar son mucho más amplias que esto. Lo primero que haremos será descargar e instalar el programa, como es evidente, generando en el asistente de instalación un acceso directo con el nombre que nosotros queramos. Este acceso directo aparecerá en el menú de Inicio, o en otra carpeta, si así lo configuramos.
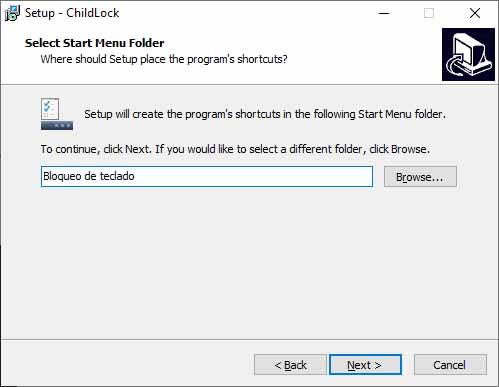
Al abrir el programa nos encontraremos con cuatro opciones diferentes: Auto Lock, Lock, Block Win Ctrl y Allow Only. Con Auto Lock podremos configurar un temporizador que se encargue de bloquear el teclado de forma automática cuando nosotros queramos. Con Lock, sencillamente activaremos el bloqueo de forma manual; y también podemos usar el atajo de teclado Mayus + Alt + Fin para activar rápidamente el bloqueo cuando vamos a dejar el ordenador por un tiempo. La opción Block Win Ctrl muestra una indicación de bloqueo en el cursor del ratón y Allow Only permite funcionar al ratón pero a una velocidad extremadamente lenta.
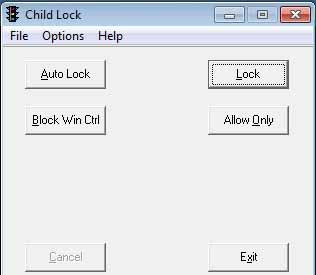
En el caso de esta aplicación, podemos configurar el atajo de teclado que nosotros queramos para que se active el periférico. No obstante, por defecto el bloqueo automático con temporizador es de diez minutos, y el atajo es Mayus + Alt + Home. El problema, si no vamos a utilizarlo con niños pequeños, es que tanto esta como prácticamente todas las aplicaciones parecidas se pueden ‘saltar’ haciendo Ctrl + Alt + Supr para abrir el administrador de tareas y cerrar el proceso de la aplicación volviendo a activar así el teclado. Puedes descargar el programa desde este enlace.
Bloquear el teclado con BlueLife KeyFreeze
Bloquear el teclado y el ratón de nuestro ordenador puede ser muy útil cuando no queremos que de manera accidentada podamos borrar nuestro trabajo o realizar cualquier acción involuntaria, además de evitar que cualquiera pueda hacer uso de nuestro ordenador mientras estamos ausentes y el equipo está encendido.
BlueLife KeyFreeze es un pequeño software que podemos conseguir de forma totalmente gratis y que permite bloquear el teclado y el ratón por separado o bien de manera conjunta sin tener que bloquear al mismo tiempo la pantalla del equipo. Su configuración es rápida y sencilla, ya que, una vez descargada esta utilidad, lo único que tenemos que hacer para comenzar a usarla es descomprimir el archivo descargado y ejecutarla.
Permite configurar un atajo de teclado para el bloqueo del ratón y el teclado, bloqueando todas las teclas disponibles de nuestro teclado, incluido el teclado multimedia o incluso los botones del ratón en el caso de que se haya establecido algún atajo que los incluya.
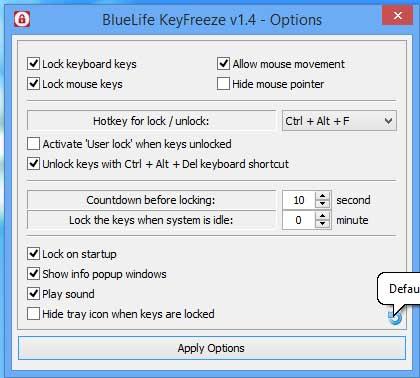
Es importante saber que la aplicación cuenta con otras funciones o características interesantes como la opción establecer una cuenta atrás o reproducir un sonido antes de bloquear el teclado, lo que evita que realicemos un bloqueo por error, detener el proceso de bloqueo, configurar la herramienta para que el bloqueo se realice de manera automática cuando detecte que el sistema está inactivo durante un número exacto de minutos, etc. Puedes encontrar este programa aquí.
Bloquear con KeyboardLocker desde Windows Store
Algo que diferencia a KeyboardLocker de otras de las recomendaciones que te estamos dando es que el programa se encuentra disponible en la tienda de aplicaciones de Windows, la Microsoft Store aquí. Eso simplifica mucho el proceso de instalación y, a la postre, evita posibles problemas de seguridad, puesto que da mucha más confianza hacer una descarga desde la tienda de Microsoft que a través de cualquier otra página.
El uso de la herramienta es sencillo. En pantalla aparecerán dos botones: bloquear y desbloquear. Además, es posible minimizar la ventana del software para que quede oculto y que solo aparezca en el momento en el que hagas clic derecho en el ratón.
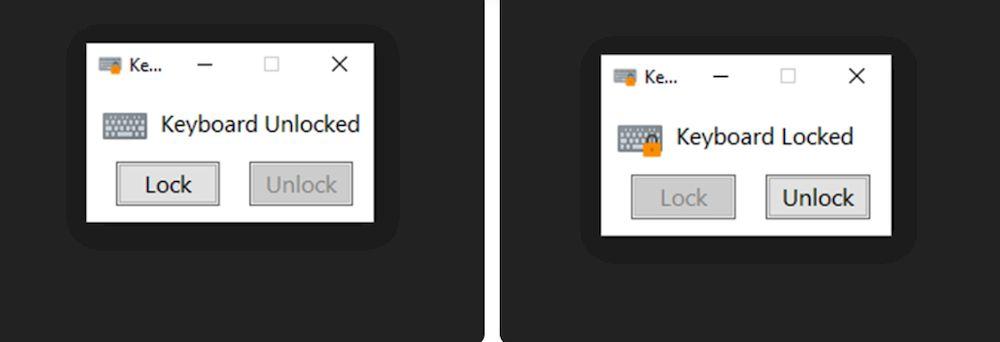
Aunque el programa es útil y se ocupa de evitar que se toque el teclado de manera accidental, el desarrollador del mismo ha pensado en distintos posibles casos y ha dejado algunos atajos rápidos activados. Eso significa que, incluso con la aplicación funcionando y con el teclado bloqueado, habrá algunas combinaciones de teclas que podrás usar sin problemas. En cualquier caso, hay que entender que se trata de combinaciones que no es fácil tocar de manera accidental, por lo que la herramienta sigue siendo fiel a su objetivo.
Entre los atajos de teclado que siguen estando disponibles cuando haces el bloqueo se incluyen combinaciones como Alt + Ctrl + Supr, el cual permite acceder a uno de los menús principales de Windows en cuanto al control del sistema operativo (para cerrar sesión o acceder al administrador de tareas, por ejemplo). Esto puede ser muy útil en determinados casos, en especial si llegase a producirse algún tipo de problema con el uso de KeyboardLocker. Tal y como dicen algunos usuarios de este software gratuito, la herramienta permite tener tranquilidad máxima de saber que no pasará nada si pones cosas encima del teclado o si tienes un niño a tu alrededor que pueda tocarlo de forma inesperada.
Bloquear Windows cuando nos alejemos
Windows 10 dispone de una herramienta de bloqueo muy interesante, ya que bastará que nos alejemos del ordenador para que el sistema operativo se bloquee por completo. Además, es probable que pensemos que es necesario instalar algún sensor de movimiento o un accesorio que le permite a Windows averiguar nuestra ubicación exacta, pero no. Realmente, con conectar un dispositivo a través del Bluetooth a nuestro ordenador sería suficiente. Es cierto que en algunos casos podemos entender esta vía como la de «matar moscas a cañonazos», pero es cierto que si lo que queremos es bloquear el acceso al ordenador puede que no nos importe que se bloquee todo el equipo en vez del teclado.
Para activar el bloqueo por distancia tenemos que hacer los siguientes pasos:
- Emparejamos el smartphone al ordenador mediante Bluetooth. A través de la ruta Inicio / Configuración / Dispositivos / Bluetooth & Otros dispositivos podremos encontrar el dispositivo en la lista y conectarlo con el ordenador.
- En nuestro PC iremos a Inicio y pulsaremos en el icono del engranaje (Configuración).
- Después haremos clic en Cuentas.
- Por último, pulsaremos en Opciones de inicio de sesión.
- En la sección Bloqueo dinámico activaremos la casilla Permitir que Windows bloquee el dispositivo automáticamente cuando estás ausente.
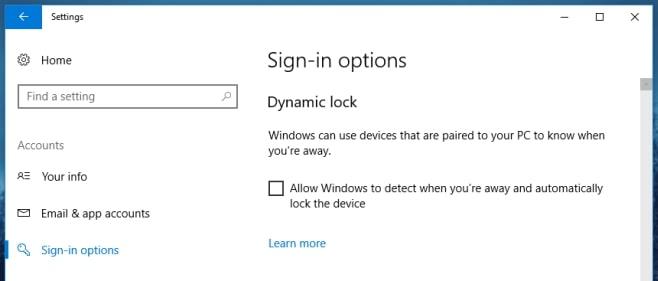
De esta manera, cuando nos alejemos del ordenador y Windows detecte que la conexión Bluetooth se ha perdido se activará un temporizador con una cuenta atrás de 1 minuto para activar el bloqueo de la sesión de Windows 10. La activación del bloqueo se activa cuando la conexión Bluetooth lleva 1 minuto desactivada, generalmente esto sucede cuando nos alejamos a más de 10 metros del dispositivo principal, aunque dependiendo de las características de los mismos y de la propia conexión, esto puede variar.
Otras alternativas
Quizá Child Lock y BlueLife KeyFreeze sean dos de las aplicaciones más populares para bloquear el teclado de Windows, pero también existen otras alternativas que pueden ofrecernos idénticos resultados. Y que, además, es posible que se adapten mejor tanto a nuestras necesidades como a los dispositivos en cuestión con los que estamos trabajando. A continuación, una selección con algunas de las mejores opciones que podemos encontrar.
KeyboardLock
Esta es una herramienta fácil de utilizar y con características que hacen que sea bastante versátil. La vamos a poder utilizar para desactivar el teclado de Windows 10. Gracias a este software podremos bloquear no solo el teclado, como ocurría en alguna de las anteriores, sino que también podremos realizar esa misma acción con el ratón e incluso con los dos dispositivos al mismo tiempo. Es tan sencilla que parece mentira que sea tan fácil, puesto que lo único que tenemos que hacer es poner la contraseña y seguidamente pulsar sobre el icono para que se bloquee el teclado.
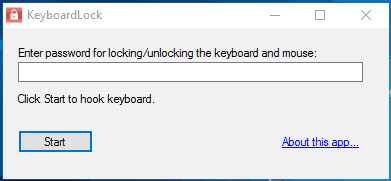
Si queremos que haga esta misma acción, pero con el ratón, debemos volver a teclear la contraseña (el teclado funciona dentro de la aplicación, aunque este bloqueado). Una vez que los hemos bloqueado los dos, nos daremos cuenta de que el resto del sistema no se ha modificado nada, lo único que los dos principales elementos para funcionar con el ordenador no funcionarán. Lo único que debemos hacer cuando queremos recuperar ambos componentes es escribir nuevamente la contraseña y, tanto el teclado como el ratón, funcionarán de la misma manera que lo han venido haciendo siempre.
La única pega de KeyboardLock es que no se puede automatizar el proceso de bloquear el teclado y el ratón, no podemos elegir una hora para programar el bloqueo o activar una cuenta atrás que permita la paralización de ambos dispositivos. Puedes descargar KeyboardLock aquí.
Anti-Shaya
Esta herramienta solo sirve para bloquear el teclado de Windows 10. Es portátil por lo que la podremos llevar a donde queramos y no hace falta andar instalándola. Tiene una interfaz muy sencilla, puesto que solo debemos pulsar en «Lock» en el dibujo principal que sale al principio y después debemos meter una contraseña. Una vez introducida solamente pulsamos en el bloqueo y así ya se hará efectivo.
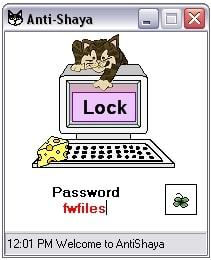
En ese momento se desactivarán todas las teclas y no se podrán volver a usar y lo único que estará operativo será el teclado. Si queremos desbloquear, hacemos clic en el icono de Anti-Shaya que está en la bandeja del sistema e inmediatamente, cuando se abra una nueva ventana, introduciremos la contraseña. Así de sencillo es bloquear el teclado con esta herramienta. La descarga puedes realizarla desde aquí y no necesita instalación, con abrir el archivo ejecutable es suficiente.
Administrador de dispositivos
El Administrador de dispositivos es un subprograma de Windows enfocado en ver y administrar el hardware conectado a nuestro ordenador. De hecho, podemos hacer mucho más con el Administrador de dispositivos, como actualizar controladores, deshabilitar los puertos USB de Windows o bloquear un teclado.
Para bloquear el teclado con el Administrador de dispositivos, primero iremos a la barra de búsqueda del menú Inicio y escribiremos “Administrador de dispositivos”. En el Administrador de dispositivos, iremos al ícono del teclado, lo abriremos y haga clic derecho en el teclado que queremos deshabilitar y luego seleccionaremos Desinstalar dispositivo.
Cuando se abra el nuevo cuadro de diálogo, haremos clic en Desinstalar para continuar con la eliminación del controlador. Así que el teclado se bloqueará definitivamente.
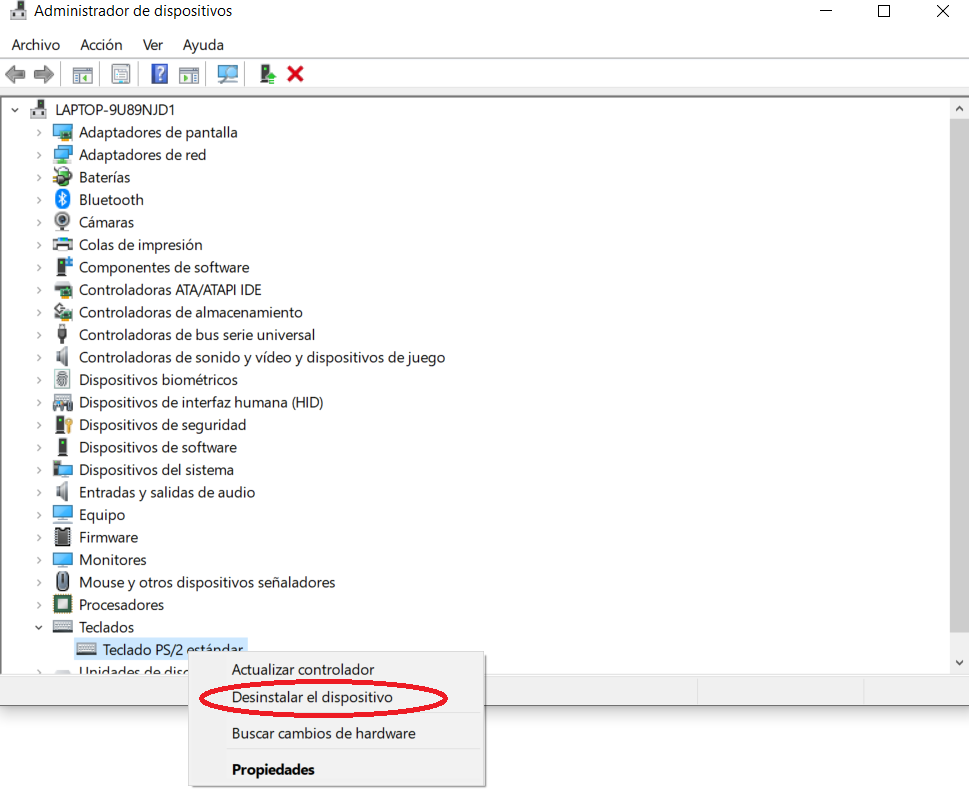
En este caso, es importante tener en cuenta que su funcionamiento no es, quizás, tan intuitivo como el resto de las opciones que hemos mencionado en este artículo. Si bien es cierto que sí que se trata de un proceso reversible, la realidad es que, en estos casos, no es la solución más adecuada si sabemos que, en un futuro cercano, vamos a poder activar de nuevo el teclado, como probablemente ocurra. Pese a ello, siempre que queramos recuperar la funcionalidad del teclado, simplemente reinstalaremos el controlador y todo volverá a la normalidad. No obstante, hay que tener en cuenta que no tendremos acceso al teclado para ayudar a reinstalarlo, así que procederemos con precaución y siempre si contamos con los conocimientos adecuados para poder volver a utilizar el dispositivo con normalidad.
Habilitar teclas de filtro
Las teclas de filtro tienen la capacidad de decirle al teclado que ignore las pulsaciones repetidas. Es normal que cualquier usuario repita pulsaciones de teclas sin darse cuenta, como cuando alguien usa un ordenador con manos temblorosas. Cuando mantenemos presionada la tecla MAYÚS derecha durante 8 segundos, se puede escuchar un tono y ver el ícono «Teclas de filtro» aparecer. En ese momento, encontrará que el teclado está bloqueado y no se puede escribir nada.
Aunque garantiza que aquellos con manos temblorosas aún puedan usar Windows 10 como todos los demás; esta función también afecta el uso normal del ordenador, como que el teclado quede bloqueado por completo.
Desbloquear el teclado rápido
Si estamos usando un teclado USB externo, podemos conectarlo a otro ordenador para verificarlo. Si el teclado aún está bloqueado y no conseguir escribir nada, quizás el teclado esté dañado físicamente. Si el problema desaparece en un ordenador diferente, el problema podría radicar en el software. Para ello, hay algunos trucos que podemos probar:
- Desactivar las teclas de filtro
Si todo el teclado está bloqueado, quizás hayamos activado la función de teclas de filtro de repente. Si mantenemos presionada la tecla Mayúsculas derecha durante 8 segundos, aparecerá un sonido y se podrá ver el icono de FilterKeys en la bandeja del sistema. En este momento, el teclado está bloqueado y no podemos escribir nada.
Para desbloquear el teclado en Windows 10, podemos ir a Configuración > Facilidad de acceso. Luego iremos hacia abajo hasta Teclado y apagaremos Sticky Keys y Filter Keys.
- Deshabilitar la tecla Bloq Num
Si presionamos la tecla NumLock en el teclado, al tocar las teclas numéricas del lado derecho no funcionará porque están bloqueadas. Para desbloquear los caracteres clave en el teclado, apagaremos la tecla Bloq Num presionándola nuevamente.
- Actualizar o reinstalar el controlador del teclado
El teclado puede bloquearse debido a un controlador obsoleto o defectuoso. Para quitarlo podemos probar a actualizar o reinstalar el controlador del teclado.
- Reinicia el ordenador
Pese a que puede parecer una acción que no pueda ofrecernos muchos beneficios, la realidad es que, si hemos instalado recientemente un nuevo teclado en otro ordenador, es posible que algún proceso en segundo plano no haya funcionado como debería y esté generando una incompatibilidad. En este caso, es tan sencillo como reiniciar el ordenador para intentar solucionar el problema sin necesidad de tener que llevar a cabo ningún otro movimiento. En muchos casos, vamos a poder reactivar todos los procesos que intervienen en el correcto funcionamiento de nuestro teclado en cuestión de segundos.
En Windows 10/11, haremos clic con el botón derecho en el botón Inicio para elegir Administrador de dispositivos. Luego expandiremos la opción Teclados, haremos clic con el botón derecho en el teclado y elegiremos Actualizar controlador o Desinstalar dispositivo. Para actualizar el controlador, podemos dejar que Windows busque e instale el controlador más reciente o explore el ordenador para elegir el controlador descargado para instalar. Después de eso, el teclado debería estar desbloqueado y podremos escribir cualquier cosa.

