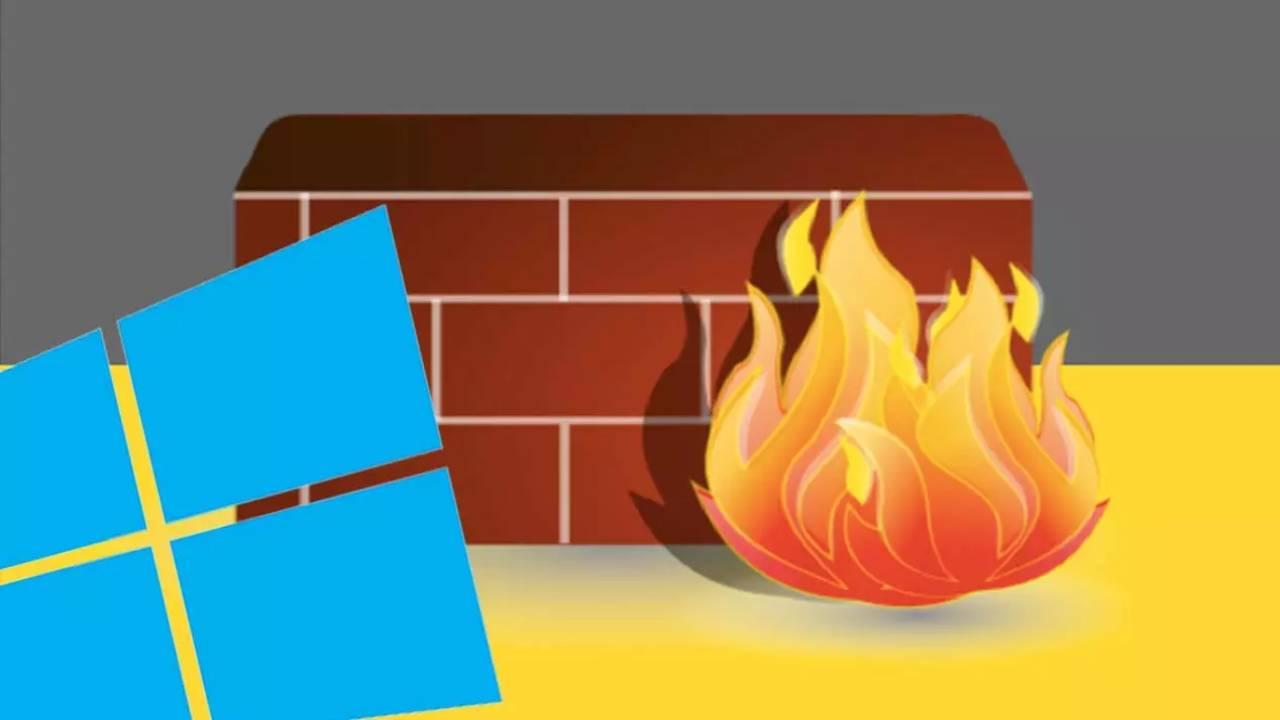Cada vez son más usuarios los que se preocupan por la seguridad de sus equipos, y es que hoy en día son muchas las amenazas que circulan por la red. En este sentido, utilizar el Firewall de Windows y un antivirus es muy recomendable para velar por nuestra seguridad. Sin embargo, en ciertas ocasiones puede que necesitemos abrir o cerrar ciertos puertos para permitir determinadas conexiones. Por eso, vamos a mostrar cómo abrir y cerrar puertos en el Firewall de Windows 10.
Hay muchas razones por las que puedes querer abrir o cerrar puertos: para acelerar tus descargas, jugar con mayor velocidad en Internet, optimizar tu conexión o acceder a algún programa específico o configuración que lo requiera. Abrir un puerto permitirá que más datos entren o salgan de tu ordenador, mientras su cierre evitará posibles ataques a través de ellos. Los puertos son como la puerta de entrada y salida de los paquetes de datos de nuestras conexiones. Es decir, si abrimos un puerto, podremos establecer una conexión a través de él, permitiendo así la entrada y salida de datos. En Windows 10 podemos abrir o cerrar puertos del Firewall de sistema, bien desde el propio centro de seguridad o bien desde el antiguo panel de control.
¿Qué es el firewall o cortafuegos?
Como su propio nombre indica, el cortafuegos de un ordenador (o firewall en su término en inglés) es una tecnología o sistema de seguridad cuya finalidad es bloquear los posibles accesos no autorizados que se hagan a un ordenador. Es una medida de seguridad que podemos tener en nuestro equipo para evitar malware o virus. En marcha desde los años ochenta, está especialmente pensado para redes locales o intranets y es uno de los “primeros” antivirus utilizados en cualquier sistema. En el caso de Windows ya está instalado y no tenemos que hacer nada, salvo saber cómo abrir o cerrar los puertos, tal y como te explicaremos a continuación.
El Firewall de Windows es la herramienta perfecta para proteger tu equipo ante los virus cuando estás navegando por Internet. Previene los accesos no autorizados a una red para que otras personas no puedan controlar tus dispositivos y robar tus datos personales, entre muchas otras cosas. Es esencial para que las empresas se protejan de amenazas internas o externas. Lo más recomendable es tenerlo activado, e incluso configurarlo de acuerdo a tus necesidades, si tienes mayores conocimientos informáticos.
Puede que una de las cosas que no sepas es que con esta herramienta de seguridad de tu ordenador puedes abrir o cerrar puertos a tu conveniencia, siempre sabiendo lo que haces, por lo que vamos a comentarte cómo puedes hacerlo fácilmente de dos formas diferentes. Abrir un puerto de tu firewall en concreto hará posible que más datos entren y salgan desde tu ordenador. Hay muchas razones por las que puedes querer abrir puertos, como facilitar el juego online con más personas. También, existen muchos otros casos por los que vas a querer cerrar puertos, cuando no los necesites abiertos o para fortalecer la seguridad. Lo mejor de todo la sencillez del proceso, pues no necesitas cambiar ningún proceso crítico de tu sistema operativo.

Para qué usarlo
Antes de adentrarnos en profundidad en cómo podemos hacer para abrir o cerrar estos puertos, debes saber que no es una configuración o un elemento común, o mejor dicho: no es algo del que los usuarios habitualmente configuren o pongan en práctica.
La razón es porque estos no son elementos que nos permiten establecer una conexión entre el ordenador y otro punto como pueden ser páginas o servidores de correo electrónico. Por eso, y como cualquier otra actividad o acción en Internet o en el propio PC, antes de abrir puertos Windows 10 debemos de saber lo que estamos haciendo (y qué es lo que va a pasar).
Ante esto, y si nos decantamos por abrir o cerrar puertos Firewall en Windows 10, hay que saber que los más conocidos serán fáciles de usar por otros usuarios. Así, si queremos que nuestra red funcione a la perfección y estar lo más seguros posible, podemos configurar su comportamiento, sobre todo para elegir los puertos a través de los cuales queremos que las aplicaciones se conecten a Internet, impidiendo que puedan comunicarse por medio de los demás. Como veremos en su configuración, abrir puertos sirve para:
- Acelerar las descargas
- Jugar con mayor velocidad en Internet
- Optimizar tu conexión
- Acceder a programas específico o configuraciones que lo requieran
Consejos en la configuración
El firewall es un elemento delicado de nuestra configuración informática, como hemos podido comprobar en el desglose de sus elementos, características y usos. La seguridad es uno de los aspectos más importantes y, como tal, debemos cuidarla. En la configuración del firewall, dirigida a prácticas que veremos a continuación, como la apertura o cierre de puertos en Windows 10, es preciso tener en cuenta una serie de recomendaciones.
Es primordial realizar revisiones periódicas, con cierta frecuencia, de la configuración. Una manera de mantener actualizado el ordenador respecto a nuestros usos diarios. Con estas comprobaciones nos aseguramos de que no existen deficiencias que, bien nos limiten a la hora de trabajar, o bien haya activaciones innecesarias que pongan en peligro la seguridad del dispositivo. Esta constante actualización garantiza la defensa ante amenazas externas y permite el rendimiento adecuado del ordenador según nuestras necesidades.
En caso de ser una empresa, donde es común el uso de firewall perimetral, los conocidos como recursos de automatización nos ayudarán a ejercer un control general y efectivo de la red. Un modo de sistematizar recursos con el que no perder tiempo en administración manual. Una estructura operativa recomendada para redes con muchos dispositivos interconectados. En estos, durante la configuración también debemos prestar atención a los mensajes de alarma del firewall. Alertas imprescindibles para solucionar problemas con premura y evitar males mayores.
Abrir o cerrar puertos en Windows 10
Con la llegada de Windows 10, Microsoft incorporó la nueva página de Configuración del sistema, que se suponía iba a ser la que sustituiría al panel de control. Sin embargo, después de varios años, ambas opciones siguen conviviendo en el sistema.
Mientras existen ciertos ajustes que únicamente los encontramos en la página de configuración, otros solo están disponibles en el panel de control. En este caso, es posible abrir o cerrar puertos en el Firewall de Windows 10 tanto desde un sitio como desde otro. Por lo tanto, si hemos instalado alguna aplicación, bien necesitamos realizar la descarga de ciertos archivos, o bien abrir algún puerto para poder disfrutar de algún juego. A continuación, explicamos los pasos que tenemos que seguir para ello.
Desde el panel de control
Para ejecutar la acción desde el Panel de control, lo primero que tenemos que hacer es abrir el propio panel y, después, seleccionar la opción Firewall de Windows Defender. En la ventana que se nos muestra, hacemos clic en la opción Configuración avanzada del menú lateral izquierdo (tal y como puedes ver en la captura de pantalla siguiente), lo que nos abrirá el panel del Firewall de Windows 10.
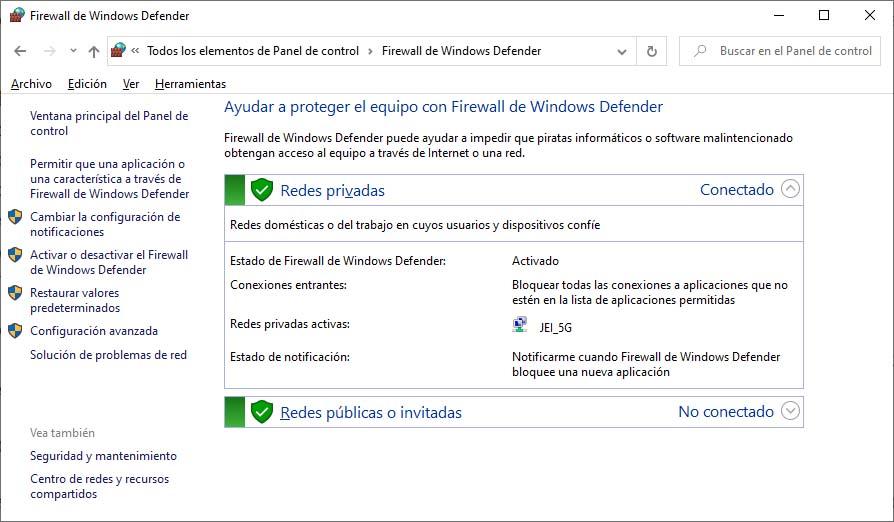
Una vez hecho esto, estos son los pasos a seguir:
- Seleccionamos Reglas de Entrada, si queremos abrir un puerto; o Reglas de Salida, si lo que queremos es cerrarlo.
- En el panel de la derecha hacemos clic en el apartado «Nueva regla».
- A continuación, se nos pedirá que indiquemos el tipo de regla.
- Seleccionamos Puerto.
- Pulsamos en Siguiente para seguir configurándolo.
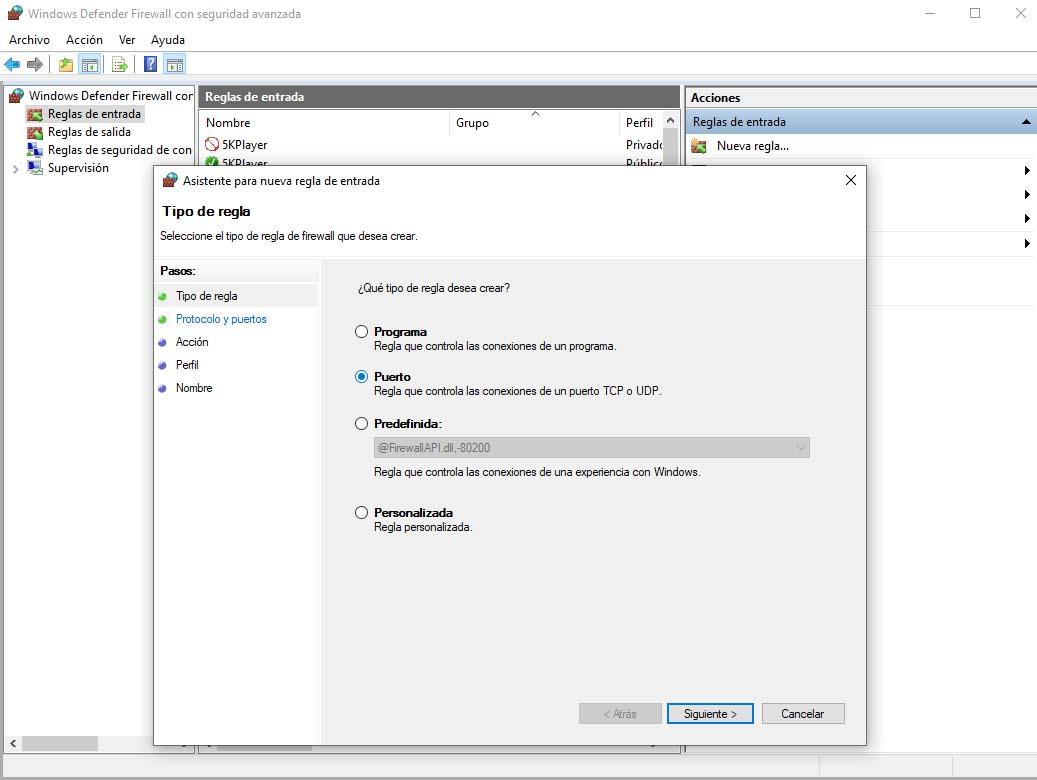
- Ahora, elegimos el tipo de tráfico TCP o UDP.
- Elige también el número de puerto sobre el que queremos aplicar la regla que vamos a configurar.
- En el siguiente paso, debemos definir si queremos bloquear el tráfico, permitirlo o ambas cosas.
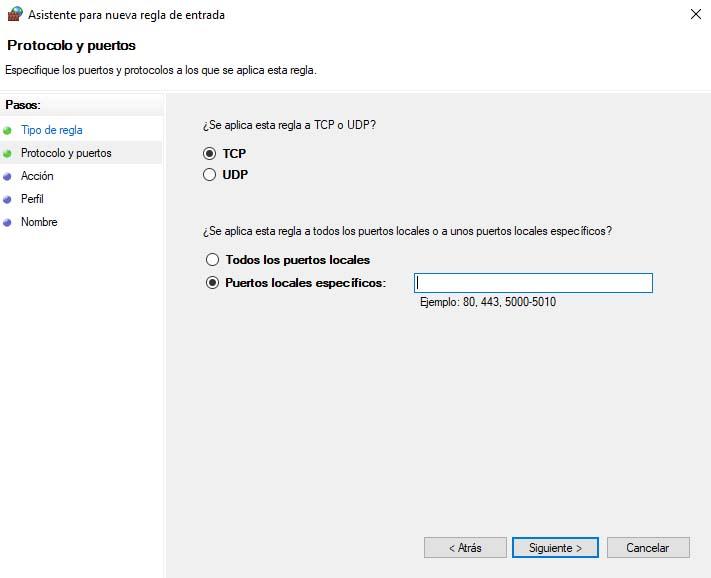
- Pulsamos en siguiente y, a continuación, debemos indicar cuándo se aplicará la regla.
- Por último, le damos un nombre a la regla que acabamos de crear en el Firewall de Windows 10.
Si todo ha ido bien, veremos en el panel central de la ventana de configuración avanzada del Firewall la regla que hemos creado. Si lo que hemos hecho es permitir una conexión, es decir, abrir un puerto, se mostrará con el icono en color verde, mientras que, si la regla ha sido para bloquear una conexión o cerrar un puerto, aparecerá el icono rojo con el símbolo de prohibido.
Desde la página de Configuración
Otra opción recomendable para abrir o cerrar puertos del cortafuegos o firewall en Windows es hacerlo desde la Configuración del sistema. Si somos de los que ya nos hemos olvidado del Panel de Control, no sabemos cómo utilizarlo o nos parece complejo, hay alternativa. En caso de preferir acceder a los ajustes para abrir o cerrar puertos de Firewall de Windows 10 desde la página de configuración, estos son los pasos a seguir:
- Abrimos la página de Configuración del sistema a través de dos posibles vías: pulsando la tecla de Windows+I, o haciendo clic en el icono del engranaje desde Inicio.
- Seleccionamos la opción Actualización y Seguridad.
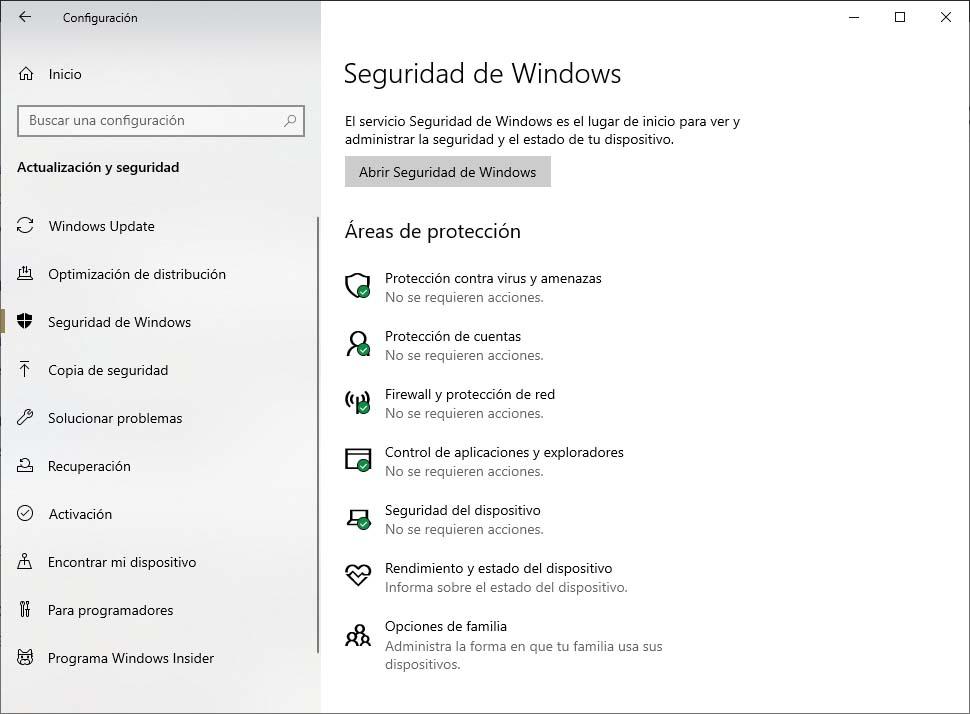
- Hacemos clic sobre la opción Seguridad de Windows del menú lateral izquierdo.
- Dentro del apartado Áreas de protección, seleccionamos la opción Firewall y protección de red.
- Esto nos abrirá el centro de seguridad de Windows Defender, donde tenemos que hacer clic sobre la opción Configuración avanzada.
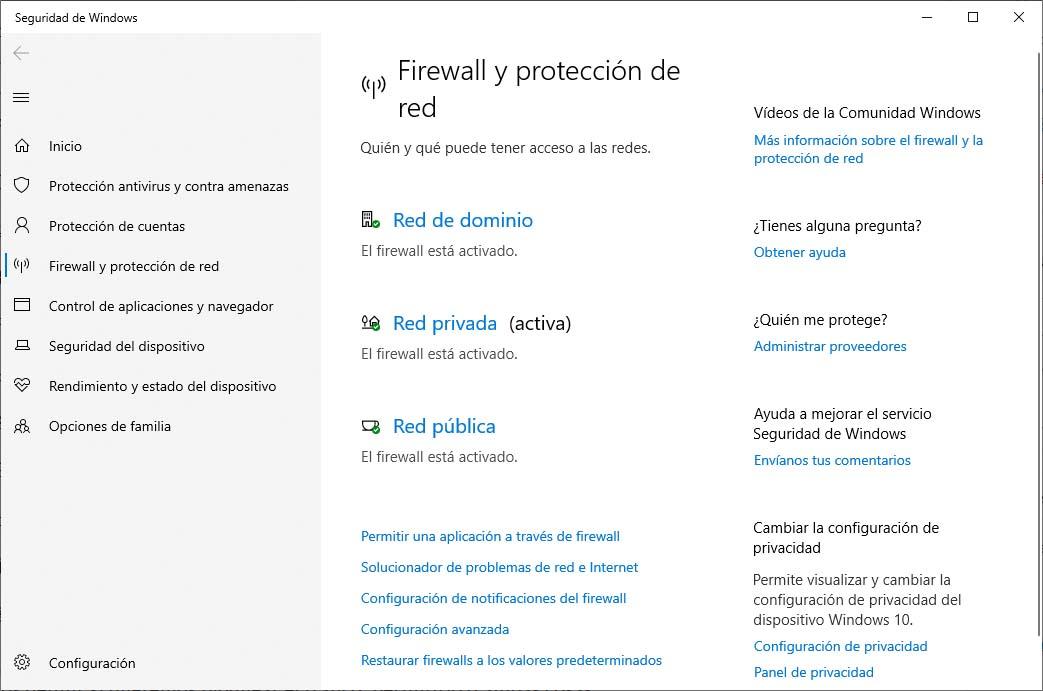
- Emergerá la ventana de configuración avanzada de Windows Defender Firewall.
- Seleccionamos Reglas de Entrada o Salida, dentro de Windows Defender Firewall, en función de si nuestro objetivo es abrir o cerrar los puertos.
- En el panel de la derecha hacemos clic en nueva regla.
- A continuación, se nos pedirá que indiquemos el tipo de regla. Seleccionamos Puerto y pulsamos en Siguiente.
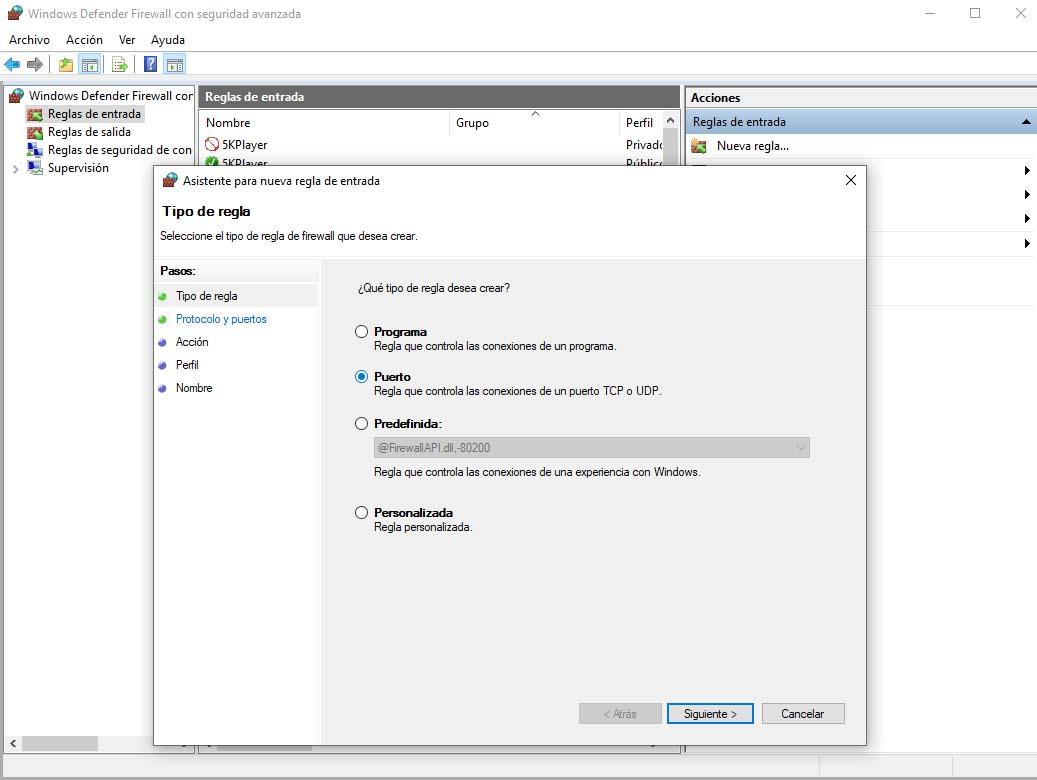
- Ahora, elegimos el tipo de tráfico TCP o UDP y el número de puerto sobre el que queremos aplicar la regla.
- En el siguiente paso, debemos definir si queremos bloquear el tráfico, permitirlo o ambas cosas.
- Pulsamos en Siguiente y, a continuación, debemos indicar cuándo se aplicará la regla.
- Por último, le damos un nombre a la regla que acabamos de crear en el Firewall de Windows 10.
Si el proceso se realiza correctamente, veremos la regla que acabamos de crear para abrir o cerrar un puerto en el Firewall del sistema, desde el panel central de la ventana de configuración avanzada.
En cualquier caso, si queremos cerrar un puerto que hemos abierto mediante una regla de entrada, lo único que tenemos que hacer es ir al listado de reglas de entrada en el panel central, hacer clic sobre ella con el botón derecho del ratón y elegir la opción Desactivar regla o Eliminar.
Desde el Símbolo del sistema
Aunque los métodos anteriores son los más indicados y sencillos, con los que sabrás qué estás haciendo en todo momento, si buscas otra forma de habilitar o deshabilitar puertos más allá de lo convencional debes saber que puedes hacerlo por medio de comandos de código con el símbolo del sistema o CMD.
Para ello, escribe «CMD» o «símbolo de sistema» en el buscador para ejecutarlo como administrador. Una vez que se abre la ventana, comprobando que lo has hecho como administrador, debes escribir Netstat -ano para ver la lista de puertos disponibles y su PID asociado. Encontrarás información sobre los puertos, dirección local, remota, estado, protocolo y más.
- Si buscas uno en concreto, escribe netstat -ano | find:xxxx (donde las x son el número del puerto).
- Para abrir puertos, puedes escribir netsh advfirewall firewall add rule name=»Puerto TCP XXX» dir=in action=allow protocol=TCP localport=XXX, donde XXX es el número de puerto.
- Para bloquear, es block donde pone allow. Para liberar un puerto, lo que tienes que hacer es escribir taskkill /pid XXX /F donde XXX es el PID asociado que debes conocer para realizar esta acción.
Recomendaciones de seguridad
Cuando decides abrir puertos en el firewall de Windows, es importante seguir algunas recomendaciones de seguridad para proteger tu red contra posibles amenazas.
- Limita el número de puertos: Aunque es algo obvio, lo principal es limitar la apertura de puertos a aquellos que son estrictamente necesarios para el funcionamiento de las aplicaciones o servicios que estás utilizando. Evita abrir todos los puertos porque esto aumenta la exposición a posibles amenazas.
- Utiliza números de puerto no estándar: Otra de las recomendaciones es utilizar números de puerto diferentes a los predeterminados. Los hackers y aplicaciones diseñadas para ello, suelen atacar los puertos más utilizados. Al utilizar números no estándar, dificultas la detección automática y reduces el riesgo de ataques.
- Usa VPNs: Siempre que sea posible, considera utilizar una VPN para acceder a servicios desde ubicaciones externas. Esto añadirá una capa adicional de seguridad al cifrar el tráfico entre tu dispositivo y la red, reduciendo el riesgo de ataques.
- Aplica filtrados por IP: Si es posible, configura el firewall para permitir acceso solo a direcciones IP específicas. Esto restringirá aún más el acceso a los puertos abiertos, garantizando que solo ciertos dispositivos que hayas autorizado, tengan permiso para comunicarse.
Otras opciones de configuración
Además de abrir y cerrar puertos, existen otras posibilidades de configuración utilizando esta herramienta de seguridad de tu sistema operativo: desde su propia activación o desactivación, hasta otras gestiones importantes. De este modo, se pueden cerrar puertos de un proceso en concreto o realizar configuraciones calve con el cortafuegos de Windows. Descubre a cómo a continuación.
Cerrar puertos con Powershell
Podemos cerrar puertos o matar un proceso en concreto dentro de un puerto a través de la herramienta de autorización de tareas de Windows Powersell. Para eso, debemos buscarlo y abrirlo como administrador del sistema. Una vez que lo hemos hecho, escribimos Stop-Process -Id (Get-NetTCPConnection -LocalPort “puerto”).OwningProcess -Force.
En donde pone puerto debemos indicar el puerto en concreto, cambiando la palabra con el nombre del puerto correspondiente. Una vez dado este paso, hay que pulsar Enter para que se ejecute el proceso indicado. Lo más recomendable, una vez realizado, es reiniciar el ordenador para que se apliquen los cambios.
Activar o desactivar el Firewall de Windows
En la parte izquierda de la ventana disponemos de un menú con los diferentes apartados del mismo. Lo primero que vamos a hacer es pulsar sobre la opción «Activar o desactivar Firewall de Windows». Se abrirá una ventana desde donde se podrá elegir si queremos activarlo o desactivarlo en las redes domésticas o en las redes públicas, así como si queremos bloquear todo el tráfico en alguna de ellas.
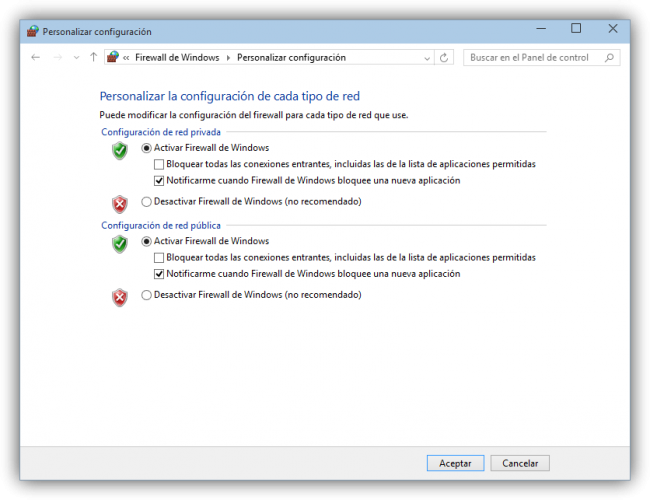
También puedes activar o desactivar el Firewall desde la Configuración de Windows, en actualización y seguridad, en Seguridad de Windows. Desde esa ventana hay que abrir seguridad de Windows y Firewall y protección de red. Después, hay que pulsar en Red de dominio, red privada o red pública y hacer clic en Activado (queda marcado en azul) o Desactivado, moviendo la opción desde la nueva pantalla que aparece. También puedes bloquear las conexiones entrantes (o no) en cada configuración.
Permitir o bloquear el tráfico a aplicaciones o características
Volviendo a la ventana principal de configuración del Firewall de Windows, seleccionamos en el menú el apartado «Permitir una aplicación o una característica». Desde esta ventana vamos a poder ver todas las aplicaciones y servicios de Windows, a la vez que se permitirá añadir fácilmente nuevas aplicaciones que puedan conectarse a Internet fuera del filtro del cortafuegos.
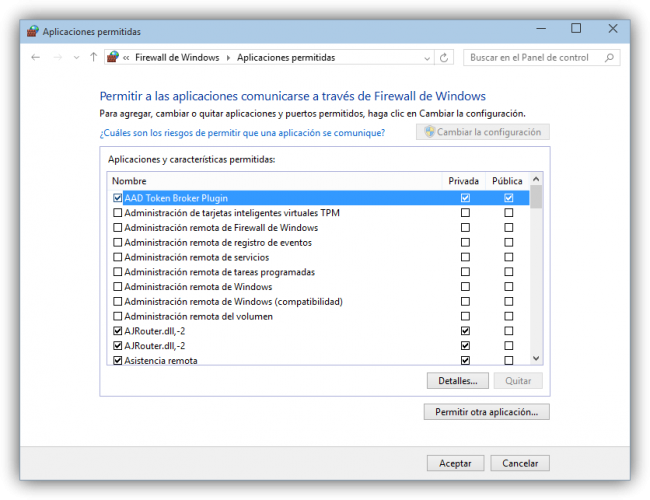
Como podemos ver, nos aparece una completa lista con todos los componentes que, por defecto, vienen instalados en el sistema operativo y que pueden necesitar conexión a Internet para funcionar correctamente. De cada componente, podemos elegir si queremos que se conecte tanto desde una red privada personal como desde redes públicas e inseguras.
Asimismo, en la parte inferior visualizamos un botón llamado «Permitir otra aplicación», desde el cual podemos añadir nuevas aplicaciones a esta lista.
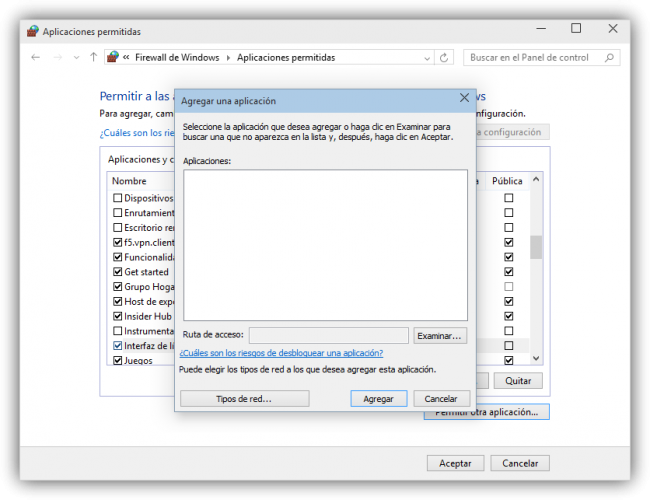
Otra forma de permitir las aplicaciones, a través de Firewall de Windows Defender, es abrir puertos específicos para estas aplicaciones o características, tal y como hemos descrito en líneas anteriores. Pero esto supone un mayor riesgo. Cuando abrimos un puerto para una aplicación lo que estamos haciendo es permitir que el tráfico entre y salga de nuestro ordenador libremente, como si se tratara de un agujero en nuestro cortafuegos. Esto lo que va a provocar es que el PC sea menos seguro y que pueda generar oportunidades para que algún tipo de malware acceda a los archivos de nuestro sistema, e incluso que un hacker pueda hacer uso del dispositivo para propagar este software malicioso a otros dispositivos.
Por lo tanto, siempre que nos sea posible, si queremos añadir una excepción a la lista de aplicaciones permitidas por el firewall lo haremos por el primer método. Si las añadimos manualmente el agujero de seguridad únicamente se abre cuando se usa la aplicación, pero si abrimos el puerto, siempre estará abierto. Además, si es posible, permite el acceso de las aplicaciones únicamente cuando te haga falta y revisa de vez en cuando el listado de todas las que tienen permiso, ya que seguramente encuentres algunas a las que en su día les concediste el permiso, pero que ya no te haga falta. Es una forma de reducir riesgos que debemos tener en cuenta.
Acceder a la configuración avanzada del Firewall
Si queremos tener un control más avanzado sobre puertos y protocolos de conexión, debemos abrir la ventana de configuración avanzada desde dicho apartado, en la ventana principal de la Configuración.
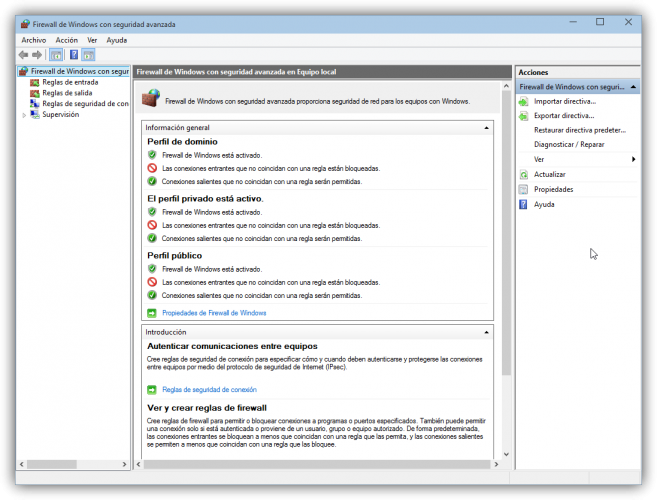
Desde aquí podremos ver todas las reglas de entrada y de salida con las que cuenta nuestro cortafuegos. Podemos crear nuevas reglas personalizadas para las aplicaciones que queramos (por ejemplo, eMule o uTorrent), configurando los puertos y protocolos por los que queramos permitir (o bloquear) la conexión.
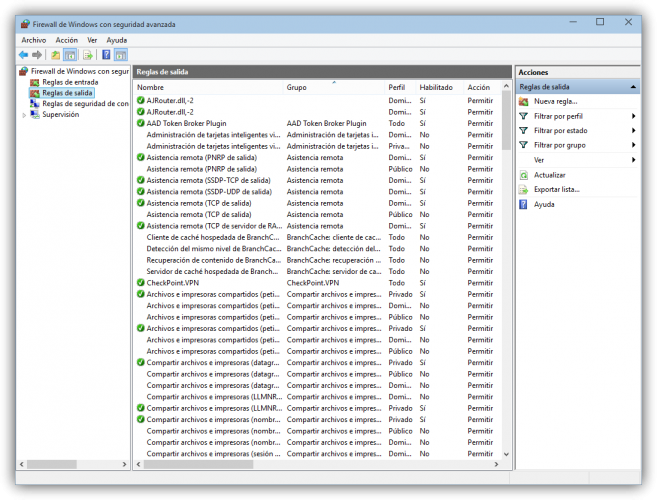
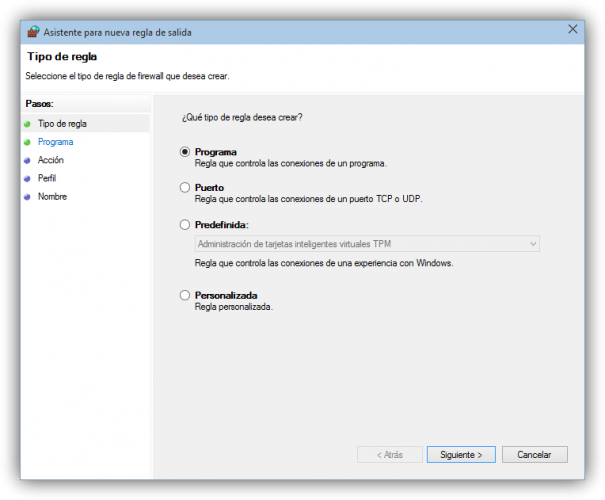
De esta manera, si no queremos tener que gestionar un cortafuegos de terceros, podremos configurarlo de la manera más óptima posible, con el fin de permitir sólo las conexiones que de verdad queramos gestionar y bloquear aquellas que puedan resultar maliciosas o peligrosas para nuestro sistema.