YouTube se ha convertido en una herramienta fundamental en nuestro día a día pero no solo los adultos utilizamos la plataforma de vídeo de Google para escuchar música, para ver creadores de contenido o para reproducir programas en diferido… Es también una de las webs que más visitan los niños y niñas de todo el mundo. Hay YouTubers enfocados a bebés, creadores de contenido para niños muy pequeños. Vídeos de dibujos animados, unboxings de juguetes o incluso canciones pegadizas pensadas para ellos. Esto hace que YouTube sea la app favorita de los menores. Y debemos tener cuidado. Por eso, en los próximos párrafos, te explicamos todas las opciones que tienes para bloquer contenido no apropiado en YouTube y proteger a tus hijos.
Debemos tener en cuenta que lo más recomendable a la hora de usar este tipo de plataformas no solo es configurar la herramienta para que no vean determinados contenidos o determinadas imágenes. Es fundamental también hacer una vigilancia activa y estar en el momento en el que el niño o la niña está usando la tablet o el teléfono móvil. Pero, seamos realistas: no siempre podemos estar a su lado cuando está viendo vídeos. Por eso es importante que lo configures.
YouTube no permite publicar cualquier tipo de temas. Hay limitaciones: los desnudos están prohibidos en casi todas las circunstancias, así como los retos o bromas peligrosas, formación para matar o hacer daño a otras personas, elaboración de sustancias prohibidas, así como la fomentación de actividades ilegales en general. En su modo restringido tampoco se permiten contenidos relacionados con guerras, desastres naturales, charlas sobre terrorismo o conflictos políticos, ni vídeos con lenguaje que emplee insultos o palabras de adultos.
Pero que haya determinadas limitaciones en el contenido no quita que haya una gran cantidad de vídeos que no son aptos para que vean niños de seis años, de siete o de doce. Y por eso conviene que sepas cómo podemos limitarlos, cómo configurar las restricciones.
Configurar YouTube
Aunque una de las mejores cosas que podemos hacer es que utilicen YouTube Kids, especialmente pensada para contenido infantil y con restricciones y limitaciones para los menores, no siempre lo hacemos y puede que usen nuestra propia cuenta. Así que podemos configurarla también. Los niños pueden coger o pedirnos el smartphone para ver YouTube y que tengan acceso al mundo real y consuman vídeos inapropiados para su edad. Por eso explicamos como restringir las emisiones de YouTube si es necesario y qué pasos debes seguir para hacerlo desde un ordenador.
Cuentas supervisadas
Las cuentas supervisadas están dirigidas a niños menores de 13 años. Esta restricción permite a los padres imponer configuraciones de contenido que limitan los videos y la música a los que pueden acceder sus hijos. Para ello, tendremos que seguir estos pasos:
- Crear una cuenta de Google para el niño antes de comenzar. Los niños no pueden administrar sus propias cuentas si su fecha de nacimiento refleja que son menores de 13 años.
- Una vez que introduzcamos su fecha de nacimiento, un mensaje le pedirá que se conecte a una cuenta de supervisión dentro de los 14 días para evitar la desactivación.
- Para vincular la cuenta, haremos clic en Mi padre está aquí y luego iniciaremos sesión con la cuenta de Google. Podemos establecer controles parentales para aplicaciones como Google Play, Chrome, YouTube u otras aplicaciones móviles de Android.
Estos controles parentales son más útiles para dispositivos Android, Chromebooks u otros dispositivos de Google en general. No obstante, las cuentas supervisadas siguen siendo protecciones efectivas en los dispositivos Apple (iPhones o iPads) y en Safari.
Este tipo de cuenta también limita los anuncios personalizados, lo que significa que los anuncios que se muestran no se basarán en la información de perfil de la cuenta de un niño. Las cuentas supervisadas también restringen varias funciones de YouTube, incluido el acceso a transmisiones en directo, comentarios, crear un canal, subir vídeos y comprar en la aplicación.
Modo restringido
El modo restringido es la manera de filtrar contenido para adultos en una cuenta de YouTube, bien porque no quieres verlo o bien porque puedan tener acceso a tu smartphone menores de edad o niños. Para activar el modo restringido de YouTube tienes que seguir estos pasos:
En el ordenador:
Si accedes desde el navegador es muy sencillo activar este modo porque bastará con ir a nuestra cuenta y tocar sobre la foto de perfil.
- Pulsa en tu imagen de perfil dentro de tu cuenta de YouTube.
- Haz clic en Modo restringido: desactivado (la última opción del menú).
- Activa la casilla Activar modo restringido.
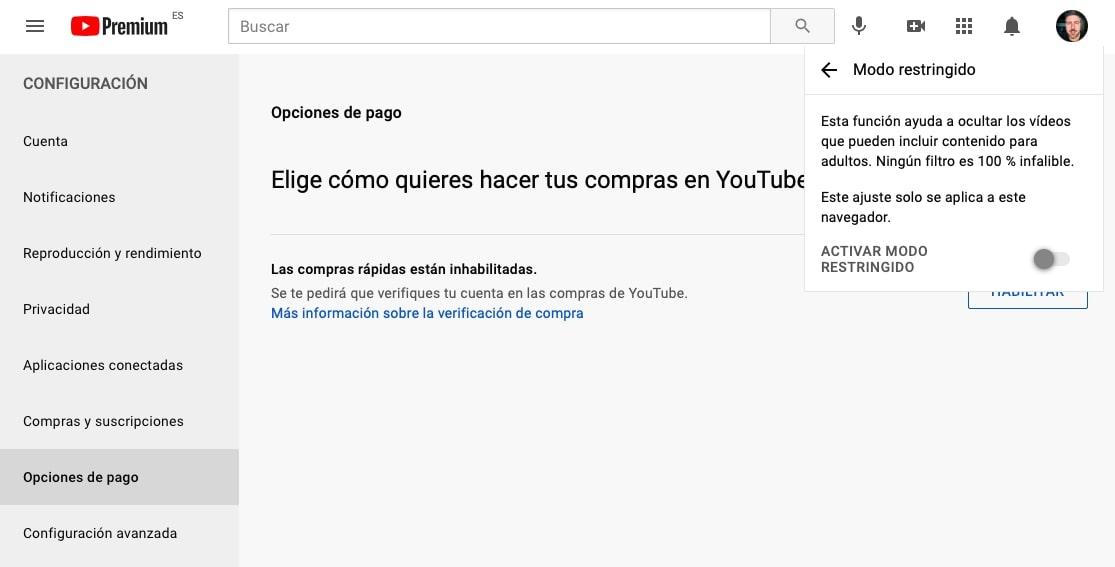
En teléfonos móviles:
También desde Android o desde iOS podemos activar el modo restringido sin ninguna complicación en las diferentes aplicaciones
- Pulsa en el botón Más “…” de la esquina superior derecha dentro de YouTube.
- Ve a ajustes o Ajustes / general.
- Pulsa en Modo restringido para activarlo.
YouTube ya nos informa que ningún filtro es 100% efectivo, aunque funciona muy bien siempre podemos llevarnos una sorpresa puntual.
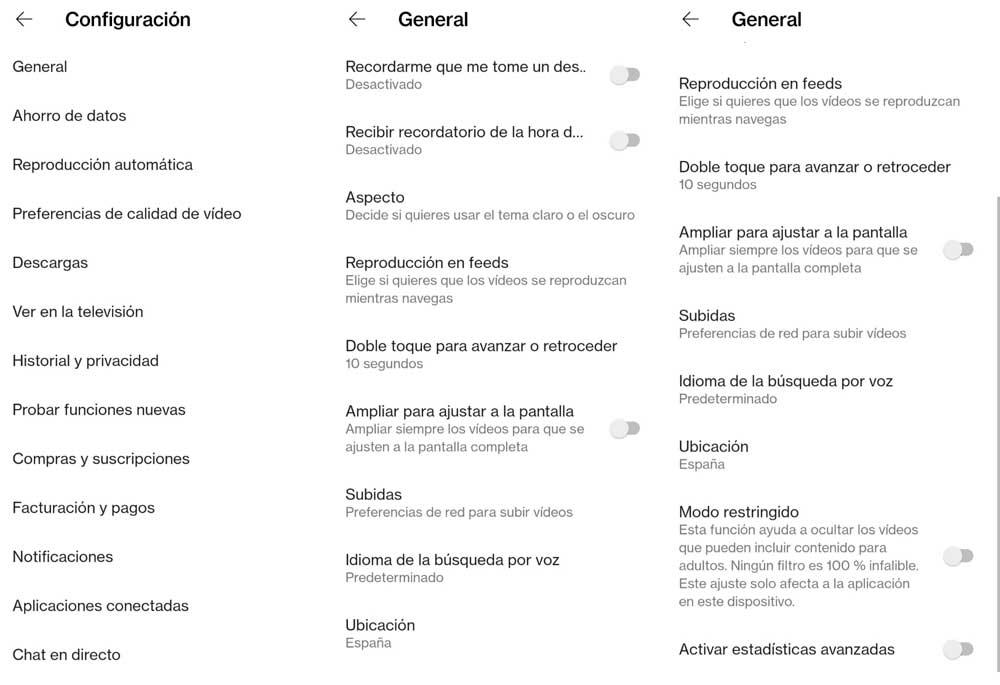
Google Home
Todos los dispositivos inteligentes (altavoces, pantallas) y asistentes virtuales conectados a nuestra red de Google Home pueden emitir cualquier tipo de vídeo o música y también podemos establecer filtros para que se restrinja el acceso a todo lo inapropiado para niños. Para configurar estos filtros lo que tenemos que hacer es:
- Abrimos la aplicación Google Home (Android y iOS).
- Vamos a Ajustes / Bienestar digital / Configurar / Siguiente.
- Elige a quién se deben aplicar los filtros: todas las personas o solo cuentas gestionadas con Family Link.
- Selecciona los dispositivos y haz clic en Siguiente.
- En Vídeo: podrás activar o desactivar el modo restringido.
- Música: podrás bloquear la música con lenguaje explícito, toda la música o ninguna.
- Otros controles adicionales: según las posibilidades de cada dispositivo podrás bloquear las llamadas, los tipos de respuestas del asistente u otras acciones creadas por terceros.
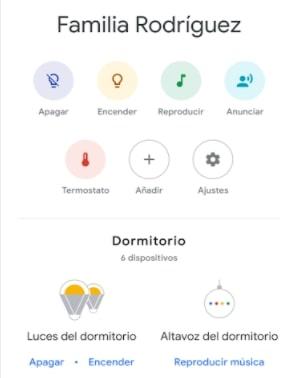
Family Link
Cuando gestionas la cuenta de Google de tu hijo con Family Link, puedes configurar controles parentales en YouTube Kids y YouTube. Con Family Link puedes elegir la configuración de la clasificación de contenido, permitir que tu hijo use la función de búsqueda de YouTube Kids y desbloquear vídeos.
Para poder actualizar la configuración, primero hay que darle acceso a YouTube Kids a tu hijo. Luego seguiremos estos pasos:
- En tu dispositivo, abre la aplicación Family Link Family Link.
- Selecciona a tu hijo.
- Toca Controles y luego Restricciones de contenido y luego YouTube.
En «Ajustes de YouTube Kids» podemos cambiar la configuración de la clasificación de contenido, activar o desactivar la Búsqueda, y quitar el acceso a YouTube Kids.
SafeSearch
Otra de las opciones es usar SafeSearch de Google. Esta es una herramienta que muchas personas (no solo los padres) usan para filtrar resultados de búsqueda explícitos. Podemos activar esta configuración para que los niños obtengan resultados de búsqueda de Google y YouTube en modo seguro, asegurándose de que no aparezca contenido sexualmente explícito.
Para activar SafeSearch en su navegador web:
- Selecciona el perfil del niño en las cuentas vinculadas.
- Haz clic en Filtros en la Búsqueda de Google.
- Cambia SafeSearch a la posición de encendido.
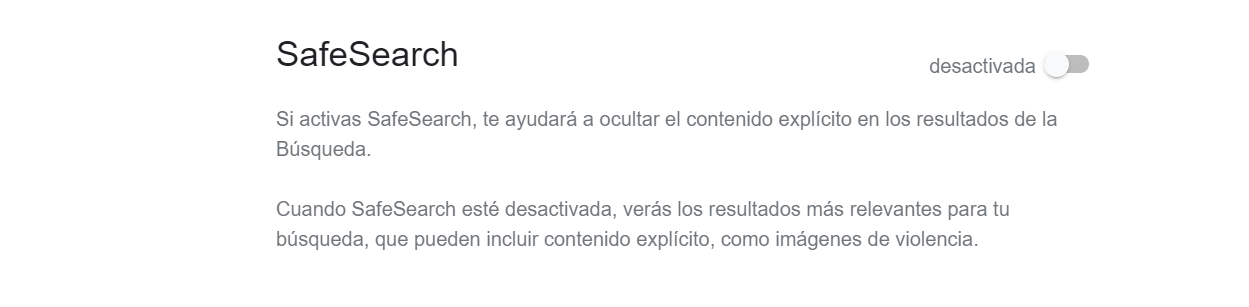
Para activar SafeSearch desde un dispositivo móvil:
- Abre la aplicación Family Link.
- Toca Ver junto al nombre de tu hijo.
- Presiona Elegir configuración.
- Presiona Búsqueda de Google.
- Activa SafeSearch.
YouTube y YouTube Music
Para filtrar lo que consideremos inapropiado en YouTube Music y YouTube exclusivamente de forma que se reproduzcan los vídeos de las plataformas en modo restringido evitando el lenguaje explícito seguiremos estos pasos:
- Abrimos la aplicación Google Home en nuestro dispositivo.
- Pulsamos en el dispositivo.
- Vamos a Ajustes / Notificaciones y Bienestar digital / Configuración de YouTube.
- Aquí activaremos o desactivaremos el modo restringido de YouTube.
YouTube Kids para niños
Los niños menores de 14 años, en España, no pueden conectarse a YouTube ni a cualquiera de sus productos y aplicaciones. A excepción de YouTube Kids, que emite únicamente todo lo que es apto para niños. Es una herramienta fundamental para los más pequeños de la casa porque no encontraremos ningún tipo de contenido no apto para ellos y podemos limitar todo tipo de aspectos, como la búsqueda de vídeos y que exclusivamente vean los contenidos recomendados. Aunque sí hay anuncios, son anuncios totalmente adaptados a su edad y no es normal encontrar publicidad similar a la que vemos en la versión para los adultos.
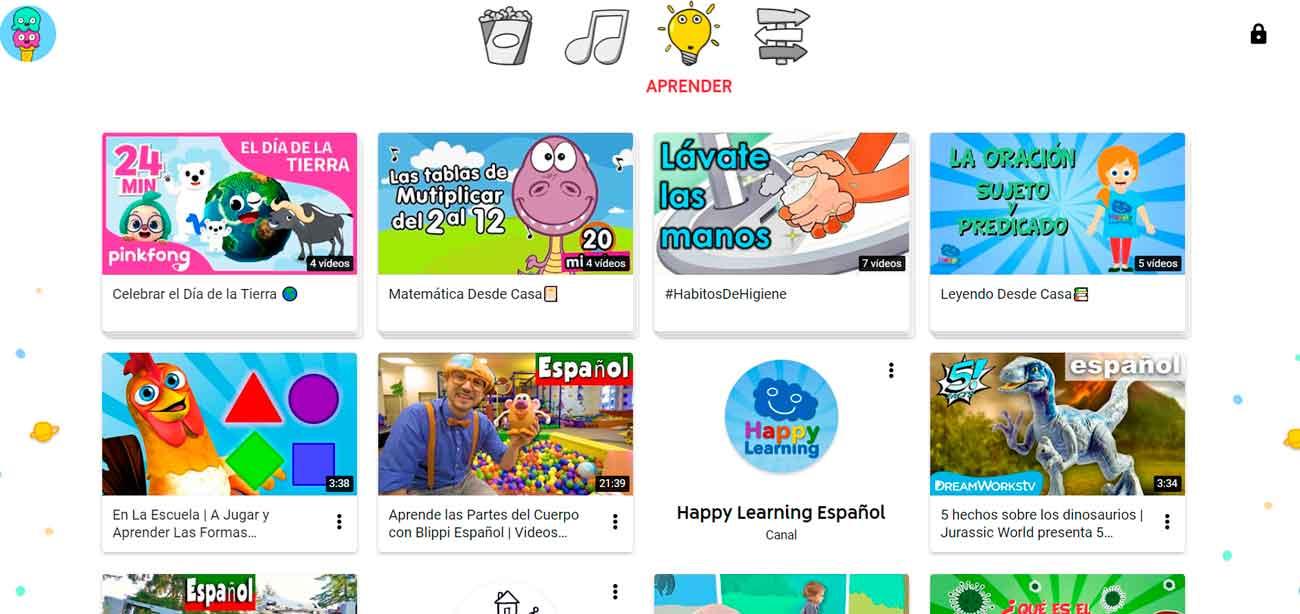
Al usar YouTube Kids tenemos la opción de crear perfiles para los diferentes niños y escoger su edad, haciendo así que la plataforma adapte el tipo de vídeos que va a mostrarnos para que no sean demasiado aburridos para los mayores ni demasiado complejos para niños en edad preescolar. Los vídeos aparecerán según la edad del niño y dividido en tres categorías: de menores de 5 años, entre 5 y 6 años y para menores de entre 8 y 12 años.
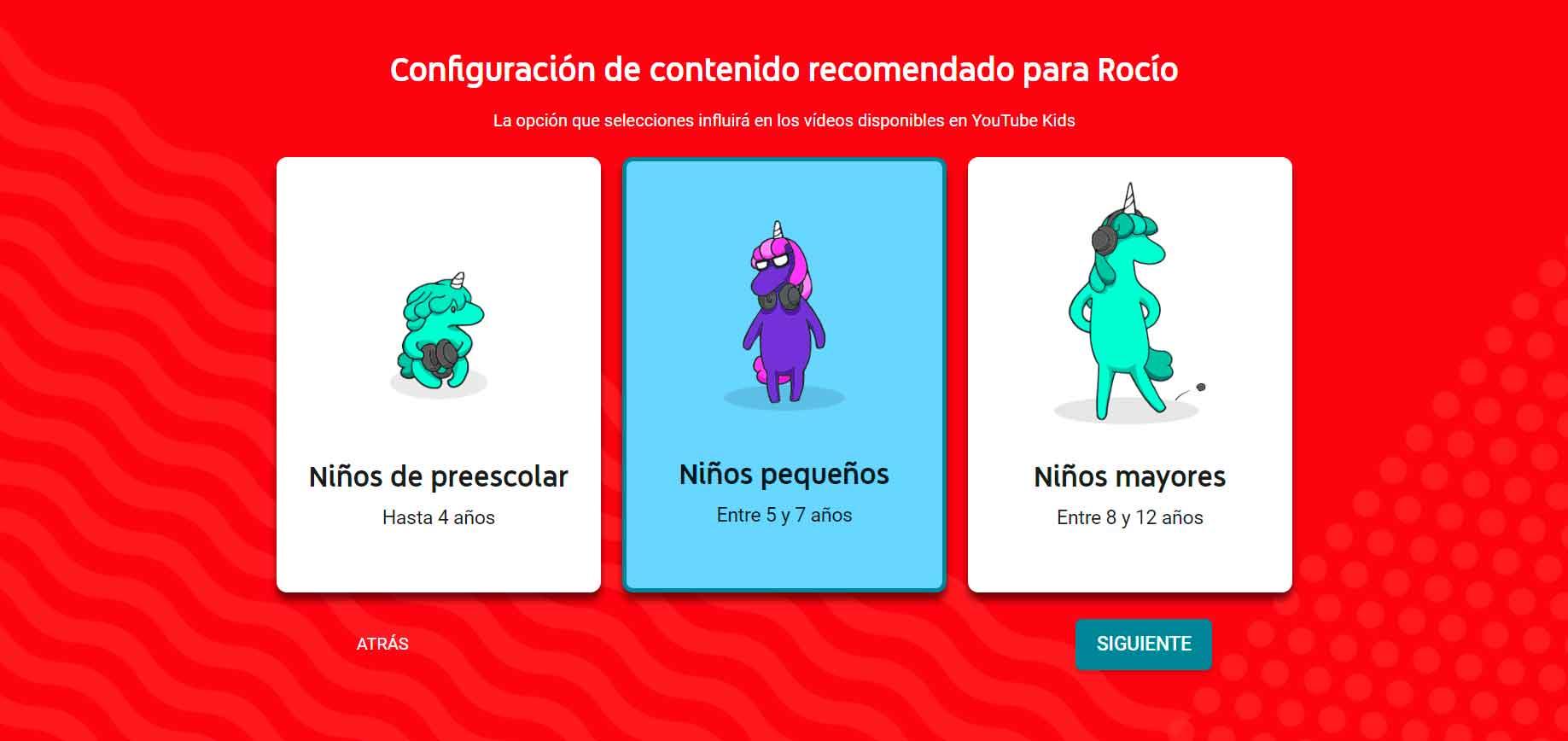
A la hora de utilizar YouTube Kids, hay una serie de aspectos y apartados que podemos limitar.
- Bloquear el contenido que no quieres que vean, como canales que no te parecen adecuados para ellos o vídeos que no sean apropiados.
- Limitar el acceso solo al contenido aprobado
- Desactivar la búsqueda para que sólo aparezcan vídeos recomendados
- Borrar el historial o pausarlo
- Controlar qué vídeos ven o qué intereses tienen
- Denunciar vídeos canales si crees que es contenido inapropiado
- Limitar el tiempo de uso. Podrás fijar un límite máximo de tiempo
Bloquear contenido
Cuando queremos bloquear algo concreto, bien sea un vídeo o un canal entero, tenemos que iniciar sesión en la cuenta YouTube Kids y hacer lo siguiente:
- Simplemente pulsa sobre los tres puntos sobre el vídeo
- Toca en Bloquear este vídeo o bloquear canal
- Escribe tu contraseña o resuelve la operación matemática
Para desbloquearlos tendrás que ir a:
- Ajustes
- Ve a la opción desbloquear vídeos
- Elige el que quieres desbloquear
- Confirma
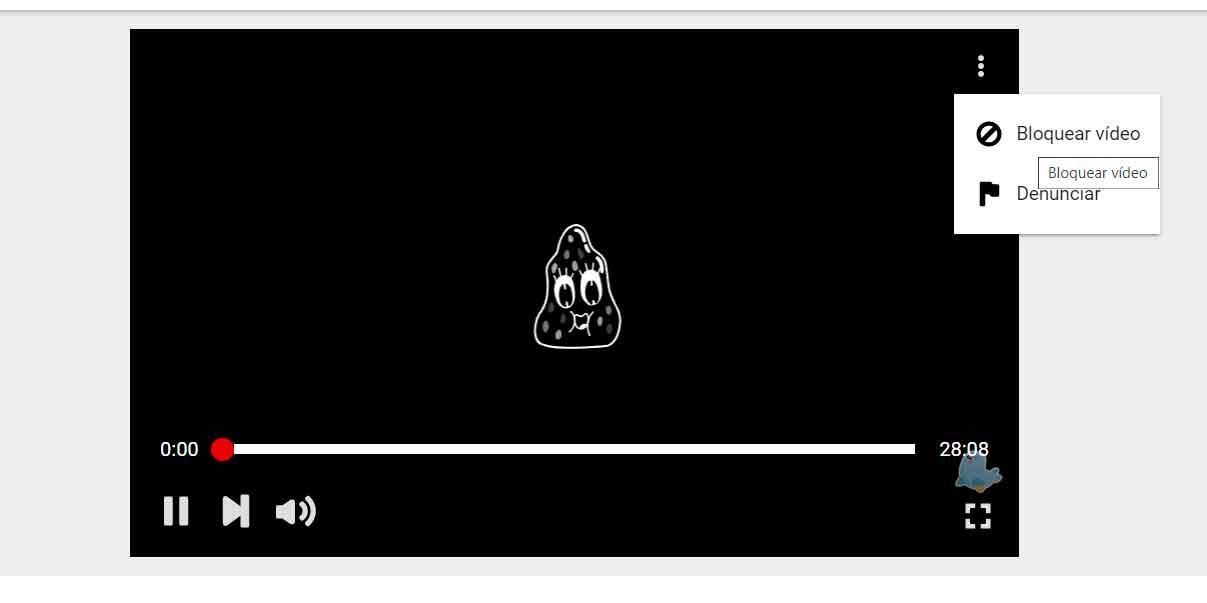
Configuración de contenido
Es posible que filtremos lo que ven nuestros hijos en YouTube Kids adaptándolo a su edad. Para configurar el filtrado de lo que se reproduce haremos lo siguiente:
- Hacemos clic en el candado de la parte inferior de la aplicación.
- Resuelve la operación matemática o introduce los números que aparecen en pantalla.
- Ve a Configuración.
- Selecciona a tu hijo e introduce la contraseña.
- Elige el perfil adecuado.
YouTube Kids te permite elegir diferentes perfiles de filtrado sobre lo que van a tener acceso tus hijos:
- Niños de preescolar: dirigido a niños de hasta 5 años. Se muestra todo aquello que fomente la creatividad, las ganas de jugar, el aprendizaje y la exploración.
- Niños pequeños: recomendable para el rando de edad entre 5 y 8 años. Se incluyen canciones, manualidades y dibujos animados.
- Niños mayores: entre 9 y 14 años. Se emiten vídeos musicales, videojuegos, vídeos sobre ciencia y otras temáticas más avanzadas.
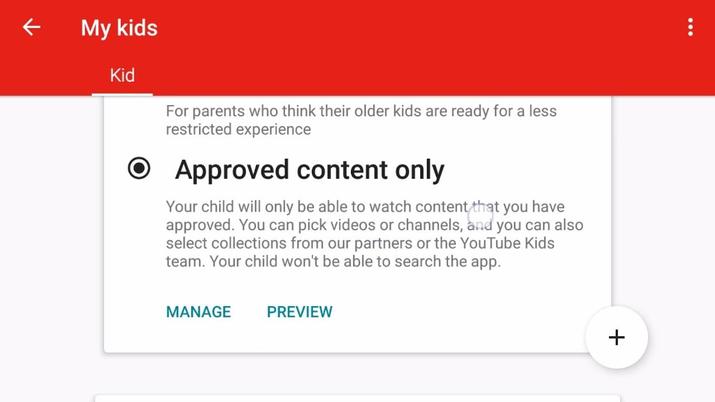
Poner horarios y temporizador
- Toca en el candado de la esquina inferior derecha
- Escribe tu contraseña parental o haz una operación matemática
- Aparecerán tres opciones disponibles:
- Temporizador
- Configuración
- Sugerencias
- Pulsa en temporizador
- Mueve el control deslizante para elegir el tiempo de uso
- Pasado ese tiempo, la app deja de funcionar
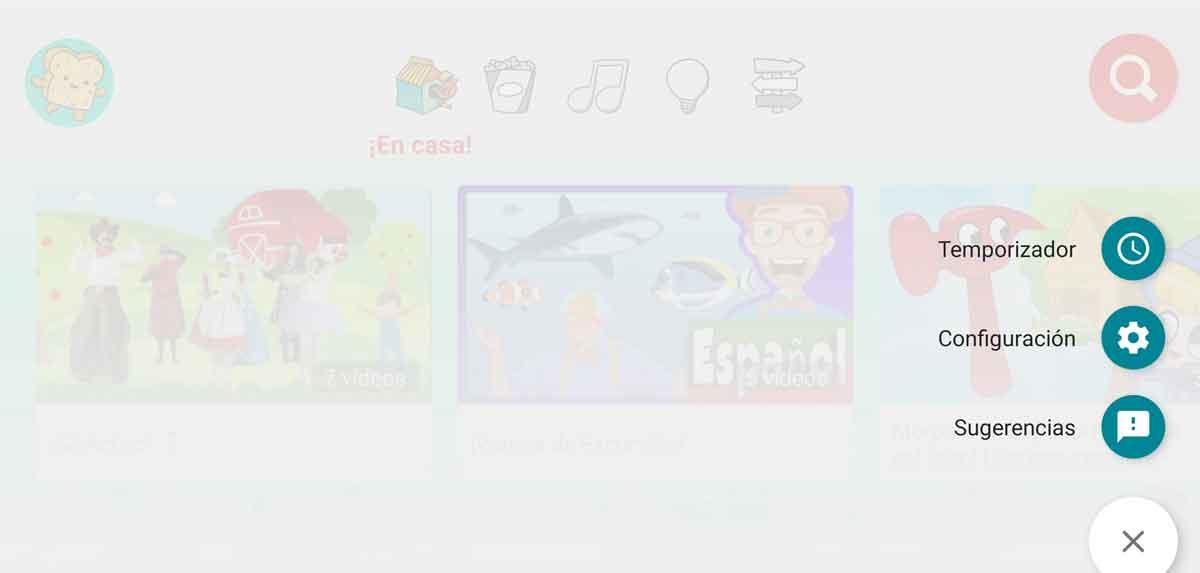
Otras opciones
Podemos elegir que solo se vea contenido apropiado para ellos o podemos desactivar las búsquedas.
Podemos utilizar esta opción para generar un filtro propio en el que solo se emita aquello que se ha aprobado por nosotros previamente, seguiremos estos pasos:
- Tocamos en el candado de la aplicación.
- Resolvemos la operación o introducimos los números que se muestran en pantalla.
- Vamos a Configuración.
- Seleccionamos el perfil de nuestro hijo.
- Activamos la opción Solo contenido aprobado.
- Pulsa en Seleccionar.
- Pulsaremos en el icono “+” para añadir cualquier tipo de canal o vídeo marcado como aprobado.
- Para terminar, haz clic en Listo.
Si aún nos parece insuficiente este tipo de filtrado, podemos proteger más el acceso de nuestros niños desactivando las búsquedas en YouTube Kids, de esta manera solo tendrán acceso a loque hayamos aprobado previamente. Para ello tendremos que hacer esto:
- Vamos a Configuración.
- Desactivamos la casilla Búsquedas.
Y si queremos ir un punto más allá y no dejar ni una sola opción a que nuestros niños vean algo que no hayamos aprobado antes en YouTube Kids , solamente nos quedaría borrar el historial de búsquedas desde el menú Configuración del dispositivo. Si vamos a utilizar el dispositivo de nuestro hijo para marcar los vídeos y canales aprobados y no queremos que se registre en el historial de búsquedas para tener que borrarlo después manualmente, simplemente podemos pausar el historial desde el menú de configuración de la cuenta YouTube Kids.

