Quizá en alguna ocasión has echado de menos jugar con un mando a algún videojuego en tu ordenador. Si es así y tienes una consola actual debes saber que es muy posible que puedas utilizar sus mandos en tu ordenador. En las siguientes líneas quiero explicarte los pasos a seguir para poder conectar un mando de Xbox a tu ordenador.
En el pasado era necesario recurrir a software de terceros para poder hacer esto, pero Windows 10 ya acepta de forma nativa los mandos de la Xbox One, por lo que el proceso para conectar el mando es muy rápido y natural. Pese a ello, es importante tener algunas cosas en cuenta para que todo funcione correctamente. Lo primero, saber qué versión del mando de Xbox tienes.
Lo que debemos tener en cuenta
Una vez hayamos conectado el mando al PC, de forma inalámbrica o con cable, y lo hayamos utilizado, cuando queramos volver a usarlo con nuestra consola Xbox necesitaremos emparejar el mando de nuevo con la consola pulsando el botón Emparejar como hemos hecho siempre.
Si disponemos del mando inalámbrico suministrado con Xbox Series X|S podremos utilizar la característica de emparejamiento directo. Con este mando podremos cambiar rápidamente de dispositivo mediante el botón Xbox inalámbrico. Solo tenemos que pulsar dos veces el botón Emparejar, siempre y cuando el mando esté conectado a un dispositivo mediante Bluetooth, y la configuración inalámbrica cambiará al último dispositivo anterior al que se haya conectado el mando.
Si el PC en el que vas a conectar el mando dispone de Windows 7 o Windows 8.1 como sistema operativo es posible que la actualización de los controladores y la instalación del mando no se haga de forma automática como sucede en Windows 10. Para ello tenemos que pulsar en el botón Buscar de la esquina superior derecha y escribir Administrador de dispositivos y seleccionarlo entre las opciones ofrecidas. Abrimos el desplegable de Mando Xbox One de Microsoft, pulsamos con el botón derecho del ratón y hacemos clic en Actualizar software de controlador. Seleccionamos directamente Buscar automáticamente software actualizado y se instalará automáticamente.
Identificar la versión de tu mando de Xbox
Microsoft lanzó al mercado dos versiones diferentes del mando de Xbox One. Una de ella tiene conectividad Bluetooth y la otra no. Esto supone que uno de los mandos puede ser utilizado de forma inalámbrica en un ordenador, mientras que la otra solo se puede utilizar con cable.
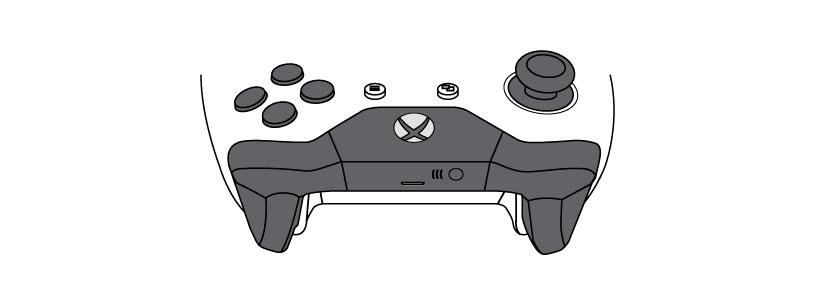
Para identificar si tu mando dispone de Bluetooth fíjate en el botón Xbox. Si está rodeado por la misma pieza de plástico que el resto de los botones del frontal del mando (como el de la imagen superior) sí dispone de conexión Bluetooth.
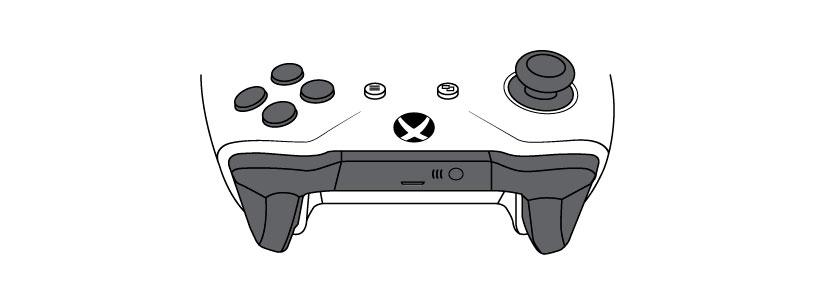
En cambio, si el botón Xbox está en el mismo plástico que los gatillos de la parte superior del mando, la conectividad no es Bluetooth y no podrás utilizar el mando de forma inalámbrica. Es algo un tanto molesto, pero podrás utilizar el mando con tu PC utilizando un cable USB. Ahora que ya sabes cómo identificar el mando que tienes, ya puedes pasar al apartado que corresponda para aprender a conectarlo a tu ordenador.
Conectarlo de forma inalámbrica
La conexión inalámbrica por excelencia en estos casos es el protocolo Bluetooth, nos permite una conexión estable sin cables en 10 metros (aproximadamente) a la redonda. Algunos dispositivos de Microsoft disponen de conexión Xbox Wireless.
Conexión inalámbrica Xbox
Para conectar el mando de Xbox a nuestro PC Windows debemos tener en cuenta que si nuestro ordenador lleva la conexión inalámbrica Xbox integrada podremos conectar el mando sin problemas, por el contrario, necesitaremos un adaptador. En el mejor de los casos, lo primero que tenemos que hacer es encender el PC e iniciar sesión. Una vez hecho esto:
- Tocamos sobre el botón Xbox durante 3 segundos para encender el mando. El botón Xbox empezará a parpadear cuando se encienda el mando.
- A continuación, mantenemos presionando el botón de Emparejar, que lo encontramos en la parte superior (Botón elevado).
- El botón Xbox parpadeará de forma más rápida.
- En el PC, vamos a menú Inicio > Configuración > Dispositivos.
- Elegimos Agregar Bluetooth u otro dispositivo.
- Seleccionamos Todo lo demás.
- Elegimos mando inalámbrico Xbox o Mando inalámbrico Xbox Elite de la lista.
- Una vez que se conecte el mando, el botón Xbox permanecerá encendido fijo.
Si tenemos que usar el adaptador inalámbrico Xbox para Windows 10, los pasos a seguir son más o menos los mismos, lo único que debemos tener el adaptador correctamente conectado y configurado:
- Encendemos el PC e iniciamos sesión.
- Conectamos el adaptador inalámbrico Xbox para Windows al ordenador.
- Encendemos el mando pulsando el botón Xbox, que empezará a parpadear.
- Mantenemos pulsado el botón Emparejar del adaptador inalámbrico Xbox.
- Una pequeña luz parpadeará unos segundos.
- Ahora mantenemos presionado el botón Emparejar del mando Xbox. El botón Xbox comenzará a parpadear de forma más rápida.
- Una vez conectados, el botón Xbox permanecerá encendido fijo.
Esta conexión mediante adaptador para el PC ofrece una mejor calidad y experiencia en el juego tener menor lag (retardo) que la conexión Bluetooth estándar.
Bluetooth
Lo primero que debes hacer es pinchar sobre el botón inicio en tu ordenador y después sobre el icono del engranaje para acceder a la configuración de Windows. Una vez dentro pincha sobre Dispositivos y accede a la pestaña Bluetooth.
Cuando estés dentro coge el mando y pulsa el botón Xbox hasta que se encienda la luz. Acto seguido mantén pulsado el botón de emparejamiento en la parte superior. Debes mantenerlo pulsado durante unos segundos, concretamente hasta que la luz blanca empiece a parpadear mucho más rápido.
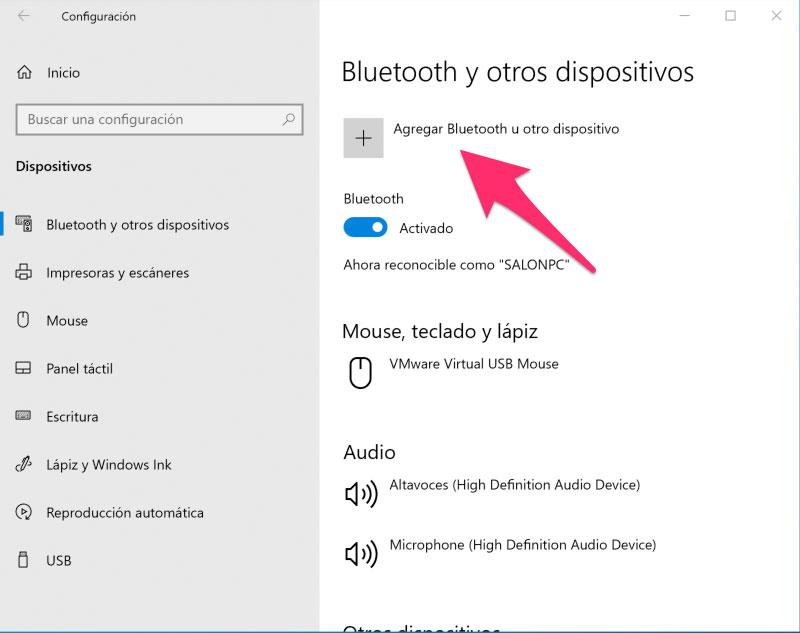
Ahora vuelve al ordenador y pincha sobre Agregar Bluetooth u otro dispositivo y en la nueva ventana que se desplegará escoge la opción Bluetooth. Al hacer esto el PC buscará todos los dispositivos a su alcance en modo emparejar y uno de ellos será el mando.
Pincha sobre Xbox Wireless Controller y el proceso de conexión habrá terminado. Windows lo reconocerá perfectamente y lo configurará para ser utilizado en cualquier juego de PC que sea compatible con mandos. Por supuesto, en los ajustes del juego podrás configurar qué hace cada botón o gatillo si lo necesitas.
Para conseguir un mejor rendimiento es importante tener actualizado nuestro mando. Además, es importante saber que Bluetooth no admite complementos como auriculares, chatpad o el adaptador estéreo de Xbox y además, solo es recomendable conectar un mando.
Conectarlo por cable
En caso de que tu mando no disponga de conexión Bluetooth tendrás que utilizar un cable USB para conectar el mando. Para ello necesitas un cable USB-A a micro-USB. Debes conectar el extremo micro-USB al conector del mando de Xbox y el otro extremo al ordenador.
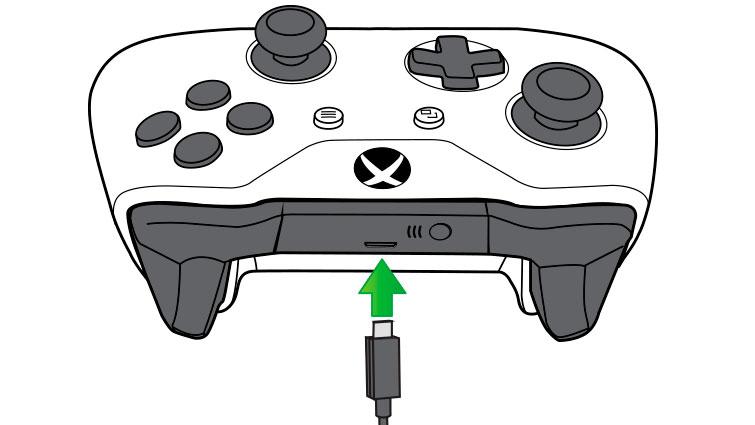
Una vez que lo conectes enciende el mando de la consola presionando el botón Xbox hasta que aparezca la luz. Cuando esté encendido el ordenador te avisará de que ha detectado un nuevo dispositivo e iniciará la instalación.
Una vez instalado, Windows realizará todas las configuraciones necesarias y pasados unos segundos te informará de que la instalación ha finalizado. A partir de este momento el mando estará listo para ser utilizado en todos los juegos compatibles del mismo modo que ocurría con el mando inalámbrico. En el caso de disponer de versiones anteriores a Windows 10 podría ser necesario instalar los controladores del mando de forma manual tal y como comentamos arriba.
Principales errores
En ocasiones, la vinculación del mando de Xbox con el ordenador no es tan sencillo. Si has seguido los pasos anteriores y han aparecido problemas, intentaremos darle solución a continuación.
No funciona el Bluetooth
El modelo de controlador Xbox One más nuevo se puede emparejar con cualquier ordenador usando Bluetooth. A veces, el controlador no aparecerá en la lista de dispositivos Bluetooth disponibles. La solución más rápida es deshabilitar y habilitar de nuevo la conectividad Bluetooth. Si eso no evita el error, podemos intentar quitar las baterías del controlador y asegurarnos de que no esté conectado a través de un cable USB.
Las baterías que se usan con el controlador también pueden afectar la conectividad, especialmente si no son desechables. Si no son oficiales, pueden funcionar mal. Podemos probar con un cambio de batería a ver si funciona.
No conecta bien el cable
Hay quien prefiere usar una conexión por cable incluso con los controladores más recientes. La principal ventaja es que los jugadores no tendrán que preocuparse por quedarse sin batería. Sin embargo, hay momentos en que el controlador no se conecta al ordenador correctamente.
Es probable que el error se deba a que estemos usando un USB incorrecto. Hay dos tipos principales de cables USB: una línea de solo carga y cables de sincronización. Los cables de solo carga solo proporcionarán energía al controlador de Xbox, pero no permitirán que transfiera datos. Así que es posible que hayamos utilizado accidentalmente un cable de solo carga con el controlador.
También es probable que un cable roto también impedirá que el controlador se conecte al ordenador. La única solución es reemplazarlo con otro cable que funcione. Si esto no funciona, es posible que el controlador esté roto o que haya otros problemas con el sistema operativo del PC.

Alternativas al mando de la Xbox para PC
Si necesitamos otro mando para conectar al ordenador, además del mando de la Xbox, tenemos varias opciones que os van a resultar muy interesantes. Generalmente, la mayor fiabilidad y calidad en el juego se encuentra en los mandos originales incluidos con la consola, pero estos que mencionamos abajo te harán disfrutar del juego con una calidad muy parecida.
SteelSeries Stratus XL
Es un mando alimentado por pilas que puede funcionar más de 40 horas con ellas. Pesa 288 gramos y es compatible con Windows, Steam app y Big Picture, VR y Android. Se puede conectar por medio de Bluetooth y USB, con una función de personalización que engancha.
Está listo para utilizar desde la caja, no necesitas configurarlo. Su diseño es ergonómico y la conexión Bluetooth inalámbrica tiene una sensibilidad similar a la de la propia consola, además, con los indicadores mediante 4 LED veremos el estado de la conexión inalámbrica..
Krom Kloud
Es un mando que tiene unos acabados texturizados para que el agarre sea mejor con un peso de 262 gramos- Es compatible con Windows, Nintendo Switch, iOS y Android. Se pueden personalizar los gatillos traseros con dos perfiles y modo programa. Se conecta por medio de Bluetooth.
Incluye un soporte para smarthpone si vas a utilizarlo con tu móvil y los botones son retroiluminados para facilitar el manejo en escenarios con poca iluminación. Además, dispone de botón Turbo que simula la pulsación continua de uno de los botones del mando asignado manualmente para que te vuelvas invencible en la partida.
Razer Raion
Los botones son algo más grandes de lo normal y la cruceta puede configurarse para 4 u 8 direcciones. Además, pesa 275 gramos. Tiene un cable de 3 metros forrado en goma que acaba en un USB de Tipo A. Es compatible con Windows, Ps4 y Ps5. Trae un Modo Competición para bloquear botones y evitar pulsaciones involuntarias. Tiene un puerto de audio analógico de 3,5 mm para disfrutar de una conexión impecable de los auriculares.
Dispone de botones para el control de audio para activar el modo mute y desactivarlo. Además, si dispones también de una PlayStation 4 podrás utilizarlo y disfrutar del panel táctil PS4 Touchpad.

