Eduroam es una red WiFi utilizada en instituciones educativas. Puede que hayas empezado las clases y hayas escuchado, leído o visto mucho sobre “eduroam” pero puede que no sepas cómo conectarte, qué es, qué ventajas tiene, qué se diferencia de una red WiFi normal como la que tienes en tu casa y por qué es distinto a la hora de conectarse y no basta con una contraseña y ya está.
Puede que no supieses de su existencia hasta hoy y puedes seguir sin necesidad de hacerlo, pero es importante que sepas qué es y para qué sirve si has empezado la universidad y no sabes por qué no puedes conectarte al WiFi o por qué te da fallo continuamente la red inalámbrica cuando quieres acceder desde tu facultad. Si vas a empezar la universidad ahora, en España son muchos los que usan estas redes académicas y no siempre es fácil acostumbrarnos.
¿Qué es Eduroam?
Eduroam (Education Roaming) es una red WiFi global con el objetivo de que miembros de las instituciones participantes puedan disponer de conexión inalámbrica en sus centros y también en otros centros que forman parte de la iniciativa cuando viajan. Gracias a esto, estudiantes universitarios, investigadores y docentes pueden abrir sus portátiles y conectarse a la red en miles de puntos alrededor del mundo.
Si quieres saber qué instituciones participan, en España hay un total de 160 instituciones y centros del CSIC conectados hasta la fecha y podemos consultarlos desde la página web oficial de Eduroam… Encontramos diferentes institutos de ciencia, universidades de toda España o instituciones del CSIC como el Instituto Cajal, el Centro de Biología Molecular, etc. En cuanto a universidades, prácticamente todas las universidades públicas de nuestro país pertenecen a Eduroam aunque debes consultar la lista por si también existen escuelas privadas.
Para que este sistema global funcione, es necesario realizar una configuración un tanto especial en los equipos. No es suficiente con configurar la red inalámbrica como se hace en conexiones domésticas o similares. Eduroam utiliza un sistema de identificación basado en servidores RADIUS muy estricta para que los administradores puedan saber exactamente quién y cuándo se conecta a la red en cada uno de los centros miembros; además de permitir el acceso con el mismo usuario y contraseña desde cualquier punto de la red para conservar los mismos permisos de acceso a los diferentes recursos de la Universidad de origen, o de los permisos específicos que tengan asignados
Si tienes dudas, el vídeo a continuación nos ayudará a conocer más en profundidad sobre sus ventajas.
En las siguientes líneas te explicamos los pasos que debes dar para conectar un ordenador a Eduroam. Una vez realizada la configuración, el equipo se podrá conectar a la red siempre que lo necesitas sin tener que volver a configurar el portátil.
Configuración automática de la red Eduroam
Eduroam ofrece un asistente de configuración con el que conectar PC, Mac, Android, iOS y dispositivos Linux de una forma muy sencilla. Para conseguir esto lo primero que debes hacer es abrir acceder a esta web desde el dispositivo que quieras configurar para acceder a Eduroam.
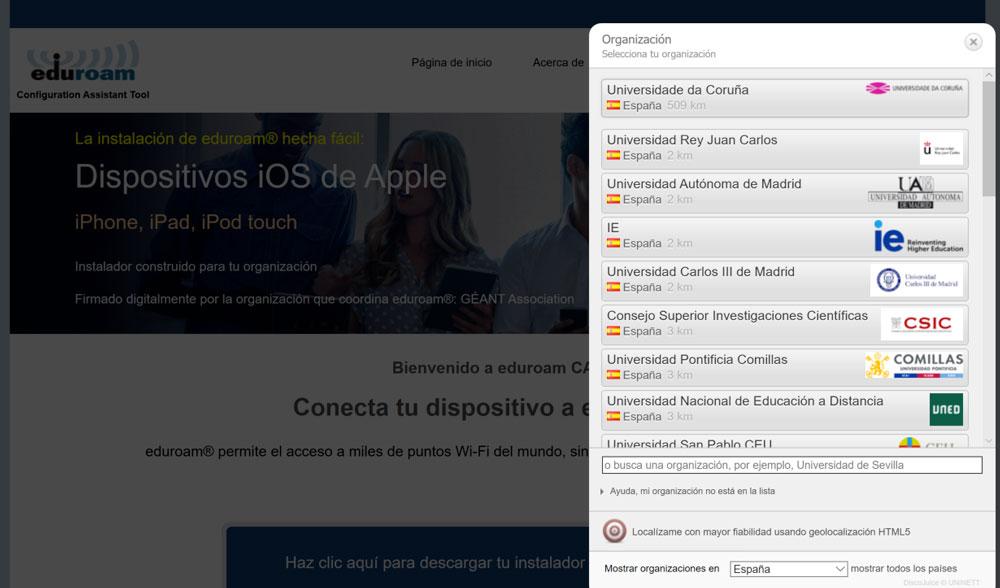
Una vez dentro pincha sobre Haz click aquí para descargar tu instalador de Eduroam y después selecciona la universidad desde la que te quieres conectar a la red. Para ello puedes buscarla en la lista que aparecerá en la ventana emergente del lateral derecho de la pantalla o utilizar el buscador que aparece justo debajo. Una vez seleccionada aparecerá un botón en el que tendrás que pinchar para iniciar la descarga.
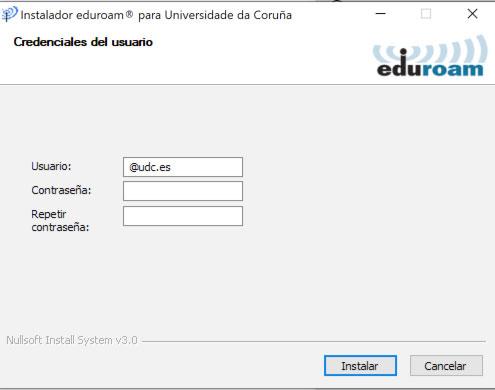
Cuando la descarga termine, ejecuta el programa y sigue las instrucciones en pantalla. Durante el proceso de instalación tendrás que introducir tu usuario y contraseña de la Universidad.
Una vez hecho esto, el resto del proceso será completamente automático, solo debes seguir las instrucciones que aparecen en pantalla para completarlo y en caso de que el software solicite la instalación de algún programa adicional debes aceptarlo para que la configuración se pueda completar correctamente.
Método 1 para configurar un ordenador con Windows 10 de forma manual
Si tu ordenador funciona con Windows 10 es muy probable que con este método puedas configurar la red WiFi de Eduram sin demasiadas complicaciones. Con esta opción el proceso es básicamente el mismo que para conectarse a cualquier otra red, solo que en lugar de una contraseña debes introducir el usuario y contraseña que te hayan asignado desde la Universidad o centro educativo.
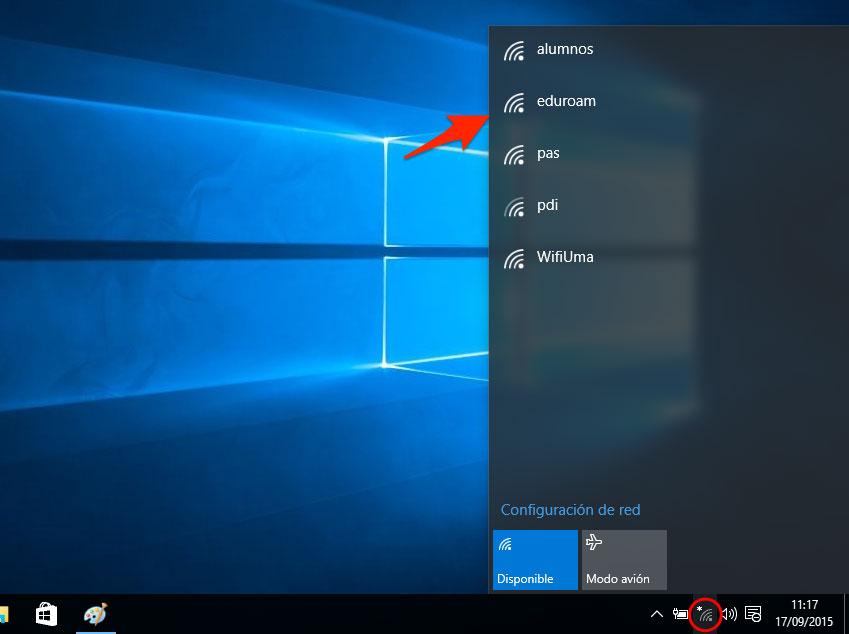
Para utilizar este método debes pinchar sobre el icono del WiFi en la esquina inferior derecha de la pantalla, justo al lado del reloj y después seleccionar la red eduroam. Una vez seleccionada marca la casilla Conectar automáticamente y pincha sobre el botón Conectar.
Aparecerá una nueva ventana que te solicita el usuario y la contraseña. Estos datos te los deben proporcionar en tu centro, ya seas estudiante o miembro de la comunidad educativa. El usuario suele tener formato de dirección de email (nombre@dominiouniversidad.es o similar). Introduce ambos datos y pulsa sobre Aceptar. Al hacerlo te aparecerá una nueva ventana con un mensaje de advertencia. Esto es normal, lo único que debes hacer es pinchar sobre Conectar para confirmar.
Una vez realizados estos pasos, si todo ha ido bien ya deberías estar conectado a la red WiFi. En caso de que la conexión no se haya podido realizar, prueba con el siguiente método, ya que es posible que tengas que realizar otro tipo de configuración.
Método 2 para configurar un ordenador con Windows 10 / 8 / 7 u otras versiones
Si tienes una versión anterior a Windows 10 o si tu equipo no se ha podido conectar siguiendo el método anterior, tendrás que realizar la configuración completa de forma manual.
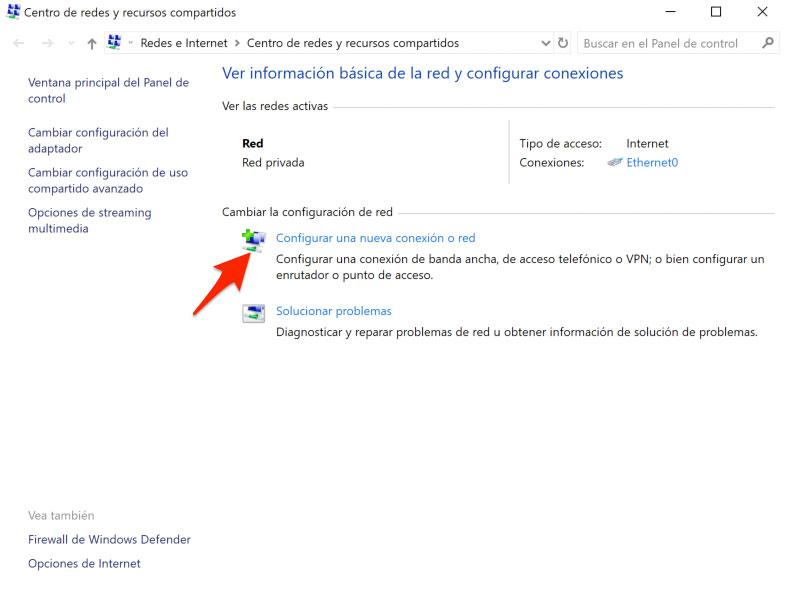
Pincha sobre el icono del WiFi en la esquina inferior derecha de la pantalla y después selecciona la opción Configuración de red. Una vez dentro haz click sobre Centro de redes y recursos compartidos. Se abrirá una nueva ventana, en ella debes pulsar sobre Configurar una nueva conexión o red y acto seguido debes seleccionar la opción Conectarse manualmente a una red inalámbrica.
En la siguiente pantalla debes escribir eduroam en el campo Nombre de la red, elegir la opción WPA2-Enterprise como tipo de seguridad y AES en tipo de cifrado. Por último marca Iniciar esta conexión automáticamente y confirma con el botón Siguiente. Windows te confirmará que la conexión se ha agregado correctamente y solo queda pinchar sobre Cambiar la configuración de conexión.
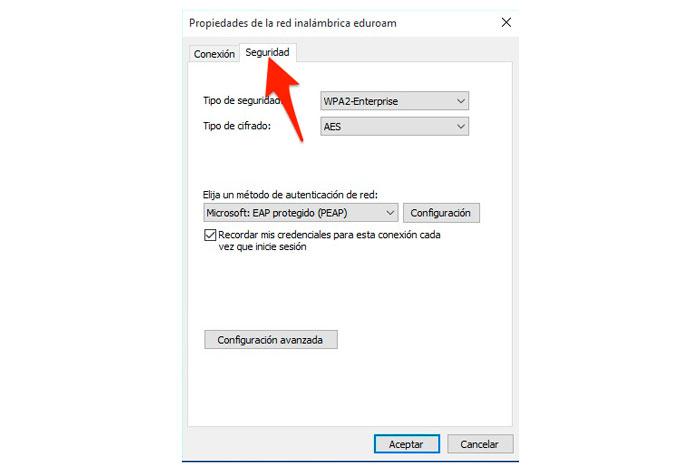
Se desplegará una nueva ventana con varias pestañas en la que deberás seleccionar Seguridad. Una vez dentro debes asegurarte que en Tipo de seguridad aparece WPA2-Enterprise, en Tipo de cifrado AES y en Elija un método de autenticación de red debe aparecer Microsoft: EAP protegido (PEAP); además de estar marcada la opción Recordar mis credenciales para esta conexión cada vez que inicie sesión, así no tendrás que introducir los datos cada día que te conectes.
Ahora pincha sobre el botón Configuración en la que debes dejar marcada la casilla de Verificar la identidad del servicio validando el certificado. Además, en el apartado Entidades de certificación raíz de confianza debes marcar Addtrust External CA Root. Por último, asegúrate que en método de autenticación aparece Contraseña segura (EAP-MSCHAP v2) y marca la casilla Habilitar reconexión rápida. Una vez configuradas todas las opciones de este modo, pincha sobre Aceptar para que los cambios queden guardados.
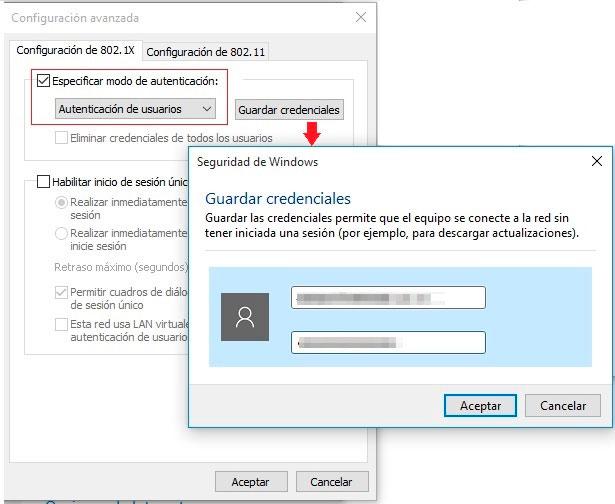
De vuelta en la pestaña Seguridad, pincha sobre Configuración avanzada. En la nueva ventana marca la casilla Especificar modo de autenticación y en el desplegable elige la opción Autenticación de usuarios. Una vez hecho esto pincha sobre Guardar credenciales e introduce tu usuario y contraseña de eduroam (estos datos te los debe proporcionar tu centro de estudios como indicaba en el punto anterior).
Ahora solo debes pinchar en Aceptar en todas las ventanas por las que has pasado para modificar la configuración y al terminar el ordenador se debería de poder conectar directamente a la red. En caso de que no la conexión no sea posible, revisa que has seguido correctamente todos los pasos o solicita asistencia en tu centro de estudios.
Además, tanto si has utilizado el primer método como si estás configurando la red siguiendo las instrucciones de este segundo método, es recomendable que descargues e instales el certificado de autoridad de certificación (CA) oficial para evitar posibles ataques MITM (Man-In-The-Middle attack) desde la web oficial de la Universidad o solicitándolo al departamento correspondiente del centro.
Conectar un Mac a la red Eduram de forma manual
Si eres usuario de macOS, el proceso de configuración es muy sencillo, aunque necesitarás que la Universidad te proporcione un perfil de conectividad para configurar el apartado 802.1X de los ajustes de red.
Cuando te proporcionen el certificado no tienes más que instalarlo en el ordenador haciendo doble click sobre él y siguiendo las instrucciones en pantalla. En caso de que utilices Safari como navegador, solo deberás descargarlo e se instalará automáticamente.
Hecho esto, el proceso de conexión es similar al de cualquier red WiFi. Solo debes pinchar sobre el icono de AirPort en la barra de menús y después escoger la red eduram. A los pocos segundos el ordenador te pedirá que introduzcas tu usuario y contraseña, otro dato que te deben proporcionar en el centro de estudios o trabajo. Una vez introducidos, la conexión debería completarse en pocos segundos y ya no deberías tener ningún problema para navegar por Internet.
Mapa de puntos de acceso disponibles
A través de la página web de eduroam.es vamos a poder consultar un mapa interactivo con todos los puntos de acceso de la red Eduroam. Campus, facultades, centros deportivos, Escuela Politécnica, aularios, bibliotecas, y prácticamente cualquier tipo de edificación u oficina relacionada con el entorno universitario se dan cita en este útil mapa.
En el mapa encontramos 4 tipos de iconos:
- Círculo naranja, una gran cantidad de centros. A partir de los 100.
- Círculo amarillo, cantidad moderada de centros. Por encima de 10 pero por debajo de 100.
- Círculo verde, pocos centros en la zona. Por debajo de 10.
- Icono de localización azul.
Haciendo zoom sobre el mapa vamos a poder ver todos los campus de nuestro país con acceso a la red Eduroam, y además en cada uno de los iconos azules de localización, haciendo clic en estos podemos ver no sólo el nombre del centro, sino también el SSID de la red, así como el tipo de cifrado (por ejemplo, WPA2/AES).
Además, al ser un mapa basado en la tecnología de Google Maps, también se pueden consultar una gran cantidad de puntos de interés para el estudiante, como restaurantes, lugares de hospedaje, o teatros. Por último, hay que comentar que la web de eduroam.org dispone del mapa correspondiente a todo el mundo.
Otra alternativa para tener siempre a mano la ubicación de los puntos de acceso disponibles de este roaming educativo es descargar las aplicaciones complementarias de eduroam para Android e iOS.
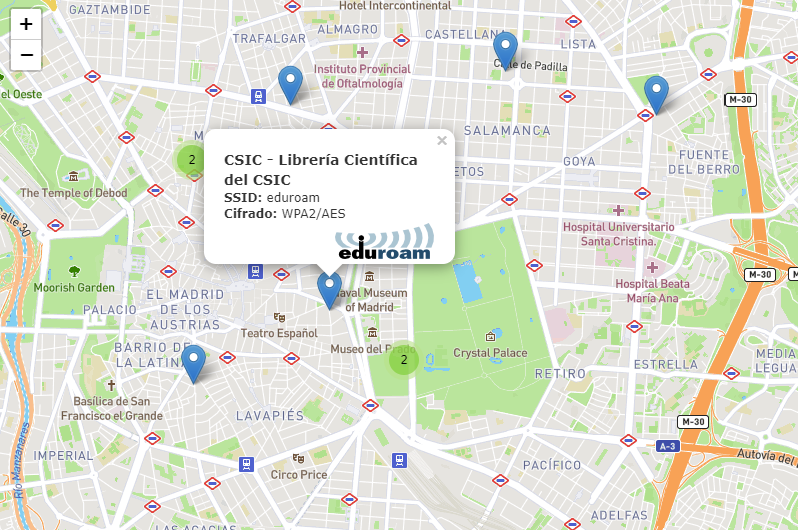
Habiendo comenzado en Europa, eduroam se ha expandido rápidamente a través de la comunidad de investigación y educación y ahora está disponible en 106 territorios en todo el mundo y en ubicaciones piloto emergentes. Por ejemplo, por citar algunos ejemplos de lugares de lo más diversos en todo el mundo, está disponible en:
- Aeropuerto Internacional Hazrat Shahjalal en Dhaka, Bangladesh, siendo el primero en la región de Asia y el Pacífico.
- Aeropuerto Internacional de Mascate, Omán, como el primer aeropuerto en el Medio Oriente, además de 36 ubicaciones en el Sultanato de Omán.
- Todos los aeropuertos públicos de Sudáfrica.
- Trenes del metro en Edmonton, Canadá.
¿Por qué no se conecta?
Para empezar, hay que tener en cuenta la serie de requisitos mínimos que se pide para poder llegar a establecer conexión. Como puede ser la versión del sistema operativo, requerimientos de hardware del dispositivo, al igual que tienes que comprobar que tu institución de origen pertenece al programa eduroam. De lo contrario, las credenciales que utilices no son válidas y no te podrás conectar.
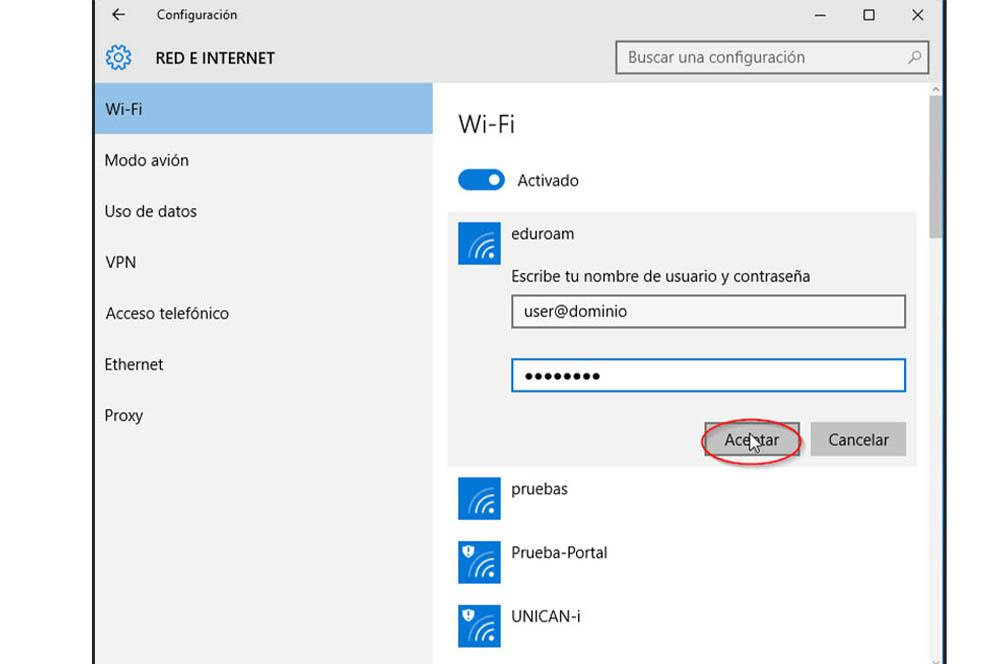
En cambio, si ya lo tenías todo configurado, pero no se puede establecer conexión con eduroam, entonces lo mejor es eliminar el perfil y empezar de cero. Solamente tendrás que borrarlo y volverlo a configurar mediante el portal de autoconfiguración. Al igual que puedes seguir los pasos anteriores que os hemos dejado para que se realice correctamente. Pero si sigues teniendo problemas, echa un vistazo a estos puntos básicos:
- Revisa que las credenciales (nombre de usuario y contraseña) son las correctas.
- Comprueba que tanto la hora como la fecha de tu equipo están bien.
- Echa un ojo a tu antivirus, ya que hay algunos que pueden bloquear esta conexión al no ser compatibles. Y lo mismo ocurre con los firewalls.
También puede tratarte de un problema de permisos. Como, por ejemplo, si te aparece el mensaje de «Inicializando» al establecer la conexión VPN-SSL. Esto se debe a que hay que ejecutar tanto el navegador web como el plugin de conexión VPN-SSL con los permisos de administrador.

