Con las plataformas de streaming nos resulta sencillo ver lo que queramos y cuando queramos. Pero no siempre ha sido así y teníamos que recurrir a las cintas Betamax o al VHS para poder grabar una serie o un programa si no íbamos a estar en casa. Los métodos han cambiado y la tecnología ha avanzado, aunque no se trate de contenidos a la carta. Ahora es mucho más sencillo y rápido grabar en una Smart TV.
Puede que antes de grabar en una Smart TV debas tener en cuenta que necesitarás un dispositivo externo que te ayude a almacenar este contenido. Bien puede ser un decodificador que incluya tu operador al contratar un paquete de televisión o bien un disco duro externo con velocidad y capacidad suficiente para grabar o almacenar los programas que quieras ver en televisión y no hayas podido ver en directo.
La gran mayoría de programas emitidos en la televisión actual están disponibles para ver más tarde a la carta en páginas webs o en aplicaciones para la propia Smart TV a la que accedemos con conexión a Internet. Pero si quieres recurrir a la grabación clásica puedes hacerlo desde el botón REC que habitualmente verás en tu mando.
Decodificadores y televisión de tu operador
Los decodificadores de los operadores nos permiten todo tipo de funciones para grabar canales de TDT además de los canales únicos. Por lo general, si tienes el decodificador de Vodafone, Euskaltel, Virgin o cualquier otro operador cuenta con un mando y funciones añadidas que permiten volver atrás o grabar tantos canales como quieras para ver más tarde.
Además, también puedes hacer grabaciones en serie para que automáticamente todos los nuevos capítulos o programas se graben, aunque tú no pulses el botón en ese mismo día o a la hora que corresponda. Y todo gracias a una función en particular que permite programar la grabación del programa, película o serie que quieras.
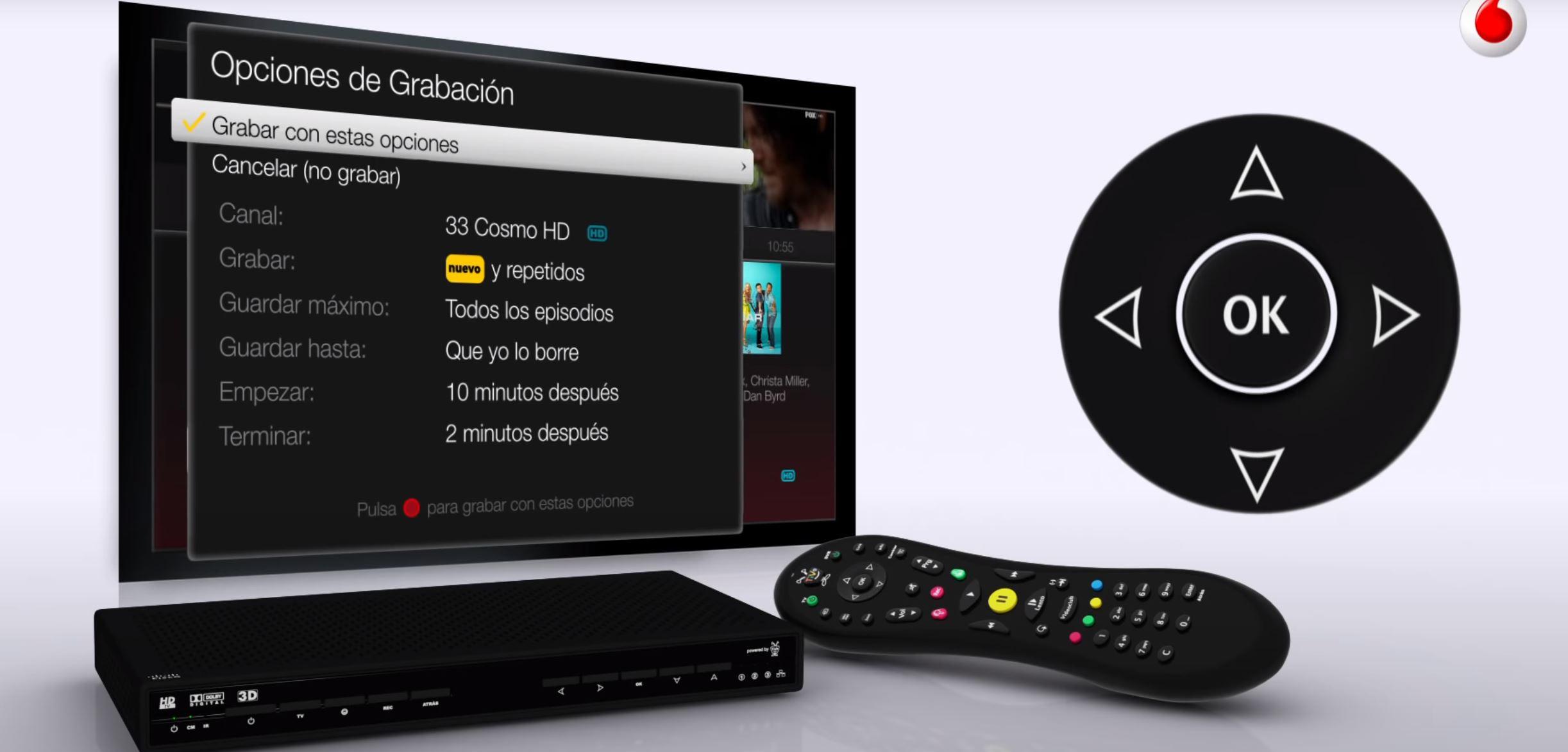
Esta es la mejor opción e inversión que puedes hacer si quieres grabar la TDT ya que te permitirá que guardes simultáneamente varias emisiones o canales diferentes y que puedas verlos durante días. Otra ventaja de apostar por este sistema es que la mayoría cuenta con compatibilidad con contenido 4K o que dotan de funciones inteligentes a tu televisor, aunque sea un modelo antiguo. El principal inconveniente, como es obvio, es que tendremos que pagar un “plus” mensual a nuestra tarifa que puede ir desde los ocho euros hasta veinte o treinta euros según el paquete.
Más allá de los decodificadores como tal, la mayoría de operadores cuentan con una aplicación que nos permite grabar o ver las grabaciones desde la misma sin necesidad de estar en casa. Es decir, permiten grabar desde la aplicación correspondiente y verlo en el aparato o aplicación que queramos. Euskatel tiene EDONON, por ejemplo, que nos permite acceder a los programas de televisión o canales temáticos además de programar grabaciones que se sincronizan automáticamente. Lo mismo ocurre con Virgin que tiene su TV&GO que está incluida en todos los usuarios siempre que seas cliente de TV Premium o de TV Premium Extra, por ejemplo.
Grabar en el deco de Orange
Para grabar un programa desde Orange podemos hacerlo desde el mando a distancia del decodificador o desde el mando de la tele. Vamos al menú lateral del servicio y elegimos “Canales de TV”. Busca el canal que te interesa, elige el programa y toca en el botón rojo para que comience a grabarse. Podemos hacerlo si ya está en emisión o si va a emitirse más tarde. En este caso, buscamos el programa en la guía de Orante TV y confirmamos con el botón de Grabar, como en la imagen.
Además, podemos grabar toda la temporada de una serie para que se guarden todos los episodios emitidos si es lo que preferimos. Para ello, vamos a guía, buscamos la serie, pulsamos en el icono de grabación y te preguntará si quieres grabar el episodio o grabar toda la temporada. Para después ver los contenidos grabados simplemente vamos al deco y al apartado de “Mis grabaciones”. Podemos ver todas las que hay programas, las completadas… Simplemente debemos elegir la que queremos y pulsar en OK para reproducir, tal y como podemos ver en las siguientes imágenes:
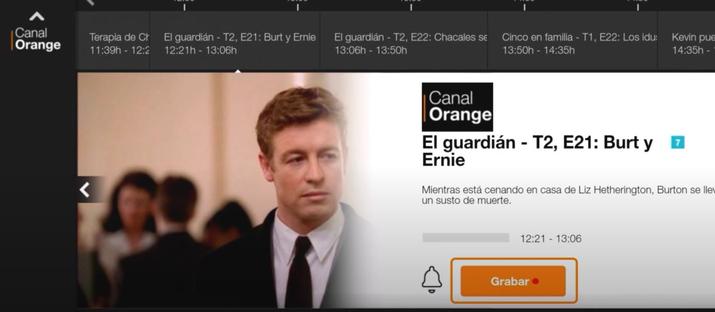
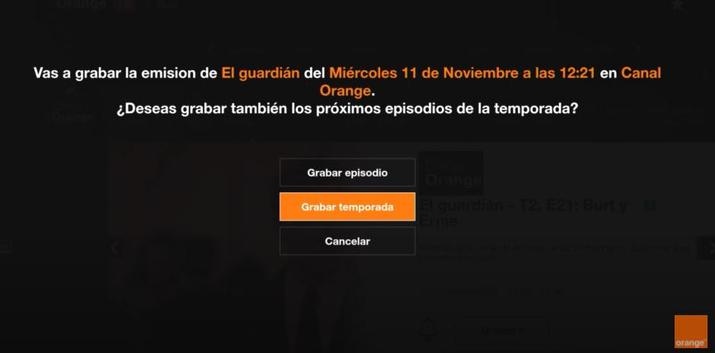
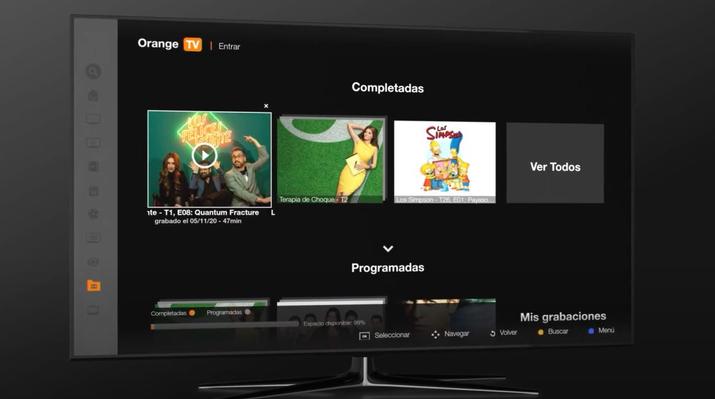
En el decodificador Movistar
Al igual que en la opción del anterior operador, el deco de Movistar también nos ofrece todas las ventajas necesarias para que no nos perdamos ningún programa, película, serie… que hayan emitido en los últimos días. Por tanto, en el deco de Movistar podemos grabar usando el mando… Los pasos a seguir son los siguientes:
- Accede al botón de Guía TV en tu mando.
- Elige el programa que quieras en la guía.
- Ponte encima del contenido que quieres grabar.
- Pulsa sobre el botón con la línea roja en el mando.
- El contenido que grabes aparecerá con un punto rojo REC.
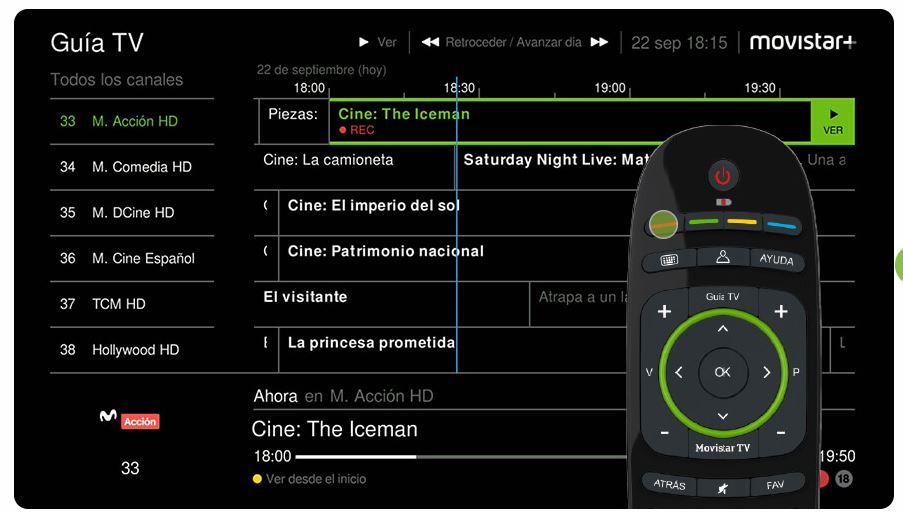
Una vez aquí, podemos elegir si grabar un programa o todos. Puedes elegir entre “Este programa” o “Todos”. Selecciona “Todos” si quieres que se grabe la temporada completa de esa serie. Cuando ya tenemos las grabaciones, podemos verlas fácilmente: Toca en el botón azul en la parte superior del mando de Movistar, abre el apartado de Grabaciones en la parte superior, en el menú veremos tres opciones diferentes: Últimos 7 días, Finalizadas, Programadas.
Ten en cuenta que hay un máximo de horas que nos permitirá grabar Movistar+, concretamente, tendremos hasta 350 horas disponibles. Además, tendrás la opción en todo momento de ver el contenido las veces que quieras o borrarlo una vez lo hayas visto. Y, recuerda, que el apartado de Últimos 7 Días no consume tus 350 horas de grabaciones. Simplemente, ese contenido está disponible durante una semana.
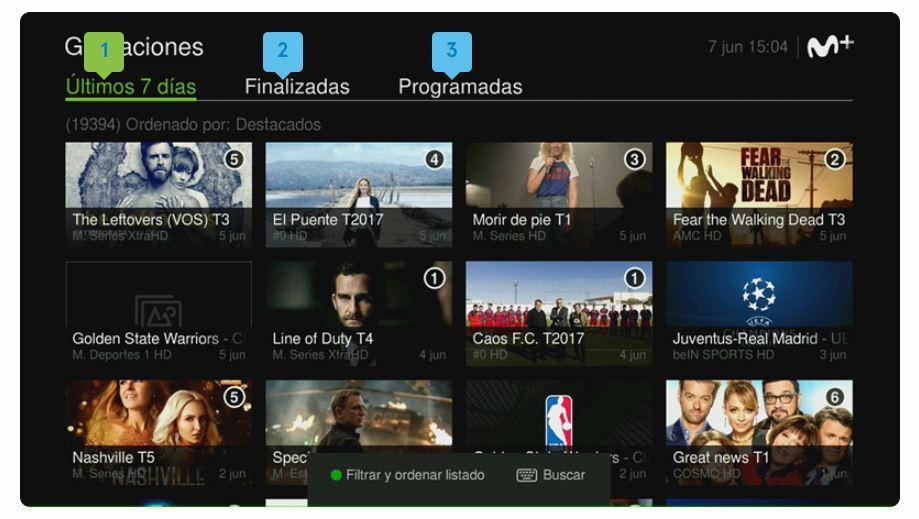
Con Vodafone TV
Tanto en el decodificador con mando ADSL como en el decodificador actual TiVO HD podemos grabar series y películas pulsando REC en el mando. Podemos grabar un programa o episodio o todos los que se emitan de manera automática para tenerlos disponibles, con la grabación en serie.
- Elige un programa o serie en la guía, en la miniguía o en el buscador.
- Pulsa OK o toca en el botón REC del mando.
- Elige la opción “Grabación en serie o con otras opciones”.
- Pulsa OK para confirmar.
- Elige las opciones para configurarlo:
- Si sólo quieres episodios nuevos.
- A partir de una temporada en concreto.
- En un solo canal de emisión.
- Por el tipo de emisión (HD, 4K).
Las opciones nos permitirán elegir el número máximo de episodios que queremos grabar, hasta cuándo queremos grabarlo, cuándo queremos que empiece o cuándo queremos que termine. Además, si quieres que estas configuraciones te salgan siempre que realices una grabación tendrás que elegir la opción «Sí» en elige «mostrar siempre las opciones», que veremos dentro de la pantalla de opciones de grabación. Por último, cuando queramos ver las grabaciones solo debemos ir al menú principal de Vodafone TV y a “mis grabaciones” desde donde podremos verlas o gestionarlas, saber qué hay programado, etc.
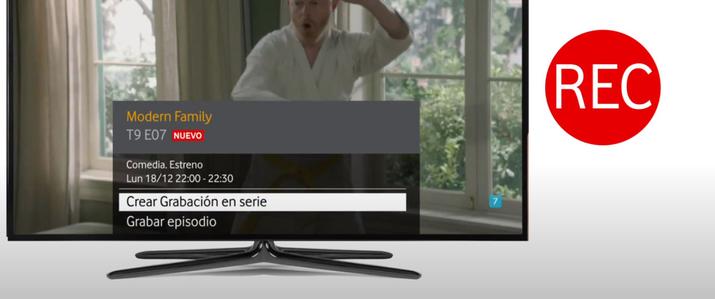
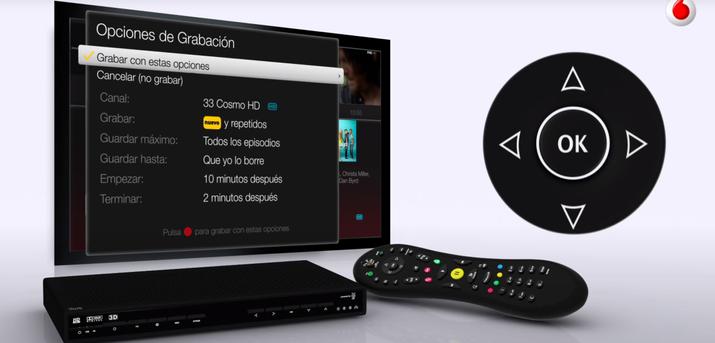
En Agile TV
Puedes grabar tus programas favoritos pulsando en tu mando de Agile TV, el botón con un círculo amarillo o botón de REC que está en la esquina inferior a la derecha. Para ver las grabaciones de televisión que hayas hecho, sólo tienes que dirigirte al menú de Agile MI TV.

Algunos datos de interés sobre las grabaciones de contenidos con Agile TV:
- Las grabaciones no se hacen directamente en el TV BOX 4k, sino en la nube, por lo que no ocupan espacio en tu decodificador.
- Puedes grabar a través de Agile TV, las emisiones de televisión de aquellas cadenas que puedas ver en directo y para las que exista la opción de grabación.
- El tiempo disponible para poder ver los programas que has grabado es de 60 días.
- Puedes grabar hasta 350 horas de programas, películas o series. Podrás ver cuánto espacio tienes disponible accediendo a MI TV. En la esquina superior derecha se mostrará un ícono con el espacio que tienes para tus grabaciones.
- Si ha comenzado un programa y no ha terminado su emisión puedes grabarlo y se guardará desde el principio. Si no puedes (porque, por ejemplo, ya ha terminado su emisión) existe la opción de acceder a él desde la sección «A la carta»/ «Te lo perdiste» durante 7 días, o simplemente realizando una búsqueda del contenido se mostrarán los episodios disponibles.
Grabar desde aplicaciones
A la hora de grabar la televisión puede que no necesites tener un decodificador ni un disco duro conectado a la Smart TV para enviar el contenido porque hay aplicaciones que lo hacen por ti. Nos explicamos: hay aplicaciones para ver televisión en directo a través de Internet que nos permiten almacenar el contenido en la nube para verlo más tarde. Las hay gratuita y las hay de pago, dependiendo lo que estemos buscando.
La app del operador
Una de las opciones más recomendables para el uso de estas aplicaciones es utilizar la aplicación de tu operador y de televisión del mismo. Es decir, si tienes contratado un paquete de televisión de Orange no necesitas grabar en una Smart TV en la que esté el decodificador conectado, sino que basta con descargar la app en la tele y seguir unos pasos sencillos para almacenar hasta más de 300 horas de contenido.
Esto mismo ocurrirá con otros operadores y basta con que revises las condiciones de las aplicaciones de cada uno de ellos. Las apps son gratuitas, aunque sí debes ser cliente y debes tener contratado algunos de los paquetes de televisión para poder llegar a disfrutar de las diferentes ventajas que nos ofrecen las distintas compañías telefónicas que hemos ido viendo anteriormente en este artículo.
Tivify
Tivify es una aplicación gratuita que nos permite ver televisión en directo sin coste, solo tenemos que registrarnos. Es compatible con la Smart TV y una de las posibilidades que nos da es la de grabar contenidos que se emitan en directo sin necesidad de usar un disco duro externo ni de usar las funciones propias de la televisión, sino que basta con ir a la app y darle al botón rojo para grabar capítulo o toda la temporada. Solo tendremos que ir a “Mis grabaciones” y verlo de nuevo.
Dependerá del plan que tengas de Tivify podrás grabar unas horas u otras. El plan gratuito que podemos usar sin ningún coste nos permite hasta 60 horas en total de grabaciones a las que podemos acceder durante los treinta días siguientes desde el momento de la grabación. Pero si pagamos podemos ir un poco más allá porque el Plan Plus nos permite hasta 150 horas de grabación en la nube con la posibilidad de acceder durante 60 días. Y el Plan Premium nos permite hasta 350 horas de grabaciones en la nube con la posibilidad de verlas durante 90 días, pero con más canales posibles que grabar.
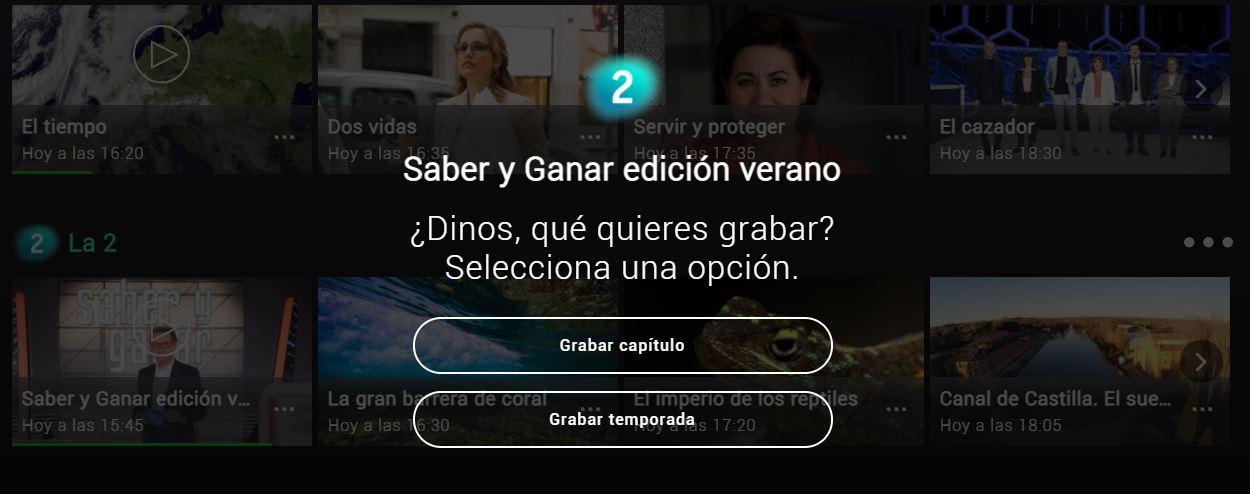
FuboTV
También FuboTV nos permite grabar contenidos de series y programas en directo. Aunque en este caso debes pagar desde 3,99 euros al mes por tener la aplicación en tu Smart TV, pero puedes compartir cuenta gracias a que puedes crear varios perfiles diferentes. Hay varios precios de FuboTV pero todos nos permiten las mismas horas de grabación y lo que paguemos dependerá de si lo abonamos mensualmente, trimestralmente o anualmente.
Además, la gran ventaja de FuboTV es que no solo ves los canales en abierto, sino que puedes acceder a los contenidos de Movistar Series para ver algunas de las series de moda de la actualidad. Para grabar simplemente debemos ir a un programa que se emita y tocar sobre el botón correspondiente. Podemos grabar en concreto ese programa o episodio o toda la temporada programada de forma automática.
Hay hasta 30 horas de grabación por cada perfil. Es decir, podemos crear hasta seis perfiles en total en FuboTV así que el límite total de horas grabadas es de 500 por cada cuenta que tengas. Cada usuario tiene acceso a las grabaciones programadas desde el perfil y puedes disfrutar de contenido emitido en televisión.
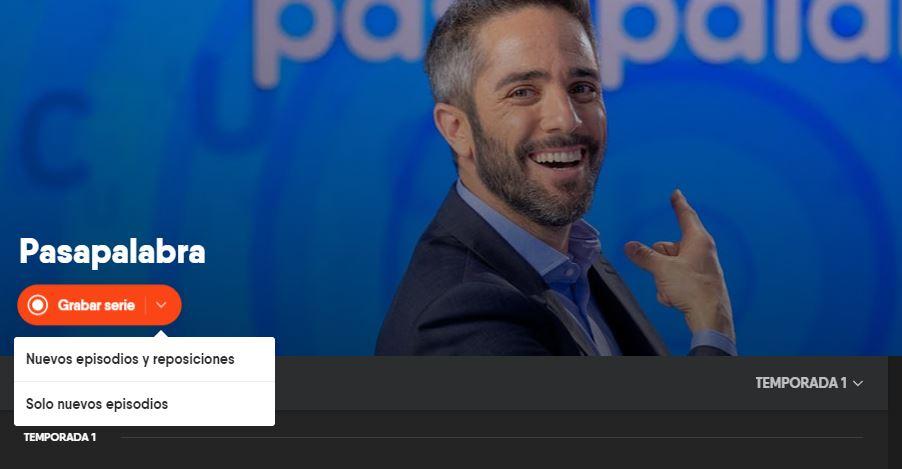
Movistar+ Lite
Sin necesidad de ser cliente de Movistar podemos tener Movistar+ Lite por un pago mensual. Su precio varía y es posible que encontremos promociones que nos permiten pagar varios meses por solo un euro, pero el precio habitual ronda los 10 euros en total y nos da acceso a canales temáticos como TNT o TCM opero también a canales con contenido original de la plataforma como #0 o #Vamos donde veremos reportajes exclusivos, documentales y todo tipo de contenidos que no vas a ver en otras aplicaciones. Además, también canales de la TDT como Telecinco, Antena 3, La Sexta o Cuatro. Y Movistar+ Lite nos permite grabar.
Simplemente debemos ir al apartado de “Televisión” en el menú y en la guía elegimos qué queremos ver más tarde. Verás un botón que indica “grabar” y aquí podrás tocar en el botón rojo “grabar” para verlo en otro momento. Simplemente debemos ir a “grabaciones/U7D” para volver a ver eso que te interesaba.
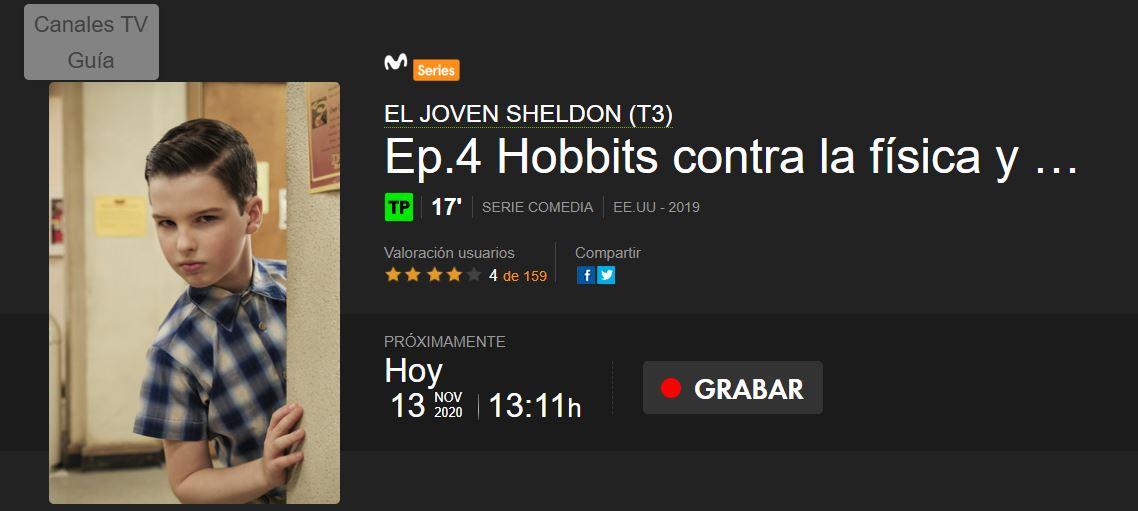
Android TV
Se trata de un sistema operativo creado por Google para televisiores inteligentes, centros multimedia y decodificadores, e incluso para algunos operadores de Internet. Así, a través de este sistema operativo, podrás acceder a la Play Store y descargarte aplicaciones que te permitan grabar la pantalla de tu televisor. Además, en la Play Store hay multitud de aplicaciones que permiten grabar pantallas en Play Store, por lo que podrás utilizar la que más se ajuste a tus necesidades o te parezca más intuitiva.
A continuación, te mostramos las opciones más sencillas para grabar la pantalla de tu televisor a través de Android TV:
AZ Screen Recorder
Aunque existen muchas apps de grabación, sin duda alguna esta es una de las mejores. Con AZ Screen Recorder podrás grabar la pantalla de tu Smart TV simplemente siguiendo unos pasos muy sencillos:
- Primero, tendrás que descargarte e instalar (tanto en Android TV como en tu móvil) la aplicación «Send files to TV», disponible en la Play Store.
- A continuación, deberás descargar e instalarte la aplicación «AZ Screen Recorder», esta únicamente en Android TV.
- Por último, solo tendrás que establecer el archivo de orientación APK.
Siguiendo estos pasos, ya tendrías configurado tu Android TV. Ahora, simplemente deberás enviar el archivo a la aplicación del teléfono y conectarlo a tu TV. Tras iniciar sesión, tendrás que enviar el archivo que descargaste en tu teléfono y, después, instalar el archivo «Set Orientation Apk en su smart TV». Cuando lo ejecutes, deberás modificar la orientación a «paisaje». Para finalizar, tendrás que iniciar la app «AZ Screen Recorder» instalada en tu Android TV y comenzar a grabar la pantalla.
El procedimiento es un poco complejo, por lo que tal vez no sea la mejor opción si no tienes cierto dominio de informática o no se te dan bien las aplicaciones.
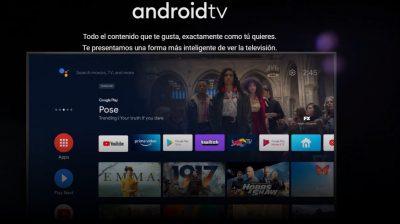
TeamViewer
Como podrás ver, la interfaz de usuario de AZ Screen Recorder no está desarrollada para Android TV. Por lo que, en algunas ocasiones, este método anterior puede no funcionar para algunos usuarios. Si es así, tienes que probar este que seguro que funcionará.
Dado que puedes acceder a Google Play Store desde tu Android TV, puedes instalar fácilmente la aplicación TeamViewer. Después de descargar TeamViewer Quick Support en Android TV, instala TeamViewer para Windows en tu PC de escritorio o portátil.
Tras esto, abre TeamViewer en ambos dispositivos. En Windows, introduce el ID que aparece en la pantalla del televisor y haz clic en el botón Conectar. Una vez conectado, podrás ver la pantalla del televisor en TeamViewer dentro del ordenador. Para iniciar la grabación, toca el icono de la ventana de exportación en la esquina superior derecha. En la barra de herramientas, haz clic en Archivos y extras.

En el menú desplegable, haz clic en Iniciar grabación de la sesión. Si has completado la grabación, haz clic de nuevo en el botón Iniciar grabación de sesión para guardar el archivo de grabación en tu ordenador. A continuación, haz doble clic en el archivo de registro grabado y se abrirá en la ventana de TeamViewer. Simplemente haz clic en el botón Convertir en la barra de menús y espera a que el registro se convierta a MP4.
Grabar en Smart TV
Puedes grabar en Smart TV, aunque generalmente no puedes hacerlo almacenándolo en el propio aparato, sino que debes tener un disco duro conectado. Un disco duro con memoria suficiente, por lo que no es recomendable que utilices un pendrive de dos o tres gigas ya que no serás capaz de hacer esto. También debes fijarte en que el disco duro tenga una buena velocidad de lectura y escritura para que no haya ningún tipo de problema durante el proceso.
Grabar en una Smart TV depende del modelo y de la marca que tengas, aunque la mayoría de ellas cuentan con esta opción. Las más habituales son las marcas Samsung o LG y tienen opción de conectar un disco duro a través de un USB. Hay otras muchas marcas que te permitirán grabar, aunque los pasos son prácticamente idénticos que los que te explicamos a continuación por lo que te recomendamos que conectes un disco duro y toques en los ajustes del mismo o las instrucciones del modelo que compras.
Grabar en Samsung
Tenemos que tener en cuenta que hay dos opciones para grabar en Smart TV Samsung: puedes grabar lo que estás viendo o puedes programar grabaciones. Como es lógico, el primero nos permite grabar el contenido que estamos reproduciendo si queremos irnos a la cama, por ejemplo. La grabación programada nos permite dejar grabando una serie o programa si vamos a salir a cenar fuera.
Para hacer una grabación de un programa en curso toca en el botón de Guía de tu televisor Samsung para abrir la programación del día. Verás el programa que quieras a la hora que se emite y en el canal.
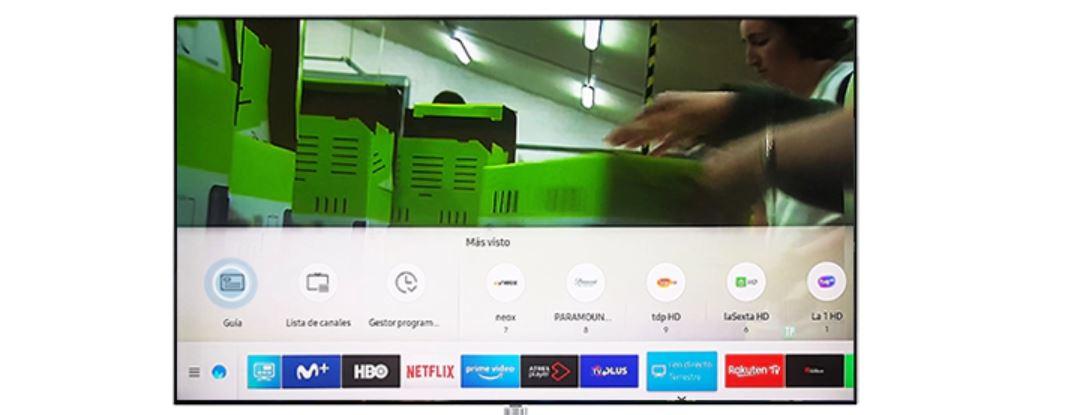
Toca en Enter para abrir la información de este canal y una vez que hayas tocado aparecerá un menú «Grabar”. Selecciona esta opción y un punto rojo se mostrará en la guía para recordar que vas a grabarlo. Puedes tocar en Enter para para la grabación o para detener el tiempo que quieres que dure.
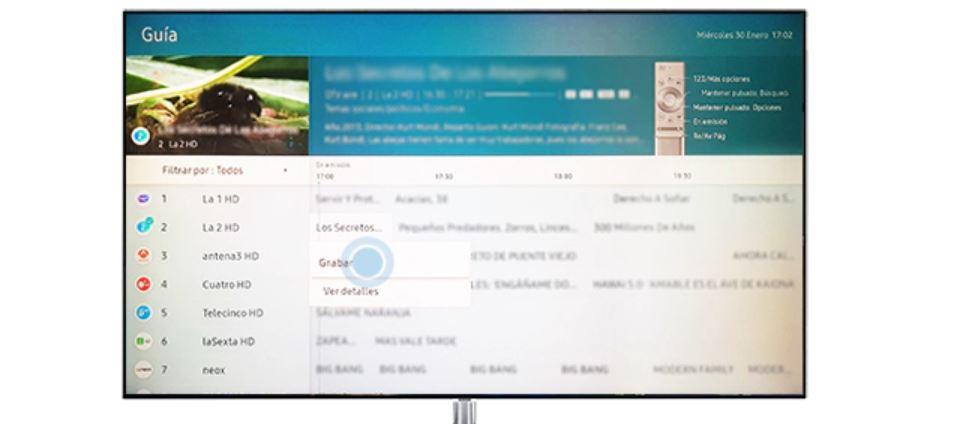
Puedes hacerlo con programas que están en emisión, pero también puedes programar desde la guía siguiendo los pasos anteriores. Elige un programa o serie que vaya a tener lugar dentro de varias horas y haz Enter durante un segundo. Aparecerá “Programar visualización” o “Programar grabación”. Toca en la segunda opción y elige “Aceptar” en la ventana emergente. Aquí se mostrará la grabación programada para ese programa
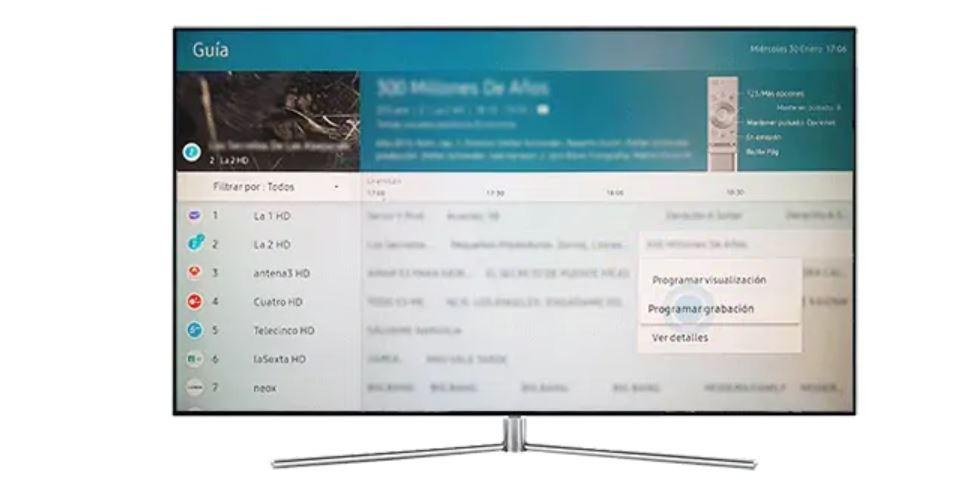
Puede que la ruta o las formas varíen según el modelo que tengas de Samsung, pero generalmente estos serán los pasos. También podrás tocar en el botón rojo del mando a distancia cuando estés viendo un programa si automáticamente quieres empezar a grabar y aparecerá un cuadro en el que podrás elegir la duración de la grabación. Eso sí, únicamente lo permitirá si hay un HDD conectado a través de puerto USB. Específicamente Samsung recomienda utilizar un HDD USB de al menos 5.400 rpm (pero no se admite el HDD USB de tipo RAID) y no pendrive (debido a la velocidad de transferencia superior del disco duro).
Al grabar, el disco duro se formateará en un sistema operativo propietario de Samsung y el contenido grabado solo podrá ser reproducido en el mismo TV, esto no es posible modificarlo por copyright.
Grabar en Smart TV LG con webOS
Otro de los sistemas operativos más habituales es webOS de LG y también puedes grabar con tu Smart TV. Eso sí, como en el caso anterior, deberás tener un disco duro USB conectado que cumpla con los requisitos: capacidad mínima de 40 GB y de capacidad máxima 2 TB o con sistema de archivos FAT32 o NTFS como formato. Además, se recomienda formatear el disco, aunque esto no es necesario. Una vez que lo tengas, podrás grabar.
Para grabar en tu Smart TV e LG toca en el botón central del mando a distancia y toca OK. Una vez que aparezca el botón rojo en la esquina inferior izquierda toca sobre él y verás las opciones de grabación: duración de la grabación o dispositivo de almacenamiento para lo que vas a grabar. Una vez elegido, toca en “Grabar”.
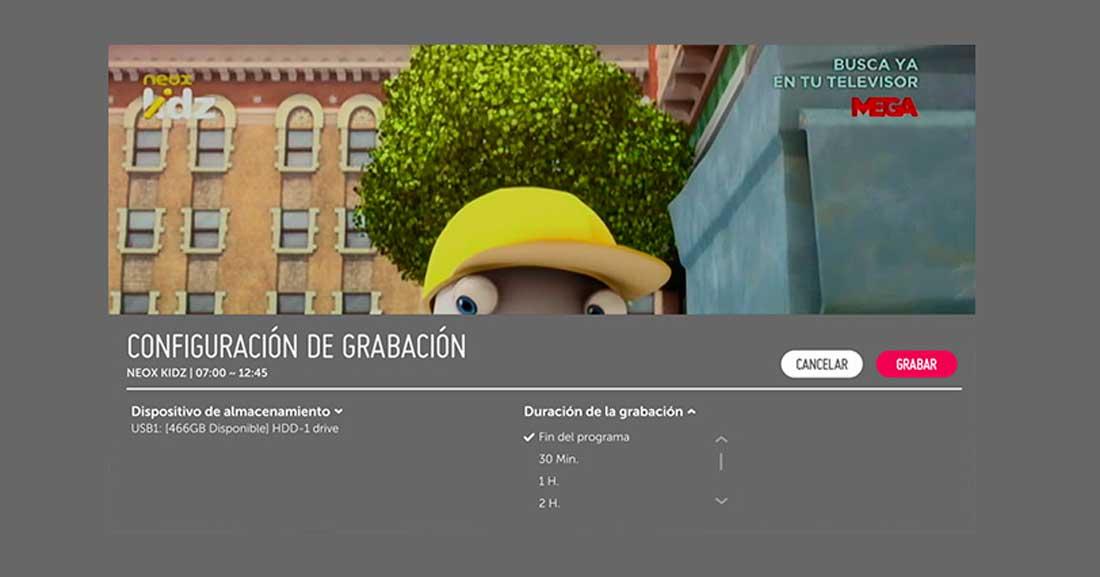
Si quieres detener una grabación en curso simplemente toca en el botón del Magic Control en la rueda o del botón OK si tienes el mando a distancia convencional. Verás unos controles de reproducción y podrás pulsar en stop, detener la grabación y guardarla, cambiar la hora de finalización o cancelar la grabación.
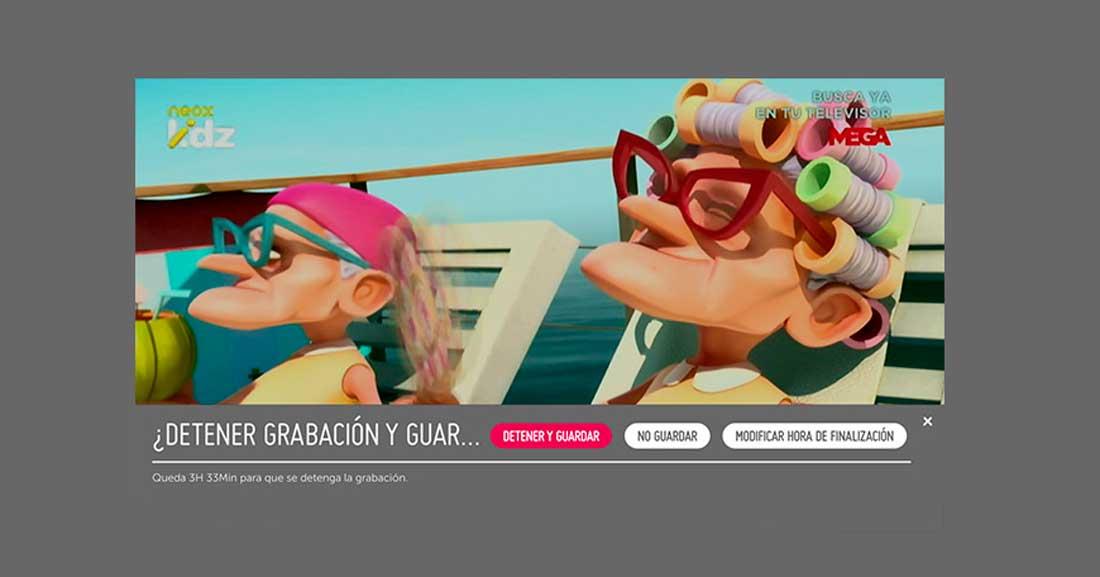
Grabar en Sony
También Sony te permite hacerlo siempre y cuando hayas conectado un disco duro al puerto USB marcado como «USB HDD REC«. Este puerto suele estar en la parte trasera del televisor, junto a los puertos de conexión HDMI. Si no conectamos el pendrive o disco duro en este puerto el televisor no será capaz de configurarlo como una unidad de grabación.
Después, tienes que ir a los ajustes desde el mando del televisor e ir a “Ajustes de sistemas”. Aquí puedes acceder al apartado “Configuración de grabación” y podrás registrar la unidad de disco duro para empezar a grabar en ella y almacenar contenido. Una vez detectada, simplemente debes tocar el botón rojo del mando de Sony para grabar lo que estés viendo. Cuando quieras dejar de grabar basta con pulsar el botón de stop en el mando y pausarás lo que estás grabando.

También puedes ajustar el temporizador desde Guía. Toca para abrir la Guía, busca el programa que quieres ver, que se emita en las próximas horas, y toca en él. Una vez que lo hayas seleccionado, pulsa el botón de grabación. Por último, introduce una unidad USB de al menos 32 GB. De lo contrario Sony no la aceptará como una unidad de grabación válida.
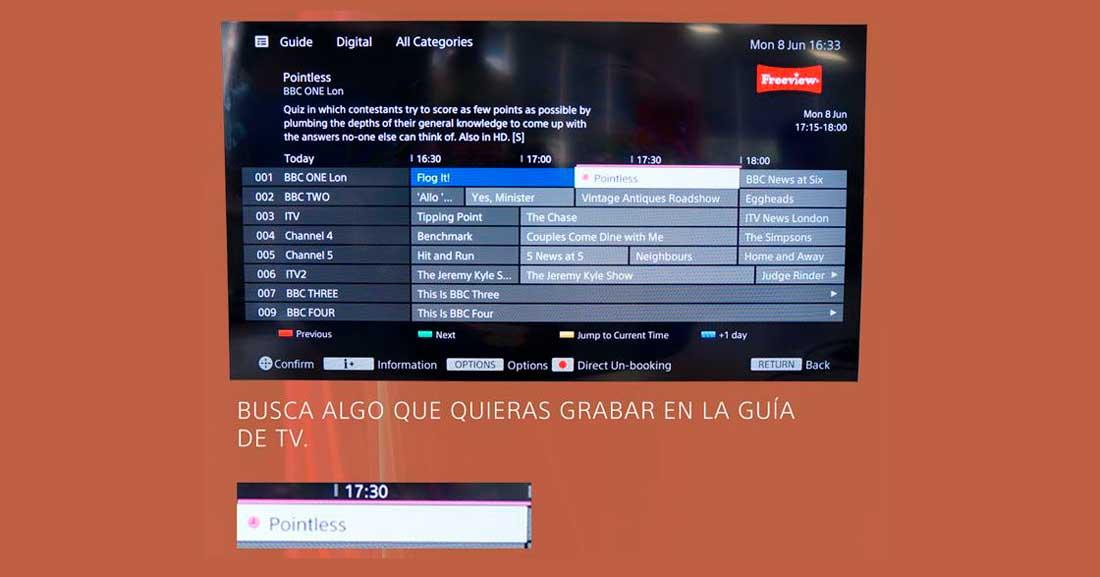
Grabar en TCL
TCL es una de las marcas de televisores que más está creciendo en los últimos años, gracias a televisiones económicas, pero que ofrecen un muy buen nivel de calidad. Pese a que sean económicas tienen funciones de todo tipo, y por supuesto la de grabar está entre ellas. Lo primero que deberemos hacer antes de empezar a usar esta función será en cualquier caso conectar una unidad USB, ya que de lo contrario no podremos grabar absolutamente nada. El fabricante recomienda siempre hacer una copia de seguridad de la unidad antes, puesto que así evitaríamos perder información en caso de cualquier problema.
Una vez que lo hayamos hecho, solo tendremos que seguir los siguientes pasos con el mando:
- Pulsa en el botón de las 3 líneas horizontales y selecciona PVR.
- Pulsa OK y derecha para ingresar en el menú.
- Selecciona Grabación y pulsa OK para iniciar la grabación automáticamente.
- Pulsa el botón azul del mando para acceder a la configuración y ajustar la duración de la grabación.
- Pulsa OK o el botón de detener para que se pare manualmente la grabación.
- Para ver el programa grabado selecciona PVR – Lista PVR y pulsa OK.
- Selecciona lo que quieras ver con el mando y pulsa nuevamente OK.
Grabar en Panasonic
Por último, si lo que necesitas es saber cómo grabar cualquier programa de la televisión en un modelo de Panasonic, te diremos que el proceso es muy similar al de Sony. Desde el propio mando a distancia verás que hay un botón REC dedicado exclusivamente a dicha función, la de grabación en una unidad externa USB. Solo tienes que pulsar y comenzarás a grabar lo que estás viendo.
Si quieres programar una grabación, haz esto:
- Accede a la Guía de TV. En ella verás una parrilla informativa de lo que están emitiendo todas las cadenas sintonizadas o van a emitir en las próximas horas e incluso días.
- Selecciona lo que quieres grabar.
- Ajusta las opciones.
- Dale a OK para aceptar la programación de la grabación.
- Confirma y Listo.
En los televisores de Panasonic hay una opción interesante y es la de grabar también los subtítulos (siempre y cuando estén disponibles). Para ello sólo has de pulsar el botón amarillo del mando mientras estas ajustado la grabación. Una opción que puede ser muy útil para determinados usuarios.
¿Por qué no deja grabar?
Uno de los principales inconvenientes que se repiten en la mayoría de casos es la falta de almacenamiento para que la Smart TV pueda grabar los contenidos que quieras. Por más que cuentes con una memoria USB, el espacio disponible que te ofrece es fundamental para que tu televisor inteligente te permita usar la función de grabar programas, series o lo que quieras.

Aunque sea más cómodo recurrir a las memorias USB que a los discos externos, ten en cuenta que muchos televisores inteligentes necesitan de una memoria externa mínima de entre 40-50 GB (en función de la marca de tu tele) para que te permita usar la función de grabación. En algunos casos, el mínimo que se solicita es inferior, por lo que tendrás que revisar las especificaciones de tu TV. De lo contrario, no podrás grabar nada de lo que quieras desde tu Smart TV.
Y, por otro lado, también se puede exigir una capacidad máxima la cual acepte tu tele. Por lo tanto, para que no tengas ningún tipo de inconveniente a la hora de usar esta característica de tu televisor inteligente, te dejaremos una serie de alternativas de discos duros externos para tu TV.
Discos duros para Smart TV
A la hora de utilizar un disco duro externo debemos tener en cuenta la alimentación externa: hay algunos discos que únicamente se conectan al televisor con USB y otros que se conectan con USB y con un cable de alimentación al enchufe. Los primeros resultan más cómodos, ya que evitarás tener cables rodeando el televisor, por ejemplo. Puedes apostar por un SSD si quieres más velocidad, aunque suelen ser más caros que los clásicos HDD. Dependerá del uso que quieras darle, de la capacidad que necesites, etc. También debes fijarte en la capacidad que es compatible con el sistema operativo de tu televisor porque, por ejemplo, en caso de webOS de LG o Tizen de Samsung el máximo compatible es de 2 TB.
- SanDisk Extreme SSD
En este caso tenemos un SSD externa y portátil de 500 GB que consigue unas muy buenas velocidades. Consigue en lectura 550 MB/S, mientras que en escritura son 500 MB/s. Es perfecto para conectar a una Smart TV, pero al ser tan manejable también podemos llevarla de un dispositivo a otro. Es robusto y resistente al agua y al polvo, ya que tiene certificado IP55.
Este modelo ya no se encuentra disponible, así que te vamos a recomendar una versión actualizada de la misma gama de producto. Se trata del nuevo SanDisk Extreme SSD, disponible en este caso en capacidades de 500 GB, 1 TB, 2 TB o 4 TB. Aumenta la velocidad tanto de lectura como de escritura, siendo de hasta 1050 MB/s y 1000 MB/s respectivamente. Como todos los dispositivos de la marca SanDisk que forman parte de la gama Extreme, uno de los aspectos más característicos del producto se encuentra en su alto nivel de resistencia. Tiene la misma certificación que el modelo anterior, IP55, lo que significa que aguantará el contacto con el agua, con el polvo y también que podrá aguantar caídas de hasta 2 metros de alto. De su resistencia se asegura la carcasa exterior, la cual está fabricada con silicona y que proporciona tanto durabilidad como un contacto agradable.
Asimismo, SanDisk ha incrementado el nivel de seguridad y privacidad con cifrado de hardware AES de 256 bits. Eso garantiza que nadie pueda acceder a tus contenidos. Aunque en el contexto de usarlo con la televisión es más que probable que no saques el disco duro de casa o que no te lo lleves de aventura, también tiene un práctico sistema de enganche para mosquetón.
- WD Element Desktop
Este disco duro ya no es portátil, por lo que lo mejor es dejarlo donde al lado del televisor, puesto que no es precisamente ligero. Su capacidad es de 4 TB. Se conecta por medio de un USB 3.0 su diseño resulta robusto y bastante elegante. También es compatible con USB 2.0 y aunque te recomendamos la opción de 4 TB, en la misma ficha de producto que te dejamos enlazada a Amazon lo encontrarás en otros niveles de capacidad, incluyendo entre ellos 6 TB, 8 TB, 10 TB o incluso 18 TB, para que puedas elegir el volumen de espacio que creas más conveniente según tus necesidades de grabación.
Tiene interfaz SuperSpeed USB 3.0/2.0 y aunque está formateado para su uso con Windows 10, también puedes reformatearlo con la intención de utilizarlo en Mac. Su conectividad es totalmente Plug-and-Play para que comiences a usarlo de inmediato y que así puedas grabar cómodamente.
- Seagate One Touch
Podemos optar por este Seagate One Touch de 2 TB de capacidad y conexión por medio de un USB 3.0. Es capaz de conseguir una velocidad de lectura de 120 MB/s, pero lo mejor que tiene es lo compacto que resulta y lo manejable que es.
Te deja editar, gestionar y compartir fotos con una suscripción gratuita de un año a Mylio Create y una suscripción de cuatro meses al plan Adobe Creative Cloud Photography. (Se debe canjear en un plazo de un año a partir del registro de la unidad).
También lo puedes conseguir con otros niveles de capacidad, como 5 TB, siendo en todos los casos compatible con Windows y Mac. En el caso de los ordenadores de Apple, existe la posibilidad de que tengas que hacer un reformateo antes de utilizarlo si al empezar a usarlo no funciona de manera conveniente.

