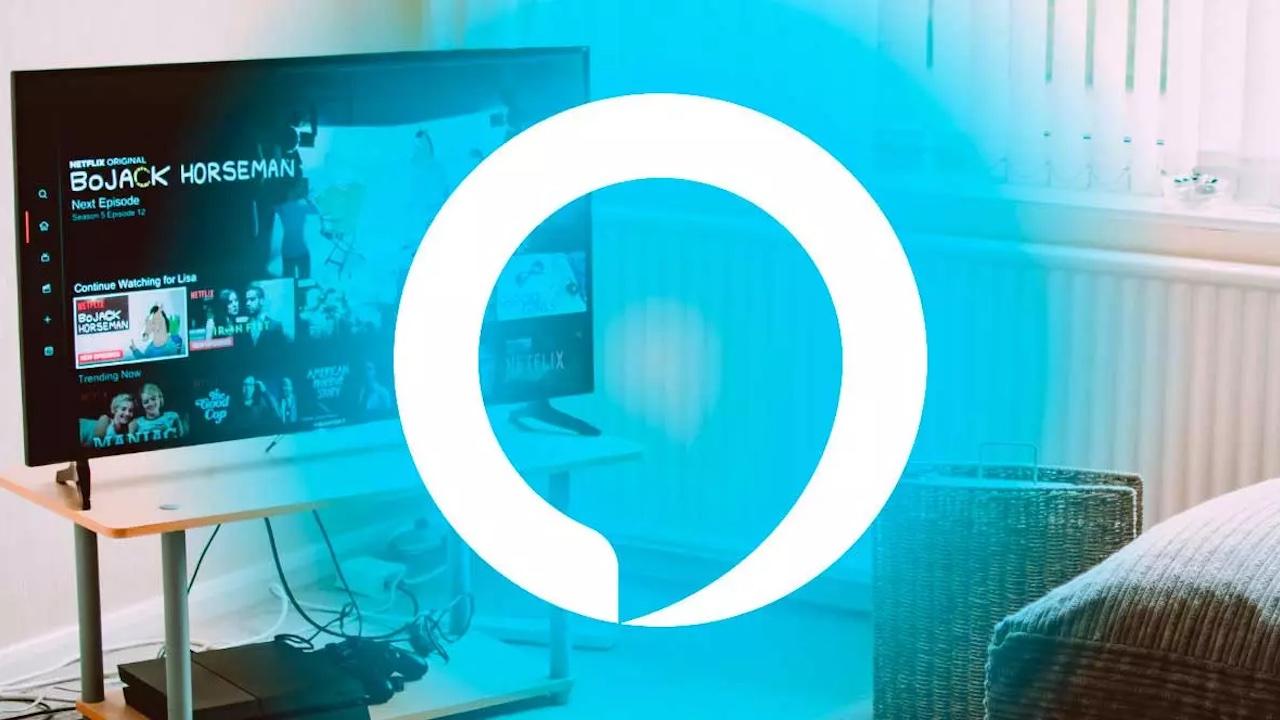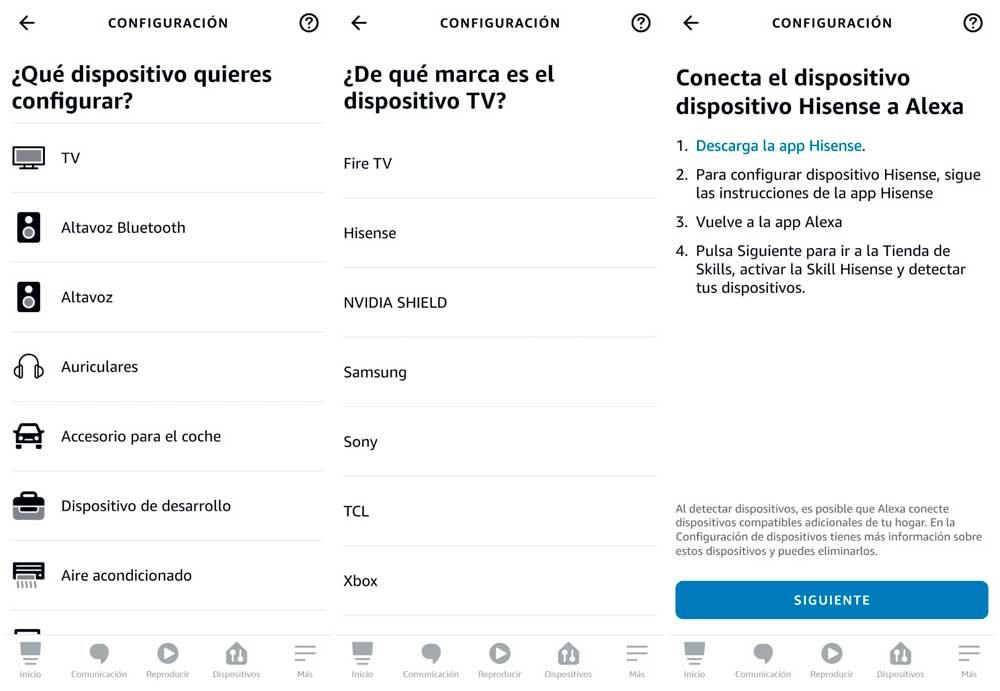Alexa es el asistente de voz de Amazon y está incorporado en sus dispositivos como altavoces Echo o los sticks de la gama Amazon Fire TV. Pero tiene muchas otras funciones y podemos, por ejemplo, manejar la Smart TV con Alexa si configuramos correctamente la aplicación desde nuestro teléfono móvil o tableta para poder usar la voz en el smartphone para pedir que cambie de canal o para decirle que suba o baje el volumen.
Lo primero que tenemos que hacer es descargar la aplicación de Alexa en el móvil o en la tablet ya que tendremos que vincular nuestras cuentas o activar skills, por ejemplo. Si tienes un Amazon Echo bastará con vincularlo también a tu cuenta en la app para poder usar la voz sin recurrir al teléfono móvil. Te explicamos cómo hacerlo y cómo descargar las skills necesarias.
Televisores compatibles con Alexa
Hay televisores con Alexa incorporado, por lo que simplemente debemos vincularlos a nuestra cuenta desde la aplicación y usar los comandos correspondientes para el control por voz a través de la aplicación o desde el altavoz Echo que tengamos en casa, por ejemplo. ¿Qué televisores son compatibles? Hay muchas marcas y modelos. Por ejemplo, televisores Sony desde 2016, televisores LG desde 2018 con webOS 4.5 o posterior y televisores Panasonic desde 2018. También son compatibles los televisores Samsung a través de la skill correspondiente.
Esto solo aplica, lógicamente, a Smart TV, ya que deberás bajarte la app y tener WiFi, sin embargo, si no tienes una, o simplemente usas un Fire TV para convertirla en ello, más tarde también te explicaremos cómo hacerlo.
A día de hoy hay distintas formas de llevar Alexa al televisor Smart. Puedes optar por vincular el televisor desde la aplicación de Alexa o instalar la aplicación nativa de Alexa que tienen muchos de los modelos de televisión actual.
Para controlar el televisor desde Alexa debemos añadirlos como dispositivos a nuestra aplicación, a nuestro “grupo” de control. Eso lo hacemos directamente desde el móvil y el proceso puede variar según la marca o el modelo. Lo primero y fundamental es que sea compatible y no todos lo son.
- Abre la aplicación de Alexa
- Ve a “Dispositivos” en la parte inferior de la pantalla
- Toca en el icono del “+” para añadir uno nuevo
- E a la parte superior y elige “Añadir un dispositivo”
- Aparecerá una lista con todos los dispositivos
- Elige el tipo. En este caso, TV
- Aparecerán todas las marcas, elige la tuya
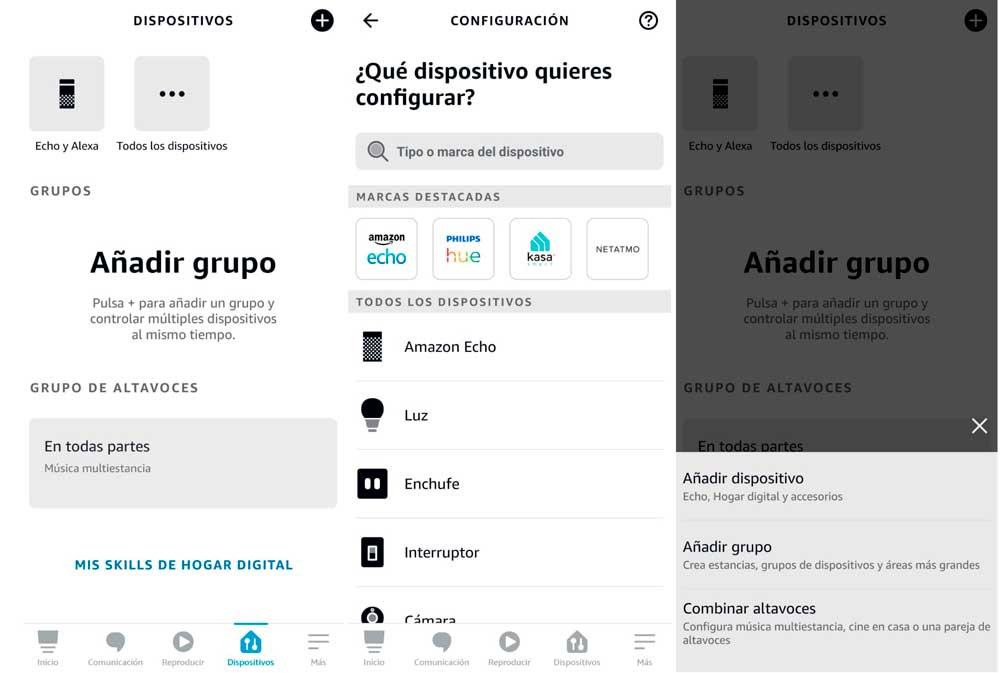
Una vez que hemos elegido la marca desde esta pantalla, el proceso varía. Dependiendo de la marca en concreto que tengas que configurar para controlar la tele desde Alexa tendrás que bajar una app u otra, una skill o no. Simplemente debes elegir la marca y te indicará los pasos. Por ejemplo, en Hisense y en Sony tendrás que activar la skill y la app correspondiente.
En televisores Hisense
Para comenzar, primero te explicamos cómo tienes que hacer el vínculo de tu televisión Hisense con Alexa desde sus respectivas aplicaciones. Sigue leyendo y luego te explicaremos la forma en la puedes utilizar la app nativa de Alexa que se encuentra presente en una gran parte de las televisiones de este fabricante.
- Descarga la aplicación de Hisense
- Sigue las instrucciones de la propia app
- Vuelve a la aplicación de Alexa
- Toca en “Siguiente”
- Activa la skill de Hisense
- Vincula ambos dispositivos
La presencia de Alexa en las televisiones de Hisense ha aumentado mucho en los últimos tiempos. Las televisiones que ya tienen Alexa de forma nativa incluyen el texto «Alexa Enabled» entre sus especificaciones, lo que te confirmará que no tendrás que complicarte para empezar a usar el asistente de voz ni necesitarás un móvil o un altavoz inteligente de Amazon. Para ello puedes utilizar dos recursos: la instalación de la aplicación Hisense RemoteNOW, la cual puedes encontrar en Google Play, o el uso del mando a distancia Hisense Voice Remote. Este mando tiene micrófono, así que puedes comenzar a hablar con Alexa de manera inmediata sin tener que recurrir a procesos de descarga en tu móvil.
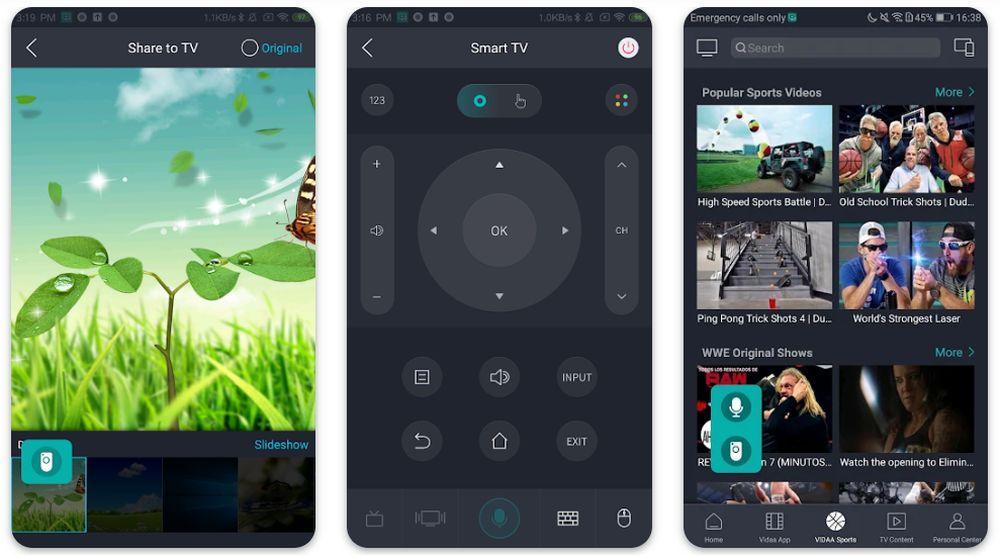
Lo único que tendrás que hacer será cargar la app de Alexa en tu televisor Hisense e identificarte con tu cuenta de usuario. Eso ya introducirá el asistente en tu pantalla para que puedas cambiar de canal o pedirle que abra Amazon Prime Video y busque una película concreta. Algunas de las televisiones de Hisense con Alexa activado incluyen las series H9x0E y H9E. También hay pantallas con el distintivo «Works with Amazon Alexa» («Funciona con Amazon Alexa») que podrás utilizar, pero sin la comodidad de las anteriores, destacando entre ellas modelos como H6E Series, H8E Series o H90x0E Series.
En televisores Sony
Con las televisiones de Sony no vas a encontrar un sistema totalmente nativo como sí hemos mencionado en el caso de Hisense. No obstante, puedes hacer la conexión con Alexa de dos formas, tanto con el sistema de vínculo desde la app de Alexa como a través de la televisión. Primero toma nota de cómo tienes que hacerlo con la aplicación de móvil de Alexa:
- Inicia la configuración desde TV Sony Android
- Sigue las instrucciones
- Activa la skill Android TV de Sony desde Alexa
- Vincula la cuenta de Alexa y la del televisor
- Pulsa en “Detectar dispositivos”
- Sigue los pasos
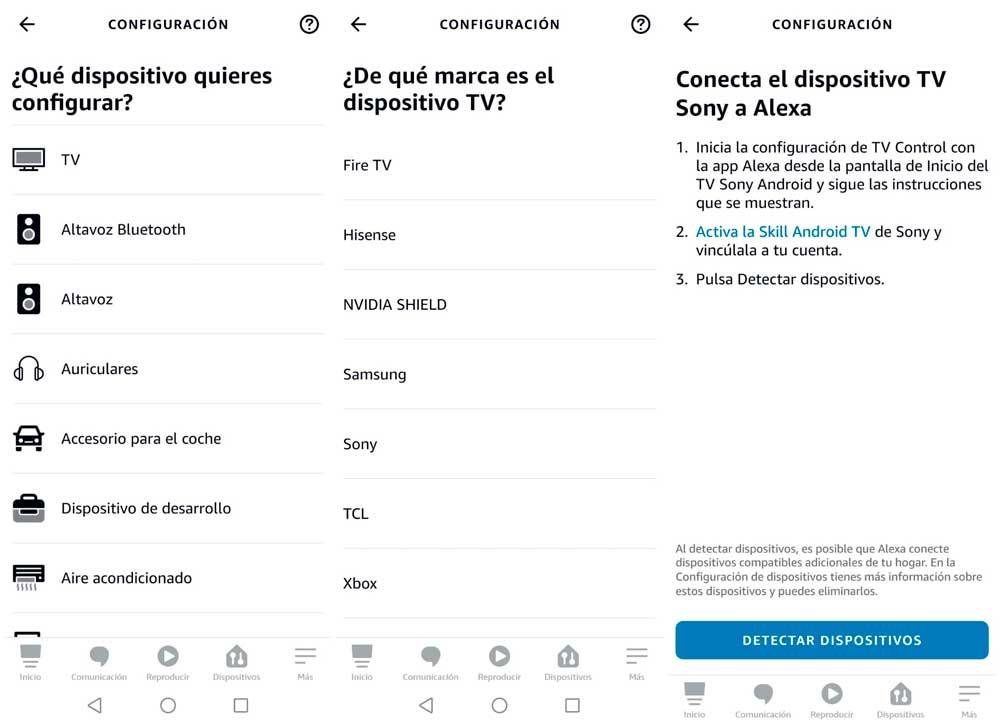 Para hacer la instalación de Alexa desde la televisión, lo primero que tienes que hacer es ir al menú de apps que tiene tu televisor Sony y comprobar cuál de estas dos opciones está incluida: TV Control Setup with Amazon Alexa o TV Control with Smart Speakers. Pero no te preocupes, porque si tienes la segunda no significa que no vayas a poder utilizar Alexa. Dependiendo de una opción u otra tendrás que hacer la descarga de una skill de Alexa determinada.
Para hacer la instalación de Alexa desde la televisión, lo primero que tienes que hacer es ir al menú de apps que tiene tu televisor Sony y comprobar cuál de estas dos opciones está incluida: TV Control Setup with Amazon Alexa o TV Control with Smart Speakers. Pero no te preocupes, porque si tienes la segunda no significa que no vayas a poder utilizar Alexa. Dependiendo de una opción u otra tendrás que hacer la descarga de una skill de Alexa determinada.
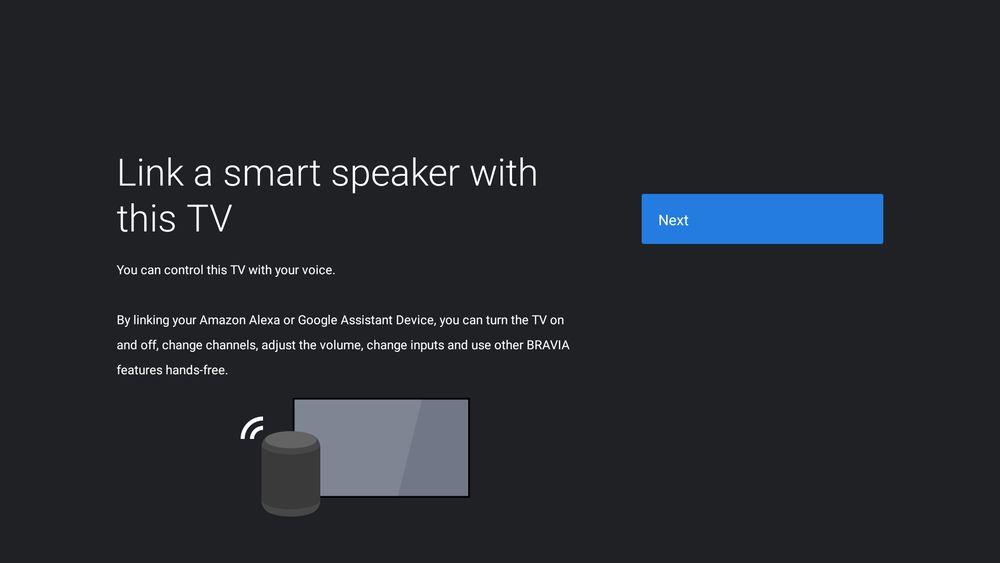
Con las televisiones que tengan «TV Control Setup with Amazon Alexa» se tiene que descargar la skill Sony’s TV – Basic, mientras que con las que tengan «TV Control with Smart Speakers» se debe instalar la skill Sony’s TV. Que tengan los nombres tan parecidos no ayuda a reducir el nivel de confusión que provoca este proceso de instalación. Dependiendo de la skill que tengas compatible, podrás utilizar una serie de funciones y comandos determinados.
Dicho esto, para poder usar Alexa en tu televisión Sony compatible, necesitarás contar con lo siguiente:
- Un dispositivo Alexa (Amazon Dot, por ejemplo).
- Un teléfono móvil con Amazon Fire a partir de la versión 3.0, uno iOS a partir de 9.0 o uno Android a partir de 5.0.
- Una cuenta de Amazon.
- Una red WiFi doméstica que cumpla con los requisitos técnicos mínimos.
- Y en el caso de usar la herramienta TV Control Setup with Amazon Alexa, tener una cuenta de Google.
En televisores Samsung
Como en los casos anteriores, también hay varias maneras de poder usar Alexa en televisiones Smart de Smasung. Uno de estos sistemas es controlar el televisor con Alexa usando la skill “Smart Things” y vinculándola a la cuenta que tengas en tu propia Smart TV.
Lo primero que tenemos que hacer es ir a la aplicación de Alexa en nuestro teléfono móvil y tocamos en el apartado “más” de la parte inferior derecha, donde encontraremos una serie de opciones o menús entre los que podemos escoger “skills y juegos”. Aquí vemos las aplicaciones que tenemos pero también podemos descargar nuevas desde “Descubrir” o usando el icono de la lupa que hay en la parte superior derecha de la pantalla de la app. Busca la app “SmartThings” y actívala. Una vez activada, te pedirá permiso para acceder a ubicaciones, escenas y dispositivos desde Alexa. Concede los permisos y sigue los pasos para configurar y vincular Alexa con SmartThings. Tendrás que iniciar sesión en tu cuenta de Samsung con el email y contraseña que tienes iniciado en tu televisor de la marca. Así podrás vincularla.
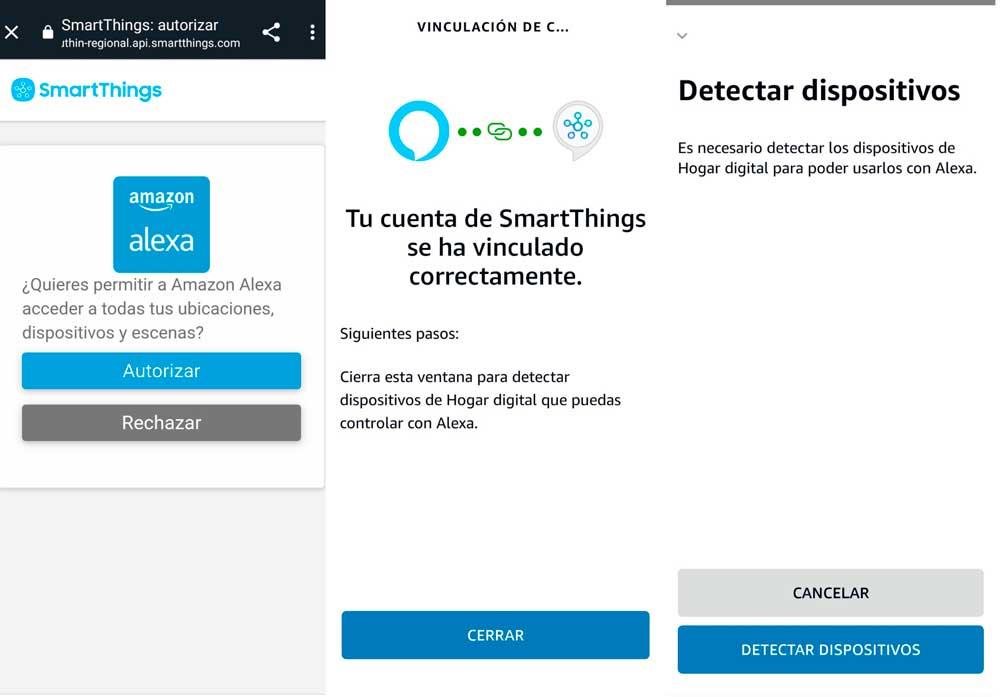
Una vez que hayas iniciado sesión, buscará dispositivos que hay cerca. Como ves en la pantalla a continuación, verás un botón que permite darle a “Detectar dispositivos”. Buscará la televisión durante unos 45 segundos y cuando la detecte podrás decidir si la añades o no a un grupo. Automáticamente, pasado este tipo, te avisará que el dispositivo ha sido configurado y listo para utilizarlo con los controles de voz.
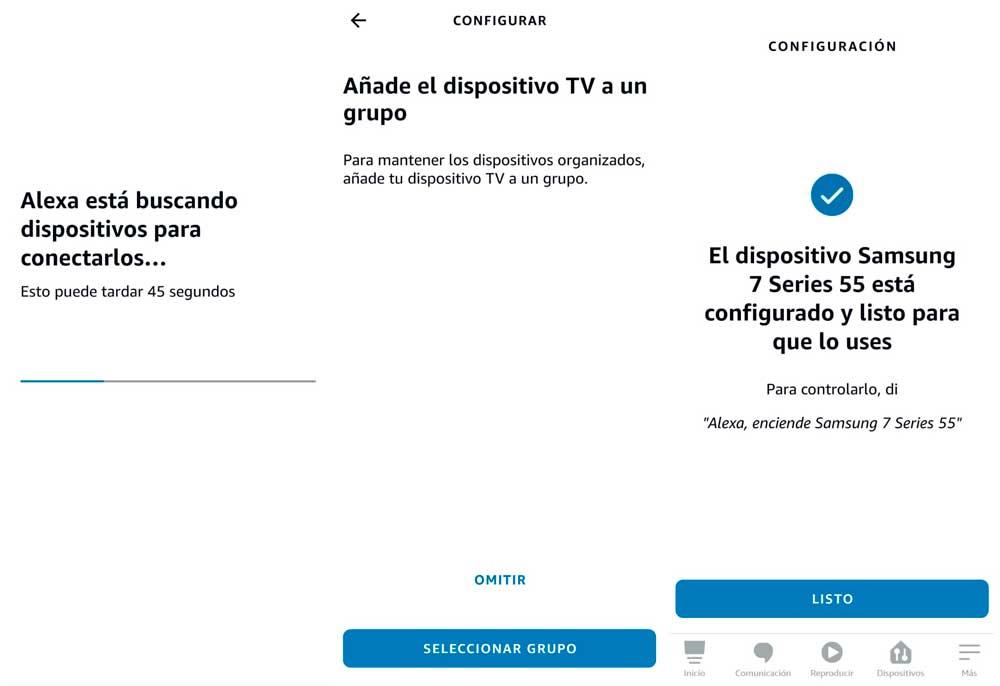
Puedes controlarlo desde la app de Alexa en el móvil o desde Amazon Echo. Simplemente debes usar comandos como “Alexa, enciende Samsung 7 Series 55”. Como el nombre es especialmente largo, es recomendable que lo cambies utilizando algo más fácilmente recordable y más fácil de usar.
Para cambiar el nombre, ve a la aplicación de Alexa en tu móvil y toca en “Dispositivos” en la parte inferior. Dale a “todos los dispositivos” y verás qué hay vinculado a tu cuenta. Aquí podrás buscar el televisor y acceder a su ficha de configuración donde veremos a través de qué está conectado, tipo de aparato y si está o no activado. En la parte superior, toca sobre “Editar el nombre” y añade lo que quieras. Cambia el Samsung 7 Series 55 por, por ejemplo, algo como simplemente “tele” o “tele del salón Samsung”.
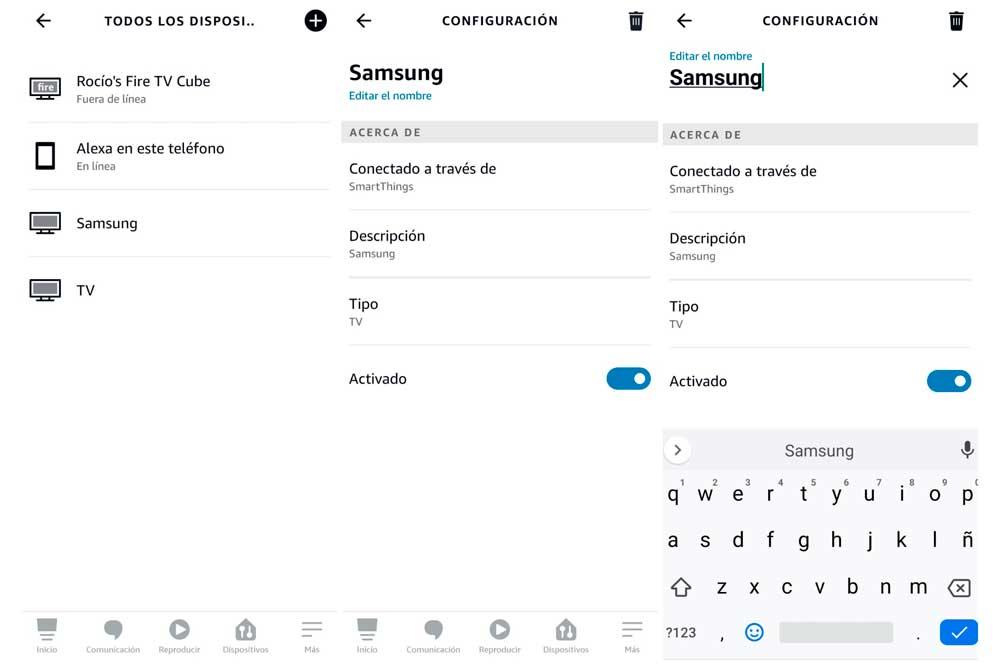
Además, puedes recurrir al sistema que te hemos explicado más arriba en el caso de que Alexa no esté integrada desde fábrica en tu televisión de Samsung. Así, instalarás la app en tu móvil y desde ahí buscarás el televisor para vincularlo a Alexa y que de esa forma puedas sacar partido al asistente.
Y en tercer lugar, tienes la oportunidad de utilizar la aplicación propia de Alexa que tenga la televisión. Samsung ha introducido Alexa como asistente de voz nativo en muchas de sus televisiones, incluyendo todos los modelos que se pusieron a la venta en los años 2021 y 2022. Con anterioridad también había televisores de la marca coreana que tenían Alexa, pero en 2000 todavía no era un estándar. Estas televisiones que incorporan Alexa de forma nativa te permiten usar el asistente directamente con el micrófono del mando y así no tener que instalar nada en el móvil.
La forma de configurar Alexa en estas televisiones nativas es en el momento en el que enchufas el televisor por primera vez. En el proceso de configuración te darán la posibilidad de elegir Alexa como el asistente predeterminado para que siempre lo utilices por encima de otras alternativas. Solo tendrás que seguir los pasos, que vienen a ser tan simples como identificarte con tu cuenta de Amazon escaneando un código QR o introduciendo a mano un código en la web de la plataforma.
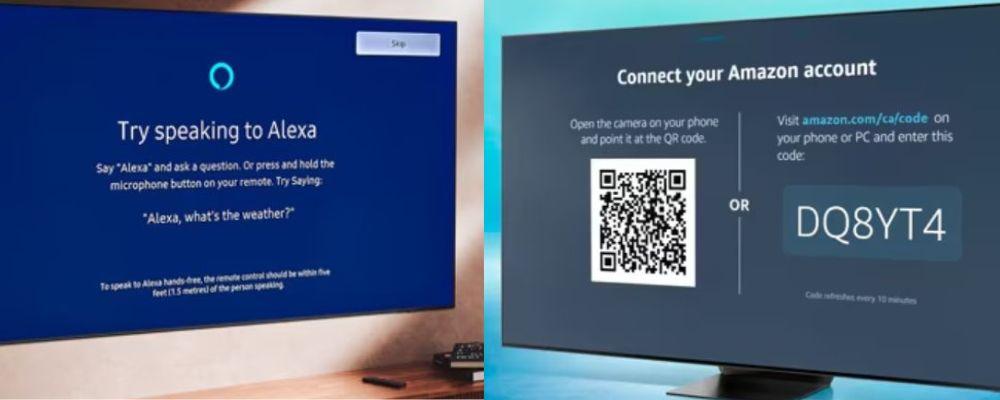
Alexa con Amazon Fire TV
Si tienes un Amazon Fire TV ya sea Stick o Cube, puedes controlarlo desde el teléfono móvil descargando la aplicación correspondiente. La app es gratis para iOS y para Android y sirve como mando para controlar el dispositivo. Pero también puedes controlarlo con la voz si tienes un Amazon Echo o simplemente si tienes Alexa en el teléfono móvil y has vinculado previamente la app de Alexa a tu Amazon Fire TV con la misma cuenta y contraseña.
En el caso de controlar desde la app de Fire TV podemos usarla como “mando” sin necesidad de tener el físico entre las manos. Tanto tu dispositivo inteligente como móvil o tablet deben estar conectados a la misma red WiFi.
- Abre la aplicación en tu teléfono móvil
- Inicia sesión con tus datos de Amazon
- La app detectará dispositivos Fire TV Stick conectados
- Elige el que quieres usar en caso de tener más de uno
- Toca sobre el dispositivo en la aplicación
- Aparece un código de cuatro dígitos en el televisor
- Copia el código de cuatro dígitos
- Escribe el código en el espacio de la aplicación
Podrás empezar a utilizarlo desde el teléfono
appbox googleplay id=com.amazon.storm.lightning.client.aosp]
Si quieres controlarlo desde la app de Alexa también puedes hacerlo si vinculas tu Fire TV a la aplicación para smartphones del asistente de voz de la compañía. Esto nos permitirá decirle al Amazon Echo que encienda la tele, por ejemplo, pero también podrás hacerlo tocando el botón correspondiente en esta app. Es fácil y rápido.
- Abre la aplicación de Alexa
- Ve al apartado de Configuración
- Toca sobre “TV y vídeo”
- Elige el primero: Fire TV
- Toca sobre “Vincular mi dispositivo Alexa”
Verás que la app te indica: “Controla el Fire TV con el dispositivo Alexa”. Esto nos permitirá decir una frase o un comando y automáticamente obedecerá.
- Elige el dispositivo en caso de tener varios asociados a la cuenta
- Toca en “Continuar”
- Espera unos segundos que se vincule
- Sigue los pasos…
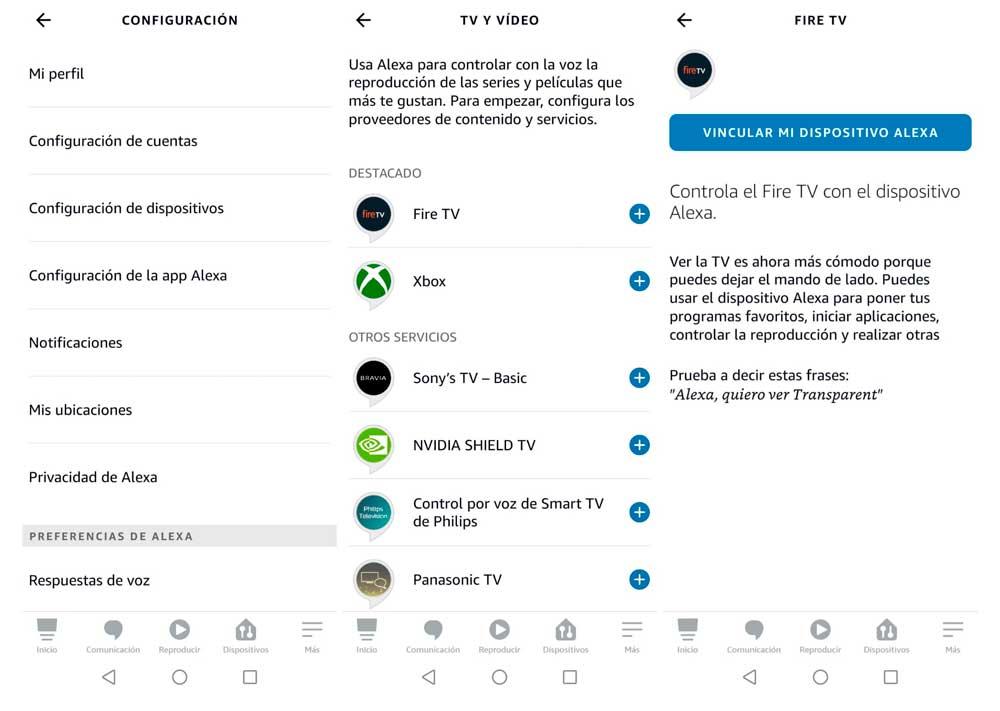
Una vez que hayas seguido las instrucciones solo nos quedará decir los comandos que quieras para controlar tu televisor desde Alexa a través del Amazon Fire TV. Esto no tiene demasiado sentido en el Amazon Fire TV Cube que incluye un altavoz en el propio aparato y que funciona como un Amazon Echo además de las funciones de tele.
Este Fire Cube trae incorporado un sistema de infrarrojos, como los de tu mando, por lo que su funcionamiento no requiere exclusivamente de WiFi, y te servirá para controlar no solo la TV, sino también consolas, otros dispositivos electrónicos, y hasta el aire acondicionado de tu hogar. Por lo que si no tienes una Smart TV y quieres transformarla en una, el Fire Cube es mucho mejor opción, ya que, con un Fire TV normal, no podrás apagar una televisión que no posee WiFi por sí misma.

Comandos de control
Para controlar el televisor hay una serie de comandos que podemos usar en Alexa. Simplemente debes pedir algo a Alexa para que suba el volumen, lo baje, cambie de canal o pause una serie o película que ves en streaming.
- Alexa, para
- Alexa, volumen a… (0-10)
- Alexa, repite
- Alexa, sube el volumen
- Alexa, baja el volumen
- Alexa, pon The Boys
- Alexa, pausa la reproducción
- Alexa, reanuda la reproducción
- Alexa, siguiente capítulo
- Alexa, cambia de canal
- Alexa, apaga la tele
- Alexa, enciende la tele
En la última actualización se han añadido otras funciones, haciendo de Alexa una IA más inteligente, por lo que solo tendrás que pensar que quieres, y pedírselo, como por ejemplo, «retrasa 20 segundos la serie», o «adelanta al minuto 55», pudiendo así ser más preciso en lo que deseas, y no perderte nada.
En caso de estar usando un Fire TV y perder el mando, o no querer utilizar Alexa, podemos descargarnos cualquier aplicación de mando del App Store o Google Play. Se podrá vincular a nuestra TV pese a que esta no tenga WiFi o sea Smart TV. Todo gracias al Fire TV que sí lo tiene, por lo que, controlar el mismo con nuestro iPhone o Android es posible, y no necesitaremos más mandos que nuestra voz y un smartphone.