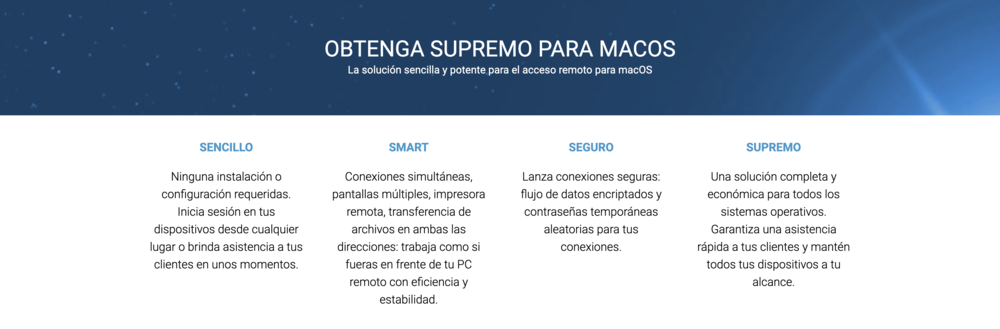El avance de las tecnologías, un hardware cada vez más potente y la cantidad de aplicaciones que podemos instalar en nuestros smartphones, han hecho que, a día de hoy, los teléfonos móviles se hayan convertido en una herramienta de trabajo. Y es que hoy en día, son muchas las cosas que podemos hacer desde el ordenador y que también podemos continuar desde un móvil. Además, existen numerosas aplicaciones que nos permiten sincronizar todos los datos para que podamos acceder a ellos desde ambos dispositivos sin ningún problema. A continuación, vamos a mostrar diferentes maneras de acceder al ordenador desde el móvil.
Seguro que, en más de una ocasión, al llegar a casa después de trabajar o cuando salimos de casa después de haber estado haciendo cosas en nuestro ordenador, nos acordamos que hay algún documento guardado en el PC que necesitamos o nos damos cuenta de que se nos ha olvidado realizar cualquier tarea en el equipo. Ante esta situación, son muchas las posibilidades que tenemos ante nosotros: tanto acceder al ordenador desde el móvil para poder gestionar el archivo en concreto, como la posibilidad de buscarlo en la nube si previamente hemos realizado una copia de seguridad del documento en cuestión.
En este artículo, nos vamos a centrar en la primera opción: la posibilidad de entrar en remoto a nuestro ordenador desde nuestro smartphone. Aunque, para ello, es necesario que el ordenador esté encendido y en muchas ocasiones, tener instalado algún software que nos permita conectar el ordenador con nuestro móvil.
Cómo acceder al ordenador desde el móvil con escritorio remoto de Microsoft
Pese a que existen aplicaciones externas que nos permiten llevar a cabo esta conexión, también es importante conocer que de manera nativa podemos encontrar diferentes tipos de soluciones que nos permiten cubrir todas nuestras necesidades al respecto. Este es el caso de Microsoft, que incorpora desde Windows 10 una herramienta muy útil que nos facilita mucho poder acceder al ordenador desde el móvil. Nos referimos al famoso Escritorio remoto de Microsoft, una herramienta que permite conectarnos de forma remota desde un ordenador a otro fácilmente o incluso desde un móvil a un PC para controlarlo desde la distancia. Eso sí, esta funcionalidad está implementada únicamente en Windows 10 Pro. En versiones anteriores del sistema de Microsoft, esta opción estaba también para las licencias Home, pero se retiró, pues los de Redmond consideraron que se trata de una característica que únicamente utilizan los usuarios profesionales.
Para poder acceder al ordenador desde el móvil gracias a Escritorio Remoto, lo primero que tenemos que hacer es preparar nuestro equipo para la conexión desde el móvil. Para ello, basta con abrir la página de configuración de Windows 10 y navegar hasta la opción Sistema > Escritorio Remoto. Ahí encontraremos la opción Habilitar escritorio remoto, que debemos activar deslizando su interruptor a la posición ON.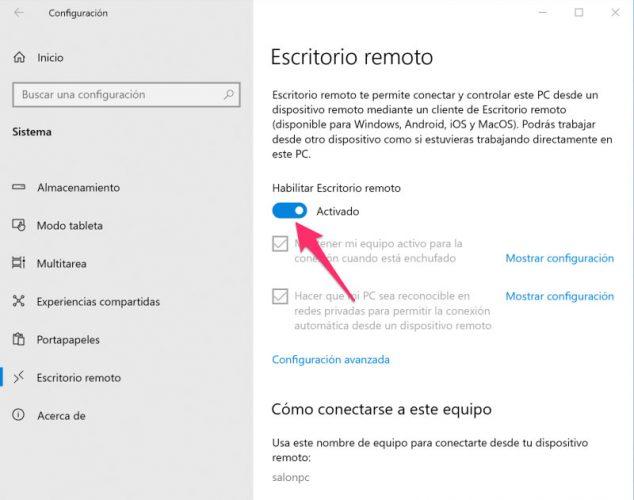
Una vez hecho esto, abrimos la herramienta escribiendo su nombre en la caja de búsqueda de la barra de tareas y haciendo clic sobre el resultado. Ahora, lo único que nos queda es indicar el nombre de nuestro equipo en la ventana que se nos muestra y pulsar en Conectar. Si no sabemos cuál es el nombre exacto de nuestro ordenador, lo que tenemos que hacer es ir a la opción Acerca de dentro de Sistema en la página de configuración de Windows 10.

Con la parte del PC lista, lo siguiente es ir a nuestro móvil e instalar la app Escritorio remoto de Microsoft (disponible para iOS y Android). Una vez instalada, abrimos la aplicación en el teléfono, añadimos el nombre del equipo al que nos queremos conectar y esperamos a que se establezca la conexión. En ese momento, ya podremos acceder al ordenador desde el móvil y controlar el equipo en remoto.
La funcionalidad nativa de Escritorio Remoto de Windows permite controlar el ordenador tanto en red local como desde fuera de ella. Para poder controlar el PC desde fuera de casa, es necesario configurar un reenvío de puertos de nuestro router y colocar una IP fija al ordenador. Lo único que tendrás que hacer es entrar a tu router y reenviar el puerto asignado para Remote Desktop a la máquina en cuestión. Por motivos de seguridad, te recomendamos que configures en Windows un puerto que no sea el que viene por defecto. Además, también es muy importante que utilices una contraseña muy segura si vas a habilitar esta función.
Controla el ordenador desde el móvil con Escritorio Remoto de Chrome
Hay otra manera de acceder al ordenador desde el móvil que no sea a través de la herramienta de Microsoft. En este caso, y aunque cuenta con un nombre similar, se trata de una extensión desarrollada para el navegador Google Chrome. Por lo tanto, lo primero que tendremos que hacer es instalar el Escritorio Remoto de Chrome en el navegador de Google desde la Chrome Web Store en este mismo enlace.
Debemos configurar la herramienta siguiendo el procedimiento de Mis ordenadores, que es la que nos dará la posibilidad de acceder al ordenador desde el móvil en cualquier lugar. Una vez que pulsamos sobre el botón Empezar, seguimos el procedimiento de instalación y concedemos los permisos correspondientes y por último, elegiremos un PIN para conectar nuestro PC con el móvil. A partir de ese momento, lo único que tenemos que hacer dejar encendido el PC y con el navegador Google Chrome abierto para poder acceder al PC desde el móvil.
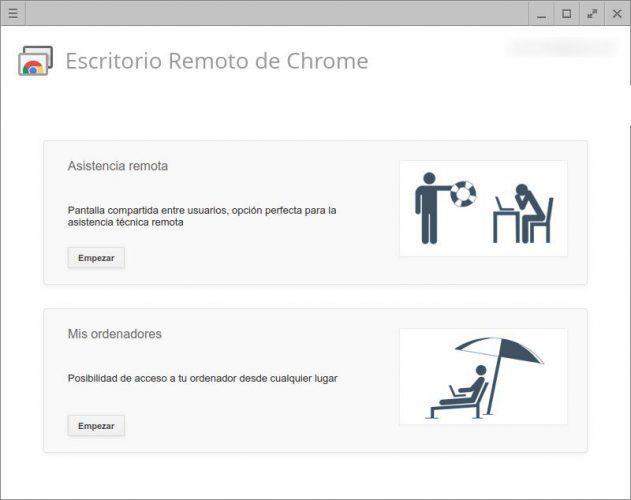
Compartir nuestro PC con otro usuario permitirá que otros usuarios puedan acceder de forma remota al PC, desde el móvil u otro ordenador, para que tengan acceso completo al uso de aplicaciones, archivos, email, y cualquier documento e incluso el historial. La forma de proceder será la siguiente:
- Cuando abramos Chrome, nos vamos hasta la barra de direcciones para introducir la siguiente URL: remotedesktop.google.com/support y pulsamos Intro para acceder.
- En la parte izquierda tenemos que seleccionar Asistencia Remota.
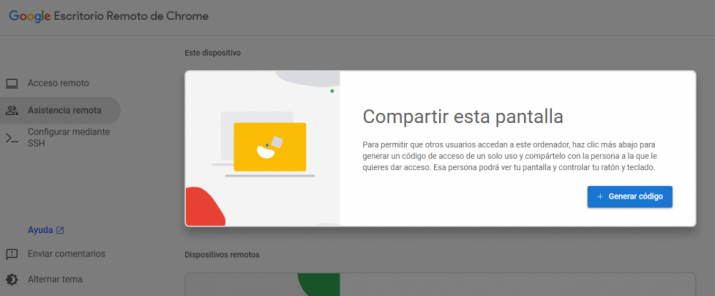
- Si ya hemos descargado e instalado la extensión de Google tendremos que hacer clic sobre esta, accediendo a través del icono de extensiones que encontramos en la parte superior derecha del navegador, y que podemos identificar con una pieza de puzle.
- Lo siguiente será generar un código. Copiamos este y se lo mandamos a la persona que quiera conectarse a nuestro ordenador.
- La otra persona tendrá que seguir los mismos pasos (instalación, ruta de acceso, etc), sólo que en lugar de elegir Asistencia Remota tendrá que seleccionar Conectarse a Otro ordenador.
- Cuando la otra persona introduzca el código que le has mandado y le dé a conectarse, te llegará un correo electrónico para que confirmes el acceso completo a nuestro PC.
- Si vamos a usar un teléfono móvil, lo primero que tenemos que hacer es instalar la app Escritorio Remoto de Chrome desde la tienda de iOS o Android. Con esta instalada, abrimos la app y en la lista de dispositivos nos aparecerá nuestro ordenador, por lo tanto, únicamente tenemos que tocar sobre él para establecer la conexión y ya podremos acceder al ordenador desde el móvil.
- Cuando quieras dejar de compartir, simplemente dale a “Dejar de compartir”
En el caso del móvil hay dos maneras distintas de controlar el PC, modo de panel táctil, para realizar acciones con el puntero del ratón virtual o modo táctil, que permite realizar acciones mediante toques sobre la pantalla.
Por último comentar que estos códigos solo funcionan una vez, por lo que cada vez que vayas a compartir tu PC tendrás que generar uno. Y además cada 30 minutos tenemos que confirmar el acceso, por lo que si no lo hacemos, o se nos olvida, dejará de compartirse tras ese periodo de tiempo como medida de seguridad.
Otras aplicaciones para acceder al ordenador desde el móvil
Existen otras aplicaciones de terceros que podemos conseguir de forma totalmente gratuita para acceder al ordenador desde el móvil y poder realizar tareas en el escritorio de forma remota. Conviene tener en cuenta que no vamos a tener la misma usabilidad que tendríamos si accediéramos desde otro ordenador, pero puede ser una buena solución para resolver situaciones en específico.
Team Viewer
Una de las más populares y utilizada en Team Viewer, tanto para conectarse de forma remota entre ordenadores, entre PC y móvil o entre dispositivos móviles. Para ello, basta con instalar la aplicación en el ordenador y en smartphone, lanzar la versión de escritorio y en la app del móvil indicar el id y contraseña que nos facilite la versión de escritorio para establecer la conexión.
La navegación que podemos tener por el ordenador es muy sencilla, además de que se adapta a la perfección a la pantalla de nuestro terminal móvil. Podremos desplazarnos por todo el ordenador sin problemas, pudiendo identificar cualquier error y así ayudar de forma remota a la persona con la que hemos conectado o coger algún archivo que sabíamos estaba en ese ordenador, por poneros dos ejemplos.
Se puede usar un teclado virtual por si necesitamos escribir algo en el propio ordenador, incorporando teclas que normalmente no tienen los teclados para móvil como son Shift, Ctrl o Alt. Algo que no puede ayudar en un momento dado.
Otras cosas que podemos hacer con Team Viewer son:
- Wake-on-LAN y rebooting remoto
- Pantalla negra para mantener tu privacidad durante el acceso remoto.
- Acceso para siempre en dispositivos que no tengan ningún tipo supervisión.
- Impresión remota para Windows y MacOS.
- Te permite compartir archivos entre el móvil y el escritorio o una carpeta del ordenador y viceversa.
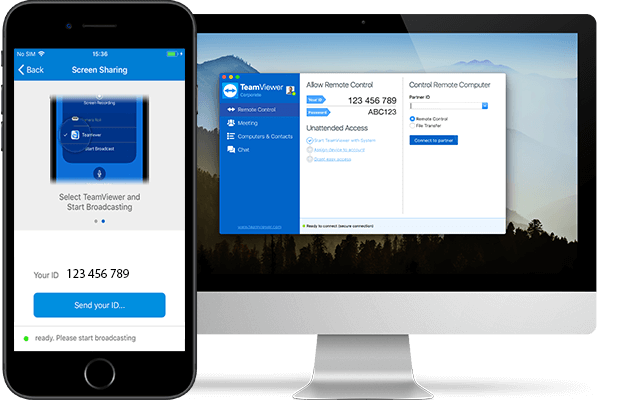
VNC Viewer
Otra de las mejores aplicaciones cuando hablamos de acceder al ordenador desde el móvil es VNC Viewer. Se trata también de un software gratuito que debemos instalar previamente en el escritorio para posteriormente abrir la app desde el móvil y conectar ambos dispositivos. VNC Viewer permite varias conexiones simultáneas, lo cual es una ventaja si necesitamos conectarnos desde varios dispositivos a la vez.
Además, es una aplicación que trata de proteger al máximo la conexión entre PC y móvil, en lo que a seguridad se refiere. Y es que VNC Viewer utiliza un algoritmo de cifrado bastante potente para proteger la conexión.
Tiene numerosas funciones muy interesantes para controlar el ordenador. Para acceder siempre lo haremos por medio de una contraseña única, se podrá utilizar la pantalla del móvil a modo de trackpad para manejar el ratón por la pantalla del ordenador, incluso se podrá simular pulsar el botón derecho del ratón, Se podrá interactuar con el ordenador de la misma manera que si lo tuviéramos delante, pudiendo ser un muy buen sistema en el caso de que estemos entrando de forma remota para solucionar algún error o simplemente como manera de indicar lo que deben hacer de forma práctica.
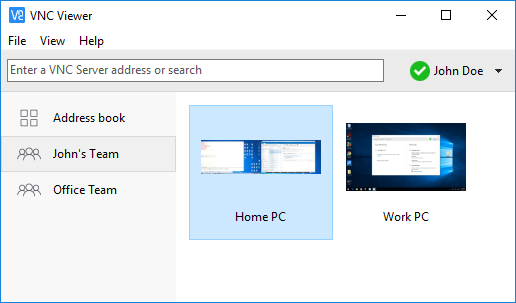
TruRdp Rdp Remote Desktop All
Aunque algo menos conocida, TruRdp Rdp Remote Desktop All es otra app con la que podemos acceder al ordenador desde el móvil de forma remota y que podemos conseguir de forma totalmente gratis. En esta ocasión, se trata de una herramienta interesante para acceder a las aplicaciones de Windows desde nuestro teléfono móvil con sistema operativo Android, mientras que las otras opciones son compatibles con otros sistemas operativos, tanto de escritorio como móvil. Eso sí, es importante saber que TruRdp Rdp Remote Desktop es compatible con todos los sistemas operativos que admiten Servicios de Terminal Server.
Es un sistema ideal para acceder a nuestro ordenador y más cuando adapta la pantalla a la perfección para que se vea con todo tipo de detalle la misma que apariencia si estuviéramos en cualquier PC u portátil. El manejo es rápido, seguro, fluido y sin interrupciones, algo importante para este tipo de conexiones, ya que sufrir continuas interrupciones empeora notablemente la experiencia.

Showmypc
También tenemos un programa ya clásico en este tipo de funciones como es Showmypc. Para conectar debemos instalar el programa en el ordenador y la aplicación en el teléfono móvil. Luego la sincronización se hará mediante código. Tenemos una opción gratuita, pero está limitada en sus funciones.
Podremos conectarnos a cualquier ordenador desde nuestro móvil, de manera muy sencilla y con una interfaz que es muy intuitiva. Además, la seguridad también es parte fundamental, ya que integra medidas para que cualquier conexión guarde la privacidad de las personas a buen recaudo. Tenemos varios tipos de accesos: el denominado Access Home, el Premium Meeting y el Enterprise in-House. Cada uno de ellos tiene funciones distintas porque están pensadas para situaciones distintas y usuarios completamente distintos. Dentro del que nos interesa a nivel usuario (Access Home), debemos decir que el servicio más barato vale 5 euros y el más caro 99 euros al mes.
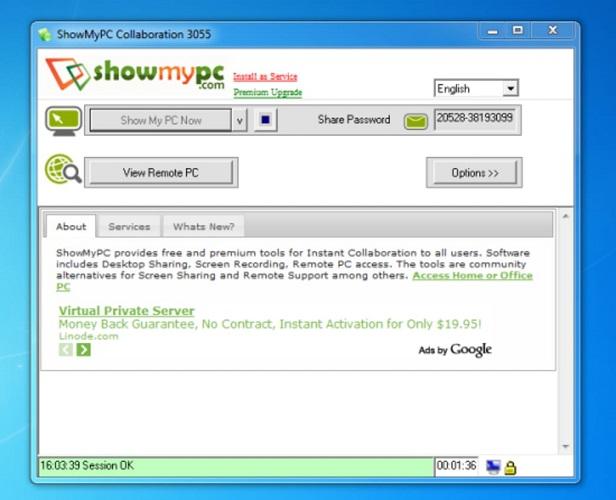
Mikogo
Otra opción es Mikogo cuando lo único que necesitamos es que una persona nos dé un curso o una información y haya que ver su ordenador. Así nos podremos conectar todos de manera muy sencilla y esa persona podrá ejercer de anfitrión ante todos los demás. Es ideal si necesitamos que nos indiquen algo desde un ordenador y no estamos presente físicamente.
Una de las ventajas que tiene Mikogo es que permite conectarse de manera simultánea a 25 usuarios, no solo desde el ordenador, sino también desde prácticamente cualquier sistema operativo como Windows, Mac OS, Linux e incluso desde móviles. Este programa es de pago, pero solo tiene que tener una suscripción para usarlo la persona que inicia la llamada, mientras que los otros podrán unirse de manera totalmente gratuita. Posee una versión gratuita que da acceso a todas sus funciones por un plazo de 14 días desde su página web, aunque tiene un coste habitual de 15 euros al mes (o 180 euros al año).

AnyDesk
Un programa que no puede faltar en esta lista es sin duda AnyDesk. Este programa ha sabido convertirse en toda una alternativa para Team Viewer, ya que de hecho su funcionamiento es muy parecido. Este programa también facilita una ID y una contraseña para que podamos acceder remotamente a nuestro ordenador a través de nuestro dispositivo móvil, ya sea Android o iOS, puesto que está disponible para todas las plataformas. Además, en lo que respecta a la compatibilidad con los sistemas operativos de ordenador, se puede utilizar con todos los sistemas operativos como son Windows, Linux, y macOS.
Lo mejor de esta aplicación es que es totalmente gratuita para todos los usuarios particulares, por lo que no tendremos que pagar ni un solo céntimo para poder usarla. Hablando de usarla, lo cierto es que no puede ser más sencillo. Lo único que deberemos hacer será descargar la aplicación tanto en nuestro ordenador y en nuestro dispositivo móvil, y utilizar la ID y contraseña que os hemos citado anteriormente. Esto nos permitirá hacer todo tipo de funciones desde nuestro teléfono móvil, como la posibilidad de imprimir remotamente o de transferir archivos de forma segura, por ejemplo.
Su control es muy intuitivo, y con tan solo unos toques podremos manejarnos por el escritorio y las carpetas del ordenador como si lo estuviéramos haciendo con un ratón. Por ejemplo, si pulsamos en la pantalla con un toque estaremos haciendo el clic izquierdo, mientras que si hacemos una pulsación prolongada será el clic derecho. Aunque no es posible con todos los dispositivos móviles, también tendremos la opción de poder controlar nuestro móvil a través de AnyDesk. El proceso para ello será exactamente el mismo, solo que en este caso lo será a la inversa: será en el ordenador donde deberemos introducir las credenciales.
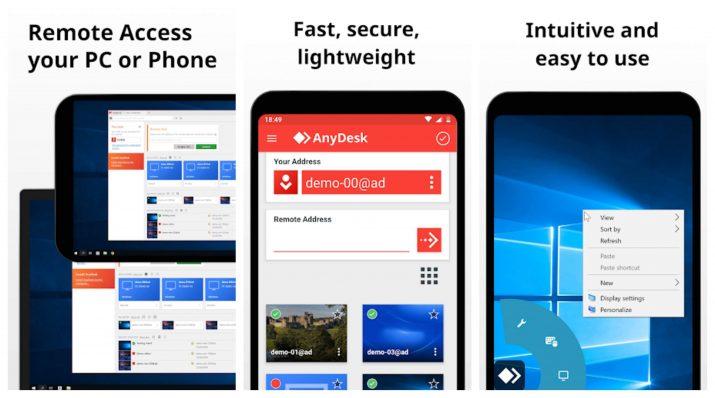
GoToMyPC
Este programa es también una alternativa avanzada para controlar nuestro ordenador desde el móvil. Es una aplicación de suscripción, pero puede probarse de forma gratuita durante 20 días.
GoToMyPC es compatible tanto con Windows como con macOS. Su funcionamiento es bastante simple. Se instala en el sistema y se conectará a los servidores de la aplicación para que podamos acceder al equipo en cualquier momento desde un terminal móvil. Existen aplicaciones tanto para iPhone y iPad como para Android.
Entre sus características principales destaca el cifrado de 256 bits con múltiple modo de autenticación, y la posibilidad de enviar archivos de un punto a otro de forma cómoda. Soporta multimonitor y se puede instalar y configurar en cuestión de un par de minutos. Este servicio viene además con el antivirus Bitdefender.
Lo puedes descargar desde la web oficial de GoToMyPC.
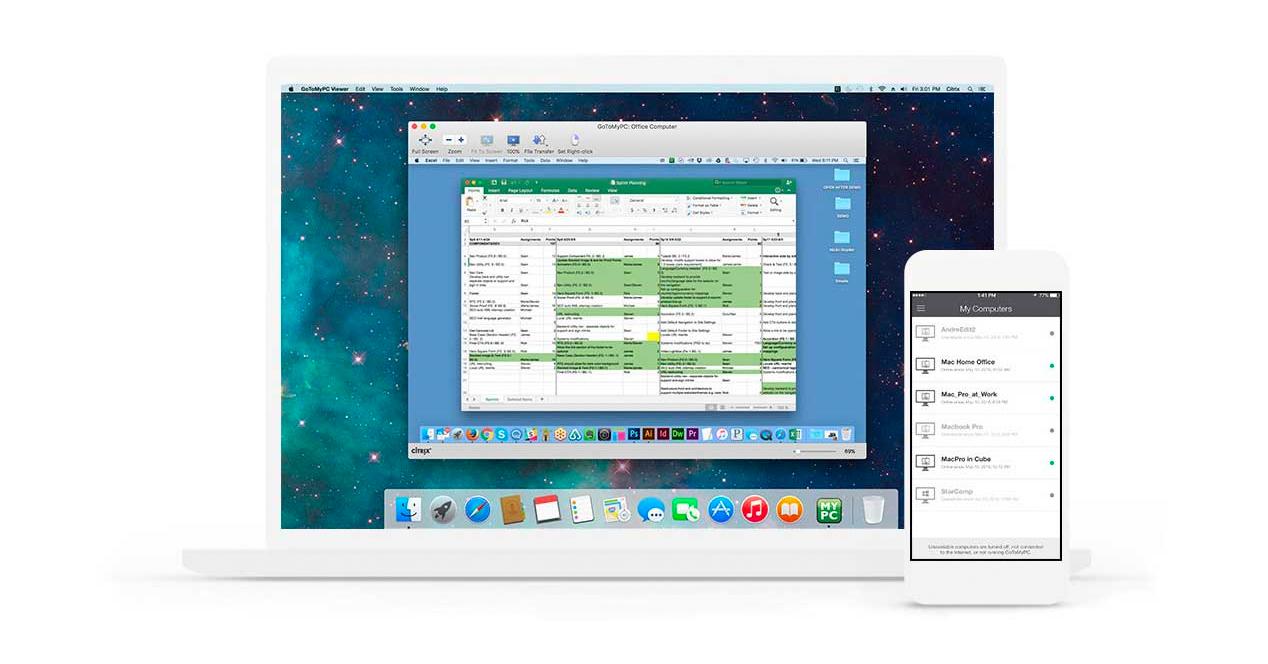
Supremo
Supremo es otra de las opciones a las que podemos acudir cuando nos encontramos ante una situación como la descrita en el presente artículo. Se trata de una de las mejores soluciones de software que podemos encontrar actualmente en el mercado cuando queremos conectarnos a cualquier ordenador, teniendo los datos necesarios para ello. Puesto que es muy simple de utilizar y cuya curva de aprendizaje resulta especialmente rápida.
Una de las características que nos ofrece es la amplia gama de compatibilidades que nos ofrece: encontramos versiones para Windows, Linux, MacOS, Android o iOS. Por tanto, siempre vamos a encontrar la posibilidad de conectarnos a nuestro equipo, con independencia de los sistemas operativos con los que estemos acostumbrados a trabajar.
Para poder comenzar a utilizarla, no es neceasrio que tengamos que llevar a cabo ninguna acción ni con nuestro cortafuegos ni con nuestro router, simplificando al máximo el proceso de configuración.
En este caso, sí que tenemos que tener en cuenta que tendremos que asumir un plan de pago para poder comenzar a trabajr con él. No obstante, también nos ofrece 21 días de prueba para poder realizar todas las conexiones que necesitemos y, una vez comprobad su funcionamiento, tomar una decisión al respecto.