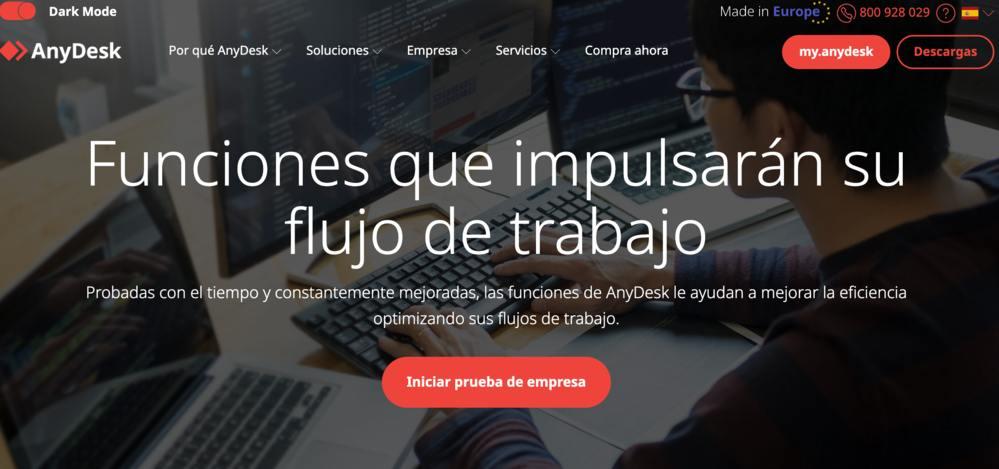Acceder de forma remota a otro ordenador es especialmente útil en muchos casos. Por ejemplo, si estás teletrabajando y necesitas que un técnico revise algo en tu ordenador. Para organizaciones o empresas pero también para usuarios individuales que quieren acceder desde casa al ordenador del trabajo o viceversa. En esos casos, podemos instalar y configurar un servidor VNC que nos facilitará la posibilidad de acceder a estos dispositivos de forma remota.
Cada vez son más las personas que optan conectarse en remoto con sus equipos para no tener que estar siempre cargando con un ordenador portátil a cuestas. Al mismo tiempo, también es una de las mejores opciones que podemos encontrar si lo que queremos es acceder a contenido que tenemos guardado en local y que, por diferentes motivos, no hemos llevado a la nube. En todas estas situaciones, conectarnos a un equipo en remoto puede ayudarnos a resolver cualquier cuestión que pueda surgir. Sin embargo, ¿cómo se puede montar la infraestructura que necesitamos para trabajar?
A continuación te vamos a explicar paso a paso cómo puedes utilizar o conectarte a un servidor VNC desde tu ordenador, para qué sirve, qué opciones te permite o qué ventajas tiene hacerlo.
Qué es un servidor VNC
VNC es una de las herramientas de control remoto de ordenadores más conocidas, se utiliza en aplicaciones tan conocidas como TeamViewer. VNC nos permite controlar de forma muy sencilla un sistema informático desde cualquier lugar de forma gratuita (para uso doméstico) de manera que siempre tendremos acceso a nuestros archivos y a los recursos de nuestro ordenador estemos donde estemos protegiendo el acceso mediante contraseña. Básicamente, podemos acceder de forma remota a un servidor o a otro ordenador para controlarlo, acceder a los datos o cualquier cosa que necesitemos.
Clientes VNC como TeamViewer o cualquier otro cliente VNC son instalados en ambos equipos, servidor y cliente remoto, y los equipos se conectan con el servidor VNC a través de una clave de seguridad que identifica a ambos equipos. Para elo, ambos equipos deben estar registrados como usuarios de la aplicación.
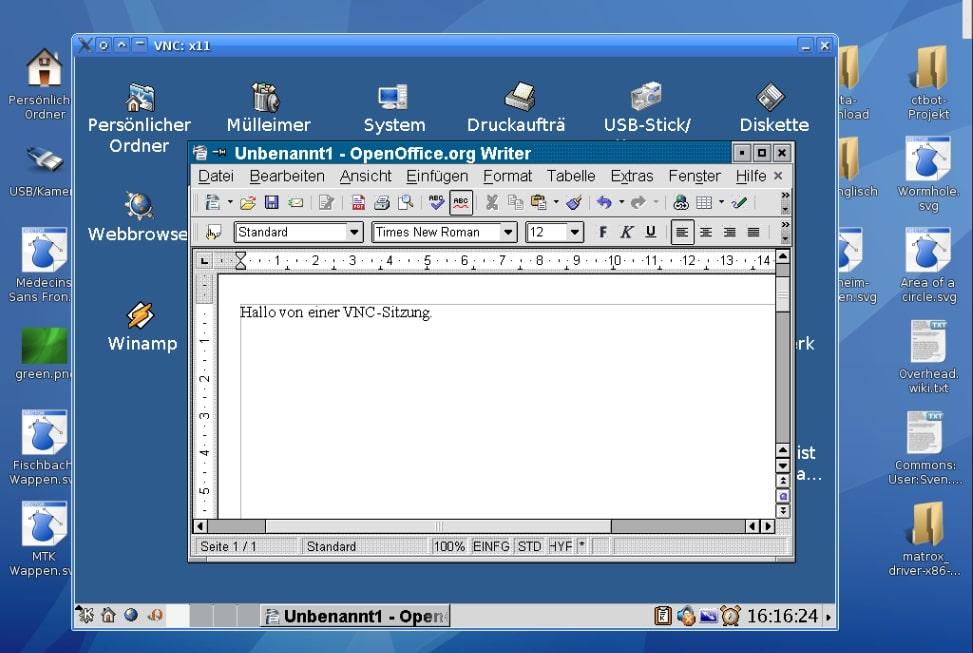
Se trata de un protocolo de conexión remota diseñado en código abierto, de manera que es accesible a todo el mundo de forma gratuita. El sistema VNC es multiplataforma, pero no solo porque funciona con varios sistemas operativos, sino porque tampoco los distingue entre ellos, es decir, podemos utilizar un servidor VNC en nuestro ordenador con Windows 10 para conectarnos remotamente a otro equipo con Linux o macOS.
En materia de seguridad no se puede considerar como un protocolo seguro. Aunque la contraseña esté cifrada, ésta se envía junto a la clave de cifrado en modo de texto plano. Esto supone que los intentos de acceder o romper la contraseña pueden ser fructíferos si se capturan desde una red. Algunos clientes VNC trabajan con conexiones SSH o a través de VPNs que añaden capas extra de seguridad a la conexión, lo cual hace que nuestro equipo no sea tan vulnerable a ataques externos.
Es un servicio de control remoto como puede ser conectarte a un servidor remoto. Te explicamos cómo puedes usarlo o configurarlo con VNC Connect de Real VNC.
Usar un servidor VNC en Windows
Hasta hace algunos años, usar VNC con Real VNC era mucho más complejo y requería más conocimientos y configuración pero en la actualidad es muy básico y sencillo. Eso sí, tienes que descargar dos programas: VNC Connect en el ordenador que quieres controlar y VNC Viewer en el ordenador que quieres usar para controlar. Bastará con enlazar ambos usando contraseñas y métodos de seguridad y tendrás el control total remoto.
Crear una cuenta
Una vez que lo tengas, tendrás que iniciar sesión para activar la licencia. Eso requerirá que tengas una cuenta primero en Real VNC. El problema es que actualmente no hay una versión free o gratuita sino que todas las versiones son de pago. Por suerte, puedes crear una prueba de 30 días sin coste y sin necesidad de introducir ningún tipo de tarjeta de crédito o método de pago. Automáticamente te dará acceso. Necesitas tener la cuenta para configurar más tarde el servidor VNC en tu ordenador así que lo recomendable es que sea lo primero que hagas. Introduce tu email, tu nombre y apellidos y tu contraseña.

VNC Connect
Tendrás que descargar el programa en tu ordenador e ir siguiendo los diferentes pasos que te permitirán instalarlo. Por suerte, actualmente está en español por lo que no tendrás ningún tipo de problema para entender qué te pide o qué tienes que hacer. Ve eligiendo los siguientes pasos e instálalo para poder utilizarlo. Cuando lo hayas instalado tendrás que acceder con usuario y contraseña.
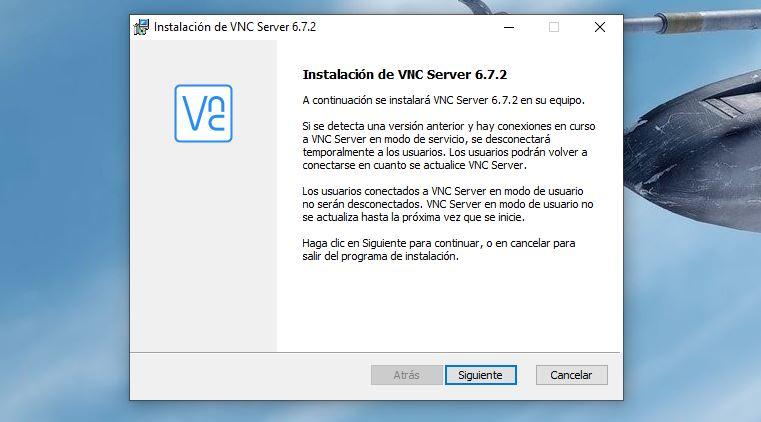
Una vez que lo hagas, VNC te pedirá una contraseña para prevenir el acceso remoto no autorizado en este equipo y que tenga al menos seis caracteres y no sea la misma que la cuenta de RealVNC.
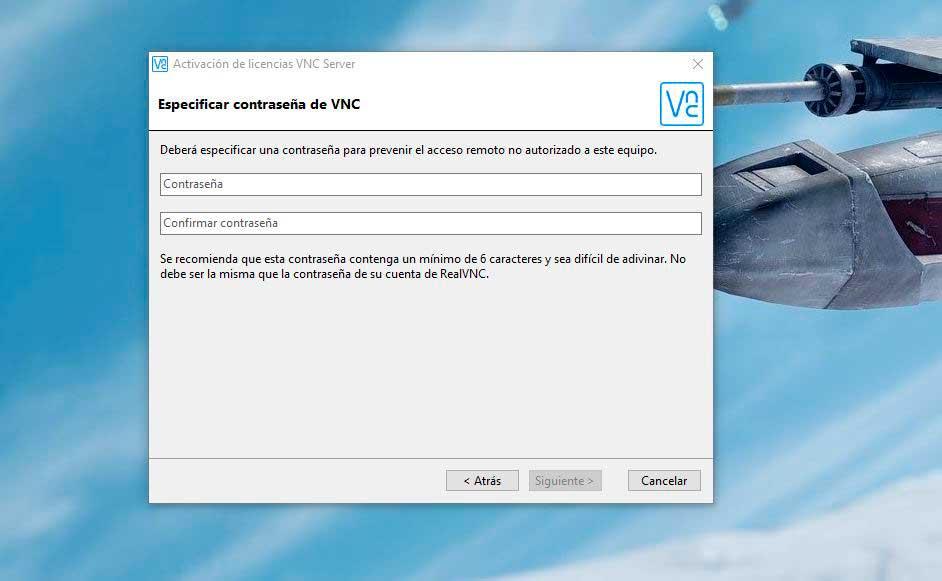
Cuando lo hagas, aparecerán unos datos:
- Tipo de suscripción
- Conectividad
- Nombre del equipo
- Ordenadores ya integrados en el equipo
- Nombre del equipo en el grupo
Confirma con “Aplicar” y espera unos segundos. Ya habrá terminado el proceso y podrás entrar al programa para ver cómo funciona. Es prácticamente idéntico a Teamwiever en cuanto a funciones así que no te resultará complicado hacerlo. Solo tendrás que activarlo para que otros miembros de tu equipo “controlen” tu ordenador de forma remota. Cuando se les pida, los usuarios que se vayan a conectar a tu ordenador deberán especificar la contraseña de VNC.
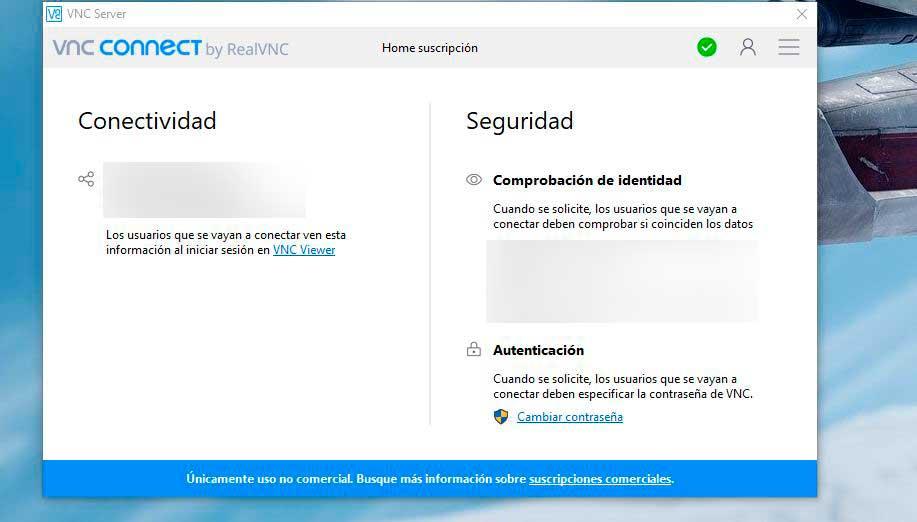
Si quieres salir, toca en las tres líneas de la esquina superior derecha y elige “Detener VNC Server” para que deje de funcionar hasta que lo decidas.
Instala VNC Viewer
Necesitarás instalar VNC Viewer para controlar el equipo de forma remota. Esta es la aplicación que vamos a tener que instalar en el «ordenador de destino», el ordenador al que queremos acceder, podemos instalarlo nosotros mismos si estamos físicamente delante del equipo o enviar el enlace de la aplicación a la persona que gestiona el dispositivo que vamos a controlar remotamente. Basta con que vayas a la página web y sigas los pasos anteriores: busques el sistema operativo que corresponde y lo descargues en el ordenador desde el que vas a tener el control. Este será el programa que debes instalar desde el ordenador que va a controlar. Descarga, sigue los pasos e instala en tu equipo.
Cuando hayas instalado correctamente y lo abras, aparecerán cuatro opciones:
- Acceder a equipos remotos
- Detección automática
- Copia de seguridad y sincronización
- Recordar contraseñas
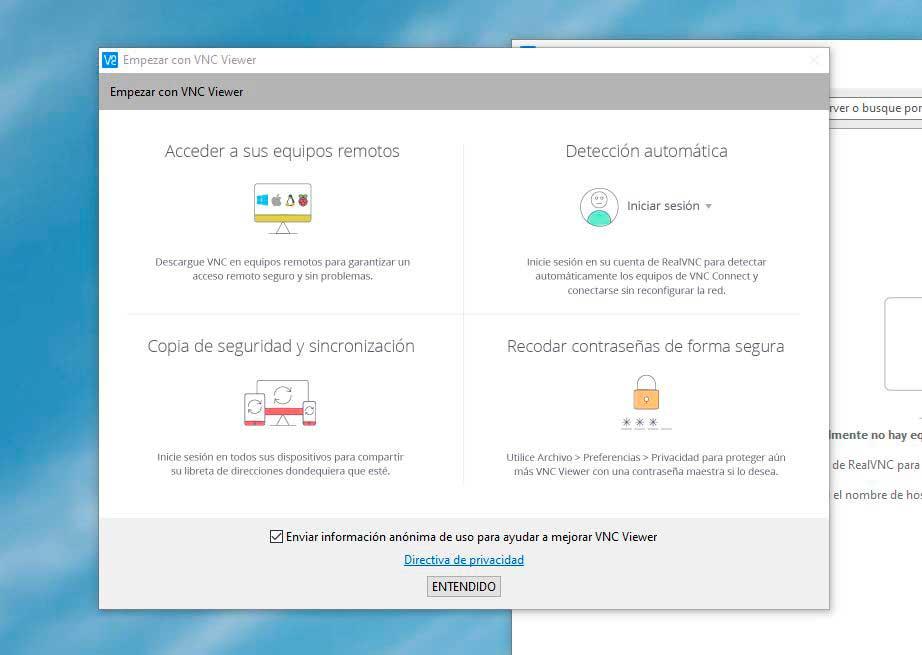
Una vez que aceptes, puedes ir a la pantalla principal donde tendrás varias opciones: configurar una conexión de forma manual o iniciar sesión para que se añadan o detecten automáticamente los ordenadores “del equipo”. Es decir, los ordenadores que has configurado antes utilizando la opción de “Server” de VNC.
Si inicias sesión, recibirás un mensaje en el correo electrónico donde te da los credenciales para poder acceder a ese equipo. Daremos la autorización desde el correo electrónico en el que se nos indica la fecha y hora, el equipo y la IP desde la que alguien solicita acceder a nuestro ordenador. Toca en el botón del correo electrónico y autoriza la operación, tal y como ves en la captura adjunta.
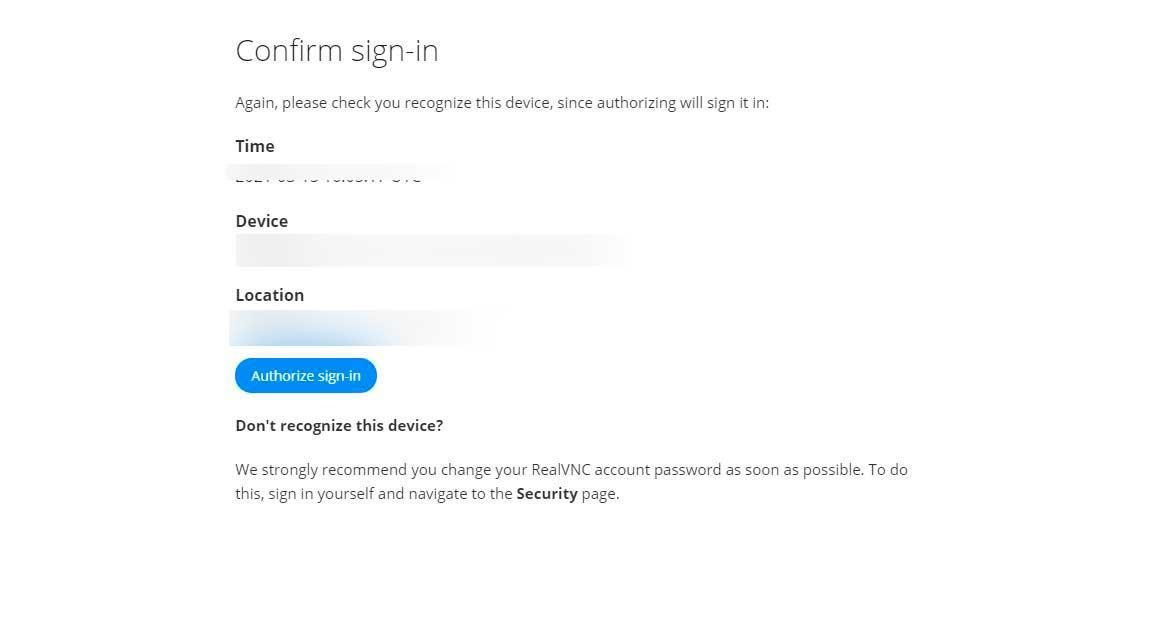
Una vez que lo hayas hecho, desde el VNC Viewer podrás ver los equipos disponibles y basta con hacer clic en ellos para acceder y gestionarlos.
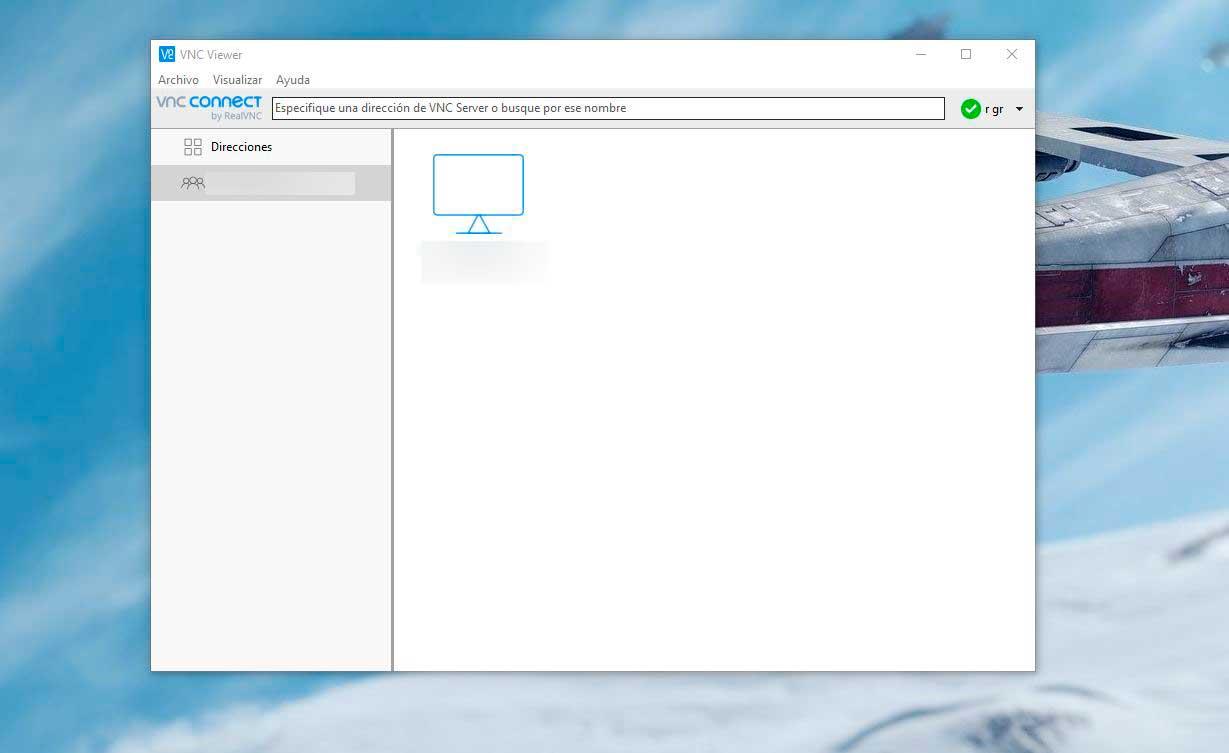
Cuando solicites entrar, avisarás al ordenador que vas a controlar de forma remota. Al aceptar, te pedirá la contraseña para acceder a ese equipo.
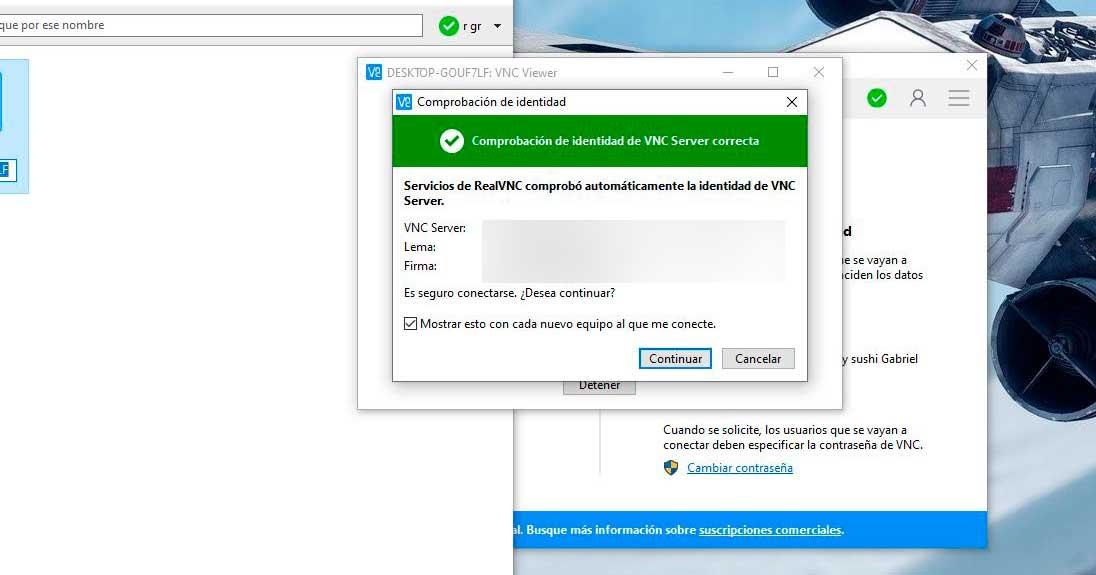
Recuerda que esta contraseña NO es la que has usado para crear la cuenta sino los credenciales para acceder al ordenador. Introduce la contraseña y automáticamente tendrás el control
Configura de forma manual
Otra opción es configurarlo de forma manual:
- Abre Archivo en la parte superior izquierda de la pantalla.
- Toca en “Nueva conexión”.
- Rellena los siguientes datos:
- VNC Server
- Nombre
- Etiquetas
- Seguridad
- Privacidad
- Elige “Aceptar”.
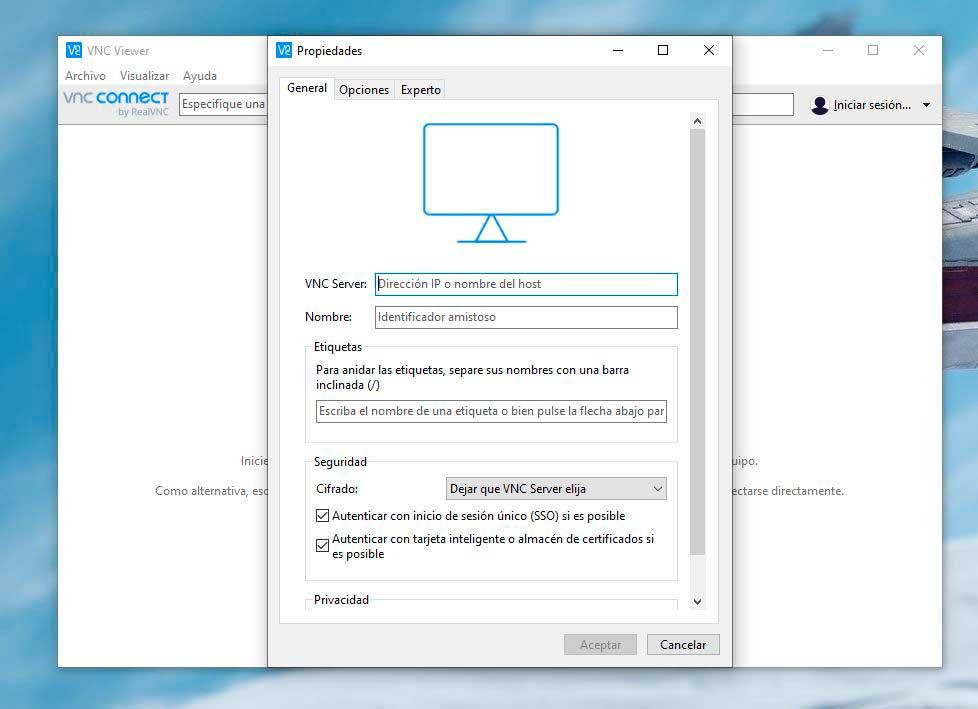
Ten en cuenta que se trata de una forma muy sencilla de gestionar un servidor VNC pero que no es la única. Actualmente esta opción es de pago y puedes probarla gratis durante 30 días pero después tendrás que empezar a pagar. Está disponible para Windows 10 en 32 Bits y 64 Bits, macOS, Linux (Debian 32 Bits y 64 Bits, RPM en 32 Bits y 64 Bits y el script genérico en 32 y 64 Bits), Raspberry Pi, Solaris, HP-UX y AIX.
Invitar a otros usuarios
RealVNC está desarrollado pensando en trabajo en equipo, por lo que cuenta con un sólido sistema para que puedas compartir el ordenador con otros usuarios. La forma de hacerlo es sencilla:
- En el menú principal de tu cuenta busca, en la columna del lateral izquierdo, la sección «Team». Dentro de ella verás «People». Haz clic.
- El sistema te informará de lo que vas a hacer. Pulsa en «Invite people».
- Introduce las direcciones de correo electrónico de las personas a las que vas a invitar. Puedes usar comas para separar más de un email. Puedes introducir hasta 250 correos de golpe.
- Elige si vas a crear un grupo para esos usuarios.
- Pulsa en «Invite».
A partir de aquí, el sistema se ocupará de enviar las invitaciones, pero puede ser un poco lento dependiendo de la cantidad de correos que hayas introducido. Es fundamental que no cierres el pop-up que aparezca ni que salgas de la página.
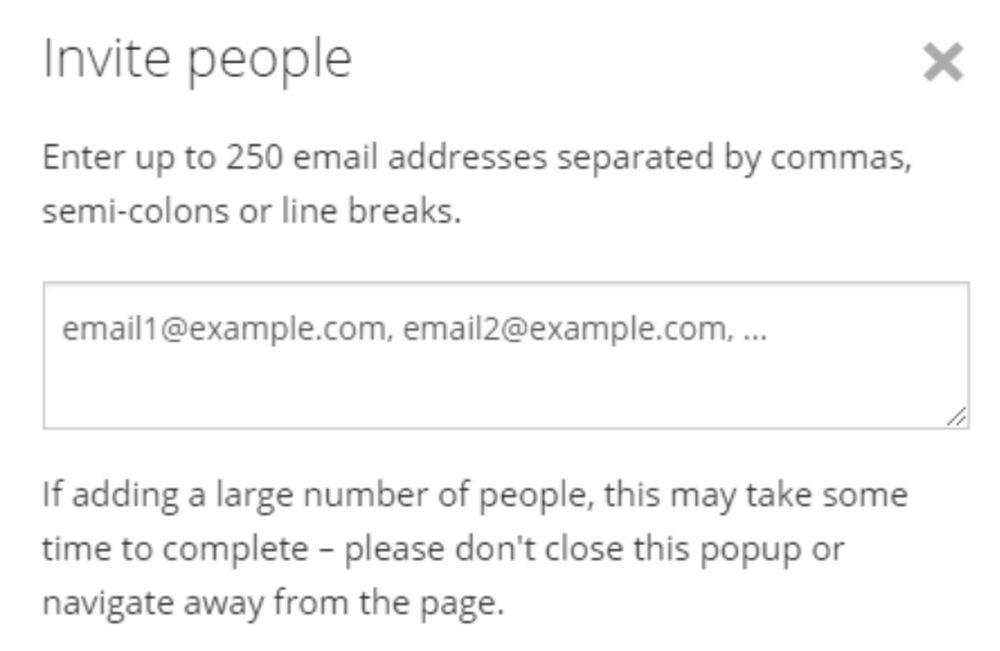
Luego en la lista de usuarios verás a todas las personas a las que les hayas enviado la invitación. Junto a la dirección de correo electrónico pondrá «pending» si todavía no ha aceptado la invitación. También podrás definir el rol que le vas a dar al usuario. De manera predefinida todas las invitaciones son usuarios normales, pero puedes elevar alguno de ellos para que tenga más responsabilidad y, por ejemplo, te pueda ayudar en la gestión o administración del equipo y de los procesos.
Por su lado, los usuarios que reciban la invitación tendrán un correo en su bandeja de entrada donde les indicarán qué es lo que tienen que hacer a continuación. Además de aceptar la invitación pulsando en el botón azul donde pone «Join Team» tendrán que crear una cuenta o identificarse con la que ya tengan si se da el caso. Luego deberán descargar VNC Viewer tal y como hemos indicado antes y, una vez dentro, elegir en el menú de la izquierda el nombre del equipo al que correspondía la invitación. También serán necesarios los credenciales de acceso al equipo remoto.
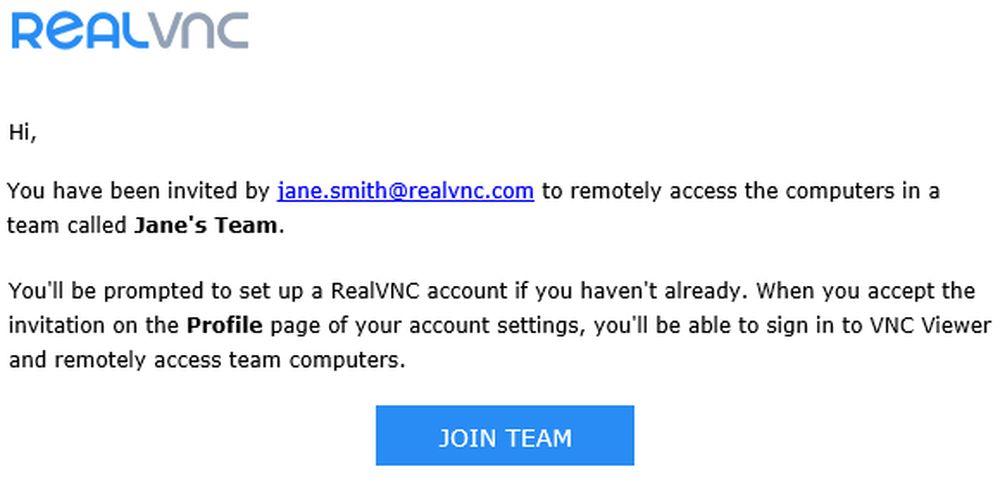
Por si te lo estás preguntando, hay un límite de personas a las que puedes invitar dependiendo del tipo de cuenta que tengas. Con una cuenta Home solo puedes invitar a dos personas para que se unan a tu equipo, mientras que con las cuentas Professional y Enterprise puedes invitar a todas las que quieras. En la versión de prueba de 30 días de estas ediciones también hay invitaciones ilimitadas.
Alternativa:
UltraVNC
No es el único programa que puedes usar y hay otros disponibles como UltraVNC, por ejemplo, que te permite control remoto con el mismo objetivo y de manera totalmente gratuita. Además, es compatible con RealVNC, la parte negativa es que está en inglés y su manejo no es tan sencillo. En nuestro caso hemos hecho este tutorial por su facilidad de uso y por ser uno de los clásicos.
UltraVNC utiliza el protocolo Remote Frame Buffer (RFB) para conectarse al cliente VNC del ordenador al que queremos acceder, éste tendrá que tener instalado dicho cliente. Los descargaremos e instalaremos en nuestro equipo Windows y elegiremos la opción de instalación Full Instalation. Es lo recomendable porque nos activará la función Server only (solo servidor, es decir, el ordenador que se conectaremotamente a otro) y la función Viewer only (que es la que necesita el ordenador al que se va a acceder remotamente). Con la instalación completa ese ordenador podrá conectarse a otros pero también podrá ser controlado remotamente.
Solo nos quedará indicar la contraseña de acceso en el ordenador al que vamos a acceder e introducirla en el ordenador que hace de servidor para el acceso remoto. Es una aplicación gratuita pero muy potente para utilizar en este tipo de tareas.
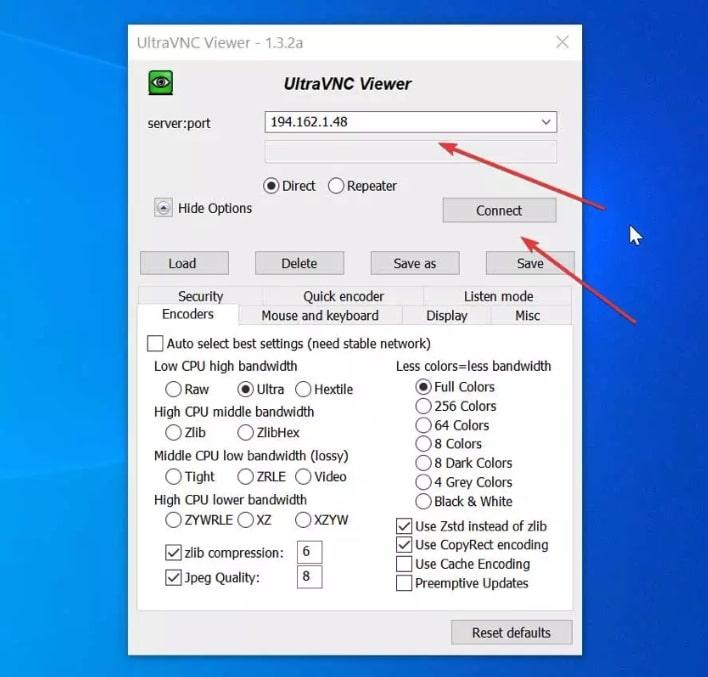
Supremo
Supremo es otra de las opciones por las que se decantan tanto usuarios como empresas que trabajan en esta modalidad. Se trata de una solución muy sencilla y potente que, además, nos ofrece compatibilidad tanto para PC como para Mac, por lo que es muy versátil. Desde que lo instalamos, únicamente tenemos que conocer la IP del ordenador al que nos queremos conectar, así como su contraseña, y proceder a realizar la conexión. Todo ello de una forma muy fácil e intuitiva. Sin tener que dedicar mucho tiempo en familiarizarnos con la herramienta.
Además, nos asegura que toda la conexión se va a realizar de manera segura. Puesto que utiliza un sistema de encriptación con altos niveles de seguridad. En cada conexión, la contraseña que no es definitiva se va cambiando en cada reinicio. Por lo que no vamos a tener que preocuparnos de que alguien acceda a nuestro equipo si no cuenta con el consentimiento necesario.
Supremo se jacta de ser uno de los softwares que han simplificado considerablemente todo el proceso de configuración. Únicamente debemos descargarlo, iniciar el programa y proceder a la conexión remota. Todo ello de una forma muy fluida y sin mayor complejidad. Además, durante los últimos años ha hecho un especial esfuerzo en todo lo que tiene que ver con el soporte y las actualizaciones. Lanzando constantemente nuevas versiones que nos permiten poder estar a la última en esta materia, garantizando en todo momento que contamos con los últimos avances en materia de seguridad y estabilidad.
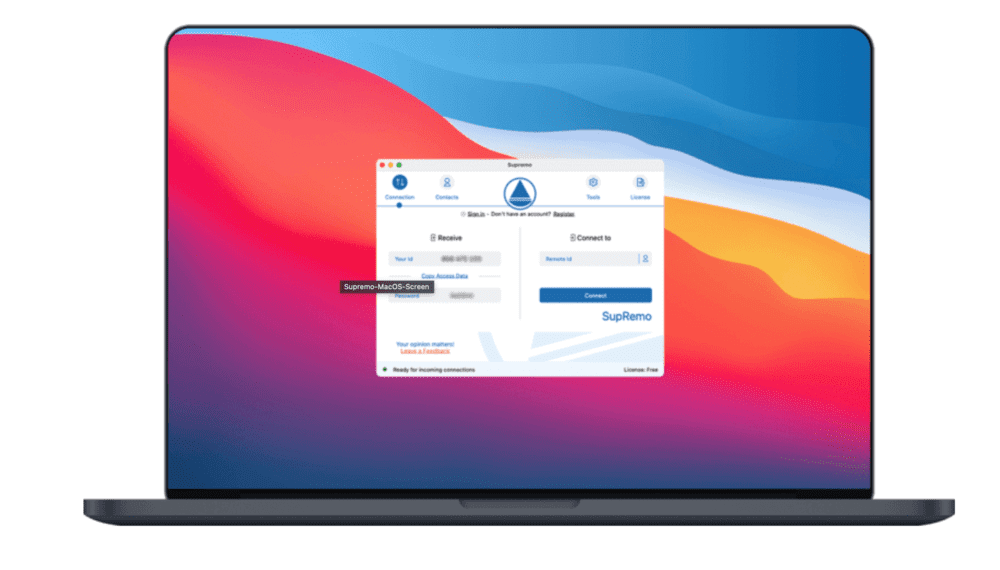
Getscreen.me
Getscreen.me es otra de las opciones que tenemos que tener en cuenta, dada la popularidad con la que cuenta a nivel mundial. Se trata de un software basado en la nube que nos permite conectarnos con cualquier escritorio en remoto ante el que nso encontramos. Se integra con cualquier sistema operativo o plataforma y nos permite cubrir una gran cantidad de necesidades al respecto.
Si bien es cierto que no tiene versiones gratuitas y todos los planes que encontramos con de pago, el coste que tiene es muy asequible si vamos a utilizarlo con cierta asiduidad. Partiendo desde los 7 euros y alcanzado los 19 euros, en función del uso que vayamos a realizar. En cada uno de los planes existen ciertas limitaciones a nivel de conexión, pero todos nos ofrecen la suficiente versatilidad como para poder ir intercambiando entre ellos sin que exista ningún tipo de fricción.
AnyDesk
Si estamos hablando de programas para conectarnos en remoto a otros equipos, AnyDesk es una de las opciones que no podemos dejar pasar. Disponible para todo tipo de plataformas y sistemas operativos, se trata de una de las mejores opciones que vamos a poder encontrar actualmente en el mercado, puesto que nos ofrece una gran cantidad de opciones para poder conectarnos a cualquier otro ordenador en remoto de manera segura y, sobre todo, estable. Evitando los clásicos cortes que tan habituales son a la hora de realizar este tipo de conexiones y que pueden comprometer nuestra expereincia de usuario.
Entre sus principales características, se encuentra la posibilidad de poder crear perfile sde permiso de sión que nos permite escoger entre diferentes roles y adaptar los permisos de los mismos a cada uno de ellos. Siendo una de las opciones más interesantes que nos ofrece. Además, si queremos utilizarlo en entornos profesionales, también podemos llevar a cabo todo tipo de ajustes personalizados para adaptar la interfaz a los colores y la imagen corporativa de nuestro negocio.