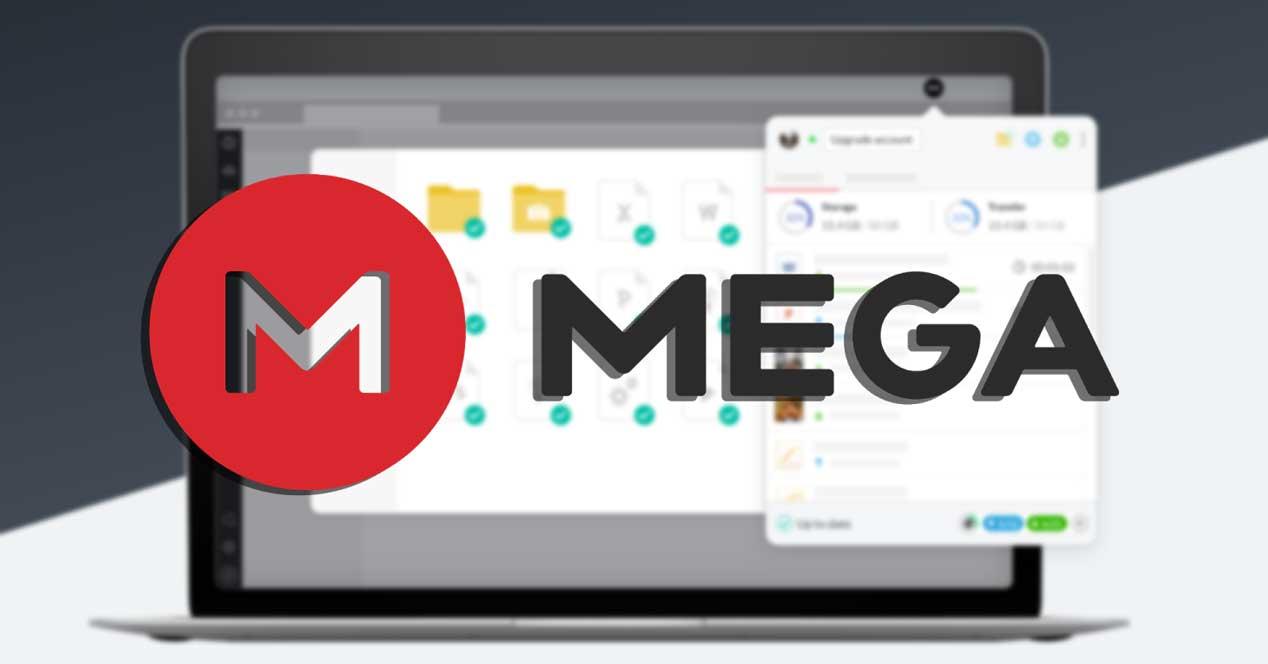Los sistemas de almacenamiento en la nube nos permiten liberar espacio de la memoria interna del teléfono móvil o del ordenador. Podemos guardar fotografías y documentos online y acceder a ellos siempre que queramos. Y uno de los más habituales y completos para usar de forma gratuita es MEGA. Si quieres elegir qué carpetas sincronizar en MEGA para hacer una copia de seguridad o para acceder desde otros dispositivos, te explicamos paso a paso qué debes hacer.
Tanto si son fotografías a las que tener acceso desde otro ordenador o teléfono móvil como si son documentos de trabajo, música, archivos, apuntes… Puedes usar la sincronización automática para tenerlo en la nube o para que se descargue en tu ordenador con Windows sin tener que estar pendiente de hacerlo de forma manual. Pero vamos paso a paso.
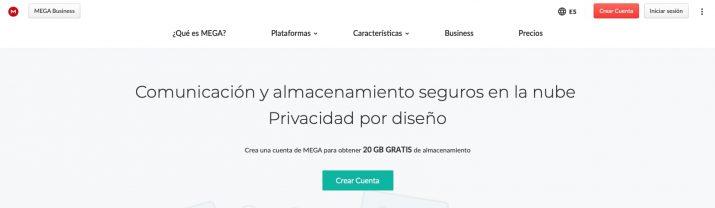
¿Qué es MEGA?
Por si aún no sabes qué es MEGA, se trata de un servicio de almacenamiento en la nube que tiene 50 GB gratuitos sin ningún plan de pago, sólo con registrarnos. O bien puedes pagar más para conseguir hasta 16 TB de transferencia y almacenamiento. Dispone de dos tipos de planes, el de usuarios particulares y el de empresas. Para ver los precios de los planes de empresa rellenaremos un formulario indicando el espacio de almacenamiento, número de usuarios, etc. Los planes para particulares son estos cuatro planes en particular:
- Pro Lite: por 4,99 euros al mes contaremos con 400 GB de espacio de almacenamiento.
- Pro I: esta segunda opción tiene un precio de 9,99 euros al mes y 2 TB de almacenamiento.
- Pro II: tiene un precio de 19,99 euros mensuales, pero contaremos con 8 TB.
- Pro III: esta opción tiene un coste de 29,99 euros al mes y tendremos 16 TB de espacio.
Está disponible para Windows, macOS y Linux y las versiones oficiales para smartphones podremos encontrarlas en la Play Store de Android, App Store de iOS y AppGallery de Huawei.
MEGA nos permite guardar nuestras imágenes, programas o archivos para tener una copia de seguridad en la nube y liberar espacio local en el disco pero también es útil para acceder en remoto a determinados documentos, desde otro ordenador, smartphone u otro dispositivo, o incluso para enviarlos o compartirlos con amigos. Sea como sea, no siempre querrás que todo esté sincronizado así que te explicamos todo lo que debes saber sobre MEGASync, qué es, cómo funciona…
Además, si tu dispositivo no es compatible con la aplicación oficial de Mega siempre podrás acceder a tu cuenta y a tu contenido desde la página web iniciando sesión con tu usuario y contraseña.
Aplicación MEGASync
Para sincronizar carpetas con MEGA necesitas el programa MEGAsync, se trata de un software descargable en versión de escritorio para Windows, macOS y Linux. Lo que permite es trasladar de manera automática los archivos o documentos que tengas en una carpeta del PC para subirlos directamente a la versión online en la nube. Es un proceso idéntico al que hacemos con Dropbox y que seguro que has usado alguna vez: guardas un documento en una carpeta con una ubicación exacta y se sincroniza automáticamente con tu cuenta en la nube o con la aplicación que tengas en teléfonos móviles, tabletas, etc.
Todos los archivos subidos a esa carpeta de MEGASync estarán cifrados y sincronizados entre el disco local de nuestro equipo y el servidor. Además, habitualmente verás un icono en la barra de tareas que te indicará si han sido o no sincronizados, si están en cola, etc.
Instala MegaSync
En cualquier caso, lo primero que deberás hacer es descargar MEGASync desde la web de MEGA; eligiendo la opción “versión de escritorio”. Una vez que se haya completado la descarga, comienza la instalación: acepta las distintas opciones, ve siguiendo las instrucciones de instalación hasta que se complete como cualquier otro programa. Apenas te llevará unos minutos que se instale correctamente.
Una vez que tengas la instalación hecha, MEGASync te preguntará si quieres crear una cuenta o iniciar sesión. Por crear una cuenta nueva recibirás 50 GB de espacio gratuito si es la primera vez. Si no lo es, inicia sesión con tu usuario y contraseña para empezar a sincronizar carpetas en MEGA entre tu equipo y la nube.
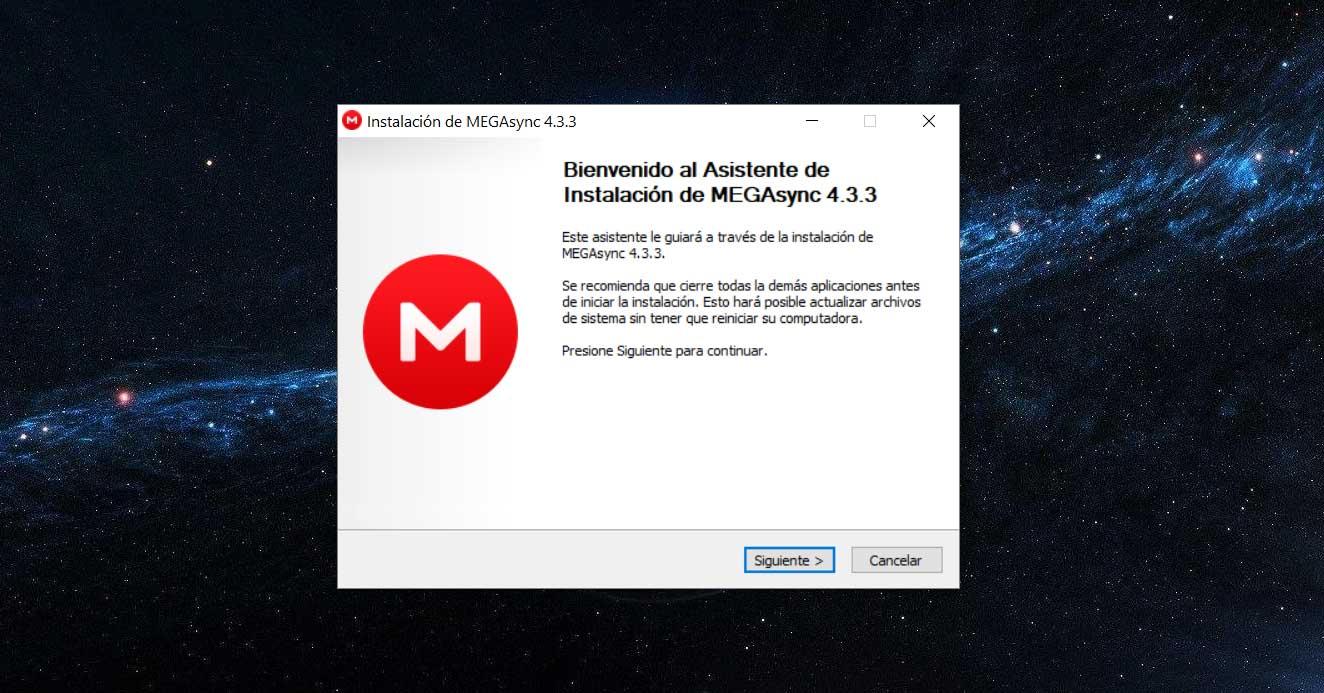
Sincronización selectiva
Cuando hayas iniciado sesión con MEGA, verás que te pregunta si quieres una sincronización completa o sincronización selectiva. Sincronizarás la cuenta completa o solo las carpetas que te interesen. En este caso, toca en “sincronización selectiva” para elegir únicamente ubicaciones específicas y no todo.
Llegados a este punto necesitarás seleccionar dos carpetas: la carpeta local y la carpeta en MEGA. Las carpetas específicas de la nube serán sincronizadas con la carpeta local. En la ventana que aparece en pantalla puedes tocar en “Cambiar” en cada una de las dos opciones para elegir la ruta que quieres en ambas. Cuando termines, sólo tendrás que tocar en “Siguiente” para completar el proceso y esperar durante unos segundos (o minutos) que se sincronice al completo dicha carpeta.
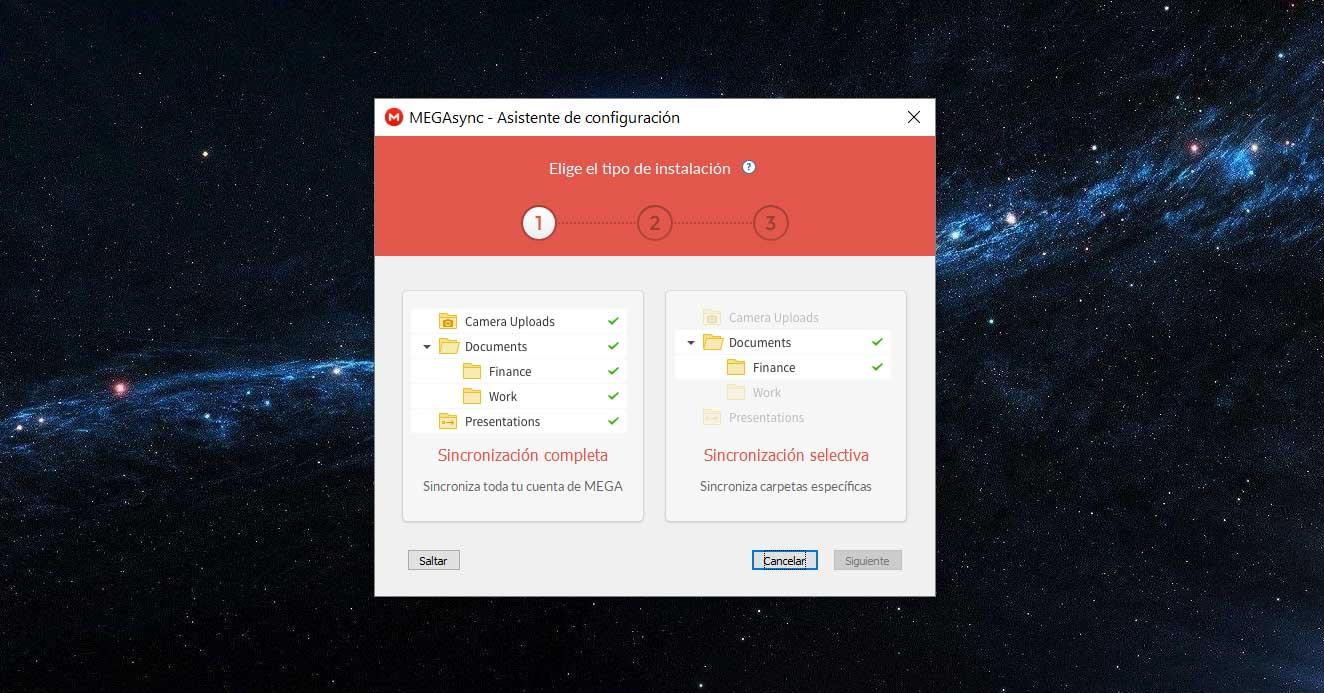
Añade archivos a la carpeta MEGASync
Una vez que hayas seguido todos los pasos anteriores tendrás una carpeta MEGASync en tu ordenador, a la que accederás con un icono en la barra de tareas o bien desde el explorador de Windows buscándola. Para guardar cosas en la nube bastará con que arrastres lo que quieras a esta carpeta. Verás que en el icono del archivo que acabas de copiar hay una pequeña cruz en la esquina.
En solo unos segundos será un icono que indicará que este archivo se está transfiriendo. Y cuando esté transferido al completo, verás un tic verde junto al icono, como puedes ver en la captura de pantalla adjunta. Así sabrás cuándo se ha sincronizado con la nube y cuándo no. En caso de estar en cola, aparecerá en rojo.
Para comprobar si los documentos de las carpetas se han transferido correctamente basta con que vayas a la web de MEGA, inicies sesión y abras tu carpeta MEGASync.
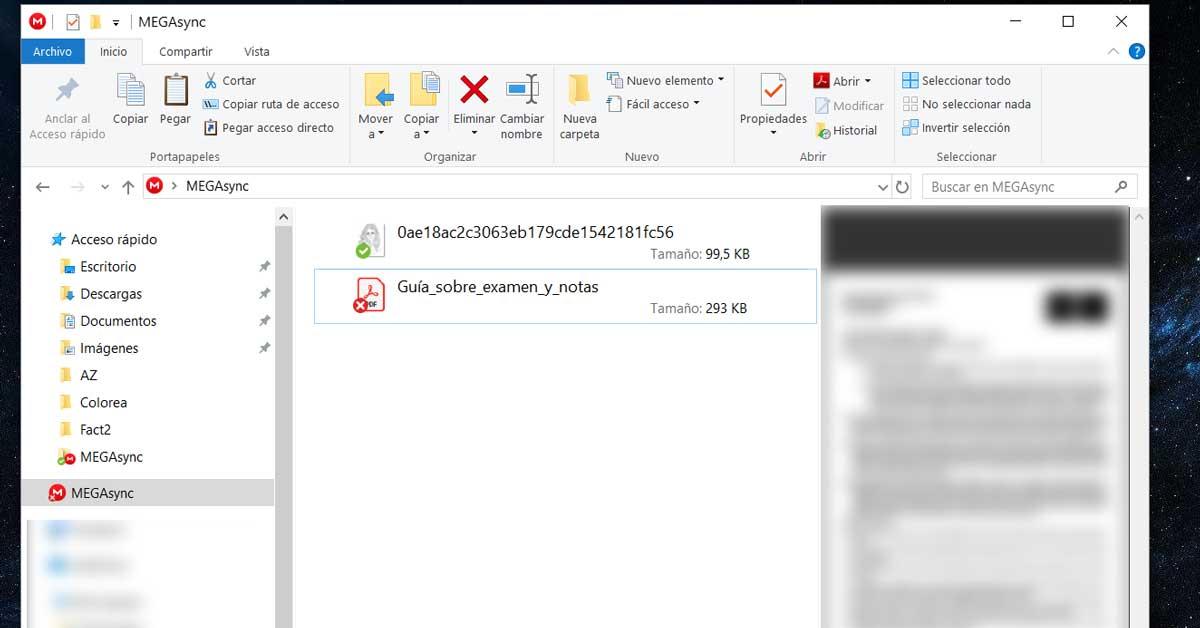
Subir y bajar archivos de la nube
Vamos a ver dos de las principales funcionalidades que nos ofrece MEGA, como es el caso de subir y descargar archivos. De esta manera, podremos completar estos dos procesos sin problemas desde nuestro ordenador cada vez que queramos.
Sube archivos a MEGA
No necesariamente tienes que instalar el servicio de escritorio y seguir el proceso anterior si quieres almacenar archivos en la nube. Otra opción es que lo hagas directamente desde la página web de MEGA donde podrás crear carpetas, ordenarlas, subir archivos y cualquier cosa que necesites con tus 50 GB de espacio.
- Ve a la página web de MEGA
- Inicia sesión con tu usuario y contraseña
- Accede a la carpeta MEGASync
- Toca sobre el botón “Nueva carpeta”
- Pon el nombre que quieras al archivo
- Arrastra los documentos o imágenes desde el ordenador a esa carpeta
- Verás que aparece una ventana emergente con los datos
- Elementos seleccionados
- Destino
- Confirma la carpeta de destino
- Pulsa en subir.
También podrás subir una carpeta completa con archivos siempre y cuando el espacio sea inferior al que tienes contratado en tu plan del servicio. Basta con ir a la página web de MEGA y a tu apartado de usuario y hacer clic en “subir carpeta”. Se abrirá el explorador de archivos del ordenador y podrás buscar la que quieras subir.
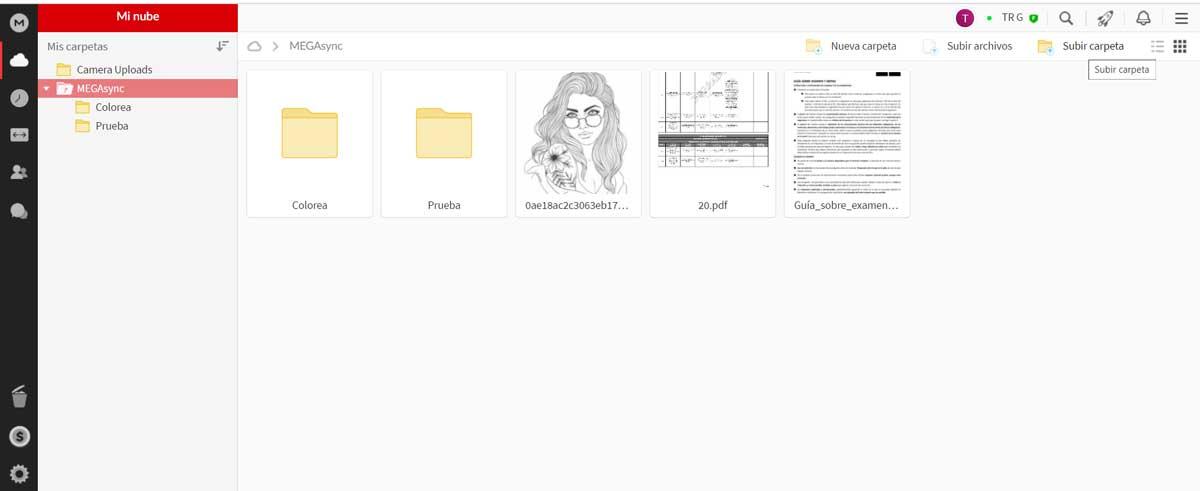
Automáticamente se subirá a tu carpeta MEGASync desde el navegador. Esto es especialmente útil si quieres enviar archivos a tu cuenta de MEGA desde un ordenador que no es el tuyo, por ejemplo. No necesitarás instalar nada y automáticamente desde la versión web trasladarás los documentos para sincronizar en MEGA tu carpeta. Una vez que llegues a tu casa o a tu ordenador habitual, basta con abrir la carpeta correspondiente almacenada localmente en tu ordenador y se habrá sincronizado. Una forma rápida y eficaz de transportar los archivos sin necesidad de enviarlos por email ni usar un USB.
De la misma manera es la manera más rápida y cómoda para hacer la misma operación a la inversa, si necesitas descargarte algún archivo o carpeta desde Mega rápidamente, puedes abrir una ventana del navegador web en cualquier dispositivo y acceder en pocos pasos, solo tienes que preocuparte de no guardar la contraseña en ese dispositivo para que no pueda entrar nadie más a tu cuenta.
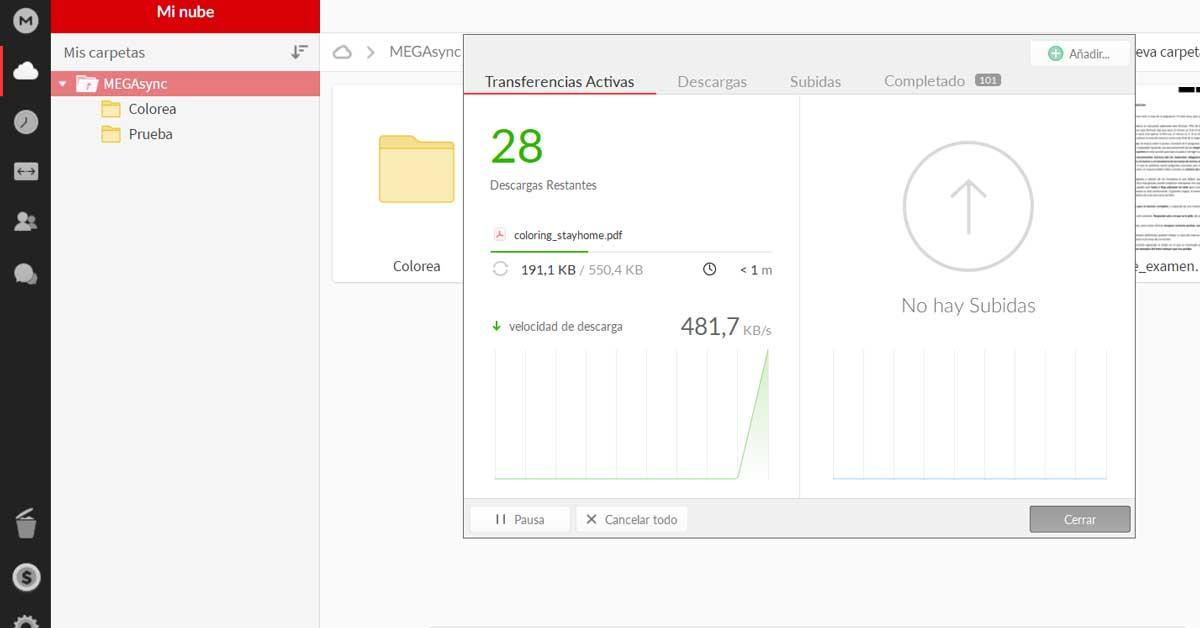
Verás que MEGA tiene un gestor de transferencias que te puede resultar muy útil cuando vas a transferir una gran cantidad de archivos. Verás las descargas restantes, el tiempo que queda por completarse, la velocidad de descarga, el peso total de los archivos que quedan por pasarse y los que has pasado ya.
Bajar archivos al ordenador
En este caso, la app de MEGA que hemos instalado anteriormente, nos servirá de gran ayuda cada vez que queramos descargar archivos desde la nube en el ordenador. Con esto, conseguiremos hacerlo siempre que queramos sin que tengamos que acceder a la cuenta desde el navegador web.
Para empezar, tendremos que ir a la herramienta y encontrar el apartado que pone Descargar. En ese mismo momento, nos aparecerá otra ventana en la que tendremos que buscar la opción que pondrá Nube. Una vez que la localicemos, tendremos que desplegarla y ver el resto de carpetas que tengamos.
Continuando con el proceso de descargar archivos, habrá que seleccionar el que queramos y tocar en el botón Aceptar. Nos aparecerá también la carpeta local en la que se guardará dicho archivo. Aunque, si lo preferimos, podemos cambiarla por otra ubicación. Cuando ya lo tengamos claro, pulsamos en Aceptar.
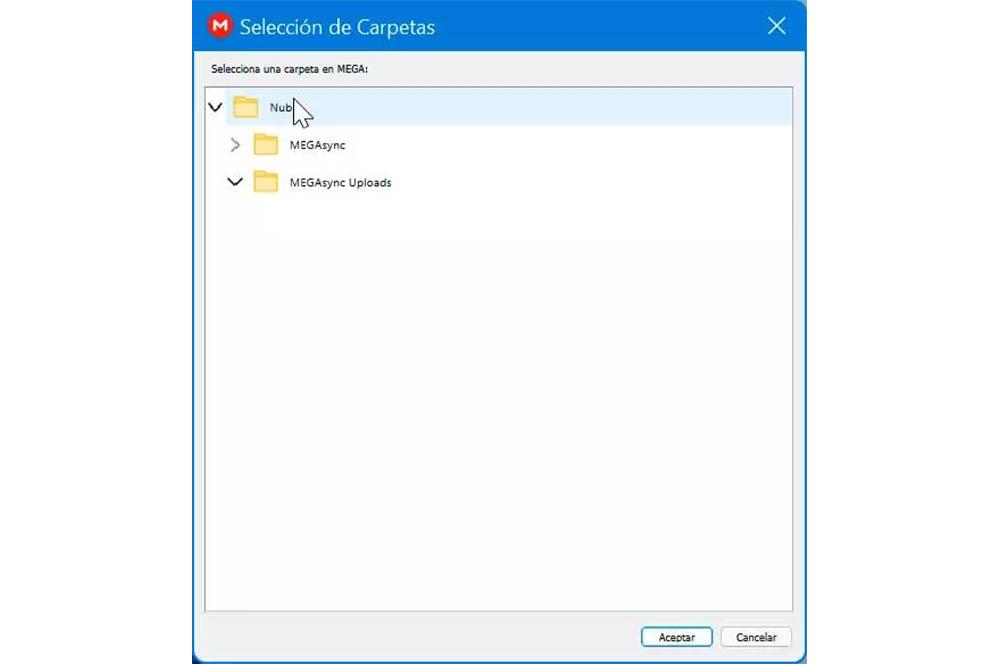
Sincronizar carpetas desde la app móvil
Mega dispone de aplicación oficial en ambas plataformas, por lo que podremos crear copias de seguridad de nuestras fotos y vídeos tanto en Android como en iOS, así como subir contenido a la nube desde nuestros dispositivos.
En Android
También puedes subir o sincronizar carpetas de MEGA desde tu teléfono móvil para almacenar de forma automática las fotografías que hagas con la cámara, por ejemplo. Lo primero que tendrás que hacer es instalar la aplicación, iniciar sesión y otorgar todos los permisos que te pide: acceder a la galería, la cámara, etc. La ventaja de la aplicación para móviles es que automáticamente todas las imágenes o vídeos que hagas con la cámara de tu móvil se podrán subir de forma directa en caso de que necesites una copia de seguridad y habitualmente se te olvide hacerla.
Una vez que hayas entrado en la aplicación verás los archivos en tu nube y archivos recientes. Para subir un documento bastará con tocar en “+” y verás cuatro opciones:
- Desde el dispositivo
- Elegir del sistema de archivos
- Hacer foto
- Nueva carpeta
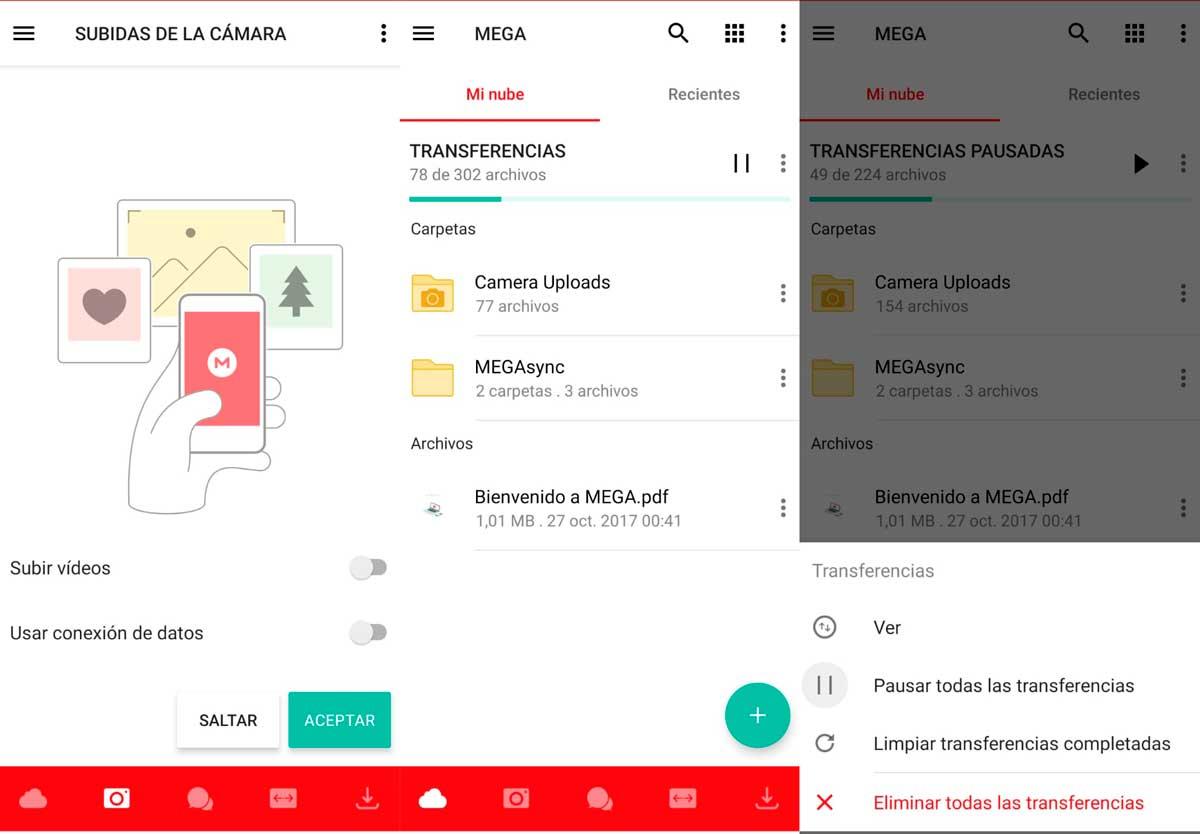
Elige desde el dispositivo, busca la imagen o documento que quieras subir y pasados unos segundos se completará el proceso. También podrás elegir “Seleccionar todo” y se subirán cientos de fotos de forma automática a MEGA. Desde el ordenador o podrás acceder a todos los archivos subidos desde tu teléfono, pero ten en cuenta que no se sincronizarán con tu ordenador si no están en la carpeta MEGAsync que tienes en la nube, por lo que tendrás que descargarlo manualmente.
En iOS
La aplicación oficial de Mega para los dispositivos iPhone y iPad también permite sincronizar todo tipo de archivos que almacenemos en nuestros dispositivos para tenerlos disponibles en la nube. Para ello tendremos que hacer lo siguiente:
- Abrimos la aplicación y nos conectamos con nuestro usuario y contraseña.
- Una vez conectados podemos pulsar en el icono de la cámara (el segundo) de la barra inferior para activar las subidas desde la cámara. De esta manera se realizarán copias de seguridad automáticas de todas tus fotos y vídeos del carrete.
- Si pulsamos en el icono del documento con un «+» en la esquina superior derecha podremos subir cualquier tipo de documento a nuestra cuenta de Mega en la nube: fotos y vídeos del carrete, un nuevo archivo de texto, escanear un documento con la cámara del iPhone, Captura fotografías o vídeos y si pulsamos Subir desde… se abrirá el Administrador de archivos para elegir cualquier otro documento que queramos subir.
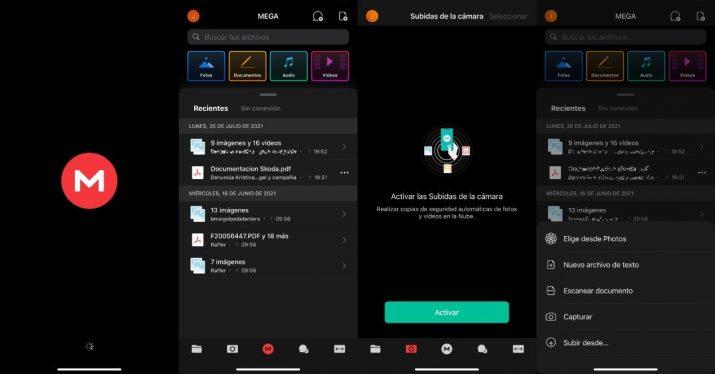
Sincronizar sin conexión
Más allá de las carpetas que puedes sincronizar en MEGA, otra de las opciones que te permite la aplicación es descargar archivos de forma local a los que podrás acceder sin conexión. Si tienes algo que quieres tener siempre a mano podrás marcarlo sin conexión y así sabrás que tienes acceso incluso sin WiFi, sin cobertura o si no te quedan datos.
Para hacerlo simplemente tendrás que ir al archivo o a la carpeta que quieras de todos los que tienes en la aplicación, tocar en los tres puntos de la parte derecha y se abrirá un menú desplegable. Pulsa en «Guardar en Sin conexión» y tardará unos segundos (o minutos, dependiendo del peso) Una vez completado, ve al icono de descargas que encontrarás en el menú inferior a la derecha. Aquí verás todos los archivos o carpetas que puedes consultar o abrir incluso cuando no tienes Internet.
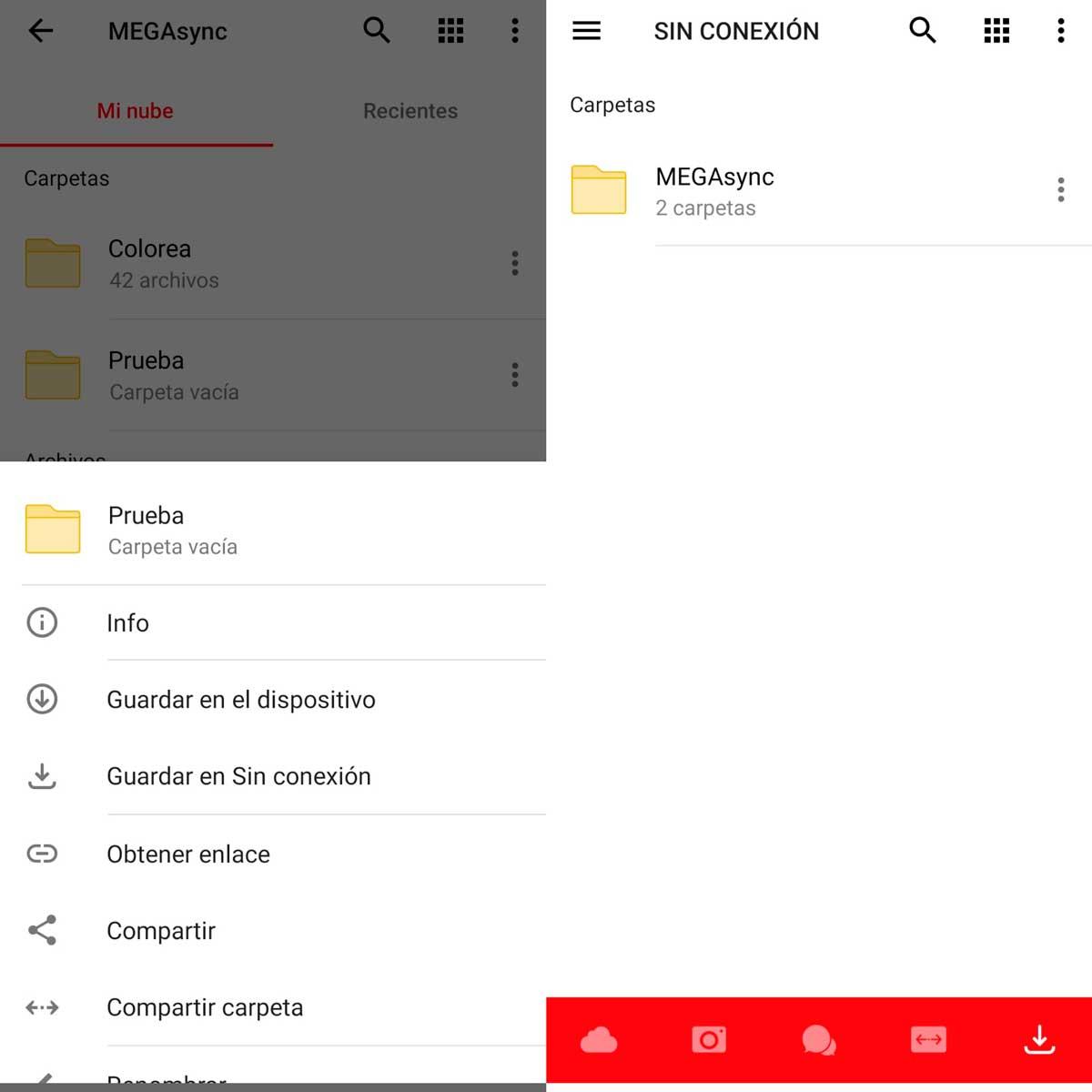
Otras funciones de MEGASync
Además de la sincronización de carpetas para tener acceso a nuestros archivos subidos a MEGA desde cualquier plataforma, vamos a tener acceso a diversas utilidades del programa. Una de las más interesantes es la posibilidad de ejecutar vía streaming los archivos que tengamos sincronizados directamente desde MEGA. Por ejemplo películas o música, y por supuesto también otros tipos de documentos, se podrán ver a través de MEGASync sin necesidad de descargar estos archivos a la plataforma a través de la cual estamos accediendo al sistema de almacenamiento en la nube.
Otra característica muy útil de la que nos provee MEGASync en términos de seguridad de nuestros documentos, es la retención de datos eliminados. Con esto, lo que hace MEGASync es mover los archivos que hayamos eliminado a una carpeta especial en la nube, y también en nuestro PC, para que en el caso de que nos hayamos arrepentido podamos restaurar estos documentos borrados.
Por último comentar que la sincronización está disponible entre las diferentes plataformas con las que es compatible MEGASync. Es decir, nosotros podemos sincronizar archivos desde Windows, y luego acceder a nuestra cuenta de MEGA instalando el programa en un PC con otro sistema operativo, como macOS o Linux, y ser completamente compatible.
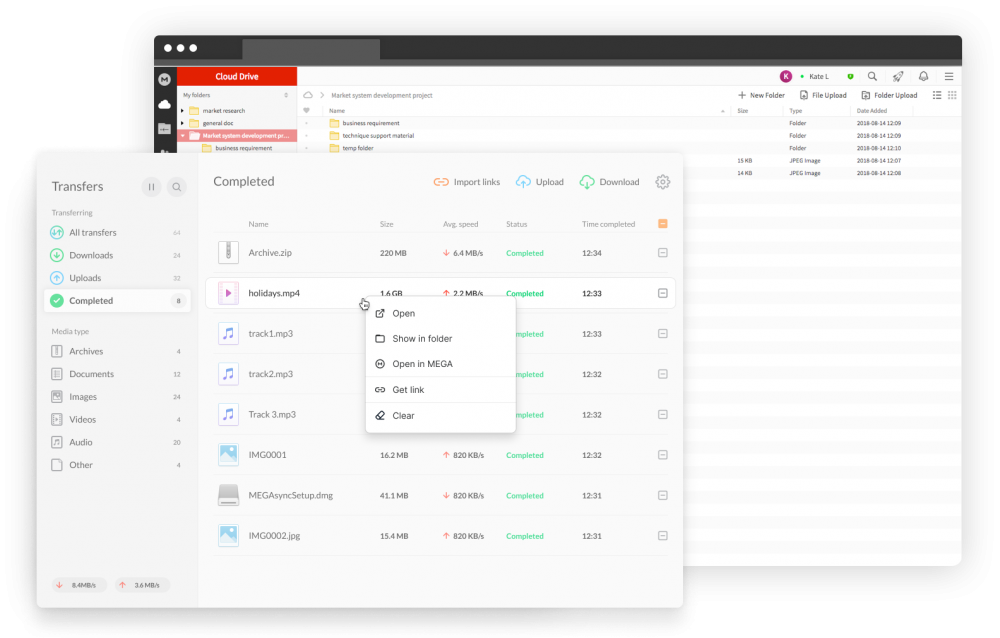
Alternativas similares a MEGA
También hay otras alternativas a Mega con las que podrás tener un buen espacio de almacenamiento en la nube disponible.
MediaFire
MediaFire te ofrece hasta 50GB de almacenamiento completamente gratuitos y una opción de pago que ofrece hasta 1TB. Este servicio tiene una aplicación para teléfonos móviles Android y iOS y, además, te permite crear carpetas compartidas, compartir los enlaces de los archivos y hacer un seguimiento completo de cuántas veces han sido descargados.
Dispone de varias herramientas para compartir archivos pesados fácilmente, podremos compartir contenido con número ilimitado de descargas, enviar por email archivos de gran tamaño. Además, MediaFire no limita el ancho de banda ni el número de descargas de cada archivo para que no tengas que preocuparte y puedas compartir el contenido con libertad. Lo mismo sucede con la subida de contenido a la nube, podrás subir varios archivos de forma simultánea y también desde varios dispositivos a la vez. En caso de querer mantener el control sobre las descargas de algún contenido en concreto podrás compartirlo con links de un solo uso.
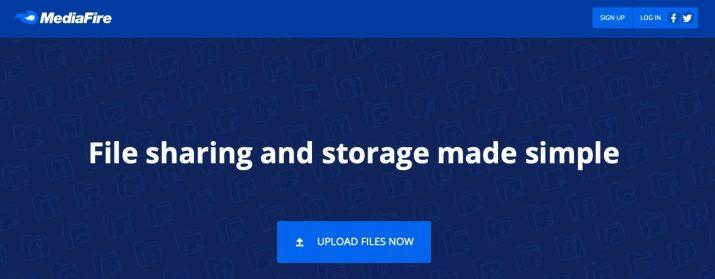
Amazon Drive
Amazon Drive se está postulando con fuerza como una gran alternativa contra servicios de almacenamiento como Google Drive o la propia MEGA. Con Amazon Drive puedes adquirir hasta 50 TB en con su suscripción profesional, pero también tiene una versión gratuita con 5GB.
Si eres cliente de Amazon Prime también lo eres de Amazon Drive. La aplicación de almacenamiento en la nube del gigante del comercio electrónico ofrece a sus usuarios almacenamiento ilimitado para fotografías, además con resolución original, sin compresión ni pérdida de calidad. Para el almacenamiento de vídeos disponemos de forma gratuita de los 5 GB mencionados, pero si queremos adquirir un plan de pago tenemos muchas posibilidades: 100 GB por 1,99 euros al mes, 1 TB por 9,99 euros mensuales y 2 TB por 19,99 euros mensuales. También existen otros planes de pago de hasta 30 TB que se suscribirían con pago anual de hasta 2999,70 euros.

FlipDrive
FlipDrive te ofrece cuentas gratuitas de 10GB para guardar todo lo que quieras y además, tiene tres opciones más de pago que por solo 20 euros al mes te permiten almacenar hasta 2TB. Una cosa a tener en cuenta es la limitación hasta 25 MB para cada archivo almacenado en el plan gratuito de 10 GB. Aunque permite utilizar las herramientas de sincronización de fotos, contactos y marcadores. Los otros planes de pago ofrecen 100 GB, 1 TB y 2 TB por 5.00, 10.00 y 20.00 dólares al mes respectivamente.
FlipDrive te permite organizar y sincronizar todo tipo de información de forma segura de manera que esté a salvo de virus y cualquier otro tipo de malware. Si no disponemos de la aplicación de escritorio para Windows ni de la aplicación móvil en Android o iOS siempre podremos conectarnos a nuestra cuenta desde cualquier navegador web con nuestro usuario y contraseña en la web.
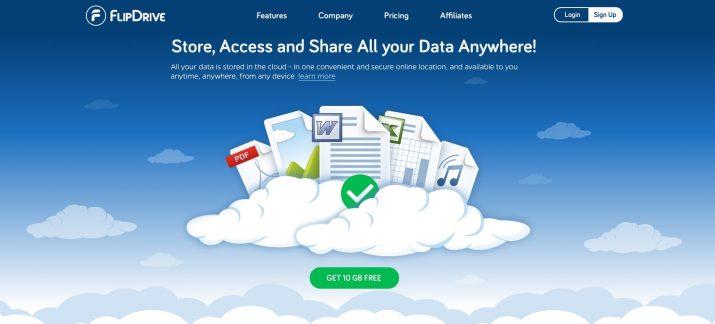
Google Drive
Otro servicio de almacenamiento en la nube muy popular es Google Drive, que aloja archivos de todas aquellas cuentas de correo electrónico Gmail desde su alumbramiento, el pasado 24 de abril de 2012. En un primer momento, fue bautizado como Google Docs, es actualmente uno de los espacios de almacenaje más populares de todo el mundo.
Google, la empresa propiedad de Alphabet, su matriz, nos ofrece los primeros 15 gigas de almacenamiento gratuitos para nuestro disfrute. Eso sí, una vez queramos ampliar dicho almacenaje tendremos que recurrir a uno de los planes de pago que ofrece el servicio.
pCloud
Menos popular que otras alternativas anteriores ya mencionadas, pCloud es otra opción muy a tener en cuenta. Rápida y muy segura, esta plataforma cuenta además con una interfaz especialmente amistosa de cara al usuario. Además, nos permite controlar de cabo a rabo todos los archivos que en ella alojamos, en cualquier momento y desde cualquier dispositivo.
Para que nos hagamos una idea, desde su página web definen esta herramienta como la más segura en toda Europa para almacenar cualquier cosa en la nube. En este sentido, subrayan enérgicamente el hecho de tener su base en Suiza que, como bien reza el conocimiento popular, ha sido históricamente territorio neutral y goza de cierta normativa y legislación que velan por todo lo que allí se aloja.