Seguramente tengas guardado en favoritos o en una nota los datos para acceder a tu router, pero si en algún momento necesitas acceder desde otro ordenador debes saber que es un proceso bastante sencillo como podrás ver a continuación. Para poder conectarte lo primero es que el ordenador esté conectado a la red local, ya sea a través de ethernet o de forma inalámbrica a través de la red WiFi. Aunque como vamos a ver, también existe la posibilidad de conectarnos a un router desde fuera de la red local, a través de Internet.
Una vez que cumplas este requisito, solo debes seguir estos pasos para poder acceder al router desde otro ordenador o cualquier otro dispositivo con navegador web: smartphone, tablet, etc… Simplemente debemos saber la dirección de nuestro router para acceder desde el ordenador que sea y a continuación te explicamos cómo saber la dirección IP y cómo acceder para cambiar los ajustes.
¿Para qué quiero acceder al router?
Hay muchas razones por las que podemos querer acceder al router. Si eres la única persona aficionada a la tecnología, es probable que los demás confíen en ti para hacer todas las tareas relacionadas con el ordenador. Si eres quien normalmente conecta los cables, los dispositivos y te aseguras de que Internet esté funcionando, al no estar en casa puede liarse el caos. Sin embargo, se puede acceder al router de forma remota y así verificar si hay algún problema.
Lo normal que hacemos cuando entramos al router, es para cambiar la contraseña o el nombre del WiFi, habilitar una red inalámbrica para invitados o cualquier ajuste para mejorar la calidad de la señal, aunque hay otras muchas configuraciones que podemos hacer accediendo a la interfaz del equipo. Puede que, si nunca lo has hecho, parezca algo complicado, pero no lo es, y cualquiera puede hacerlo sin tener demasiados conocimientos de redes.
También podemos comprobar quién se ha conectado a tu WiFi. Al acceder al router incluso cuando estamos afuera, puede servir «espiar» a nuestros hijos para saber si están estudiando o jugando online. El acceso remoto también nos permite ajustar los controles parentales y evitar que entren en sitios prohibidos.
Puedes cambiar algunos parámetros técnicos de la señal de Internet, como el canal para que haya menos saturación de red, la apertura de puertos para mejorar la latencia y calidad de señal, sobre todo para juegos, e incluso el denominado DMZ, que se suele utilizar para abrir todos los puertos en una dirección IP determinada, como la de una consola, por ejemplo.
Incluso, entrar el router nos permite eliminar el acceso de invitados y vecinos que se aprovechan de nuestro WiFi. Al igual que podemos saber si nuestros hijos están jugando online, también se puede averiguar si los vecinos están usando la conexión a Internet sin permiso. A través de este acceso, también se puede bloquear o eliminar a los usuarios que se han estado aprovechando.
Además, si tienes un disco duro externo conectado al router, se puede acceder a ellos de forma remota. No mucha gente cae en la cuenta de que se puede hacer, pero es un truco conveniente para acceder a los archivos fácilmente sin preocuparnos por iniciar sesión en el ordenador portátil.
Lo normal es acceder al router desde la misma red, es decir, o conectándote por cable, o haciéndolo por WiFi, pero también existe la posibilidad de hacerlo de manera remota si necesitas acceder desde cualquier sitio para comprobar algo o para hacer alguna configuración adicional. Para hacerlo, te explicamos cómo.
Averiguar la dirección IP del router
El primer paso para poder conectarte al router es averiguar la dirección IP que tiene asignada y para hacerlo tendrás que seguir unos pasos u otros en función del sistema operativo que utilices. Aunque lo primero debería ser comprobar la pegatina que lleva detrás el dispositivo, ya que muy probablemente esté ahí apuntado. Asegúrate antes de proceder con alguna de las alternativas que os comentamos a continuación.
Desde Windows
Si utilizas Windows lo que tendremos que hacer será abrir una ventana de símbolo del sistema o CMD. Para ello completa los siguientes pasos:
- Dirígete a la barra de búsqueda del menú de inicio y teclea simplemente CMD o pon «Símbolo», y enseguida te aparecerá el icono que ejecutará la aplicación con el clásico fondo negro y letras blancas que tanto recuerda a MS-DOS.
- Una vez dentro de CMD teclea el comando ipconfig y ejecútalo.
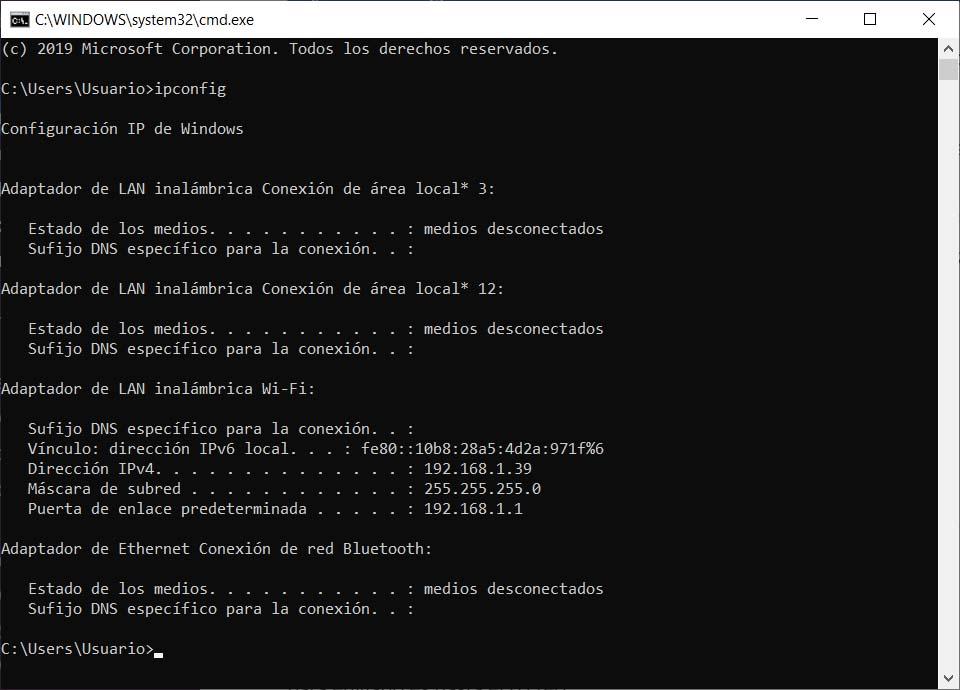
- Al hacer esto verás que en la ventana de CMD aparece cierta información. Debes fijarte y anotar la dirección IP del apartado «Puerta de enlace predeterminada».
- Copia esa dirección IP que luego tendrás que pegar en la barra del navegador donde introduces las URL para acceder a cualquier página web.
Si no recuerdas el método para futuras consultas, te recomendamos apuntar esta dirección en algún sitio, como en un bloc de notas en tu escritorio de Windows, para que puedes acceder a esta información fácilmente y usarla cuando la necesites. En cualquier caso, ya te adelantamos que la dirección del router será esta (192.168.1.1), o bien 192.168.0.1.
Otra forma de poder comprobar la dirección de IP del router es accediendo desde los ajustes del tu ordenador. Es una forma mucho más sencilla que la anterior, si no quieres acceder a comandos que puede llegar a resultar algo tedioso. En este caso, lo único que tienes que hacer es dirigirte a Congifuración desde el menú de Inicio o hacer clic con el botón derecho del ratón sobre el icono de Windows. Una vez dentro, selecciona la sección Red e Internet y luego pulsa sobre la opción Ver las propiedades de hardware y de conexión. Alli podrás visualizar una lista de todos los componentes de tu ordenador, además de velocidades máximas de conexión y la Puerta de enlace predeterminada, que es lo que nos interesa en este caso.
Desde Mac
En caso de que tu ordenador sea un Mac debes acceder de la siguiente manera:
- Abre Preferencias del sistema desde el icono de la manzana en la esquina superior izquierda.
- Selecciona la opción «Red«.
- Una vez dentro selecciona el método con el que estás conectado y pincha sobre Avanzado.
- Ve a la pestaña TCP/IP y en el apartado router puedes ver la dirección IP de tu router.
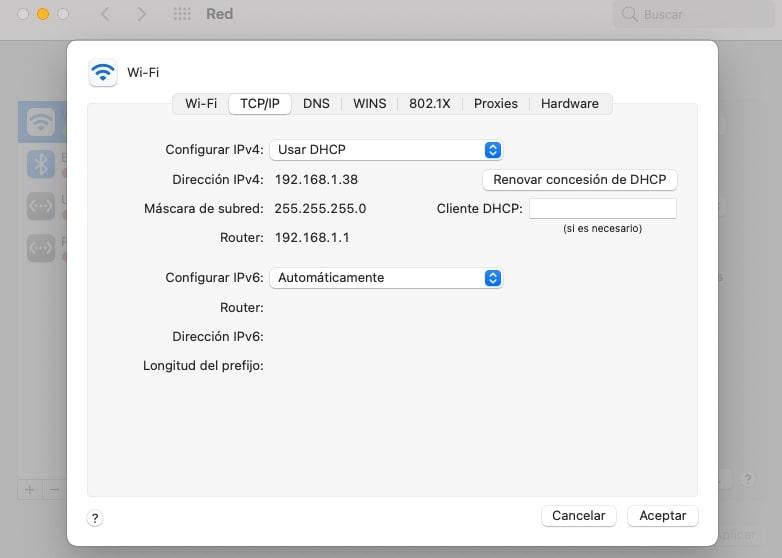
Desde el móvil
Para acceder desde tu smartphone, primero deberás estar conectado a tu red WiFi con el fin de averiguar los datos de tu router. A continuación, vamos a explicarte cómo puedes ver de forma sencilla la IP de tu router tanto en Android como en iOS.
En el caso de que tengas en tu mano un teléfono Android, enta en Ajustes y selecciona Redes e Internet. Luego tendrás que pulsar sobre WiFi y acceder al nombre de la red inalámbrica a la que estás conectado. Acto seguido, encontrarás todos los detalles de red, entre ellos la IP del router que podrás ver en Puerta de enlace. No obstante, puede ser que algunos modelos no traigan esta opción tan detallada como en otros. A veces, hay un botón de Avanzado que tienes que seleccionar para desplegar toda la información.
Si cuentas con un móvil iPhone, el modo de acceder cambia un poco. Aquí tienes que entrar en Ajustes, WiFi, y situarte en la «i» que se encuentra al lado del nombre de tu router. Asimismo, deslízate hasta abajo para encontrar la dirección del router.
Desde aplicaciones específicas
Fing es una aplicación que nos permite saber todos los dispositivos conectados a nuestro router si nosotros estamos conectados a esa red. Lo único que tienes que hacer es descargar la aplicación y hacerla funcionar. Automáticamente verás todos los dispositivos que hay conectados a la red de tu casa o de tu oficina: verás el tipo de dispositivo que es (teléfono, tablet, ordenador, aspiradora), el modelo y la marca (Huawei, Xiaomi…) y también verás la dirección IP asignada a cada uno de los diferentes aparatos.
El primero que aparecerá siempre es el router. Generalmente la dirección IP es 192.168.1.1 pero puede variar así que esta app nos ayudará a salir de dudas y conviene tenerla siempre a mano si queremos saber si nos roban Internet.
Fing está disponible para Android y iOS y también es muy útil para saber qué dispositivos están conectados a nuestra red local, útil para el caso de sospechar que algún vecino se está conectando a nuestro WiFi, no pensando en que sea un «hacker» sino más bien pensando en el caso de que hayas tenido que dejarle tu clave de acceso para algún momento puntual.
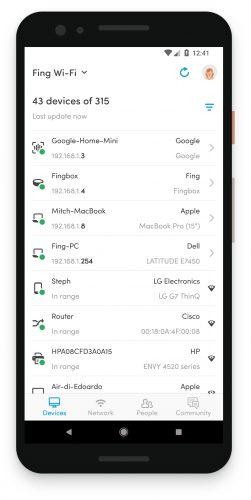
Acceder al router desde cualquier navegador web
Una vez localizada la dirección IP ya estás preparado para acceder al router. Para ello abre tu navegador web favorito (Chrome, Firefox, Safari, Edge, Opera…) y en la barra de direcciones introduce la dirección IP de la puerta de enlace predeterminada o router del punto anterior.
Si todo ha ido bien el router debería solicitarte ahora el usuario y contraseña de administrador. Estos datos puedes encontrarlos normalmente en una pegatina colocada en el propio aparato o puedes probar con alguna de las de contraseñas por defecto de los routers (admin / admin o admin / 1234) incluso dejando en blanco uno de los dos campos (usuario o contraseña). Es importante, además, que cambies la contraseña que está escrita por defecto en tu router una vez hayas entrado. Si no has cambiado nunca estos datos serán los indicados en la pegatina. En el caso de Vodafone por ejemplo el usuario es «vodafone» en lugar de «admin». También es importante señalar que no debes confundir este usuario y contraseña para acceder al router, con el nombre de tu red (SSID) y la contraseña para conectarte a esta.
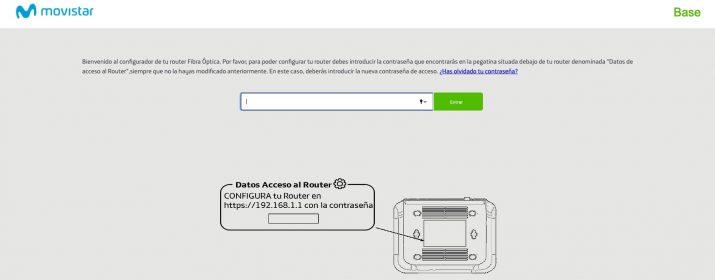
Una vez identificado ya estarás dentro de la configuración del router y podrás, reiniciarlo, cambiar la contraseña de la red WiFi, abrir puertos o, en definitiva, gestionar todos los ajustes del router que necesites. Cuando el router es distribuido por la operadora de telefonía que te da acceso a internet es muy probable que el menú de configuración esté diseñado con una interfaz propia de la operadora, aunque no suelen limitar opciones de configuración.
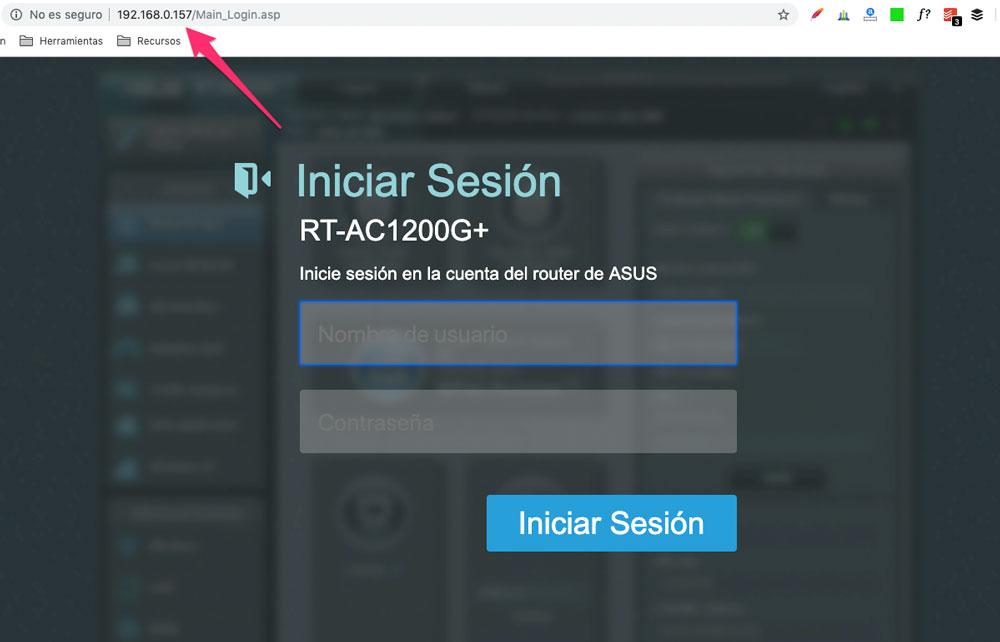
¿Puedes acceder al router desde fuera de la red local?
En el caso de no estar en casa también podemos acceder al router de forma externa o de forma remota pero deben cumplirse una serie de condiciones y requisitos para que esto pase. No podemos acceder a cualquier router sin más sino que debemos haberlo configurado previamente para que el acceso sea posible. Además, es probable que necesites el uso de otras aplicaciones.
Configuración previa
Si lo que necesitas es acceder al router desde fuera de tu red local, es decir, a través de Internet, debes saber que no siempre es posible. La mayoría de routers proporcionados por los operadores de telefonía tienen esta función limitada para que solo ellos puedan acceder con unas claves determinadas y desde las IPs de sus servidores.
El motivo de esta limitación es la seguridad. Facilitar el acceso a la configuración de un router desde el exterior no suele ser una buena idea por el riesgo a accesos no autorizados. Por eso los operadores prefieren cuidarse las espaldas y evitar problemas limitando esta posibilidad.
Ahora bien, en el caso de que tengas un router propio, entonces lo normal es que si que puedas activar la posibilidad de conectarte de forma remota. Eso sí, puede que antes de nada, tengas que activar esta opción en los ajustes del router, ya que lo normal es que pueda estar desactivada por defecto. En función del modelo y fabricante de nuestro router, puedes variar el nombre y la ubicación de la misma dentro de la configuración del mismo, pero lo normal es que la puedas encontrar dentro de la sección Seguridad/Acceso Remoto.
Puede que el campo que buscas esté en inglés, por lo tanto debes buscar Remote Management, que es el que te va a permitir acceder al router de forma remota desde otro PC fuera de la red local. Con esta IP a 0.0.0.0 el acceso remoto estará desactivado, mientras que si indicamos 255.255.255.255, estarás habilitando el acceso al router desde Internet.
En todo caso debemos ser conscientes de configurar el acceso correctamente para no provocar ninguna vulnerabilidad en el acceso a nuestra red de forma que nosotros podamos acceder de forma remota al router de nuestra red y otros usuarios con intenciones sospechosas también logren acceder de forma remota.
Conocer IP pública
Una vez que activas esta función necesitas conocer la dirección IP pública de tu conexión a Internet. Puedes saberla rápidamente con algunos de los servicios que encuentras desde el anterior enlace o bien desde la propia configuración del router. De cualquier manera, cuando conozcas la IP, la forma de conectarte es muy similar a la que seguirías si estuvieses dentro de una red local. Debes abrir el navegador web e introducir la dirección IP seguida de dos puntos y el puerto que has configurado para el acceso remoto (generalmente 80 u 8080). Sería algo así 54.123.456.123:80. Si todo ha ido bien el router te pedirá el usuario y contraseña de acceso y ya podrás modificar los ajustes, reiniciar o hacer cualquier otra modificación de forma remota.
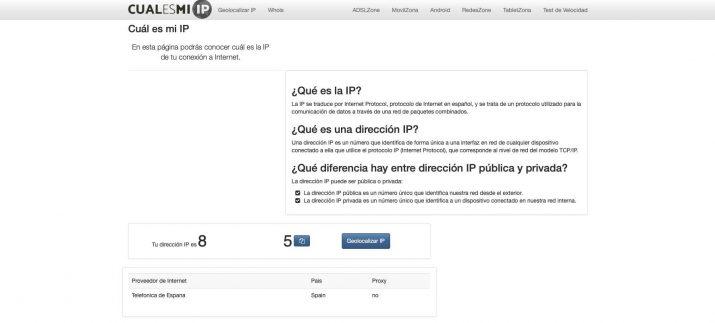
En cualquier caso existe una forma de conocer la dirección IP, no la IP privada (que es la que identifica a cada dispositivo que se conecta a una misma red local), sino la dirección IP pública que es la que identifica de forma exclusiva a nuestra red local de cara al exterior. Para ello podemos visitar el servicio Cuál es mi IP y nos mostrará automáticamente la dirección IP de nuestra red a través de los servidores de Internet. Como hemos dicho antes, dependiendo del servicio que tengas contratado y de cada proveedor de Internet esta dirección puede ser modificada cada ve que se apague el router, de forma automatizada cada cierto tiempo o incluso puede no modificarse y que sea siempre la misma, en este caos se denomina dirección IP Estática. Ésta tiene sus ventajas en cuanto a la conexión a algunos servicios externo, al tener la misma IP siempre estás correctamente identificado pero también es cierto que los amigos de lo ajeno pueden tener barra libre una vez hayan superado las medidas de seguridad.
Configuración para IP dinámica
Ahora bien, si tienes un router con IP dinámica, entonces la cosa se puede complicar un poco. La conexión a través del navegador es igual que en el caso anterior indicando la dirección IP y el puerto, solo que en este caso la dirección IP puede variar constantemente. Y es que cada vez que el router se apaga y enciende, la dirección IP cambia y ya no podremos usar la misma IP que en anteriores conexiones. Aunque también es posible que después de un tiempo, el router actualice tu conexión y cambie también la IP. En este caso, la opción que te queda es usar algún servicio como No-ip, que permite la gestión de DNS dinámicas y que te permite conectarte al router sea cual sea la dirección IP del mismo.
No-IP te ofrece la conexión remota a través de DNS dinámicos de forma gratuita. Para obtener estos servicios solo tienes que registrarte de forma gratuita. Debes saber que este servicio tiene alguna limitaciones como la asignación de tres nombres de Host diferentes, es necesaria la confirmación cada 30 días y los dominios están limitados en número. Aunque también puedes adquirir una de las suscripciones de pago como el Plan DNS Dinámico Mejorado (24.95$ al año) que permite más de 25 nombres de Host diferentes, no tienen caducidad, 1 certificado SSL TrustCor Standard DV y 80 dominios diferentes disponibles; o el Plan Más DNS Administrado (29.95$ al año) que ofrece más de 50 nombres de Host y soporte telefónico.
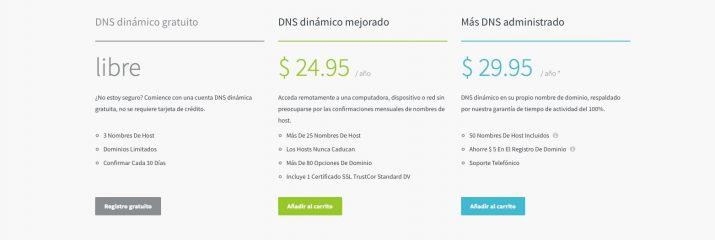
Aplicaciones específicas del operador
Aunque estos pasos son los más recomendables y habituales, no son los únicos. Hay operadores o compañías que cuentan con una aplicación específica que nos permite gestionar y controlar el router o el resto de dispositivos vinculados con domótica.
Desde la App Smart WiFi podemos gestionar la conexión de tus dispositivos y configurar horarios de desconexión, por ejemplo, podemos controlar el WiFi y podemos personalizar el nombre y la contraseña de la red. Desde la app de Movistar puedes gestionar los dispositivos conectados a la red del hogar, pausar o activar la conexión de cualquier dispositivo o configurar horarios de forma sencilla además de analizar el estado de tu WiFi con un test de rendimiento que nos dice el rendimiento y la calidad de la cobertura.

