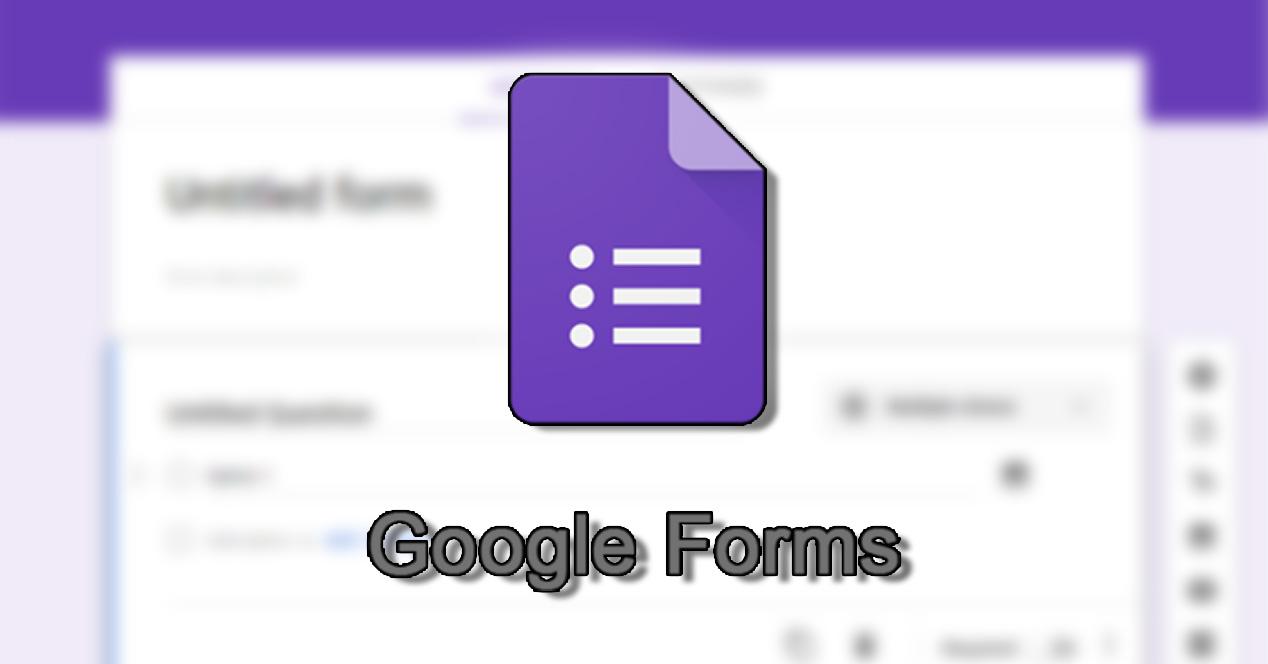Si alguna vez has necesitado hacer un formulario o una encuesta, podrías haber usado Google Forms de una manera bastante sencilla. Esta aplicación de la empresa con sede en Mountain View es de las más usadas para este menester, pero a la vez desconocida por muchos. Te vamos a contar todo lo que necesitas saber de ella.
Vamos a tener un montón de opciones para crear nuestros formularios, pero con tal afirmación no vayáis a creer que estamos ante un sistema difícil de entender y complicado de ejecutar, ya que os vais a dar cuenta de que esto no es así.
¿Qué es Google Forms?
Podemos definir a Google Forms como una herramienta de Google Workspace (antes G-Suite) por la cual poder crear formularios de distintos tipos.
Pero no es estrictamente solo para formularios, ya que podremos utilizarla para otras cosas muy interesantes como pueden ser realizar encuestas, hacer cuestionarios o exámenes tipo test, que pudieran incluso calificarse de manera automática, formularios de ventas o de costes de una empresa, y más posibilidades.
Tiene muchas opciones positivas entre las que se encuentra que podemos ser varios los usuarios que pueden interactuar con los formularios o las encuestas, enviando los resultados a la persona que lo ha creado. No necesitamos ningún tipo de aplicación, por lo que no hay que instalar nada y es fácil de usar, incluso en nuestro dispositivo móvil. Además, tenemos la posibilidad de adjuntar fotos o vídeos, de personalizar los formularios a nuestro gusto, insertar el formulario que creemos en una web o compartir el formulario por email para que esa persona lo rellene, entre otras cosas.
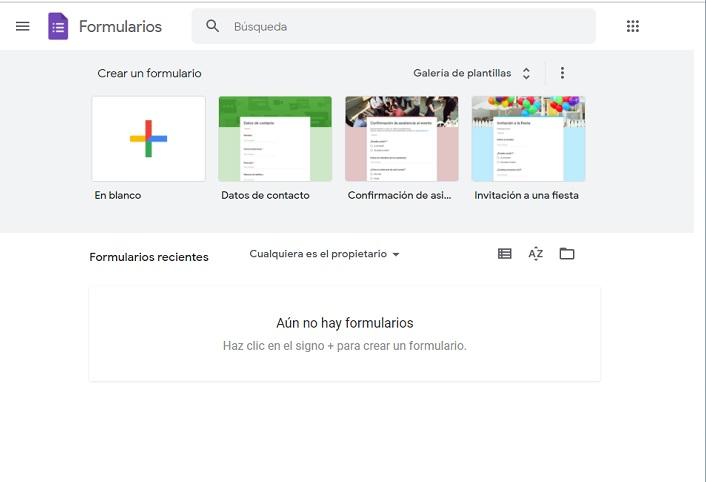
Cómo crear un formulario
Lo primero que tenemos que hacer es entrar con nuestro navegador a forms.google.com para estar ya dentro del sistema de formularios de Google.
Una vez dentro, es muy fácil crear un formulario:
- Solo debemos hacer clic en En Blanco + o seleccionar alguna de las plantillas que hay prediseñadas.
- En ese momento se abrirá el formulario y ya podremos comenzar a crearlo.
- Veremos cómo podemos poner un Título y debajo una descripción explicativa.
- En la ventana que hay justo debajo veremos cómo podemos poner una pregunta y varias opciones. Para poner todas las opciones que se quiera solo debemos pulsar en Añadir opción.
- También tenemos un desplegable en la parte derecha de esta ventana donde podremos elegir varias opciones:
- Respuesta corta: es para colocar una respuesta con pocos caracteres a nuestra pregunta.
- Párrafo: igual que el anterior, pero con una respuesta larga.
- Varias opciones: para colocar varias opciones de respuesta.
- Casillas: las opciones de respuesta serán casillas.
- Desplegable: por si queremos poner un desplegable en las respuestas.
- Subir archivos: para permitir a los encuestados subir archivos.
- Escala lineal: crear una escala por líneas.
- Cuadrícula de varias opciones: respuestas estilo cuadrícula con distintas opciones.
- Cuadrícula de casillas: lo mismo que el anterior, pero con casillas.
- Fecha: colocar fecha en la respuesta.
- Hora: colocar hora en la respuesta.
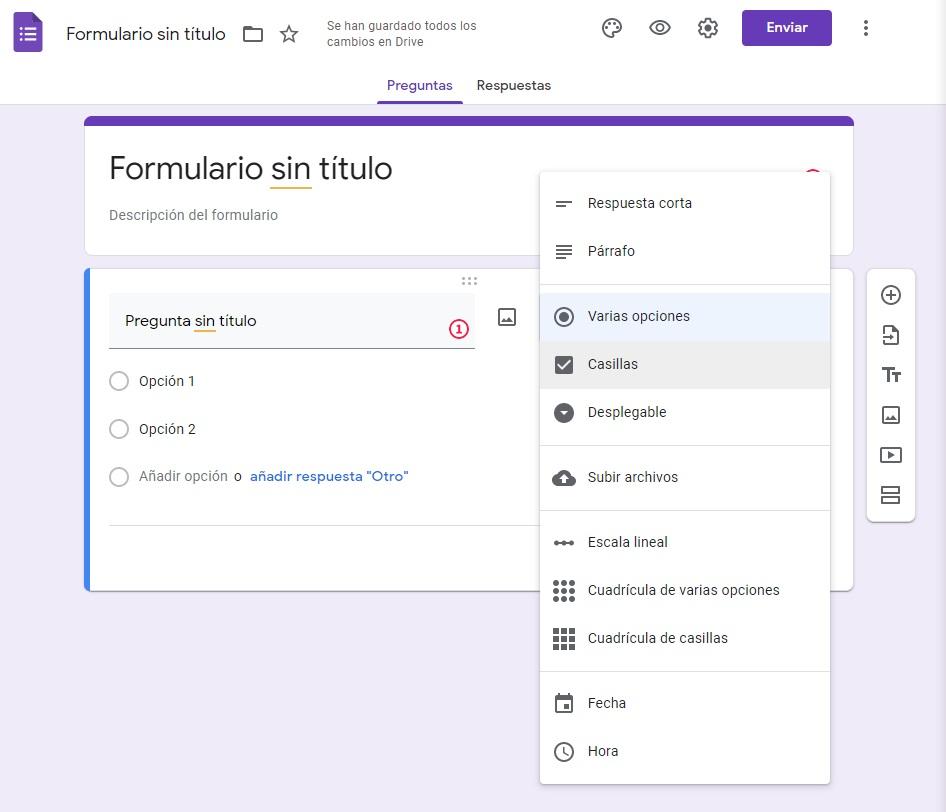
En esta misma ventana tenemos varios iconos en la parte de abajo a la derecha. La primera de ellas son una serie de hojas que indican que con esa opción vamos a poder duplicar la pregunta en la que estemos trabajando. Al lado hay una papelera, por lo que con ese botón borraremos la pregunta y en tercer lugar tenemos una pestaña que, si está activa, hace que toda la información que solicita el formulario es Obligatorio.
Añadir elementos
Si vemos el menú que sale en la parte derecha también vamos a observar varios iconos que realizan distintas opciones adicionales que son muy interesantes conocer. vamos a verlas de arriba hacia abajo:
- Símbolo +: con esta opción vamos a poder colocar todas las preguntas adicionales que queramos.
- Hoja con una flecha en su interior: gracias este icono podremos importar preguntas de otros formularios que hayamos creado anteriormente. Es una opción muy interesante, sobre todo si cada vez que hacemos formulario mantenemos ciertas preguntas.
- Dos letras T: aquí podremos añadir un nuevo título y descripción, por si queremos tener dos temas diferenciados en un mismo formulario.
- Cuadrado con un dibujo dentro: gracias a esta opción podemos insertar una imagen que nos sirve como descripción de algo que queremos indicar.
- Cuadrado con un botón Play en el interior: en este caso lo que vamos a poder incorporar al formulario es un video YouTube. Esto puede ser ayuda por si queremos explicar algo y gracias a este método, todo queda más claro.
- Dos rectángulos separados: con esta opción podremos añadir otra sección, para diferenciar una parte del formulario de otra.
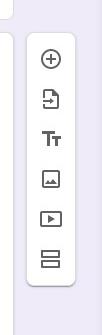
Otras opciones
En la parte superior tenemos otros tres iconos que nos servirán para distintas cosas:
- Paleta de colores: si pulsamos en este botón nos daremos cuenta de que podemos elegir una imagen de encabezado, el color del formulario, el color del fondo de este e incluso el tipo de letra.
- Icono de ojo: en este icono veremos una imagen recia de cómo está quedando y de cómo se vería el formulario si lo diésemos por finalizado en este momento.
- Rueda dentada: dando a este botón entraríamos en la configuración donde tendremos tres secciones:
- General: donde podremos poner determinadas reglas al formulario, como que cada usuario solo pueda dar una respuesta.
- Presentación: aquí veremos opciones referentes a la presentación como por ejemplo que podríamos poner un mensaje de confirmación.
- Cuestionario: gracias a esta opción podremos convertir el formulario en un cuestionario con puntuaciones que podremos gestionar nosotros de manera anticipada.
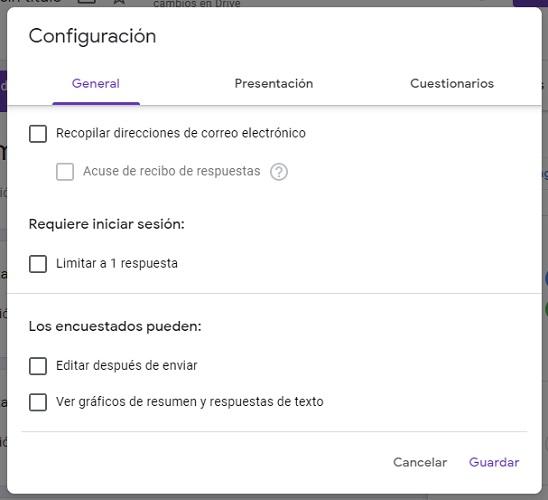
Solo queda enviarlo
Si ya tenemos el formulario a nuestro gusto y totalmente completado, solo nos queda enviarlo y para eso debemos pulsar en el botón Enviar de la parte superior derecha de la pantalla.
Cuando hallamos pulsado nos parecerá una ventana donde veremos lo siguiente:
- Por defecto nos abre la ventana de correos donde debemos poner la dirección, asunto y mensaje de la persona a la que se lo vamos a mandar. Si es más de una debemos pulsar en Añadir colaboradores. También tenemos en la parte superior la opción de Recopilar direcciones de correo electrónico, que marcaremos a nuestro gusto.
- Si pulsamos en símbolo de un clip que hay en la parte central de la ventana, nos indicará la dirección URL de la encuesta para que la copiemos y se la mandemos a las personas que queramos.
- Al pulsar en el icono con dos flechas hacia distintas direcciones, tendremos el código HTML por si necesitamos poner este formulario en alguna página web, además de poder indicar el ancho y alto que debe tener.

Trucos y funciones de Google Forms
Aunque podemos hacer un formulario sencillo para salir del paso, hay quien busca opciones más elaboradas para que el cuestionario no se haga aburrido.
- Añadir colaboradores
Con Google Forms podemos compartir un formulario para que otros usuarios lo editen. Para ello tendremos que hacer clic en Más (el ícono con los tres puntos verticales) en la parte superior derecha de la pantalla. Seleccionaremos Agregar colaboradores y pondremos el correo electrónico de las personas que queramos añadir.
También podemos redactar un mensaje, si queremos hacer una invitación más personal, y luego haga clic en Enviar .
- Usar preguntas de escala lineal
Para muchos creadores de encuestas, uno de los campos de encuesta más populares es la escala lineal porque permite a los encuestados seleccionar un número (normalmente del 1 al 10). Usar la escala lineal funciona bien tanto en encuestas de comentarios de empleados como de clientes, lo que ayuda a recopilar información útil para realizar mejoras.
Incluso podemos añadir etiquetas a cada posición privilegiada, designando el 1 como «no me gusta» y 10 podría ser «el producto de mis sueños».
- Poner preguntas y respuestas en orden aleatorio
Hay profesores que usan Google Forms para hacer exámenes. Muchos saben que algunos estudiantes buscan formas de engañar al sistema para obtener una mejor puntuación. Para evitar que copien y minimizar el riesgo de trampas, Google Forms nos permite aleatorizar preguntas y respuestas o cambiar el orden.
Para ello, tenemos que hacer es hacer clic en los tres puntos apilados en la esquina inferior derecha del campo de pregunta (junto al botón Obligatorio) y seleccionar el orden de las opciones aleatorias para aleatorizar las opciones de respuesta.
- Determinar límites de tiempo
Los formularios online nos permiten recopilar fácilmente grandes cantidades de información, pero a veces podemos obtener más de lo que queremos. Si deseamos limitar la cantidad de respuestas a un formulario, podemos cerrar manualmente el formulario para envíos en una fecha específica, pero esto tiene inconvenientes y es poco práctico cuando tiene una gran carga de trabajo.
Así que lo mejor es introducir límites de tiempo. Google Forms nos permite establecer límites de tiempo. Una vez que transcurra el tiempo especificado, el formulario dejará de aceptar respuestas automáticamente.