No hay duda de que Gmail es el servicio de correo electrónico más utilizado en todo el mundo, gracias a que cuenta con un gran espacio de almacenamiento, interesantes funciones, es posible acceder al correo desde cualquier dispositivo conectado a Internet y todo ello de forma gratuita. Además, podemos añadir un montón de funciones extras por medio del gran catálogo de extensiones desarrolladas para el servicio de correo cuando lo usamos desde el navegador Google Chrome.
En función del uso que hagamos de Gmail, es posible que nos encontramos con diferentes situaciones en las que tengamos que reenviar varios correos electrónicos de manera masiva. O bien para comunicar algo a las diferentes personas que conforman nuestro equipo de trabajo o bien por cualquier otro motivo de índole personal o profesional. Sin embargo, si tenemos que hacerlo de manera individual, vamos a tener que dedicar una gran cantidad de tiempo para realizar tal acción.
A continuación, vamos a mostrar varias formas de mandar o reenviar mensajes, algo que seguro que os va a venir genial para manejar con mayor soltura Gmail. puede ser de gran ayuda saber cómo reenviar varios mensajes a la vez, cómo enviar mensajes masivos o como correos a varios a la vez personalizándolos. Incluso, tendremos la opción para que se reenvíen de manera automático para que no tengamos que hacerlo siempre de manera manual. Pues bien, todo esto que os hemos comentado pretendemos que sepas hacerlo una vez termines de leer este artículo.
Reenviar varios mensajes de Gmail a la vez
Reenviar varios correos de Gmail al mismo tiempo puede ser muy útil, puesto que de este modo no será necesario abrir todos y cada y uno de los correos que deseamos reenviar, sino que en una sola acción vamos a poder reenviar todos ellos.
Con todo, saber cómo aprovechar al máximo nuestro correo electrónico podemos hacer porque nuestro día a día sea mucho más productivo, también porque, en el caso de que sea por trabajo, aumentaríamos la efectividad. Antes de poder realizar esta tarea, tenemos que descargarnos una extensión para Google Chrome que se llama Multi Forward for Gmail. Está disponible para añadir al navegador desde la Chrome Web Store en este mismo enlace y como su propio nombre indica, permite reenviar varios mensajes de Gmail de una sola vez de una manera más rápida y sencilla. Aunque, no solo tendremos la opción de instalar este complemento como veremos a continuación. En todo caso, iremos paso a paso y método a método para que podáis elegir que alternativa os convence más.
Reenvía mensajes con ayuda de un complemento
Por lo tanto, cuando queramos reenviar varios mensajes de correo electrónico a algunos de nuestros contactos, ya no tendremos que ir por cada uno de los mensajes de manera individual, sino que lo vamos a poder hacer de una sola vez gracias a esta extensión para Chrome de Gmail.
Lo bueno de esta funcionalidad, es que podemos reenviar tantos correos electrónicos como queramos y para ello podremos utilizar varios procedimientos. Ua vez que la tengamos instalada es cuando debemos abrir el sitio del correo de Google y seguir esta serie de pasos:
- Ahora seleccionamos uno o varios mensajes de correo de nuestra bandeja de entrada.
- Veremos cómo nos aparece en el menú superior un nuevo icono justo al lado de la papelera que nos permite reenviar el mensaje o mensajes seleccionados rápidamente.
- Nada más hacer esto, nos aparecerá una ventana en la que podemos indicar las direcciones de correo de los contactos a los que queremos reenviar los mensajes seleccionados. No hace falta que nos los sepamos de memoria, ya que la extensión nos mostrará los contactos que correspondan con la dirección o nombre que vayamos escribiendo al igual que ocurre desde Gmail.
- Una vez introducidas todas las direcciones, solo nos queda pulsar sobre el botón MultiForward y en reenvío se realizará automáticamente.
Por lo tanto, ya no tendremos que andar entrando en todos y cada uno de los mensajes que queremos reenviar para acceder a esta opción, teniendo que repetirlo una y otra vez. De esta manera únicamente tendremos que seleccionarlos desde la bandeja de entrada, indicar la dirección del destinatario o destinatarios y ya lo tendremos todo resuelto.
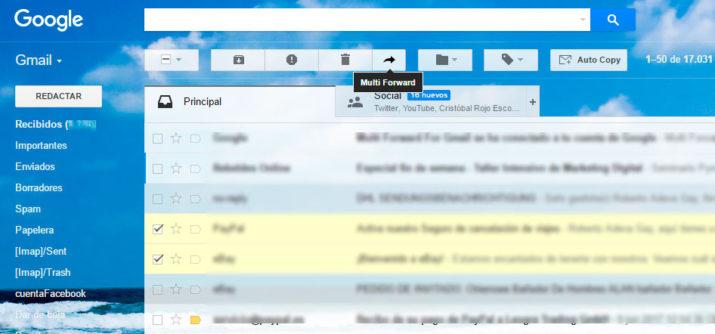
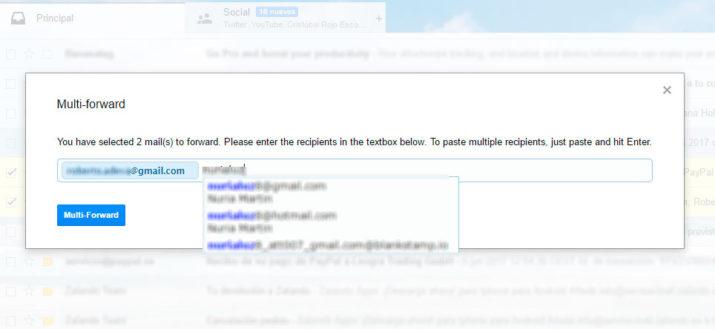
Configurar el reenvío automático
Al igual que hemos podido utilizar este complemento que os acabamos de explicar, también tendremos otra alternativa. Aunque, los pasos a seguir serán un poco más tediosos. Pero, de todas maneras, será igual de útil. Y es que, con este método conseguiremos reenviar tus mensajes a otra dirección de forma automática. Incluso, tendremos la opción de reenviar todos los mensajes nuevos o únicamente algunos de ellos. No obstante, ya os avisamos de que solo se puede configurar en un ordenador, pues no es posible hacerlo en la app de Gmail.
Este tipo de recursos son muy útiles cuando, por ejemplo, estamos acostumbrados a trabajar con varias con varias cuentas de correo electrónico al mismo tiempo y no queremos perdernos ningún correo que recibimos en alguna cuenta secundaria. También si estamos de vacaciones y no vamos a tener acceso a una cuenta en concreto o si queremos desviar los correos a cualquier otra persona.
- En primer lugar, inicia sesión en la cuenta de Gmail.
- A continuación, tendrás que mirar arriba a la derecha para tocar en Configuración y pulsa sobre Ver todos los ajustes.
- Después, haz clic en la pestaña Reenvío y correo POP/IMAP.
- En la sección «Reenvío», toca sobre la opción Añadir una dirección de reenvío.
- Ahora, tendrás que escribir la dirección de correo electrónico a la que quieras reenviar los correos.
- Luego, pulsa en Siguiente > Continuar > Aceptar.
- En ese momento, se enviará un mensaje de verificación a esa dirección, por lo que deberás tocar en el enlace de verificación.
- Vuelve a la página de configuración de la cuenta de Gmail y actualiza el navegador.
- Toca nuevamente sobre el apartado de Reenvío y correo POP/IMAP > Reenvío > Reenviar una copia del correo entrante a.
- Además, tendrás que elegir qué quieres hacer con la copia de Gmail de tus mensajes.
- Por último, toca en el botón Guardar cambios del final de la página.
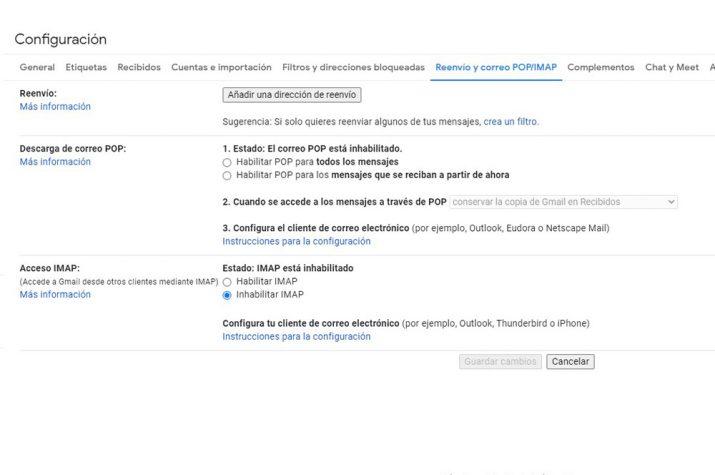
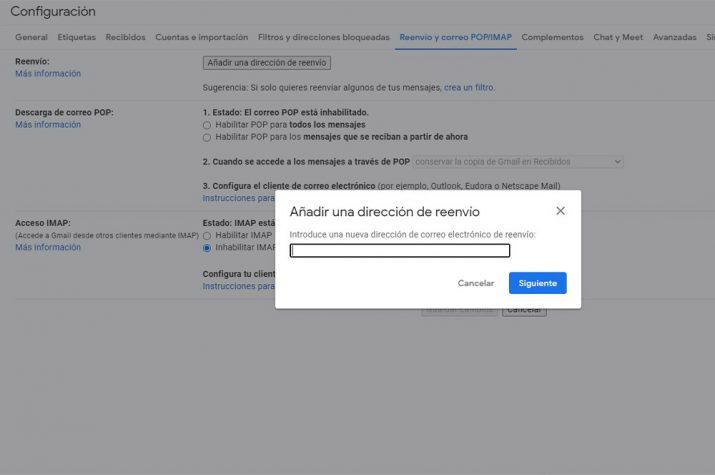
Enviar correos personalizados a varios destinatarios
Para conseguir enviar el mismo mensaje a varios usuarios, pero personalizándolo para cada uno de ellos, debemos instalar el complemento Mail Merge para hojas de cálculo de Google, dándole los permisos pertinentes porque si no su funcionamiento no será el correcto. Una vez que lo tengamos descargado e instalado en el navegador, deberemos seguir una serie de pasos.
- Una vez lo tengamos, veremos cómo se nos abre en Google Docs una hoja de cálculo en la que ya tenemos el complemento para que lo podamos utilizar.
- Ahora vamos a crear una plantilla del correo que queramos enviar a través de Mail Merge, pulsando en Complementos.
- En este momento debemos buscar la opción Mail Merge with Attachments y después Create Merge Template.
- Automáticamente veremos cómo se añade en la hoja de cálculo una cabecera con columnas distintas tales como nombre, apellidos, dirección de correo, ficheros adjuntos, fecha envío y estado.
Estas columnas son editables, pero no debemos borrarlas, ya que son obligatorias para que todo funcione correctamente. Por lo tanto, ahora será el momento de saber cómo se tiene que configurar. Para ello, deberemos tener en cuenta los siguientes pasos:
- Ahora añadiremos los contactos pulsando en Complementos, después en Mail Merge with Attachments y seguidamente en Import Google Contacts. Así vamos a importar nuestros contactos de Google y podemos colocarlos en las columnas del excel.
- La columna Scheduled Date es en la que podemos indicar la fecha y hora en la que queremos que se envíen los mensajes personalizados.
- Una vez que hemos completado el excel a nuestro gusto, vamos a crear el mensaje de correo y para eso debemos ir a Gmail y pulsamos en Redactar nuevo mensaje.
- Escribimos el mensaje y en las partes que queramos que sean personalizadas, tan solo debemos escribir la sintaxis {{nombre del campo}}, teniendo claro que debemos sustituir nombre de campo por el nombre de la columna de nuestra plantilla de Excel.
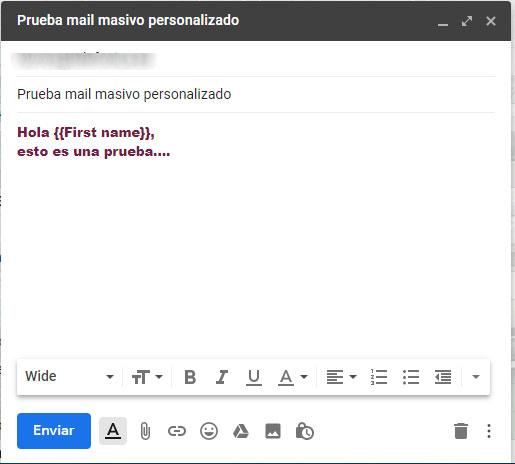
Ahora lo único que nos queda es configurar la combinación de correspondencia, por lo que debemos hacer lo siguiente:
- Volvemos a la hoja de Google Docs y pulsamos en Complementos, luego en Mail Merge with Attachments y seguidamente hacemos clic en Configure Mail Merge.
- Ahora debemos completar nuestros datos de remitente y pulsamos Continuar.
- Seguidamente seleccionaremos Use an existing Gmail draft message as template y Select Gmail draft.
- En esta pantalla nos permite mandar una prueba para que veamos que todo funciona bien, y si es así, tan solo pulsamos Run Mail Merge, desde la hoja de cálculo de Mail Merg, para que automáticamente empiece a enviar los correos electrónicos a cada contacto con su personalización.
Enviar el mismo correo a varios destinatarios
En Gmail podemos escribir un correo electrónico y enviarlo a varios contactos a la vez, es decir, lo que se conoce como envío masivo de emails. En este caso, no será necesario ningún tipo de complemento extra para el navegador. Solamente haremos uso de las herramientas que pone a nuestra disposición este correo. Por tanto, para realizar esta tarea tenemos que seguir este proceso en concreto:
- Entramos en Gmail, iniciando sesión.
- Pulsamos en Redactar, botón que está en la parte izquierda de la pantalla.
- A continuación, hacemos clic en Para, lo que provocará que se habrá otro menú donde podremos elegir entre Mis Contactos, Todos los contactos o algún grupo de contactos que hayamos creado.
- Tras elegir que opción queremos, pulsamos en Seleccionar todos y veremos cómo se marcan todos los contactos de una sola vez. Podremos quitar los contactos a los que no queramos enviar el mensaje y, tras hacerlo, pulsamos en Seleccionar.
- Lo último que tendremos que hacer es escribir el asunto, el texto del mensaje y una vez terminado solo quedará pulsar en Enviar. Así de fácil.
Otra opción que puede ser útil en función de nuestras necesidades es hacer uso de las opciones de copia oculta que nos ofrece tanto Gmail como el resto de los clientes de correo electrónico con los que solemos trabajar. Esta opción difiere considerablemente de la copia tradicional o de cualquier otro método que solemos utilizar para llevar a cabo envios de correos a varias personas.
En este caso, lo único que tenemos que hacer es redactar el correo electrónico en cuestión y, cuando lo tengamos listo, pulsar sobre el botón de «CCO». La principal diferencia de esta opción con la copia tradicional es que ningún destinatario va a poder comprobar el resto de los destinatarios que han recibido el correo electrónico en cuestión. Por lo tanto, se respeta al máximo la privacidad al mismo tiempo que nos ahorra tiempo cuando tenemos que introducir varios destinatarios del correo electrónico.
Reenviar varios correos desde el móvil
Como decimos, la función de reenvío es básica si queremos compartir una información que nos acaba de llegar con otros compañeros de trabajo o delegar alguna tarea, así como en nuestro uso personal del correo con amigos y familiares. Pero esto no es solo una opción que podemos tener desde nuestro ordenador, ni mucho menos.
De hecho, y gracias a las diferentes formas de comunicarnos entre dispositivos, esto ha hecho también porque lo podamos hacer mediante el uso de nuestro teléfono móvil, y que basta con realizar unos ajustes muy similares a los que hemos conocido anteriormente. Ante esto, tendremos que entrar en el correo electrónico que nos ha llegado y en la parte inferior encontraremos el botón de Reenviar, que es el que más tendremos que utilizar en estos casos, aunque también es posible hacer la misma tarea pulsando en el icono con tres puntos de la parte derecha y eligiendo la opción Reenviar.
Seguidamente lo que nos va a aparecer será la pantalla el mensaje para la que podemos elegir a qué dirección de correo electrónico queremos reenviarlo. Sólo tendremos que escribirla y pulsar el icono de envío que está en la parte superior derecha de la pantalla de nuestro móvil. En esta pantalla también tendremos la opción de aportar un mensaje propio al correo original o mantenerlo tal cual y reenviarlo sin añadir nada más.
Además, y como nos señala la misma Gmail, en el modo de envío múltiple (válido para la versión móvil y la de escritorio), puedes agregar hasta 1.500 destinatarios en el campo Para y un máximo de 1 destinatario en el campo Cc o Cco. Todos los destinatarios agregados al campo Cc o Cco se copiarán en cada correo electrónico saliente. Por lo que no vamos a tener, en la práctica, apenas limitaciones a la hora de llevar a cabo el envío de todos nuestros correos electrónicos.

