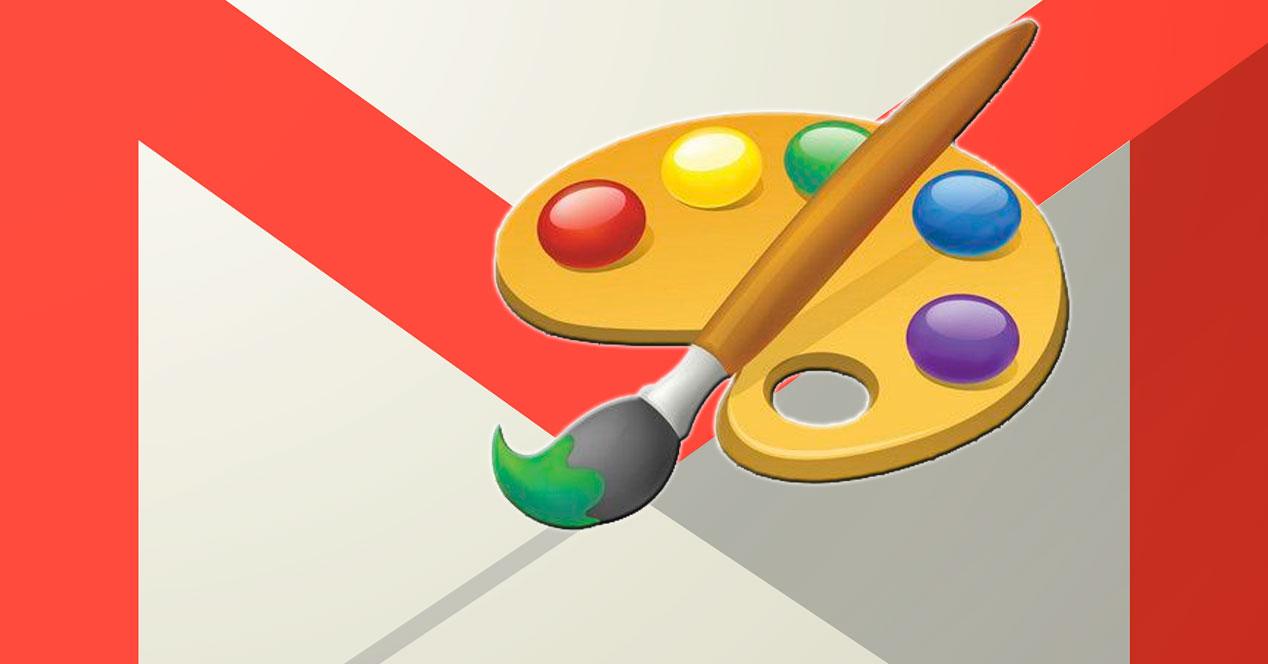Gmail es sin duda uno de los servicios de Google más populares y uno de los servicios de correo electrónico más utilizado en todo el mundo. Y es que ofrece sus características y funciones junto a que es un servicio totalmente gratuito y que podemos acceder a él desde cualquier sitio y dispositivo, son las razones principales por las que los usuarios deciden usar Gmail para gestionar su correo electrónico. En este artículo veremos todas las formas de personalizar tu experiencia cambiando tema, fuente, fondo y color en el correo de Gmail.
Hay muchas opciones a la hora de personalizar Gmail… Podemos cambiar los fondos, cambiar los temas y colores, cambiar el tamaño de las letras o crear etiquetas y carpetas con las que podemos organizar los correos electrónicos que llegan a nuestra bandeja de entrada o clasificarlos según destinatario o según temática.
Crear etiquetas y carpetas
Para crear etiquetas los pasos son muy sencillos:
Tenemos que irnos a cualquier correo que nos interese y marcarlo con la casilla que tienen a la izquierda. Una vez marcados los que quieres clasificar u organizar verás que aparece una barra con opciones en la parte superior de la pantalla. Aquí podrás tocar en “ETIQUETAS” y puedes elegir la opción “Gestionar etiquetas”. Cada etiqueta puede mostrarse o no en el menú de la parte izquierda de la pantalla y podemos dar un color a cada una de ellas, además de un nombre. Hay etiquetas creadas por defecto como importantes o enviados pero nosotros podemos crear etiquetas y subetiquetas para anidarlas en las primeras. Así podremos organizar categorías y subcategorías con colores.
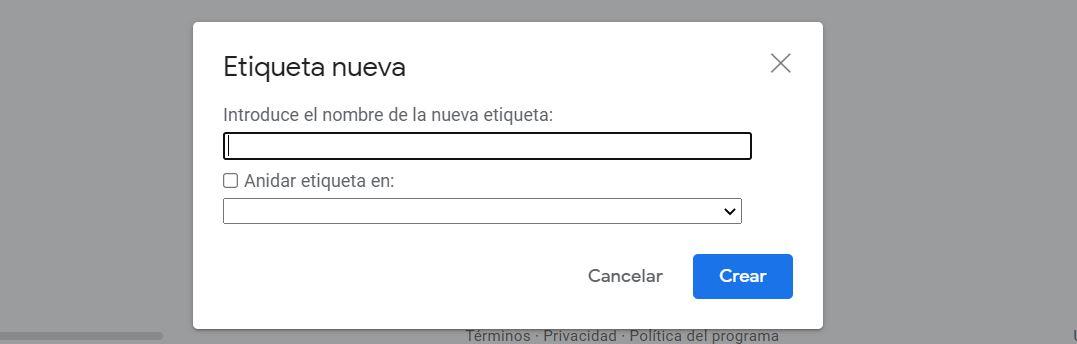
Pero ten en cuenta que las etiquetas mantienen los emails en la bandeja de entrada aunque los clasifiquen. Si quieres guardarlos en carpetas el botón que nos interesa es justo el de “Mover a…” que directamente llevará ese email a esa carpeta o categoría para tenerlos guardados y no tener una bandeja de entrada saturada en la que no encuentres un correo.
Para consultarlas simplemente debes ir al lateral izquierdo y desplegar, donde verás todas las categorías disponibles y etiquetas y podrás abrir o seleccionar la que te interese.
Cambiar el tema en Gmail
Una de las características de Gmail es que ofrece la posibilidad de elegir varios temas o incluso personalizarlos con nuestras propias fotos. El rango de opciones que se proporcionan es realmente alto, así que sigue leyendo para que te contemos todo lo que vas a poder hacer a la hora de personalizar tu tema.
Elegir un tema proporcionado por Gmail
Para ello, lo primero que tenemos que hacer es abrir Gmail y desde el menú de ajustes rápidos, entrar en Ver todos los Ajustes. También podemos acceder directamente desde la sección Tema. ¿Qué nos permite esto? Que cambiemos el diseño con el que vemos Gmail.
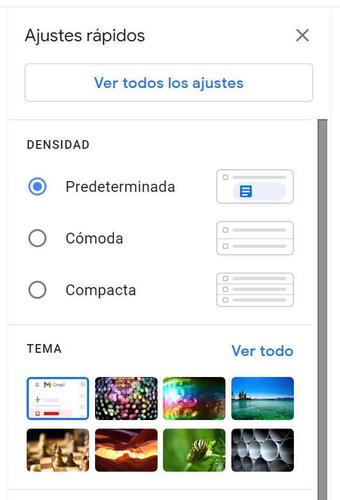
Sea como fuere, estaremos en la pestaña Temas y pulsamos sobre la opción «Ver temas». Así nos aparecerán en un recuadro todas las opciones disponibles entre las que podemos elegir. Hay temas con fotografías de paisajes, de animales o podemos elegir un color liso que no solo se aplicará como fondo de la pantalla sino que también hará que se cambie el color de los menús que aparecen en Gmail e incluso el color de las letras.
En la parte inferior encontraremos dos opciones: Fondo del texto que podemos elegir que sea claro o que sea oscuro; añadir “viñeta” que nos permite oscurecer las esquinas centrando el único interés en el centro de la imagen o de la pantalla. Y finalmente podemos ajustar el desenfoque para que los elementos de la fotografía que hemos puesto de fondo no nos distraigan cuando vamos a leer los diferentes emails.
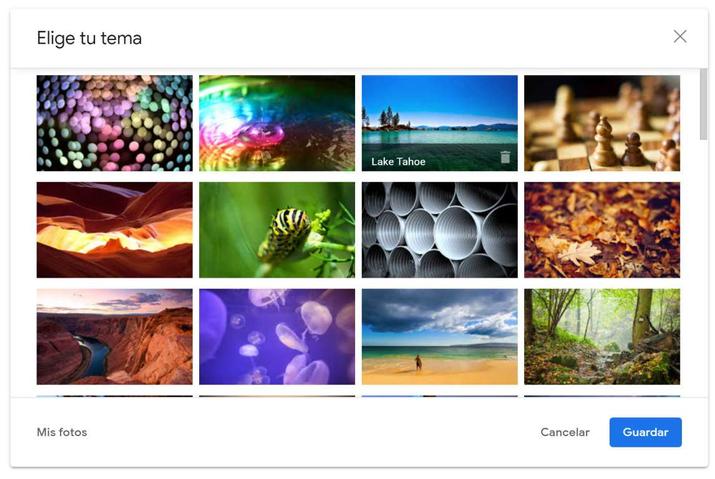
Crear nuestro propio tema
Otra opción es seleccionar alguna imagen nuestra. Para ello, lo primero que tenemos que hacer es abrir un navegador e identificarnos en nuestra cuenta de correo de Gmail. Una vez hecho esto, hacemos clic sobre el botón del engranaje que se muestra en la parte superior derecha de la pantalla y seleccionamos la opción Temas. Automáticamente se nos abrirá una ventana donde podremos elegir nuestro tema tal y como te hemos explicado antes. Ahí veremos un montón de imágenes o fotos predefinidas del servicio de Google, pero vamos a poder elegir las nuestras si pulsamos sobre el botón Mis fotos que aparece en la parte inferior derecha de la ventana.
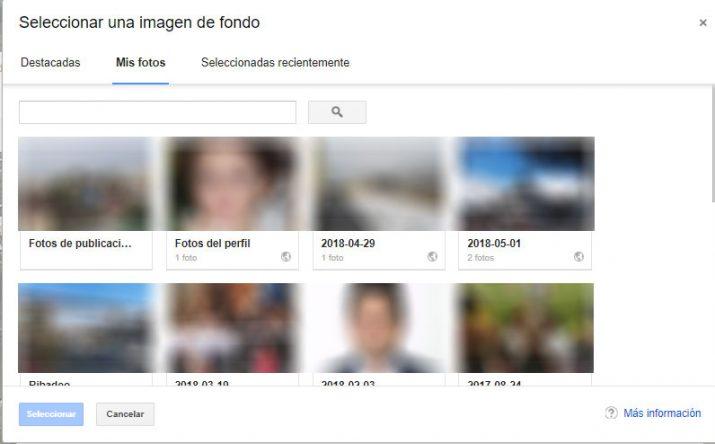
En el siguiente paso, Gmail nos va a ofrecer la posibilidad de elegir entre las fotos destacadas, nuestras fotos, subir una foto, indicar una URL de la foto que queremos asignar como tema personalizado de Gmail o elegir entre las seleccionadas recientemente. Por lo tanto, vamos a poder elegir rápidamente si la foto o imagen que queremos mostrar como tema personalizado en nuestro correo de Gmail es una de las Destacadas que nos ofrece por defecto, alguna de Mis fotos guardadas en Google, elegir una de nuestro disco duro y subirla, indicar la URL de alguna imagen de Internet o coger alguna de las seleccionadas recientemente.
Una vez que hemos elegido la imagen de nuestro tema personalizado pulsamos en Seleccionar y al volver a la ventana Elige tu tema, le damos nuestro toque personal desde los ajustes que se muestran en la parte inferior. Ahí vamos a poder indicar si el fondo que se muestra sobre el texto queremos que sea oscuro o claro, si queremos oscurecer las esquinas de la imagen elegida o el grado de desenfoque que queremos aplicar sobre ella.
Actualización: los últimos cambios implementados por Gmail han desactivado algunas de las opciones que permitían la creación de un tema personalizado. Ahora ya no podemos subir imágenes desde el disco duro, dado que Google quiere que concentremos el uso del servicio alrededor de la herramienta Google Fotos. Por lo tanto, todas las imágenes que quieras usar como tema en Gmail tendrán que estar subidas en el servicio de fotos de Google, ya sea dentro de un álbum nuevo o en uno que esté creado con anterioridad. Por lo demás todo el sistema de edición sigue igual.
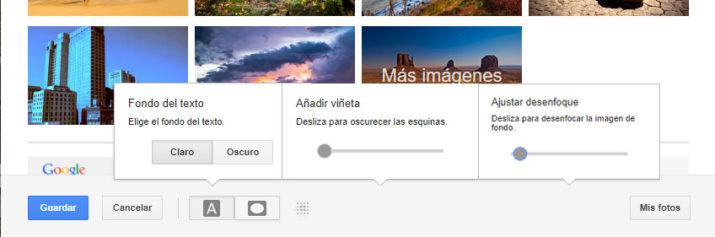
Configurar los temas aleatorios
¿Y si cada vez que entrases en Gmail te encontrases con un tema distinto? La idea es simpática y seguro que capta la atención de muchos de los usuarios. En este caso, lo que estarás evitando será tener que decidirte por un tema o tener que probarlos todos para ver si encuentras uno que te convenza.
La forma de activar los temas aleatorios es la siguiente. Primero entra en tu cuenta de Gmail y haz clic en el engranaje en la barra superior de opciones. Ahora pinchamos en «ver todos los ajustes» para que cargue el siguiente menú de opciones. Allí tenemos que ir hasta «Temas», que se trata de la última pestaña de las opciones disponibles. Después de eso haz clic en «Fijar tema».
Esto te llevará al menú del que ya te hemos hablado antes y que posiblemente reconozcas. Lo que tienes que hacer ahora es scroll bajando hasta que llegues al final de la selección de temas que te está mostrando Gmail. El último de ellos, el cual tiene la miniatura de un símbolo de interrogación, es el que estamos buscando. Como verás, recibe el nombre de «al azar». Selecciónalo y pulsa en «Guardar». De esta forma, cada vez que te identifiques en Gmail te encontrarás con un tema distinto. Si en algún momento encuentras un tema que te gusta mucho, tendrás la oportunidad de ir a la galería de tema sen busca de la imagen en cuestión para elegirla y así no tener que seguir usando el modo aleatorio.
Cambiar tamaño de letra
Si además de la apariencia, colores e imagen de fondo queremos cambiar el tipo de letra en nuestra cuenta de Gmail, también podemos aplicar algún truco para conseguirlo. Lo cierto es que Gmail no ofrece la posibilidad de cambiar el tamaño de la letra, no obstante, a través de la función de la Densidad de contenido podemos conseguir un efecto similar.
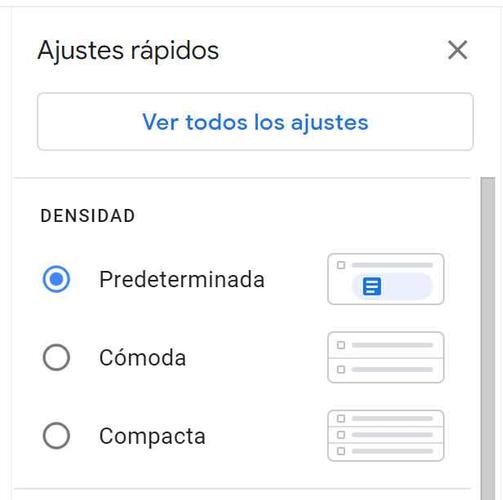
Esta función cambia el tamaño de la bandeja de entrada en función del tamaño de la pantalla, la resolución y el tamaño de la ventana del navegador. Para cambiar la densidad de contenido, debemos hacer clic sobre el botón del engranaje y seleccionar la opción Densidad de contenido. Una vez ahí, veremos cómo nos ofrece tres posibilidades, Predeterminada, Cómoda y Compacta. Ahí elegiremos la que mejor se adapte a nuestro gusto o necesidad y veremos cómo en función de la opción que elijamos, cambia el tamaño de la letra de Gmail. No obstante, también podemos jugar con el nivel del zoom para conseguir el tamaño de letra deseado.
Finalmente, hay que destacar que Gmail si permite personalizar el tipo de letra, fuente, color, tamaño o formato utilizado para redactar o responder mensajes. Para ello, desde la configuración vamos a la pestaña General y en la opción Estilo de texto predeterminado elegimos el que queramos.

Cambiar la fuente en Android
- Abre la aplicación Gmail en un teléfono o tablet Android.
- Abajo a la derecha, toca Redactar.
- Escribe un mensaje.
- Toca dos veces el texto al que quieras dar formato.
- Toca Formato y elige la opción que quieras: negrita, cursiva, cambiar el color de la fuente, etc.
Cambiar la fuente en iPhone y iPad
- Abre la aplicación Gmail en un iPhone o iPad.
- Abajo a la derecha, toca Redactar.
- Escribe un mensaje.
- Toca dos veces el texto al que quieras dar formato.
- Elige las opciones de formato que prefieras: negrita, cursiva, subrayado, etc.
Para cambiar el tamaño de la fuente debemos ir a Ajustes > Pantalla y brillo > Tamaño del texto.
Modo oscuro de Gmail
Aunque siguiendo los pasos descritos en el artículo ya podríamos activar fácilmente el modo oscuro, hemos creído conveniente dedicarle un apartado especial a este modo que se ha puesto de moda. A ello han contribuido los móviles con pantalla OLED que tienen bastantes ventajas con respecto a otros tipos de pantalla en el uso de aplicaciones oscuras. En Gmail para ordenador, podemos activar el modo oscuro desde Configuración > Temas, bien accediendo a Ajustes rápidos y de ahí entrar a Tema “Ver todo” o bien desde “Ver todos los ajustes entrando en la pestaña Temas. En ambos casos, se nos abrirá una ventana sobrepuesta para elegir el tema.
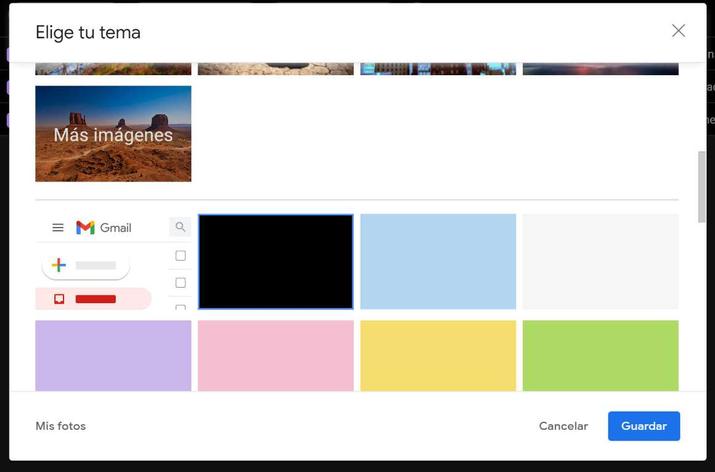
En la primera posición tenemos temas bastante coloridos, así que tendremos que bajar hasta la sección segunda en la que vemos el tema por defecto y, justo al lado, el tema bautizado como “oscuro”. Pincharemos sobre este para ver una vista previa y, si nos convence, terminaremos pinchando sobre “Guardar”. Si pinchamos en “Cancelar”, volveremos a tener el tema que tuviéramos configurado.
Crea tu firma automática personalizada
Desde Gmail también tenemos la opción de crear nuestra propia firma personalizada. Esto es de gran utilidad si quieres que cada correo que mandes desde tu cuenta lleve el logo de tu empresa, tu nombre o cualquier tipo de texto que quieras.
Para ello, solo tienes que seguir los siguientes pasos:
- Inicia sesión con tu cuenta de Gmail
- Una vez dentro, pulsa encima del engranaje que hay en la parte superior derecha de la pantalla
- Cuando se abra el desplegable, solo tienes que pulsar en Ver todos los ajustes
- Dentro de la nueva ventana, ve a la pestaña de General
- Una vez aquí, tienes que bajar hacia el final y encontrar una opción que indica Firma
- No tendrás ninguna creada. Pulsa en Crear
- Se te abrirá una nueva ventana para que le pongas un nombre a esta firma
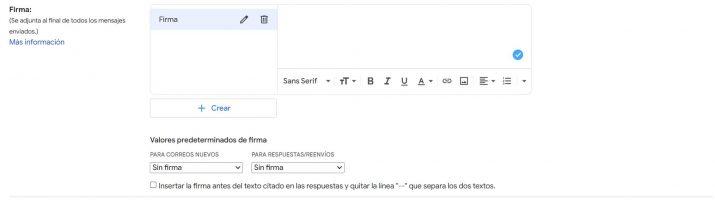
Una vez hayamos seguido todos estos pasos podremos crear la firma a nuestro antojo. También tendremos la posibilidad de crear más de una de estas firmas para, por ejemplo, firmar los mensajes personales con una y los profesionales con otra. Si tenemos más de una firma creada podremos elegir cuál queremos utilizar a la hora de mandar un correo.
Otros aspectos de la página de correo
Más allá de modificar el fondo, temas, colores, tipo de fuente, tamaño, etc, hay una serie de parámetros más que vamos a poder modificar para personalizar todavía más nuestra portada de Gmail, o la página principal de nuestra cuenta de correo.
Una de las modificaciones que se puede hacer es elegir qué aplicaciones queremos que se vean en la parte izquierda, justo debajo de donde se encuentran todas las carpetas. Es decir, donde antes teníamos Hangouts para hablar con otros contactos, ahora tenemos la posibilidad de añadir Google Chat y Google Meet, o quitarlas si ya las teníamos puestas. Además, el cambio es completamente instantáneo y vamos a poder ver cómo queda antes de darle a aceptar.
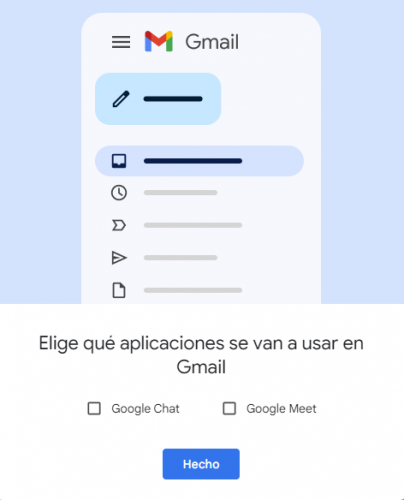
También podemos seleccionar el tipo de bandeja de entrada que queremos ver, a elegir entre la bandeja predeterminada, o alterar el orden de aparición de los correos con: importantes primero, no leídos primero, destacados primero, prioritarios, o directamente personalizar este orden. En este apartado de personalizar vamos a poder editar diversos parámetros como las etiquetas, de las que os hemos hablado más arriba.
Por último comentar que la estructura del panel de lectura también la podemos cambiar a nuestro gusto. A elegir entre sin división (la que viene por defecto), a la derecha de la bandeja de entrada, o debajo de la bandeja de entrada, menos común que el resto de opciones. Si optamos por modificarlo, previamente nos preguntará si queremos activarlo.