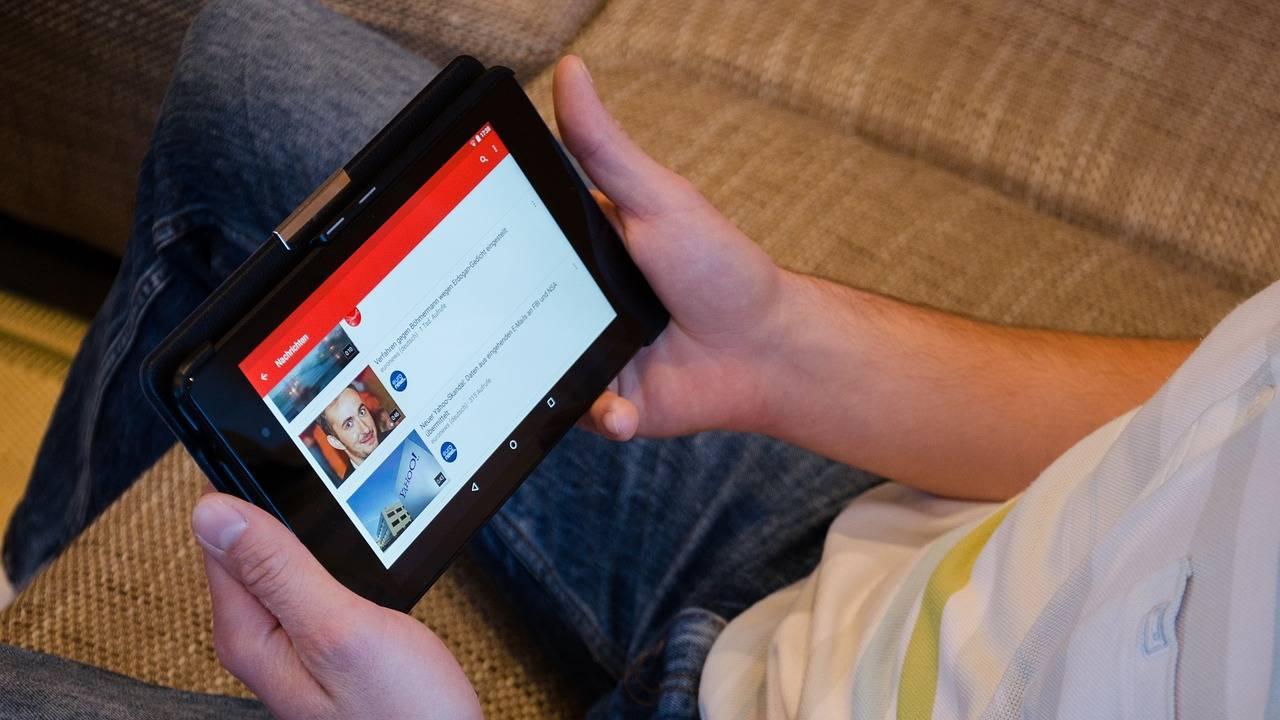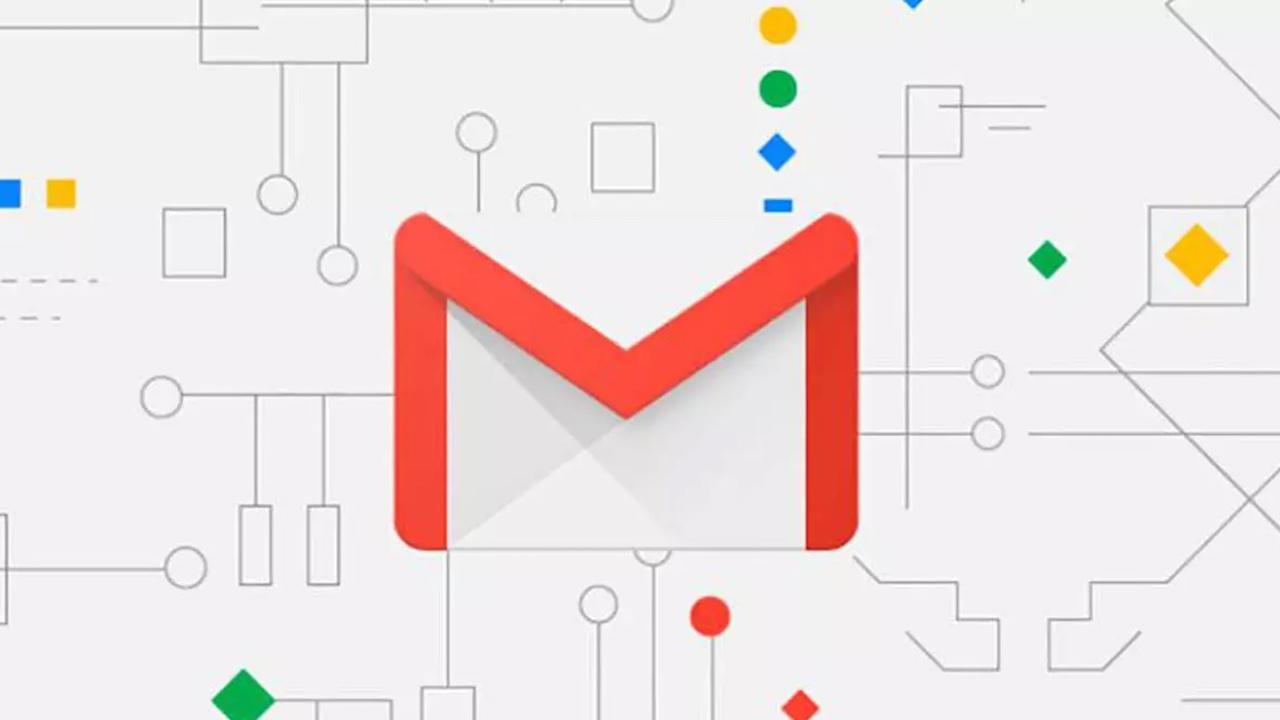El cliente de correo electrónico de Google, Gmail, es el más utilizado en todo el mundo. En cuanto a los archivos adjuntos, únicamente permite recibirlos de un peso de hasta 50 MB. Sin embargo, el envío es de un máximo de 25 MB. Esto es porque, evidentemente, para enviarlos pueden estar usando una plataforma diferente. Pero ¿y si queremos superar estos límites? Afortunadamente, podemos hacerlo gracias a una serie de trucos.
Como adjunto, sencillamente es imposible enviar un archivo, en Gmail, que supere el peso de 25 MB. Ahora bien, a través del cliente de correo electrónico sí que se pueden enviar archivos de cualquier formato y que sean más pesados. Únicamente hay que recurrir a cualquier solución de almacenamiento en la nube, como es el caso del propio Google Drive, y enviar el archivo en cuestión en forma de enlace. Siguiendo este enlace, dentro de un mensaje de correo electrónico, el usuario que lo reciba podrá descargar el fichero en su ordenador sin problema alguno.
Una de las mejores formas es usar webs o aplicaciones externas que nos permiten subir todo tipo de archivos pesados (hasta varios gigas sin ningún coste) para únicamente enviar el enlace por Gmail y que la persona que reciba el enlace lo descargue y tenga esos documentos o archivos descargados en el dispositivo que quiera. Pero no tenemos que usar estas aplicaciones o webs (aunque hablaremos de ellas en próximos párrafos) si no queremos hacerlo, basta con seguir unos pasos sencillos desde el programa de correo de Google tanto si lo hacemos desde el teléfono móvil como desde el ordenador o desde una tableta.
Comprime el archivo
Si los archivos que queremos enviar por Gmail tienen una alta capacidad, lo más aconsejable es comprimir archivos grandes en una carpeta zip. Es más fácil transferir a otros ordenadores con carpetas zip porque ocupan menos espacio. Además, es una buena opción si tenemos varios archivos pesados que deben cargarse, porque en realidad reduce el tamaño de los archivos cuando los comprimimos.
Si estamos usando Windows, tan solo tenemos que hacer clic con el botón derecho en el archivo, seleccionaremos “Enviar a” y luego elegiremos la “Carpeta comprimida (en zip)”.
Por alguna razón, los archivos zip parecen ser algo que muchos inexpertos rechazan. Pero es una muy buena opción y se pueden abrir en Windows, Mac, Linux y ChromeOS sin ningún software adicional. Si queremos enviar un archivo de más de 25 MB, o incluso un montón de archivos grandes, lo mejor es utilizar un programa de compresión de archivos para crear un solo archivo y lo dividiremos en cinco partes de 10 MB. Además, los archivos adjuntos quedarán mucho más organizados y recopilados en una sola carpeta. Y, aunque no lleguen al límite permitido en Gmail, hay quienes recomiendan hacer esto para que el correo pese aún menos.
Desde el ordenador
Por supuesto, dentro del entorno de Google otra de las soluciones es Google Drive. De esta manera, cuando enviamos un mensaje de correo con el servicio de Google, podremos adjuntar archivos de Google Drive, ya sean documentos, fotos, vídeo, etc. Una solución cuando los archivos que queremos enviar superan el tamaño de archivo máximo permitido por el servicio de correo electrónico de Google y que, además, favorece la colaboración con otras personas en documentos, por ejemplo. Al tratarse de dos servicios del gigante de Internet, la integración entre ambos facilita su uso y eso hace que sea recomendable dar preferencia a este sistema de almacenamiento en la nube sobre los demás.
Subiendo primero el archivo a Google Drive
Para enviar un archivo adjunto de Google Drive con Gmail, estos son los pasos para seguir:
- Abrimos Gmail.
- Iniciamos sesión con nuestra cuenta.
- Hacemos clic en Redactar un nuevo mensaje.
- Pulsamos sobre el icono de Google Drive que se muestra en la parte inferior de la ventana.
- Seleccionamos el archivo o archivos que queremos enviar.
- Elegimos la manera de enviarlos. Podemos mandarlos como enlace a Google Drive, válido para cualquier tipo de archivo almacenado en el servicio de almacenamiento en la nube o bien como archivo adjunto, pero en este caso, solo sirve para archivos que no se hayan creado con Documentos, Hojas de cálculo, Presentaciones ni Formularios de Google.
- Por último, hacemos clic en insertar y ya podemos enviar.
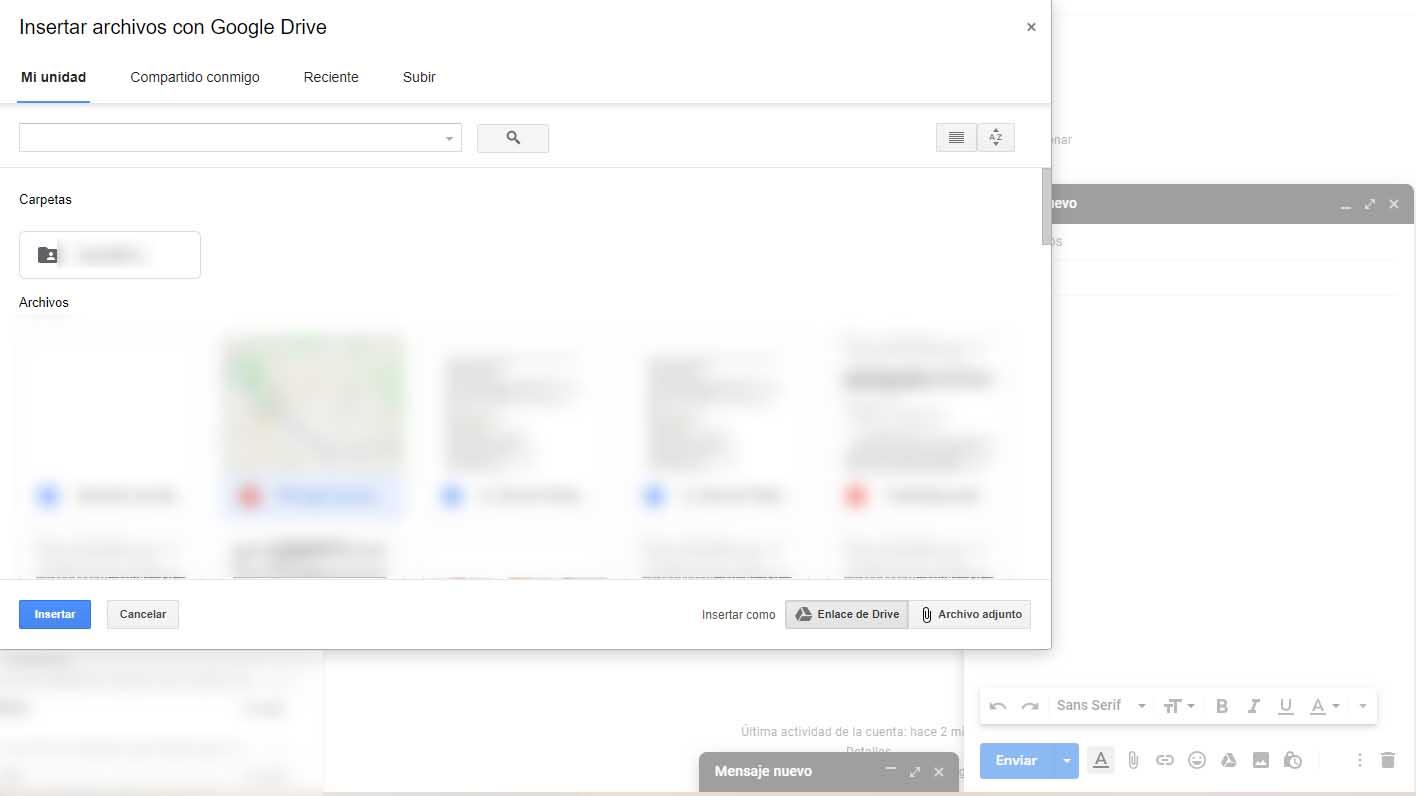
Si queremos enviar archivos de un tamaño que superen el máximo permitido de 50 MB, lo ideal es que lo enviemos como un enlace a Drive. De esta manera, el destinatario únicamente tendrá que acceder al archivo o su descarga desde el enlace del mensaje de correo.
Adjuntando y subiendo el archivo a la vez
Otra alternativa un poco más rápida para enviar archivos de más de 25 MB utilizando Google Drive sería esta:
- Nos conectamos a nuestra cuenta de Gmail.
- Pulsamos en el botón Redactar.
- Una vez rellenados todos los datos de cabecera y el cuerpo del mensaje, clicamos en el icono del Clip en la barra inferior para añadir un archivo adjunto como hacemos habitualmente.
- Elegimos el archivo que deseamos compartir en la ubicación de nuestro equipo, en el almacenamiento local y pulsamos en Abrir.
- Nos aparecerá el mensaje de advertencia de Google indicando que ese archivo sobrepasa el límite de 25 MB y nos indica que se subirá directamente a la cuenta de Google Drive de ese perfil para incluir un enlace al archivo en el correo electrónico.
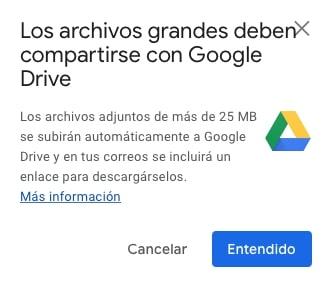
- Haremos clic en el botón Entendido y automáticamente se subirá la información a Google Drive.
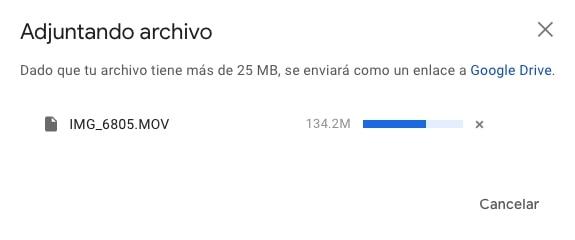
- Finalmente veremos cómo en la parte inferior del cuerpo del correo electrónico aparece el enlace del archivo que hemos subido. El destinatario no tendrá más que pulsar sobre el enlace para descargárselo. Es importante recordar que estos archivos computan para el límite de espacio de almacenamiento de Google Drive establecido en 15 GB.
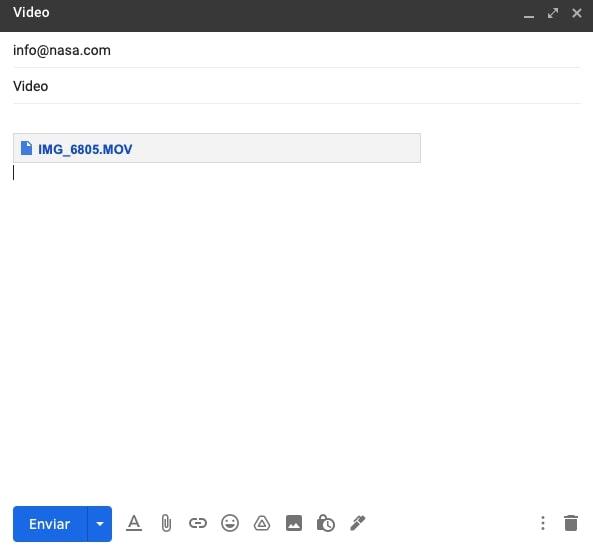
Desde móviles o tablets
Generalmente no enviamos archivos tan pesados desde el teléfono móvil como desde un ordenador porque los smartphones suelen tener menos espacio disponible y no solemos llenarlo con archivos de varios gigas pero imagina, por ejemplo, que quieres enviar un vídeo bastante pesado por correo electrónico… En este caso, debemos seguir estos trucos y también podemos hacerlo desde Gmail sin necesidad de utilizar ningún otro programa especial. Debido al tipo de dispositivos y que es necesario que se haga el proceso de manera más ágil, la mecánica cambia ligeramente cuando necesitamos enviar archivos pesado en Gmail utilizando Google Drive pero te explicamos los pasos que debes seguir.
En Android
Si queremos enviar un correo electrónico con un archivo adjunto de más de 25 MB de peso en un dispositivo nos encontramos con un problema con respecto a cuando llevamos la misma acción desde el PC. Y es que no vamos a poder adjuntar directamente el archivo desde la memoria del móvil, o adjuntarlo sin más al correo. Esto se debe a que la versión móvil de Gmail no dispone de la característica que hemos comentado antes, mediante la cual cuando se detecta que queremos adjuntar un archivo que supere el límite, el propio Gmail nos avisa de que lo está subiendo a Google Drive y que lo que hará será compartir un enlace a este archivo.
Por lo tanto, el primer paso será subir nuestro archivo a Google Drive antes de proceder a enviarlo. Podemos proceder de diferentes formas, pero los pasos a seguir en el caso de disponer de un teléfono Android podrían ser los siguientes:
- Localiza tu archivo, por ejemplo un vídeo que hayas grabado. Puedes encontrarlo en tu galería.
- Ahora selecciónalo manteniendo apretado sobre él, y elige enviar.
- Se te abrirá una nueva ventana en la que tendremos que desplazarnos por las aplicaciones de izquierda a derecha en la parte inferior, hasta dar con la opción de Drive.
- Una vez lo elijamos podremos elegir una vista previa, el nombre del archivo, ubicación (normalmente «Mi Unidad», aunque podemos elegir otras que tengamos compartidas), y la cuenta desde la que vamos a compartir si es que tenemos varias registradas en el móvil.
- Por último haremos clic en «Guardar», que encontramos en la esquina superior derecha.
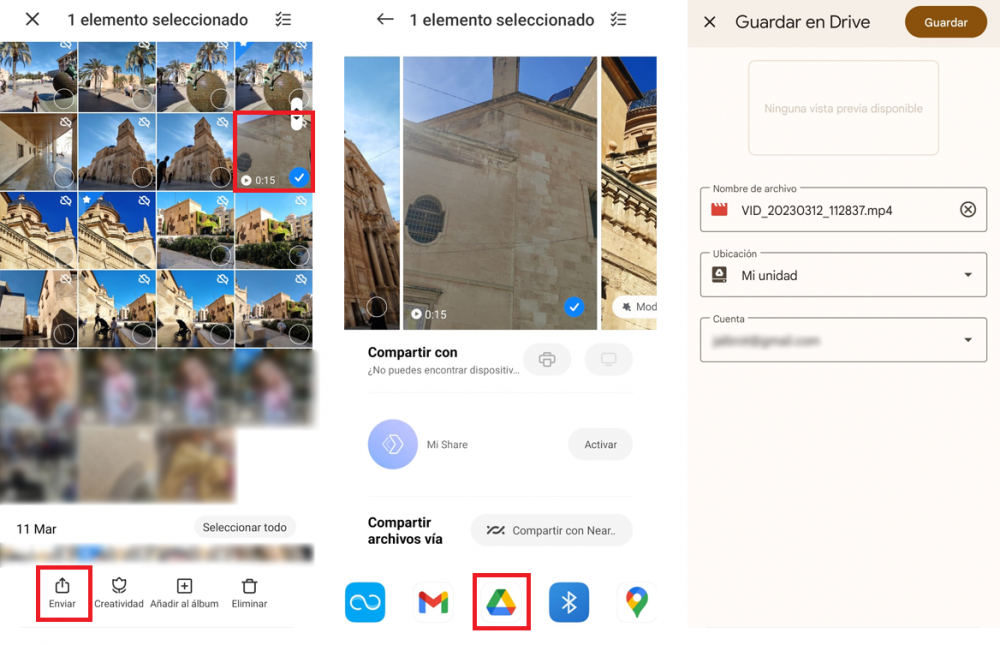
Una vez subido el archivo, para enviarlo por el correo el proceso sería el siguiente:
- Abrimos la aplicación GMail en nuestro smartphone o tablet Android.
- Hacemos clic en Redactar.
- Tocamos el icono del clip para adjuntar archivos.
- Pulsamos el botón Insertar desde Google Drive.
- Elegimos el archivo que queremos enviar.
- Pulsamos en Seleccionar y luego en Enviar.
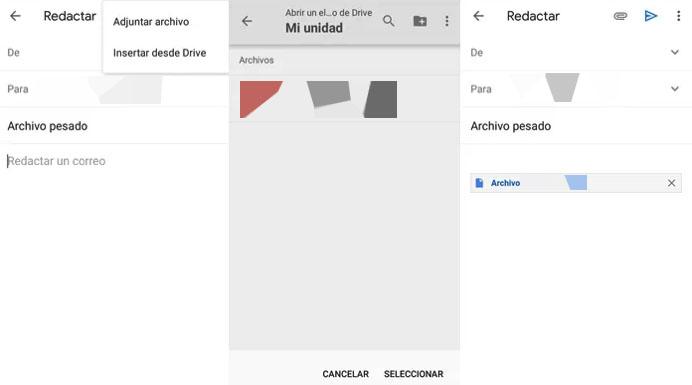
El archivo se subirá a nuestro espacio de almacenamiento disponible y se incluirá un enlace de descarga en el correo electrónico que hemos enviado.
En iPhone o iPad
El proceso en un dispositivo Apple con iPhone o iPad es similar, solo tendremos que hacer lo siguiente:
- Abrimos la aplicación oficial de Gmail.
- Pulsamos en el botón Redactar que en este caso está en la zona inferior derecha.
- Haremos clic en el botón del Clip para adjuntar archivos, en la parte superior.
- En la galería emergente tenemos que desplazarnos a la parte inferior para acceder a los archivos de Google Drive, si lo vemos en el carrusel basta son seleccionarlo, en caos contrario pulsaremos en el enlace Ver todo y elegimos el archivo (debe estar previamente subido a Google Drive).
- Pulsamos el botón Enviar.
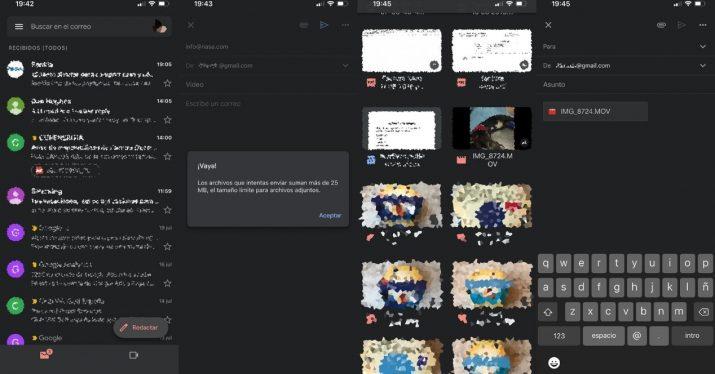
Usando aplicaciones externas
Podemos alternar el servicio de almacenamiento en la nube Google Drive por otras aplicaciones que nos gusten más o que simplemente sean las que utilizamos normalmente. Como hemos dicho en los primeros párrafos, esta es una de las formas más comunes y cómodas de enviar archivos grandes porque no ocuparemos espacio en nuestras carpetas de Google Drive ni tenemos que eliminar esos archivos después, simplemente los mandamos y nos olvidamos.
WeTransfer
Aunque existen diferentes soluciones de almacenamiento en la nube con las que podemos hacer esto, una de las más recomendables es WeTransfer. Accederemos el servicio y seleccionaremos la opción Free, es decir, la gratuita. Una vez nos deje acceder, en la zona izquierda tendremos la opción de subir un archivo y, dentro de la misma caja, el servicio nos permitirá escribir un mensaje de texto. Podemos poner lo que nosotros queramos, y este será exactamente el contenido de nuestro mensaje de correo electrónico para la otra persona, junto al archivo adjunto.
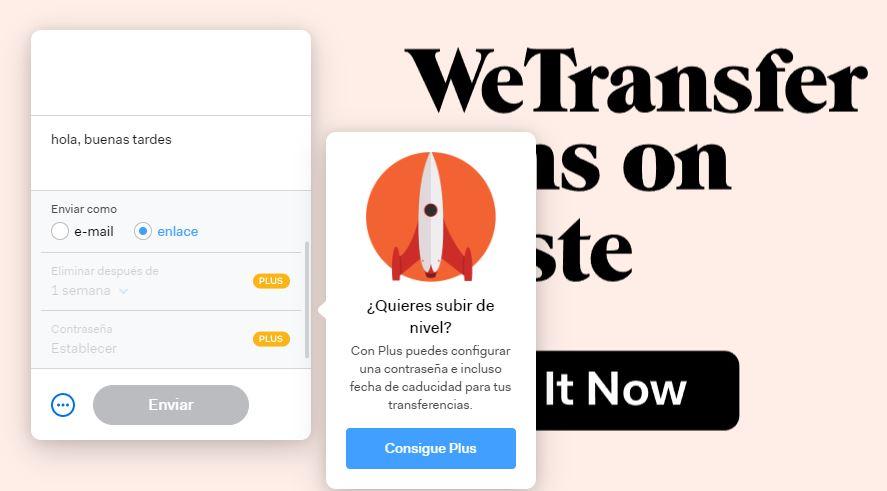
Si pulsamos en el botón lateral izquierdo, circular y con dos puntos en orientación horizontal, podremos desplegar el resto de las opciones. El servicio nos preguntará si queremos hacer el envío como mensaje de email, o si queremos enviarlo como enlace. Si seleccionamos esta opción, al pulsar enviar directamente se mandará un mensaje de correo electrónico a la persona que nosotros seleccionemos, a la dirección de correo electrónico introducida. Con esta segunda opción, se generará un enlace de descarga que podremos adjuntar en cualquier lugar, incluyendo nuestro mensaje de correo electrónico en Gmail.
Seleccionando la segunda opción, como enlace, podremos tomar la dirección URL que nos devuelva el servicio nada más pulsar en Enviar. Esta dirección URL la copiaremos y la pegaremos en nuestro mensaje de correo electrónico en Gmail. Así, como avanzábamos, podremos enviar mensajes con archivos adjuntos de más de 25 y de 50 MB. Concretamente, de hasta 2 GB, que es lo que permite WeTransfer en su modalidad gratuita.
Dropbox
También podemos utilizar Dropbox para enviar archivos grandes a través de Gmail. Es una herramienta en la que podremos almacenar contenido en la nube y después enviar un enlace para compartirlo. Al crear una cuenta gratuita tenemos un espacio de 2 GB para almacenar información. Si queremos que nos sirva para mandar un archivo en Gmail debemos realizar lo siguiente:
- Iniciamos sesión en Dropbox.
- Una vez estemos dentro solamente tenemos que subir a la nube el archivo o archivos que queremos enviar por Gmail.
- Una vez que toda la información este ya en Dropbox, tan solo debemos marcarla y pulsar en el botón Transfer que aparece en la parte de arriba.
- Ahora el archivo aparecerá en la opción Dropbox Transfer y solo debemos pulsar en Crear Transferencia.
- Automáticamente aparecerá un enlace el cual debemos copiar.
- Ahora nos vamos a Gmail, escribimos el email a la persona que queramos enviarle el archivo y en el propio mensaje pegamos el link de Dropbox Transfer para que sepa donde debe ir para descargárselo. sí le pusimos contraseña, tendremos que ponerle cuál es.
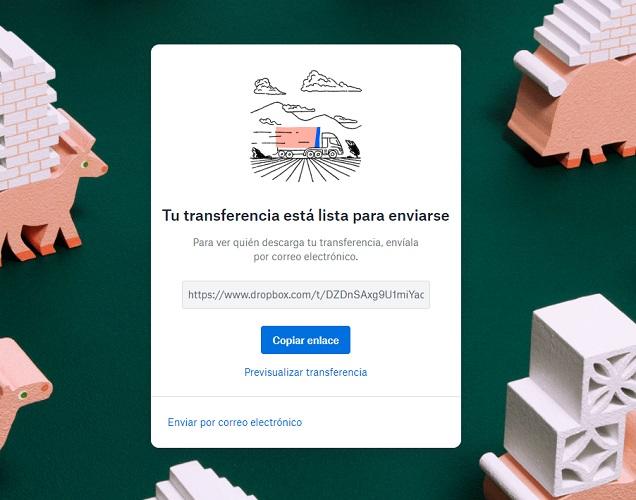
Así de sencillo es mandar archivos grandes por Dropbox y su sistema Transfer.
YDray
Esta es otra herramienta que nos permite crear un enlace y así poder compartir archivos de hasta 10 GB. La forma de utilizarlo es muy simple.
- Abrimos la web de Ydray
- Ahora pulsamos en Añade tus archivos, letrero que aparece en la parte izquierda de la imagen.
- En este momento elegimos el archivo o archivos que queremos compartir.
- Después de que se hayan cargado, pulsamos en Enviar, aunque si hacemos clic en Ajustes podremos elegir los días que durara este enlace y si queremos ponerles una contraseña.
- En ese momento estará listo el enlace que debemos copiar.
- Ahora vamos a Gmail y escribimos el correo electrónico a quien queramos mandarle este archivo, indicándole en la misiva que el enlace al que debe acudir para descargarse el archivo es ese.
Así de sencillo es compartir archivos de hasta 10 GB con Ydray.
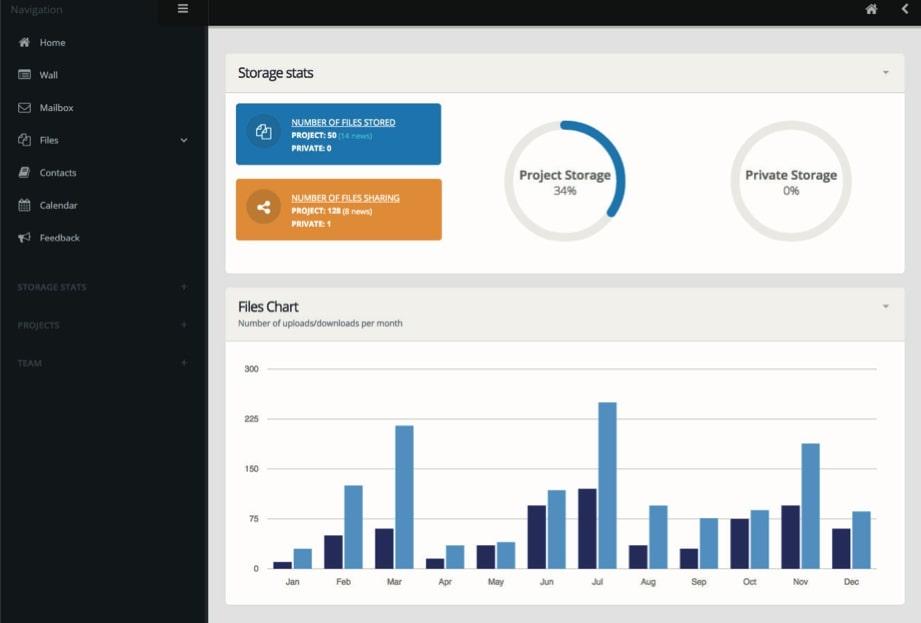
iCloud
Una alternativa, bastante utilizada, al menos por los propietarios de algún dispositivo de Apple, es iCloud, puesto que nos regala 5 GB en su nube, y actualmente está disponible en cualquier SO, incluso tiene una aplicación propia para Windows, por lo que será muy sencillo también subir el archivo a esta nube y crear un enlace público para compartirlo con quien deseemos, pudiendo así bajarlo desde el navegador, aunque no posean la aplicación.
Si necesitamos espacio, podremos adquirir por 0.99 euros un extra de 50 GB, suficiente ahora sí, para cualquier cosa que queramos enviar, y solamente deberemos hacerlo con un enlace, por lo que, pese lo que pese, llegará al destinatario del Gmail.

YouTube
La mayoría de veces, cuando queremos enviar algo que ocupa demasiado en Gmail, es básicamente porque se trata de un video, ya que, salvo que sean muchos documentos, nunca sobrepasaremos el límite, por tanto, tenemos una alternativa muy sencilla. Se trataría de subir ese video a YouTube. Podemos hacerlo de forma oculta, por lo que nadie podrá ver el contenido salvo que nosotros le pasemos el enlace. Algo muy cómodo tanto para ti, como para el receptor, puesto que no tendrás que estar subiendo un archivo pesado a otra plataforma, obligando a la otra persona a tener que descargarlo para visualizarlo, cuando posiblemente ni siquiera quiera quedarse con él, y solo sea para ver una vez. En este caso la forma más simple es subir por nuestra cuenta el video a YouTube, y pasarle en enlace. Podrá verlo incluso desde dispositivos móviles sin tener que bajarse 1 GB de datos.