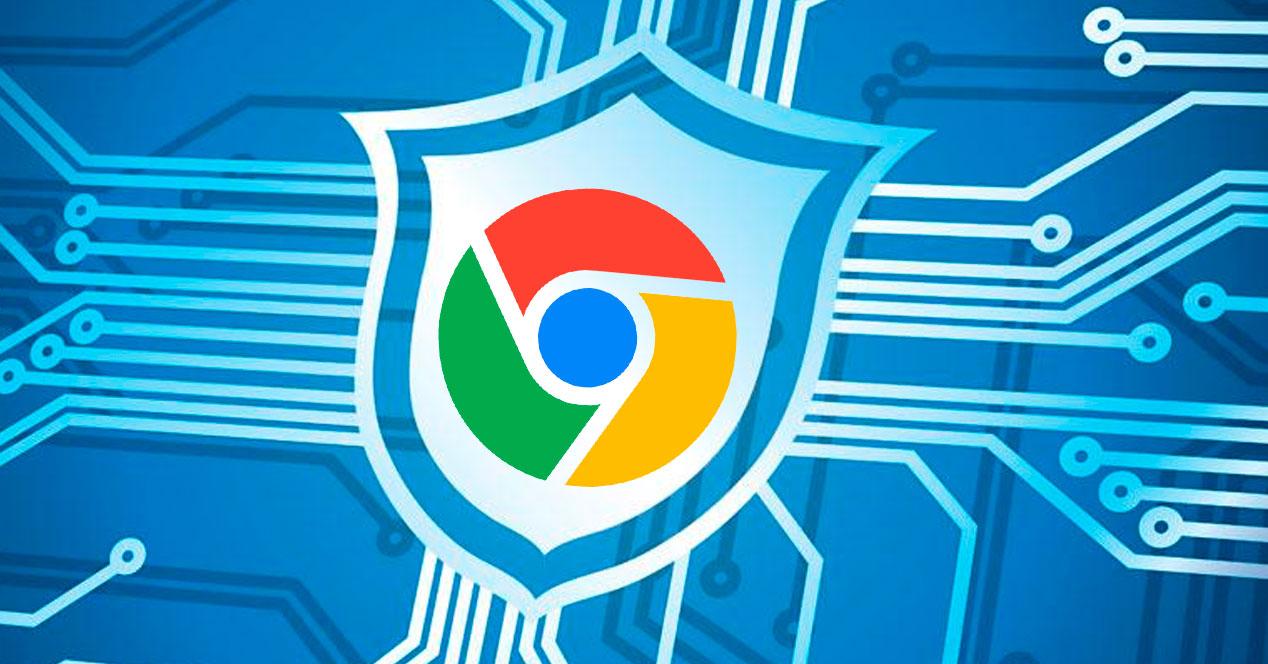Aunque quizás muchos aún no lo sepan, la versión del navegador web de Google, cuenta con su propio antivirus para mejorar la seguridad mientras navegamos por internet. Se trata de una característica que se incluyó en Google Chrome hace ya unos meses y que se ejecuta en segundo plano de forma periódica, de ahí que sea una función bastante transparente para los usuarios. Sin embargo, es una función que también podemos usar de forma manual. A continuación, vamos a mostrar cómo usar el antivirus integrado en Google Chrome.
Antes de nada, hay que decir que esta herramienta sólo la encontramos en la versión de Google Chrome para Windows, por lo tanto, si tienes otro sistema operativo en tu ordenador, aunque uses el navegador web de Google, no te aparecerá esta opción. De hecho, Google nos ofrece una serie de alternativas para otros sistemas operativo que repasaremos a continuación.
Consejos de seguridad
Aunque el antivirus de Chrome te proteja, lo más recomendable es que no lo pongamos a prueba continuamente y que tengamos cuidado navegando por Internet. Por eso hay una serie de cosas que podemos tener en cuenta como no descargar aplicaciones o programas desde sitios webs no fiables que no conozcamos o desde los que ya no hayamos buscado información, por ejemplo. Otro consejo básico es desconfiar de emails que recibimos y cuyo remitente no conocemos aunque se hagan pasar por nuestro banco, por Netflix o por la Agencia Tributaria. Nunca pinches en enlaces o URLs que te llegan por correo o que ves en páginas webs que no conoces…
Como es lógico, otro de los consejos básicos de seguridad para evitar llenar de basura nuestro ordenador es que no hagamos clic en anuncios que nos aparecen en banners de webs no fiables y, sobre todo, que no te conectes a Internet desde redes WiFi públicas pero que tampoco lo hagas para comprar online por mucho que te haya gustado un producto. Espera siempre a estar conectado en casa y sigue unas reglas de seguridad como investigar la página web, comprobar que tiene el https y no http…
Limpiar ordenador desde Chrome
En caso contrario, si eres usuario de Windows y usas Google Chrome para navegar, para usar el antivirus integrado en Google Chrome lo primero que tenemos que hacer es abrir una ventana del navegador y desde el botón de menú de Chrome, acceder a la Configuración, indicar que se muestre la configuración avanzada y buscar la sección Recuperar ajustes y borrar. También podemos ir directamente escribiendo en la barra de direcciones del navegador y pulsando intro el siguiente texto:
chrome://settings/cleanup
Ahí encontraremos dos opciones, Recuperar configuración, que nos permite restaurar los valores predeterminados y originales de la configuración de Chrome y Limpiar ordenador. En este caso, esta última opción es la que nos interesa. Por lo tanto, hacemos clic sobre Limpiar ordenador y nos aparecerá la opción del antivirus integrado en Google Chrome.
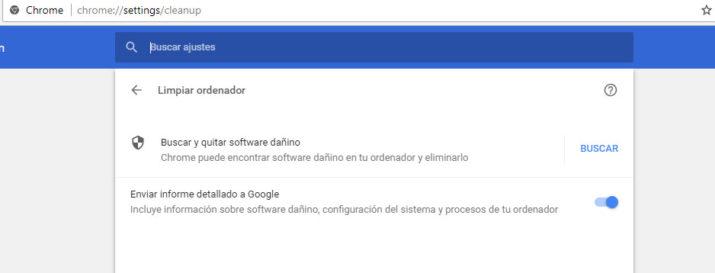
Lo primero que nos aparece es la opción de Buscar y quitar software dañino junto con un botón Buscar. Al hacer clic sobre este botón, se iniciará automáticamente el proceso de análisis y escaneo de virus o malware que puede haberse instalado en Google Chrome, ya que es una herramienta que escanea nuestro navegador y no nuestro equipo. Por lo tanto, si en algún momento notamos algún comportamiento extraño en Google Chrome mientras navegamos o el propio navegador se ralentiza, podemos ejecutar el antivirus integrado en Google Chrome para tratar de solucionar este tipo de problemas, sobre todo si son causa de algún software malicioso que se haya podido colar en el navegador.
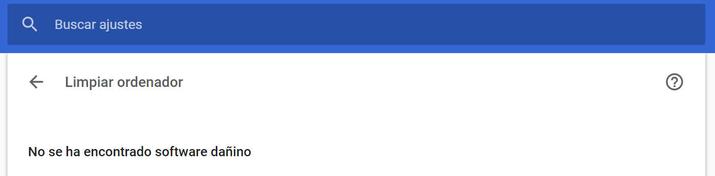
Una vez finalizado, siempre que no haya encontrado software dañino, se nos mostrará esta pantalla. Además, desde la página de configuración de Google Chrome, justo debajo de la opción del antivirus, podemos ver cómo nos aparece un interruptor que nos permite indicar si queremos enviar un informe detallado a Google que incluya información sobre el software malicioso que se haya encontrado, si es el caso, o sobre la configuración del sistema y los procesos de nuestro ordenador.
Cómo usar el antivirus
Eliminar anuncios, ventanas emergentes y software malicioso
Google nos explica que su herramienta es capaz de detectar varios problemas como los que enumeramos a continuación:
- Hay anuncios emergentes y nuevas pestañas que no desaparecen.
- La página principal o el buscador de Chrome cambian constantemente sin tu permiso.
- Aparecen barras de herramientas o extensiones de Chrome no deseadas.
- Al navegar por Internet, se te redirige a anuncios o páginas que no conoces.
- Aparecen alertas sobre virus o dispositivos infectados.
Restablecer la configuración del navegador
Si tenemos problemas o si Google Chrome ha detectado amenazas, lo primero es intentar desinstalar los programas no deseados. Si esto no funciona, podemos pasar a restablecer la configuración del navegador. Para ello, seguiremos estos pasos:
- Abre Chrome en tu ordenador.
- En la parte superior derecha, haz clic en Más y luego Configuración.
- En la parte inferior, haz clic en Configuración avanzada.
- Chromebook, Linux y Mac: en la sección «Restablecer configuración»
- Haz clic en Restaura los valores predeterminados originales de la configuración y luego Restablecer configuración.
- Windows: en la sección «Recuperar ajustes y borrar»
- Haz clic en Restablecer configuración
El aviso que tendremos que aceptar es el siguiente: «Se restablecerán la página de inicio, la página Nueva pestaña, el motor de búsqueda y las pestañas fijadas. También se inhabilitarán todas las extensiones y se borrarán los datos temporales como las cookies. Los marcadores, el historial y las contraseñas guardadas no se borrarán».
¿Y si el antivirus me borra un programa por error?
Google Chrome nos ayuda a buscar programas no deseados o sospechosos, pero como otros antivirus, no es perfecto. Por ese motivo, es posible que nos desinstale un software que no malicioso, restablecerá valores predeterminados y desactivará las extensiones. Si pensamos que ha eliminado un programa por error, Google nos da los pasos que debemos seguir para restaurarlo:
- En el ordenador, abre la carpeta %USERPROFILE%AppDataLocalGoogleChrome Cleanup ToolQuarantine.
- Abre la carpeta Cuarentena.
- Haz clic en Continuar.
- Haz clic con el botón derecho en el archivo que quieras restaurar y selecciona Extraer todo.
- Escribe la contraseña chrome_cleanup.
Borrar datos de navegación
Para eliminar los datos de navegación no necesitamos el antivirus de Chrome sino que basta con ir a los ajustes del navegador para hacerlo y podemos hacerlo tantas veces como queramos.
- Abre Google Chrome en tu ordenador
- Toca sobre los tres puntos de la barra de la esquina superior derecha
- Elige el apartado «Configuración» que encontrarás en el menú desplegable
- Una vez dentro del menú, ve a la barra de opciones en la parte izquierda
- Aquí, elige «Privacidad y seguridad»
Una vez que estés dentro de este menú encontraremos todas las opciones disponibles y podemos ir a “Borrar datos de navegación” donde nos dará la opción de elegir desde cuándo queremos borrar los datos. Puedes elegir cuatro semanas, desde siempre, últimos siete días, última hora o últimas 24 horas. Además, puedes elegir qué quieres borrar.
- Historial de navegación
- Historial de descargas
- Cookies y otros datos de sitios
- Archivos e imágenes almacenados en la caché
- Contraseñas y otros datos de inicio de sesión
- Datos para autocompletar formularios
- Configuración de sitios
- Datos de aplicaciones alojadas
Marca todas las opciones que quieras y confirma con “borrar datos”. Esto no será necesario siquiera usar el antivirus de Google Chrome y podemos hacerlo siguiendo estos pasos tanto en el ordenador como en el teléfono móvil.