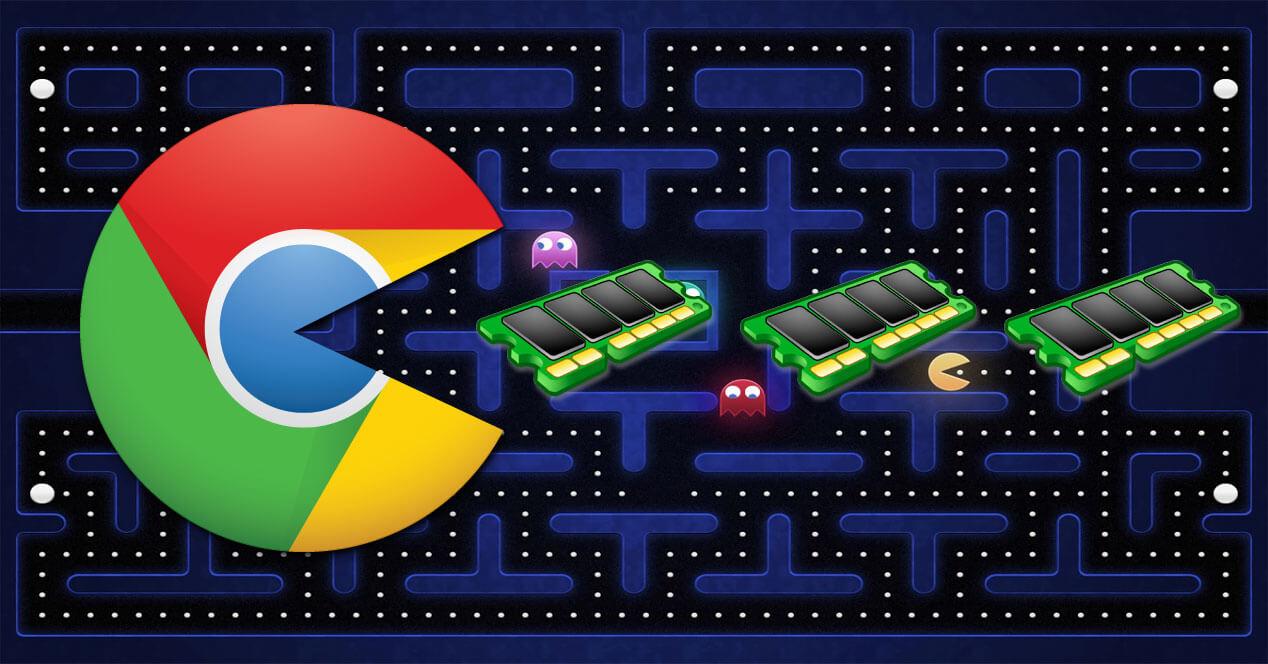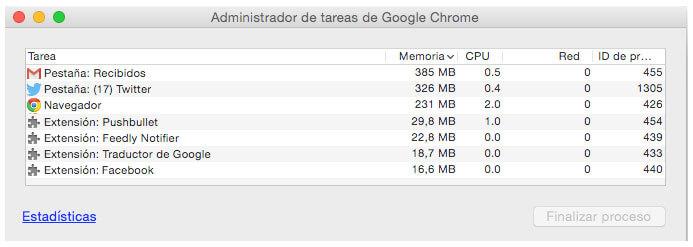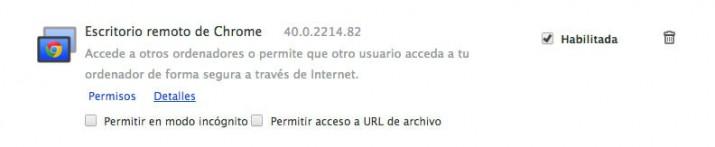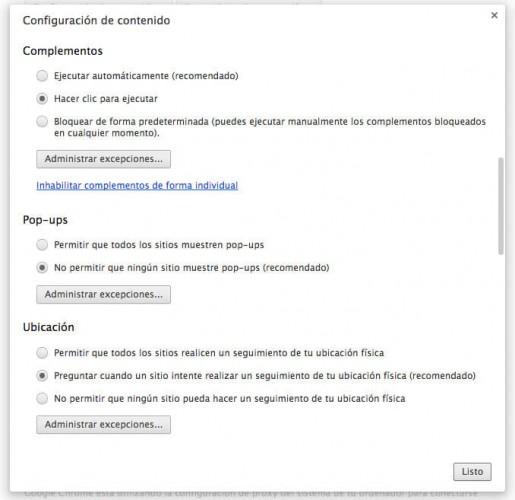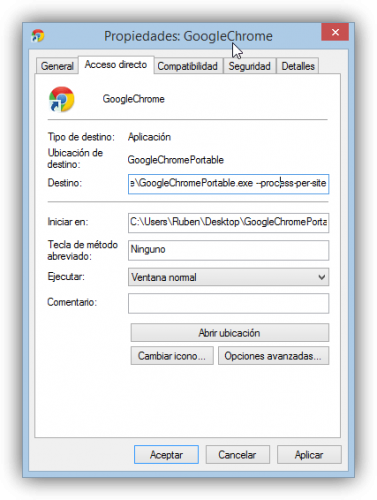El navegador Google Chrome es el más utilizado del mundo y se ha ganado su fama a pulso. Se trata de una de las opciones más completas, con sincronización entre dispositivos y numerosas extensiones disponibles. A pesar del éxito y la gran cantidad de usuarios que lo utilizan, muchos coinciden en que consume demasiada memoria RAM y esto en algunas ocasiones es un problema. Os contamos qué hacer para reducir el consumo.
Google Chrome, que ya ha alcanzado la versión 40, es el navegador preferido de los usuarios por delante de Mozilla Firefox e Internet Explorer. Actualmente, está cerca de superar el 60% de cuota de mercado en nuestro país y siempre va incorporando las últimas novedades y posibilidades, aunque esto no siempre sea un “aliado” del consumo de RAM. Por ello, es necesario tener bajo control a nuestro navegador Chrome para que no nos ralentiza el funcionamiento del ordenador. Algunas cosas que podemos hacer son:
“Caza” al culpable del excesivo consumo
Lo primero que debemos hacer es localizar el complemento o proceso que dispara el consumo de RAM. Para ello debemos acceder al Administrador de tareas integrado de Chrome. Pulsaremos en el menú (las tres barras horizontales paralelas de la parte superior derecha) y en Más herramientas > Administrador de tareas. Se nos abrirá una venta a donde veremos los procesos. Podemos pulsar sobre la pestaña Memoria para ordenar según el uso de RAM y seleccionar los que queremos cerrar con el botón Finalizar proceso.
Controlar las extensiones instaladas
El punto anterior nos servirá para descubrir las extensiones que consumen mucha memoria RAM y que en muchas ocasiones nos hemos olvidado incluso de tenerlas instaladas. Si localizamos extensiones con alto consumo y que no queramos seguir usando, lo mejor es desinstalarlas. Para ello, en el menú entraremos en Más herramientas > Extensiones, buscaremos la que queramos borrar y la desactivaremos o la eliminaremos con el icono de la basura. Ya de paso, revisaremos el listado de las extensiones instaladas para borrar las que no utilicemos o sean sospechosas.
Ejecutar complementos al utilizarlos
Los complementos del navegador Google Chrome permiten que ejecutemos acciones especiales como por ejemplo, ver vídeo Flash, documentos PDF o aplicaciones Java. En muchas ocasiones no necesitamos que estén activos todo el tiempo, por lo que tenemos la opción de activarlos manualmente con un clic cuando se detecte que nos hacen falta. Para ello, en el menú de Chrome entraremos en Configuración, pulsaremos sobre Mostrar opciones avanzadas y bajaremos a la sección Privacidad. Allí pulsaremos en Configuración de contenido y buscaremos Complementos, donde marcaremos Hacer clic para ejecutar.
Agrupa procesos
Google Chrome crea por defecto un proceso para cada página web que abrimos, algo que mejora la seguridad y estabilidad pero aumenta el consumo de RAM. Si solemos abrir muchas páginas del mismo dominio, podemos activar un parámetro para agrupar todas las pestañas de un dominio en un solo proceso. Nuestros compañeros de RedesZone han probado este método y consigue un ahorro de memoria RAM.
Para ello, cerraremos completamente el navegador y buscaremos el acceso directo. Sobre este, pulsaremos botón derecho y Propiedades. En el apartado destino añadiremos al final este texto: –process-per-site. Quedará de la siguiente forma:
Utiliza extensiones para reducir consumo
Gracias a la gran cantidad de extensiones que existen para Google Chrome, podemos instalar algunas que ayuden a reducir el consumo. Algunas de las más destacadas son las siguientes:
OneTab promete reducir el consumo de RAM hasta en un 95%. Básicamente, agrupa todas las pestañas en una única lista. Se recomienda para los que abren muchas pestañas a la vez.
FooTab Esta extensión bloquea la carga de pestañas en segundo plano cuando cargamos Chrome, para reducir el consumo de RAM.
ProjectTab Manager muy similar a OneTab, agrupando todas las pestañas en una única y reduciendo enormemente el consumo de RAM.
The Great Suspender nos permite suspender pestañas para que no sigan activas, lo que reduce el consumo de memoria. Se puede programar para que la suspenda cuando lleva unos minutos inactiva.
Tab Memory Purge Libera la memoria RAM que está utilizando una pestaña inactiva con esta extensión.
TooManyTabs Gestiona tus pestañas, mejora la navegación, suspende y organiza pestañas y mucho más. Es una de las extensiones más completas que puede ser la salvación para los “locos” de abrir pestañas.
Restablecer la configuración
Si todo esto no ha funcionado, te queda probar a restablecer la configuración del navegador. De esta forma “se eliminarán los cambios no deseados causados por la instalación de otros programas”. Esto se consigue entrando en el menú de Chrome, Configuración, Mostrar opciones avanzadas y pinchar en Restablecer la configuración del navegador.
Cambia de navegador
Un estudio demuestra que Google Chrome no es el navegador más eficiente a nivel de consumo de RAM cuando abrimos muchas pestañas. En estos menesteres se defiende mucho mejor Mozilla Firefox, además de ser también un navegador tremendamente completo y personalizable. Si crees que Chrome consume mucha RAM de tu PC, podemos darle una oportunidad a otro navegador y probar un tiempo.