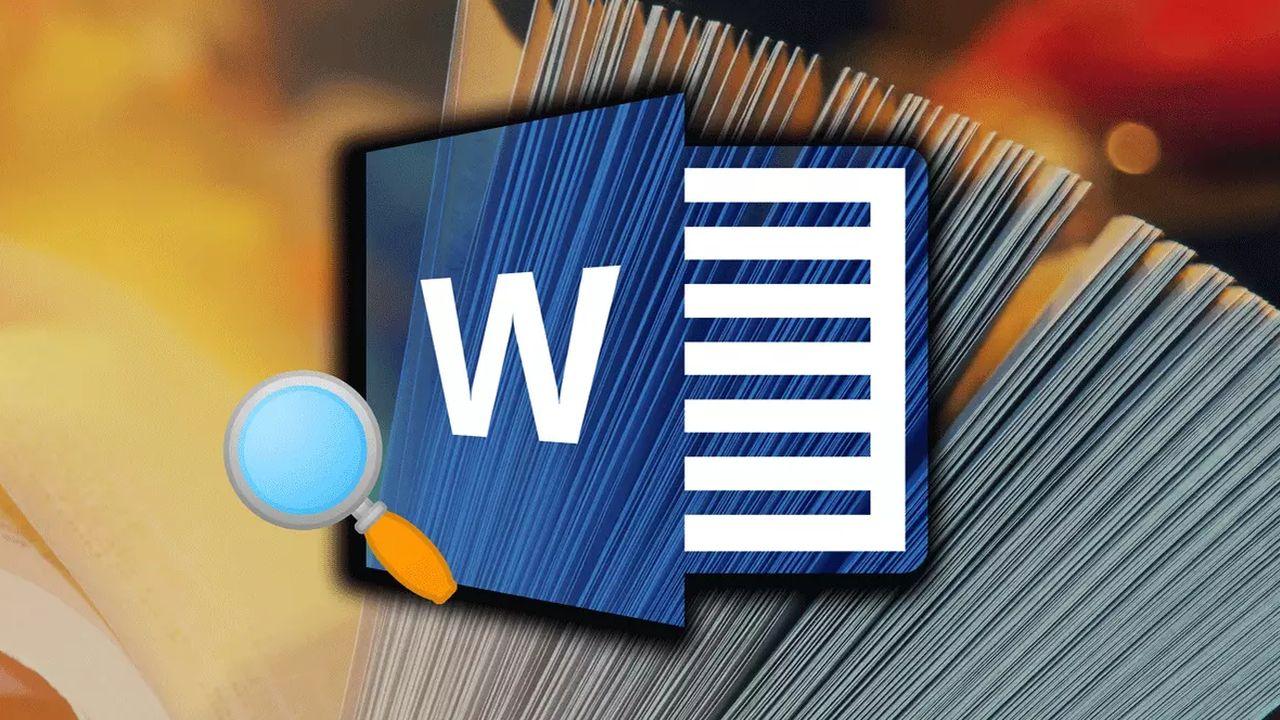Un índice es fundamental a la hora de presentar cualquier proyecto en Word… Desde un proyecto o presentación profesional hasta un trabajo para el instituto o la facultad. Conviene saber cómo se hace, aunque luego elijas hacerlo o no, tener unos trucos para crear un índice en Word rápido y sin complicaciones, a cualquier nivel.
¿Alguna vez te has encontrado con un documento de Word con cientos de páginas y, cuando has querido llegar a una sección en concreto, has tenido que estar haciendo scroll con el ratón durante un buen rato? Esta situación es mucho más común de lo que en un principio puede parecer y, la realidad, es que en contra de la creencia general, tiene una solución muy rápida: los índices.
Hacer un índice en Word es posible a mano utilizando las listas y la sangría hacia la derecha, pero no es la mejor opción porque puede haber errores a la hora de introducir las páginas o simplemente tardarás mucho más haciéndolo de forma manual si tienes 100, 200 o 300 páginas que numerar y seleccionar. Puedes hacer un índice a través de los diferentes títulos que hayas creado y se generará de forma automática. Además, otra ventaja es que podrás tocar sobre la categoría que quieras y te llevará automáticamente a ella si estás viendo un PDF, por ejemplo.
Cómo hacer un índice automáticamente
Para hacer el índice en Word debemos primero resaltar los títulos y después crear la tabla de contenidos que será lo equivalente a nuestro índice al principio o al final del documento. Te comentamos cómo puedes hacerlo paso a paso desde la primera acción, que es resaltar los títulos, hasta el hecho de crear la tabla de contenidos que tanta falta nos hará para poder llegar a tener un índice en Word.
Resaltar títulos
Hay dos formas que tenemos que tener en cuenta a la hora de hacer un índice: escribir todo el texto en el mismo formato y, una vez acabado, darle forma. O bien, la segunda opción, ir cambiando a medida que lo escribes. ¿Qué significa esto? Para poder hacer el índice debemos ir marcando las secciones con Título 1, Título 2, Título 3… Según la jerarquía de los mismos. Es decir, sería algo así:
- Cómo crear un índice en Word (Título 1)
- Crear el índice (Título 2)
- Pasos que debemos seguir (Título 2)
- Añadir títulos (Título 3)
- Cambiar colores (Título 3)
Los títulos pueden añadirse a medida que escribimos o al final, cuando hemos terminado el documento. Lo cierto es que podemos cambiar todo a nuestro antojo cuando queramos, por lo que no habrá ningún problema que modifiquemos algo que no nos ha llegado a gustar del todo una vez que hemos terminado. Por lo tanto, dará igual que no tengamos claro qué queremos que sea título y qué no queremos que lo sea, pues se podrá cambiar en el momento que queramos.
Para ello, selecciona el texto que quieras y ve a la parte superior derecha de la pantalla. Aquí, ve al apartado de “Estilos” y elige el que quieras. Para ello, iremos seleccionando los títulos, secciones o párrafos que queremos incluir en el índice y aplicando el estilo Título 1, Titulo 2, etc, según la estructura de nuestro contenido desde la opción de menú Inicio al texto seleccionado. Cuando hayamos marcado todo aquello que queremos incluir en el índice, lo siguiente que tenemos que hacer es situar el cursor en la parte del documento donde queremos añadir el índice de Word.
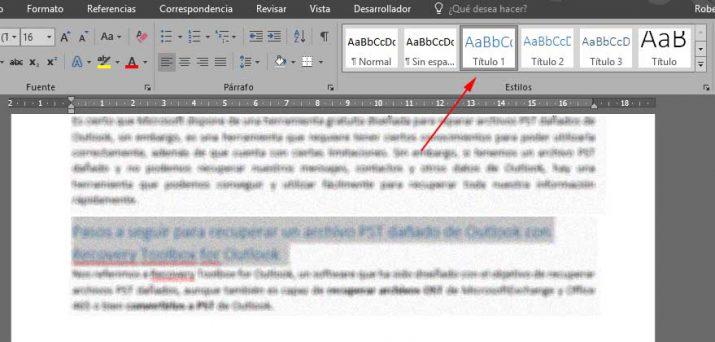
Crear tabla de contenidos
Los índices en Word no se llaman índices como tal, sino que se llaman “tabla de contenidos” y lo encontramos desde el menú Referencias de nuestro procesador de texto, aunque puede aparecer en otro apartado o menú según la versión exacta que tengamos de Word. Así que, en caso de no funcionarte este tutorial, busca las instrucciones para tu versión si es demasiado antigua. Si es actual o reciente, sigue los pasos que leerás en los siguientes párrafos.
Una vez que tenemos todo el documento con los estilos marcados en cada uno de los títulos 1 o 2 y con las diferentes secciones señaladas, podemos hacer la tabla. Ten en cuenta que ninguno puede estar en “Normal” si quieres que el esquema se cree automáticamente en Word. Lo que tienes que hacer es ir a la primera página del documento o la final, dependerá de donde quieras crear el índice en el programa. Y seguir unos pasos muy sencillos…
- Ve a la parte superior de la pantalla.
- Abre el Menú Referencias de Word, que encontrarás en la zona “azul”.
- Mira en el primer apartado, “Tabla de contenido”.
- Toca en “Tabla de contenido”, como ves en la captura de pantalla.
- Elige el diseño que quieras de los que aparecen disponibles.
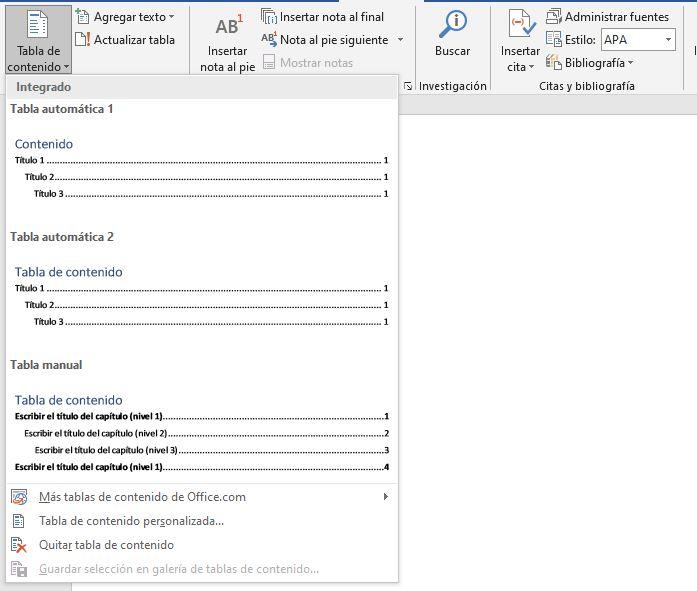
Una vez hecho esto, automáticamente veremos cómo se crea un índice en una página en blanco en el lugar donde hayamos ubicado el cursor. Podrás cambiar la fuente o el diseño si no quieres que sea así o modificar alguna página. Por lo que no pasará nada si en un principio nos gustaba uno, pero al final ha resultado que no era tan de nuestro agrado.
Hay varias razones por las que es posible que no podamos insertar una tabla de contenido en el documento. Podría deberse a:
- No se han aplicado los estilos de Título 1-3 integrados de Word a los títulos.
- Hemos utilizado estilos personalizados que no se han configurado correctamente.
- Hemos limpiado el formato del encabezado usando formato directo (y no estilos).
Cualquiera de estos causan problemas en Word. Porque significa que el software no puede reconocer que el documento contiene encabezados. Y como tal, no sabe qué entradas agregar a la tabla de contenido. Así que debemos asegurarnos de dar formato a todos los encabezados del documento usando estilos. Podemos usar los estilos de encabezado integrados de Word y modificarlos para adaptarlos a nuestras necesidades. También podemos revisar los estilos personalizados que hemos usado para asegurarnos de que estén configurados correctamente. Luego insertaremos la tabla de contenido.
Ir a la página correspondiente
Como hemos dicho antes, una de las ventajas de usar este método en lugar de hacerla manualmente escribiendo uno a uno cuál es el título que corresponde a cada página, es que podemos ir directamente a esa página. Puedes usar el método de añadir enlaces que hemos visto en otros apartados, pero también puedes ir a la página desde el propio programa.
Simplemente debes mantener la tecla Control pulsada y tocar sobre el punto que quieras o el capítulo que sea. Automáticamente irás a la página correspondiente en la que está ese contenido. Es tan sencillo como eso. De esta manera, podrás resolver el problema de manera fácil y rápida. Se recomienda hacer este tipo de índice al terminar el documento que estemos tratando, para que sea más sencillo organizar todo el contenido y sus títulos. Podría ser más lioso tener que reorganizar el índice una vez que ya esté todo terminado. Así evitamos fallos o incompatibilidades.
Cómo crear un índice de forma manual
Está claro que la función más cómoda es la que vimos en primer lugar, ya que conseguimos en todo momento crear un índice de manera automática sin que tengamos que hacer nada por nuestra cuenta. Sin embargo, no siempre será la opción más viable, o simplemente, preferimos hacerlo de forma manual para que todo quede en orden. Especialmente si previamente no hemos hecho el trabajo correcto a la hora de identificar cada título u subtítulo con la etiqueta pertinente (H1, H2, H3, etc). Si este es tu caso, puedes crear una tabla de contenido manual usando la función de Regla. Para conseguirlo, hay que seguir una serie de pasos que veremos a continuación:
- En primer lugar, deberemos acceder al programa Word.
- Después, tienes que situarte en la regla superior de medidas.
- Una vez que estás en la herramienta Regla, puedes mover el cursor en ella y creas un punto de tabulación.
- En este, estarán los números de página que pertenecen a las secciones de documentos.
Ahora que ya hemos detallado esta herramienta de software que nos encontramos en este programa, es el momento de pasar a ver cada uno de los pasos que deberemos seguir para que podamos crear un índice de manera manual cuándo y cómo queramos. Por lo tanto, este será el proceso a seguir desde Word, más concretamente, dentro de la herramienta Regla.
- Una vez que estés allí, harás clic derecho en el mismo punto para ver el menú de Tabulaciones.
- Cuando hayas elegido las opciones, tendrás que crear la tabla de contenidos manualmente.
- Escribes en la página configurada el nombre de la entrada y después das a la tecla TAB.
- Van a aparecer los caracteres de relleno y colocas el número de páginas en que está.
Además, podremos hacer esto todas las veces que necesitemos, dando Enter para pasar a la siguiente línea, y así irás creando el índice manualmente. Si tienes muchas páginas será una tarea que lleve mucho más tiempo y puedes equivocarte, pero es otra forma de hacerlo que puedes tener en cuenta. También puedes abrir un documento en Blanco, ir a la pantalla insertar y seleccionar Tabla. Pones que sea de dos columnas y el número de filas que necesites. Los títulos estarán a la izquierda y el número de páginas a la derecha. Podrás modificarlo justificando títulos, alineando los números a la derecha, etc. Después, debes eliminar los bordes de la tabla en su configuración.
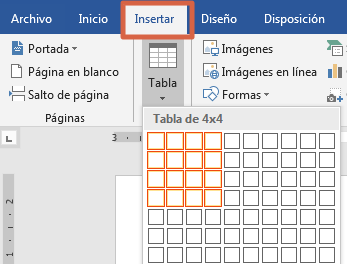
Si, por ejemplo, quieres realizar una modificación o aplicación del formato en una entrada de índice y una actualización de este, tendrás que hacer varias cosas. Primero, si no ves los campos XE, haz clic en Mostrar u ocultar en el grupo Párrafo de la pestaña Inicio. Después, deberás buscar el campo XE de la entrada que deseas cambiar.
Personalizar el índice o actualizarlo
Los índices personalizados son una buena solución cuando queremos destacar un tipo de contenido en concreto, sin recurrir a las etiquetas mencionadas previamente, o si por cualquier razón la estructura de nuestro artículo tiene que ser diferente a la que aplica Word por defecto. Una situación que se puede producir en determinadas categorías profesionales o, incluso, entornos educativos. Especialmente si estamos acostumbrados a trabajar con varios países, por ejemplo. En este caso, los índices personalizados son todo lo que necesitamos.
Puede que necesites personalizar el índice por alguna razón, en cuyo caso te interesará saber cómo crear las tablas de contenido personalizado, o en algún momento tengas que actualizar porque has cambiado algo y quieres que todo esté correctamente. Te comentamos cómo hacerlo.
Tabla de contenido personalizada
También puedes crear una tabla de contenido personalizado o, lo que es lo mismo, crear un índice en Word a tu gusto según necesites. Lo cierto es que los pasos serán casi idénticos, por lo que no supondrá ningún tipo de complicación si hemos llegado a entender el proceso que vimos anteriormente. En cualquier caso, los pasos son los siguientes:
- Ve a la parte superior de la pantalla.
- Abre el Menú Referencias de Word, que encontrarás en la zona “azul”.
- Toca en “Tabla de contenido”, como ves en la captura de pantalla.
- Elige “Tabla de contenido personalizada”.
Aquí aparecerá una ventana emergente donde podrás elegir varias opciones. Podrás ver la vista preliminar y escoger si quieres que se muestren o no los números de página, si quieres alinear los números de página a la derecha o si quieres usar hipervínculos en lugar de números de páginas en la vista previa de web. También puedes elegir el tipo de carácter de relleno, los niveles o los formatos. Cuando hayas terminado de personalizarla solo tendrás que tocar en “Aceptar”.
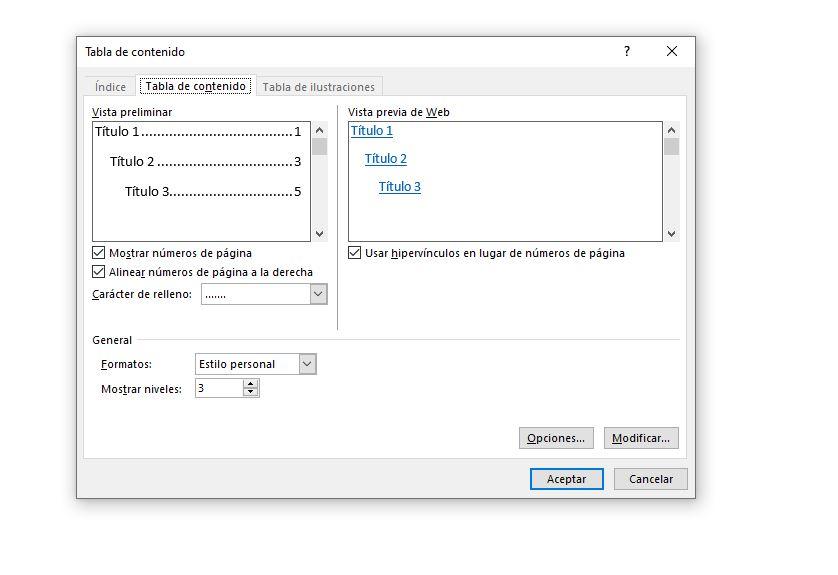
En este punto, dentro del menú Tabla de contenido, si nos fijamos además de todos los parámetros que hemos comentado, disponemos de dos botones más abajo a través de los cuales vamos a acceder a nuevas características. Por un lado, si le damos al botón de Opciones, que encontramos en la parte inferior del menú, podremos establecer una serie de parámetros a los cuales no tenemos acceso en la vista general. Por ejemplo, la posibilidad de generar la tabla de contenido a partir de: estilos, niveles de esquema y campos de elementos de tabla. Dentro de estilos disponibles vamos a encontrar: Normal, Normal (Web), Sin espaciado, Título 1, Título 2, Título 3. Todos estos valores podremos modificarlos a mano nosotros, y una vez determinados los parámetros para cada campo le damos a aceptar y salimos.
Por otro lado, si le damos a Modificar, aunque este es un aspecto que veremos detallado más abajo, también vamos a tener acceso a una serie de modificaciones en cuanto a los estilos, así como la vista previa de cada uno de los puntos del índice. Aquí se nos muestra la información referente a cada estilo actual del índice, donde podemos distinguir el tipo de espacio (por ejemplo, después: 5 puntos), estilo: actualizar automáticamente, ocultar hasta su uso, prioridad: 40, basado en: normal, etc. Al igual que en el caso anterior, una vez hayamos indicado nuestras preferencias le damos a aceptar y salimos.
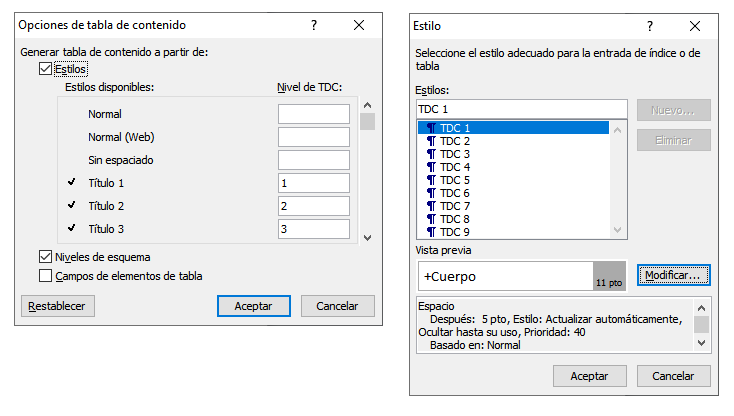
Actualizar tabla de contenido
Si has cambiado algo en el texto, pero no se ha cambiado el índice, Word tiene el botón “Actualizar tabla de contenido” que nos permite de nuevo que cada página o número corresponda con el título correspondiente. Además, nos proporciona dos opciones. Por un lado, nos permite actualizar toda la tabla (actualizaciones de texto, pero también cambios de página).
Y, por otro lado, nos permite actualizar solo los números de página (actualiza solo las páginas en las que se encuentran los títulos e ignora todos los cambios realizados en el texto del título). Eliges la que quieras y marcas en “Aceptar”. Pero ten en cuenta que Word solo actualizará las tablas creadas automáticamente y no las personalizadas o creadas manualmente. En ambos casos, es muy importante conocer cómo podemos realizar ambas acciones si hemos añadido contenido recientemente y necesitamos volver a actualizar todo el contenido antes de enviarlo o compartirlo con cualquier otro usuario.
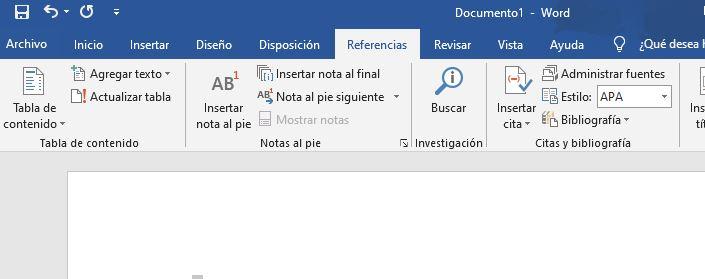
Modificar el índice
En el caso de que quieras modificar o aplicar formato a una entrada de índice, cambia el texto que va entre comillas. La actualización del índice no es un proceso complicado. Lo único que tendrás que hacer será clicar en el mismo y luego llevar a cabo el pulsado de la tecla F9. Una alternativa a esto es ir al menú de Referencias, allí hacer clic en Índice y luego seleccionar la opción correspondiente, la cual se encuentra representada como «Actualizar Índice». Y si necesitas actualizarlo, evidentemente, tendrás que hacerlo de manera manual.
Lo mejor es optar por la anterior opción automática, pero si por alguna razón no te vale o sabes que no vas a actualizar el contenido, y no es demasiado, puede ser interesante hacerlo a mano. La forma será simple: realiza la selección del campo de índice, sin olvidarte de incluir también dentro las llaves. Luego pulsa la tecla SUPR de tu teclado y, con eso, ya lo habrás hecho. ¿Qué ocurre en el caso de que no se visualicen los campos XE? No hay que preocuparse de nada, simplemente haz clic en Inicio y luego entra en Párrafo. Allí asegúrate de que esos campos están seleccionados con la opción de «mostrar».
Después de hacer cualquier cambio en el índice, recuerda la importancia que tiene actualizar, dado que de otra manera no llegarás a verlos reflejados. Usar la opción «Actualizar índice» debería ser algo a lo que te acostumbres para que nunca se te pase. Al menos, Microsoft hace gran especial hincapié en ello cada vez que publica consejos o guías sobre el uso de los índices en Word.
Automarcar
Como decimos, los índices ayudan a encontrar capítulos, temas o nombres escondidos en un mar de palabras. Por ejemplo, en un libro, un proyecto laboral, un trabajo académico y otros trabajos que implican decenas de páginas. Y ahí, entre los varios tipos de estos ‘mapas’ de las publicaciones que existen, se da el de automarcar.
Este no es otra cosa que una opción dentro del cuadro de diálogo, en la cual, y basada en una tabla de columnas, se escriben las palabras que vayamos o queramos formar. Entonces, si vamos a nuestro documento en el apartado Referencias en la zona de Insertar Índice hay un apartado que se llama Automarcar.
Así, al automarcar, Word nos pide que llamemos a nuestra tabla. Esa tabla la buscamos, la ubicamos y al abrirla se marcan todas las partes del documento en las cuales aparecen esas palabras. Basta con que vayamos a la parte final del documento dónde habitualmente se insertan los índices y situarnos en la ficha Referencias – Insertar Índice. Finalmente, alineamos números de página a la derecha y por ejemplo utilizamos en este caso un formato de nuevo con puntos y un formato clásico. Posteriormente, aceptamos y nos genera nuestro índice, en este caso con Automarcar, indicando esas palabras en qué páginas aparecen en el documento.
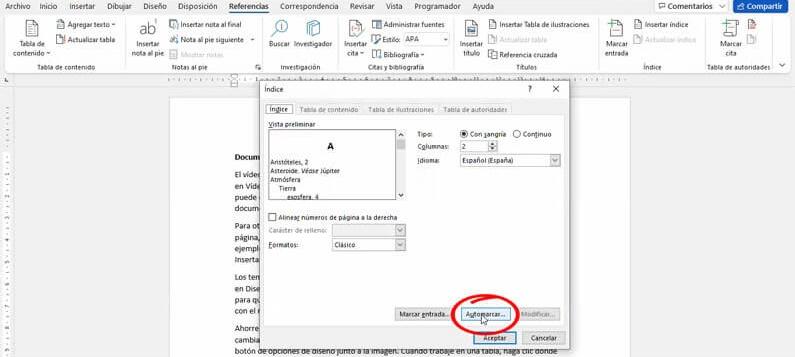
Eliminar una entrada
Puede que, después de cambiar una serie de partes del texto que habías escrito, y del cual habías hecho un índice, llegues a la conclusión de que una parte que habías establecido será mejor eliminarla o insertarla en otro apartado. Por lo que no será necesario contar con esta entrada del índice en concreto. Por suerte, esta se podrá eliminar fácilmente sin que el índice en general se quede sin pies ni cabeza.
Para conseguirlo, tendremos que seguir una serie de pasos desde Word. Comenzaremos seleccionando todo el campo de entrada de índice, incluidas las llaves y tocaremos en el botón SUPR del teclado. Una vez más, si no vemos los campos XE, tendremos que tocar en Mostrar u ocultar las marcas de párrafo que veremos en la pestaña de inicio. Finalmente, para actualizar el índice, y que salga todo en orden, deberemos hacer clic de nuevo en el botón F9 del teclado. Si no te funciona de primeras, mantén presionado a la vez la tecla «fn» que encontrarás también en el teclado. O, en el peor de los casos, deberás ir de nuevo a la función Actualizar índice, que encontrarás en la sección de Índice, dentro de Referencias.
En el caso de que realicemos el índice de manera automática y no observemos ningún cambio a la hora de llevar a cabo la actualización de la tabla de contenidos, lo más probable es que el contenido que hayamos modificado todavía guarde alguna etiqueta que, si bien no es visible, puede provocar cambios en la estructura. En este caso, deberemos volver a la sección que hemos eliminado y asegurarnos que no hemos dejado ningún salto de página o espacio entre párrafos que pueda comprometer la estructura de nuestro texto.