Dentro de los usuarios de Word encontraríamos varios perfiles. En el caso de los que les gusta tener todo ordenado y perfectamente simétrico, con los espacios y las tabulaciones exactas, es probable que les saque de quicio las páginas en blanco que, de repente, nos sorprenden en cualquier documento de Word (sobre todo al final), para ello existen varias maneras de eliminarlas.
Word será, probablemente, el procesador de textos más utilizado en el mundo y en la historia. Antes de que Microsoft sacara su suite de ofimática existían otros programas como Wordperfect pero eran muy pobres y fue la aplicación de Microsoft la que se dio a conocer implantándose en la mayoría de equipos PC.
A muchos nos ha pasado que estamos redactando un documento y nos encontramos con una página en blanco que nadie la ha puesto ahí, no la necesitamos, nos molesta… Puede ser en una página aleatoria o al final del documento: lo repasamos entero y, al final del todo, una página en blanco. Si aún no nos molesta lo suficiente, cuando imprimimos el documento, la página en blanco sigue ahí, también se imprime, probablemente con un encabezado o pie de página y su número de página, nada más. Un folio que va directo a la papelera, o mejor, lo reciclamos para usarlo como borrador.
Obviamente, todos estos pasos a seguir lo haremos tras comprobar que el espacio en blanco no está ocasionado por algún tipo de archivo adjunto invisible o similar, algo que puede ocurrir muy fácilmente y que no nos demos cuenta si no lo comprobamos detenidamente. Por lo tanto, os diremos cada uno de los pasos que tendréis que seguir dependiendo de cuál sea vuestro caso.
Eliminar una o varias páginas en Word
Todos sabemos cómo eliminar páginas de Microsoft Word, lo hacemos de forma mecánica, pero puede haber otro tipo de elementos que nos obliguen a eliminar una página o páginas de diferentes maneras. Por esto mismo, os diremos las distintas formas que tendremos dentro de este programa para conseguir borrar una o todas las páginas que queramos.
La forma tradicional
Eliminar páginas en Word es un proceso de lo más sencillo que todo usuario sabe hacer pero que no se da cuenta. Si, puede que estés escribiendo un texto que necesitas entregar, pero por alguna razón te toca borrar. Es entonces cuando al eliminar todo el contenido de esa página estados aparecerá del conteo final, como si nunca hubiera existido. Pero dicho así puede parecer que pulsando la tecla de Back o Supr de manera constante es lo único que necesitas para hacerlo, pero no es así.
Hay otros métodos sencillos que debes tener en cuenta y es que gracias a la combinación Ctrl+Fin tendrás la posibilidad de seleccionar todo el contenido si tienes el cursor puesto al final de la hoja. Después todo es tan sencillo como pulsar la tecla de retroceso para borrar todo el contenido de golpe y restar esa página en tu documento.
Estas acciones básicas, además, las podemos combinar con el uso del zoom en el documento, lo cual nos va a facilitar mucho la tarea de eliminar páginas en blanco al no tener que ir haciendo uso del scroll del ratón para encontrar las páginas en blanco que queremos borrar. Alejando el zoom lo suficiente, vamos a tener a nuestra disposición una vista en la que aparecen todas las páginas del documento, y será muy fácil identificarlas y borrarlas.
Tenemos varias formas de proceder:
- La primera de ellas y la más directa es mediante la combinación de la tecla Ctrl + la rueda del ratón. Salvo que hayas cambiado la configuración, si mantenemos apretada la tecla Ctrl podemos alejar la vista del documento con la rueda del ratón hacia abajo, o acercarla si la rodamos hacia arriba. Ajusta la vista hasta el punto que te interese.
- Otra forma de modificar el zoom es por medio del acceso directo a la herramienta que aparece en muchas versiones de Word en la esquina inferior derecha. Podemos ir ajustando haciendo clic en «+» y «-«, o hacerlo manualmente de forma más precisa.
- También podemos alejar o acercar el documento a través del menú “Vista”, donde veremos que aparece la opción Zoom que identificamos con el icono de una lupa. Aquí también podremos establecer la vista en dos páginas, por ejemplo, que nos ayudará igualmente a esta tarea.
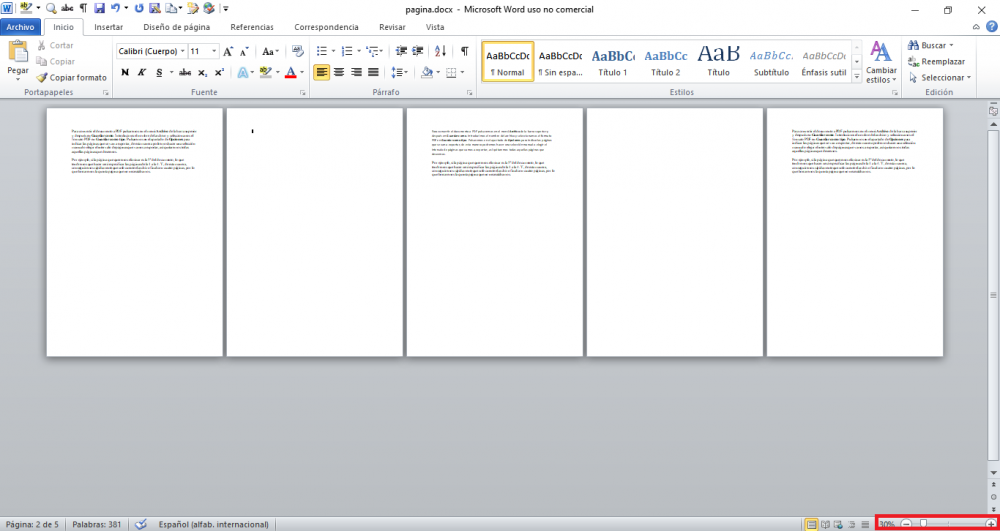
Una vez con todo a la vista procedemos como os hemos indicado, bien con la tecla de retroceso, o bien seleccionando todo el contenido que pudiera haber en la página en blanco y eliminándolo.
Eliminar un rango de páginas
En algunas ocasiones, hay documentos Word demasiado largos o con contenido obsoleto. Por ejemplo, puede haber normas de una empresa que se han modificado, y que requieran la eliminación de algunas páginas. O bien queremos eliminar algunas páginas en blanco que se nos han ido amontonando al final del documento, y que no queremos eliminar de una en una. Si queremos eliminar un rango de páginas consecutivas de un documento de Word, podemos hacerlo siguiendo estos pasos:
- Iniciar el documento de Word con las páginas que queremos eliminar.
- Luego presionaremos la tecla F5 para abrir el cuadro de diálogo Buscar y reemplazar, en la pestaña «Ir a», haremos clic en «Página» en el cuadro de la lista “Ir a” y luego introduciremos el número de la página de inicio que queremos eliminar y presionaremos la tecla Intro para ir a la página específica.
- Luego, cerraremos este cuadro de diálogo Buscar y reemplazar y presionaremos F8 para activar el modo Extendido.
- Continuaremos presionando la tecla F5 para abrir el cuadro “Buscar y reemplazar”, y esta vez introduciremos el número de la página final que queremos eliminar y luego presionaremos la tecla Intro.
- Por último, presionaremos la tecla Eliminar directamente para eliminar estas páginas a la vez.
Borrar páginas antes de imprimir
Otra opción que tienes para eliminar páginas en blanco en Word es hacerlo en el último momento, cuando vayamos a imprimir el documento, ya sea en papel o con la opción que incorporó Microsoft a Word hace unos años, imprimir el documento como PDF tal y como os hemos comentado más arriba.
Pero antes de esto debes saber cuáles son las páginas que no quieres imprimir, aquellas que te han dado problemas con saltos de página involuntarios y que se han quedado en medio del documento. Algunos consejos para verlas son los que hemos ido viendo, como abrir el panel de navegación donde aparecen todas las páginas acompañadas de su número, alejar el zoom lo suficiente como para que aparezcan todas las páginas del documento, o mejor aún, en la pestaña “Vista” seleccionar “Varias páginas” en lugar de una, que es la opción que viene por defecto. Aunque también puedes ir haciendo scroll con tu ratón hasta ver qué páginas están en blanco, pero esto es menos directo y te llevará más tiempo, así que, ¿Por qué no usar el resto de funciones que Word pone a nuestro alcance?
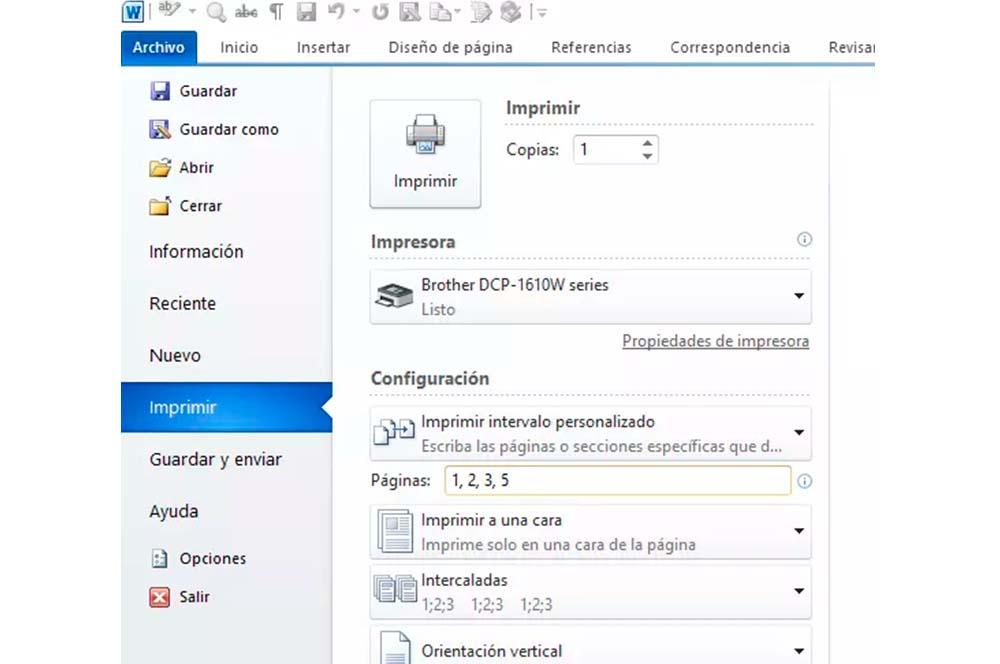
Ya en el menú de impresión encontraremos el cuadro donde indicar las páginas que queremos imprimir, obviando las que no. Únicamente tenemos que escribir cada una de ellas separadas por comas, o si se trata de un rango que deja fuera la última página indicaremos este. Es decir, si el documento consta de 5 páginas y la última está en blanco, indicamos que se imprima de la primera a la cuarta (1-4) con un guion entre ambos números en lugar de comas, sino imprimirá la 1 y la 4 en lugar de las cuatro páginas.
Otras formas de borrar páginas de Word
Es posible que los métodos que hemos detallado no te funcionen. No hay una única razón por la que esto puede ocurrir, sino que se dan distintos motivos posibles. Por ello, en las próximas líneas te detallamos los problemas que pueden estar causando la aparición de páginas en blanco que no se borran, así como las soluciones en cada uno de los casos.
Párrafos adicionales
En muchas de las ocasiones nos encontramos con páginas en blanco, sin contenido y que no desaparecen cuando realizamos los pasos de arriba. Para ello tenemos que activar las marcas de párrafo y éstas nos indicarán si se han creado nuevos párrafos en blanco en otras posiciones del documento.
Si trabajamos en Windows pulsaremos CTRL. + MAYÚS. + 8 y si lo hacemos desde macOS pulsaremos CMD. + 8 para activar las marcas de párrafo, también podemos hacerlo pulsando en su icono sobre la cinta de opciones de la parte superior. Solo tenemos que seleccionar estas marcas y quitarlas pulsando SUPR., esto nos permitirá ir a la página anterior eliminando la que está en blanco.
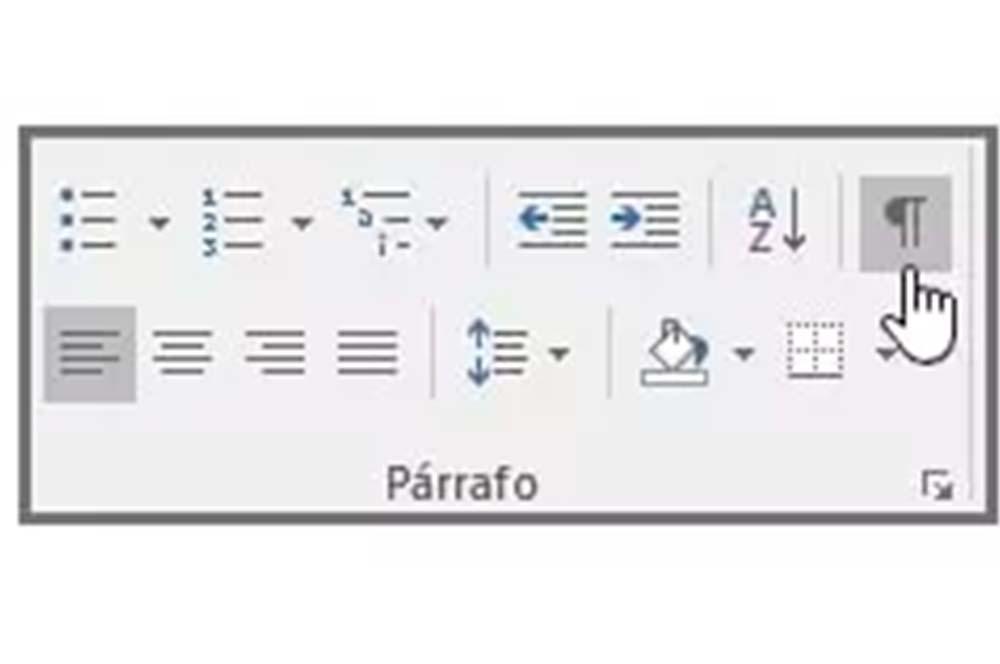
Página adicional
Para eliminar una página en blanco adicional que podría agregarse al final de un documento, haremos clic en la pestaña de Vista Previa. Luego iremos al panel de navegación para ver una barra lateral que contiene 3 pestañas: Encabezados, Páginas y Resultados. Haremos clic en Páginas para mostrar todas las páginas del documento en la barra lateral.
La página activa se seleccionará automáticamente. Haremos clic en la página en blanco adicional para seleccionarla y presionaremos el botón de Suprimir del teclado para eliminarla. También podemos eliminar esta página en blanco adicional simplemente presionando la tecla BackSpace (Borrar).
Saltos de página
Esta es otra de las razones por las que aparecen páginas no deseadas en Word. Bien por error, porque el documento que nos han enviado ya lo incluía… Los saltos de página nos incluyen páginas adicionales que no siempre necesitamos. Para borrar estas páginas tenemos que colocar el cursor justo delante del Salto de página y pulsar la tecla SUPR.
Podemos borrar esto si nos aseguramos de que un salto de página inicie una nueva página, lo que nos permitirá eliminar la página en blanco. Para actualizar la configuración de esta sección, iremos el menú Diseño y seleccionaremos Márgenes > Márgenes personalizados. Seleccionaremos la pestaña Diseños > Inicio de sección > Nueva página > Aceptar. Ahora debería hacer que la página en blanco se muestre en una nueva sección para que podamos eliminarla.

Un salto de página incrustado es otra manera que podemos crear para tener una página en blanco. Comprobaremos si hay un salto de página buscando marcas de formato visibles. Seleccionaremos Archivo > Opciones > Mostrar en el panel izquierdo. Activaremos la casilla de verificación a la izquierda de Mostrar todas las marcas de formato. Miraremos el documento para observe las marcas de formato. Buscaremos la marca de formato de Salto de página alrededor de la página en blanco que queremos eliminar. Solo resaltaremos la marca de formato y presionaremos la tecla suprimir o borrar para eliminar la página en blanco.
También podemos seleccionarlo con el ratón y pulsar la tecla retroceso o el botón derecho y hacer clic en Eliminar. Este método sirve indistintamente para la versión de Windows y para la de macOS. Si utilizamos la versión para la web tenemos que hacer clic en el botón Editar documento de la parte superior una vez lo hayamos abierto. El proceso para quitar Saltos de página es el mismo que en las versiones de escritorio.
Saltos de sección
De la misma manera que sucede con los saltos de página, podemos encontrarnos con páginas adicionales que no desaparecen a pesar de haber borrado todo su contenido. Para eliminarlos lo haremos de la misma forma, colocamos el cursor delante del salto y pulsamos SUPR., o lo seleccionamos y eliminamos de la misma manera o a través del menú secundario pulsando el botón derecho del ratón.
Recuerda que los saltos de sección modifican el formato de la página o del contenido, por lo que al borrarlos debes verificar que la página está en el formato adecuado. Si no puedes ver los saltos de página tendremos que ir al apartado Vista del menú superior y cambiar el documento al modo Borrador. En el caso de trabajar en la versión web de Word tendremos que pulsar en el botón Abrir en Word del menú superior para abrir la aplicación y poder quitar los saltos de sección. De un modo u otro, lograremos acabar con estos saltos de sección, especialmente, cuando se creen páginas extra que no queramos en el documento.
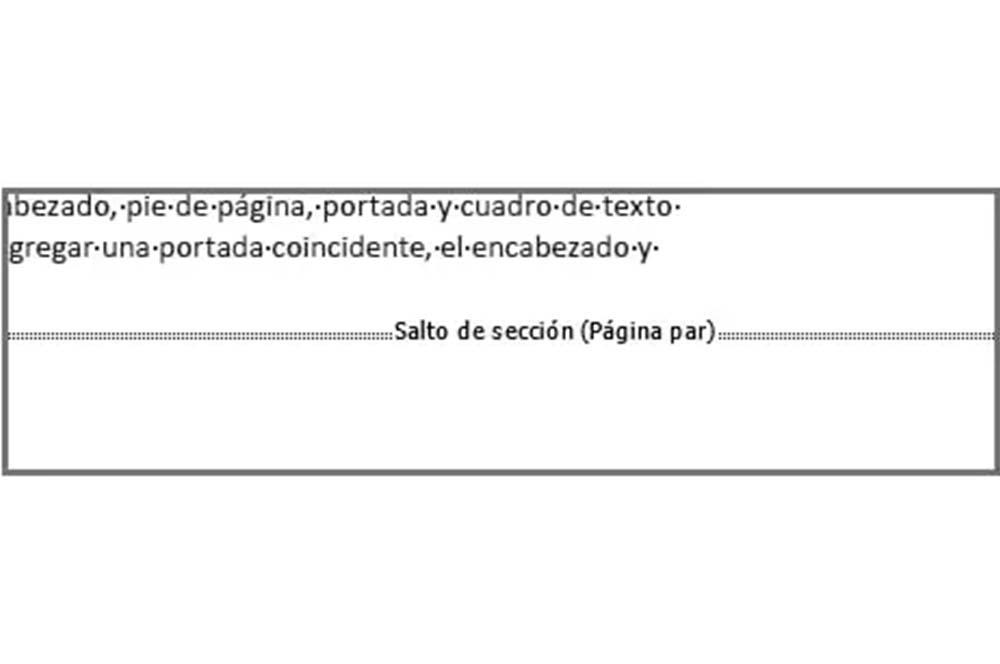
La página oficial de soporte de Microsoft también habla de un problema que puede ocurrir con los saltos de sección y que es mucho más común de lo que uno puede pensar. Eliminar estos saltos en medio de un documento puede provocar un grave problema en el formato del documento entero, y esto es algo que obviamente no queremos. Si ese es el caso, Microsoft nos anima a que probemos a cambiar el salto de sección a uno que no genere una nueva página. Los pasos a seguir son los siguientes:
- Debemos seleccionar dos veces el salto de sección.
- Nos iremos a la pestaña Diseño del cuadro de diálogo Configura Página:
- Tendremos que seleccionar el menú desplegable Inicio de sección.
- Pulsar en Continuo.
- Aceptaremos el proceso.
Tabla al final del documento
Las tablas que insertamos en el procesador de textos necesitan de un párrafo adicional inmediatamente después, y éste no se puede eliminar. Por eso sucede que cuando insertamos una tabla ajustándola al final de página nos aparece una página adicional que no sabíamos cómo borrar, esa nueva página la está ocupando el párrafo adicional que necesita la tabla. Y, en el caso de que quieras eliminar del documento dicha página extra que ha aparecido, lo cierto es que hay una manera de conseguirlo.
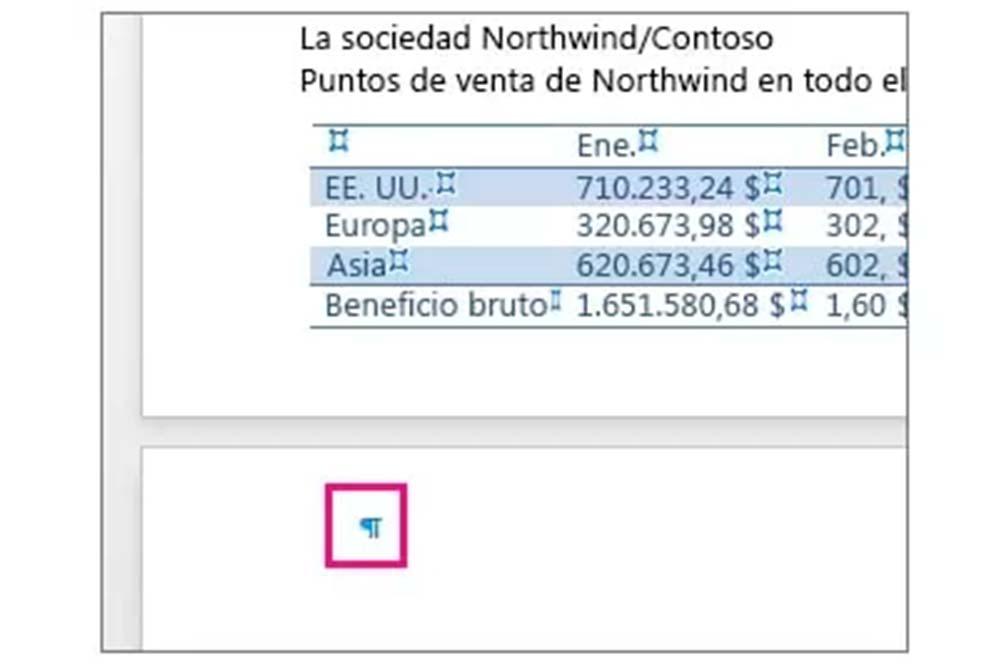
Si no es posible hacer que la tabla termine en el párrafo anterior lo que haremos es seleccionar la marca de párrafo de la página siguiente y pulsar CTRL. + D, así pulsaremos en la casilla oculta y desactivaremos que se muestre. Si no desaparece esa página adicional podemos probar disminuyendo el tamaño de fuente en el párrafo adicional. Para ello seleccionaremos la marca de párrafo del final de la tabla y en el apartado del tamaño de fuente lo cambiaremos a 1. De esta manera, el párrafo se ajusta a la página anterior, eliminado de esa manera la página en blanco no deseada.
Soluciones alternativas
Si por cualquier tipo de motivo te han fallado los anteriores métodos o quizá no hayas entendido cómo hacerlo, seguramente quieras una alternativa. Hay distintos elementos a los que puedes recurrir para ello, en especial si estás usando una versión antigua de Word o si no te importa recurrir a una herramienta web para hacer el proceso.
Eliminar página en Word 2010
Dentro de las versiones anteriores de Word, en el caso de Microsoft Word 2010, tenemos otras alternativas para eliminar páginas que podrías no saber. El método tradicional es el más útil, seleccionamos el contenido de las páginas que queremos borrar y pulsamos la tecla Retroceso como os habíamos explicado anteriormente.
Aunque, también podemos seleccionar todo el contenido con un solo clic pulsando en Seleccionar todo dentro del menú Editar de la barra superior. Por lo que es otra vía que siempre podremos utilizar, ya que es una de las maneras más rápidas dentro de este programa de Microsoft. Sin embargo, no es la única alternativa que nos quedará para que podamos borrar la página o páginas que queramos.
Más que nada, porque contamos con otra opción más para eliminar páginas en Word. Básicamente, tendremos que colocar el cursor en cualquier parte de la página que queremos eliminar y pulsar CTRL. + G. En el cuadro para introducir el número de página escribiremos page y pulsamos la tecla Intro. Solo nos queda pulsar el botón Cerrar para comprobar que está seleccionado todo el contenido y pulsaremos la tecla SUPR. Para eliminarlo todo.
Usar una herramienta web
Hay distintas páginas a las que puedes recurrir para ello y, por lo general, todas son gratuitas. Tienen la particularidad de ofrecerte un funcionamiento muy rápido y sin complicaciones, por lo que no tendrás que pasar por los tutoriales que hemos comentado a lo largo de esta guía. No obstante, ten en cuenta que, si bien suelen garantizar privacidad, no dejas de estar subiendo tus archivos al servidor de una web, por lo que siempre es necesario asegurarse de que estás usando un servicio de confianza.
El que nosotros te recomendamos, aunque hay muchos similares de calidad, es Word Page Remover, de la empresa Aspose. Lo puedes encontrar en su web aquí y te proporciona mucha flexibilidad. El principal motivo de ello es que tiene dos métodos de uso: elegir las páginas que quieres eliminar de una forma manual o pulsar en el botón «Eliminar páginas en blanco» para que desaparezcan todas las que haya sin contenido a lo largo del documento. Como apreciarás, esta segunda función es realmente útil, ya que permite acelerar el trabajo y acabar con rapidez.
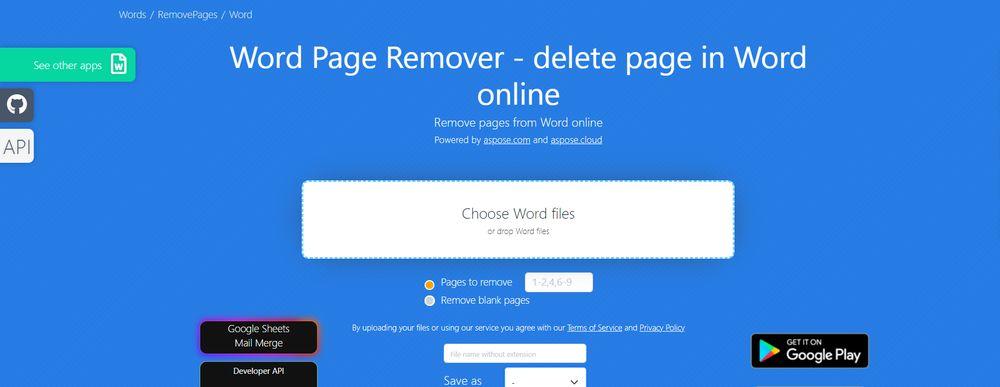
Si por el contrario quieres borrar números de página determinados, solo tienes que introducirlos en la caja que hay debajo de la interfaz donde añadirás desde tu ordenador o arrastrarás los archivos. Cuando ya hayas terminado con el documento y tenga exactamente las páginas que te interese conservar, solo te quedará proceder a elegir la extensión en la que estás interesado en guardar el archivo. Esta es una ventaja adicional, dado que si bien puedes descargarlo en Word, quizá te interese tenerlo en otra extensión y así después ahorrarte el trabajo de transformarlo. Una de las opciones disponibles, por ejemplo, es PDF, lo que siempre puede ser muy útil en un entorno profesional.
La seguridad de la que hablábamos antes está garantizada en esta web debido a que todos los archivos que subas se almacenarán en sus servidores únicamente durante un periodo de 24 horas. Y, a lo largo de ese tiempo, estarán protegidos para que nadie pueda llegar a consultarlos.
Convertir en PDF
Esta es otra alternativa que disponemos en caso de querer borrar páginas en Word rápidamente. Aunque no lo creas, el simple hecho de transformar el archivo Word en este tipo de formato, nos ayudará a conseguir borrar páginas de una manera bastante eficaz. Especialmente útil si vamos a exportar el documento a PDF igualmente.
Lo que haremos es exportar el archivo en formato PDF, un formato que tiene un alto grado de compatibilidad y que permite ser abierto sin que el diseño se vea modificado cuando lo abrimos en diferentes aplicaciones o sistemas operativos. Además, no se puede editar y mantendrá siempre su diseño.
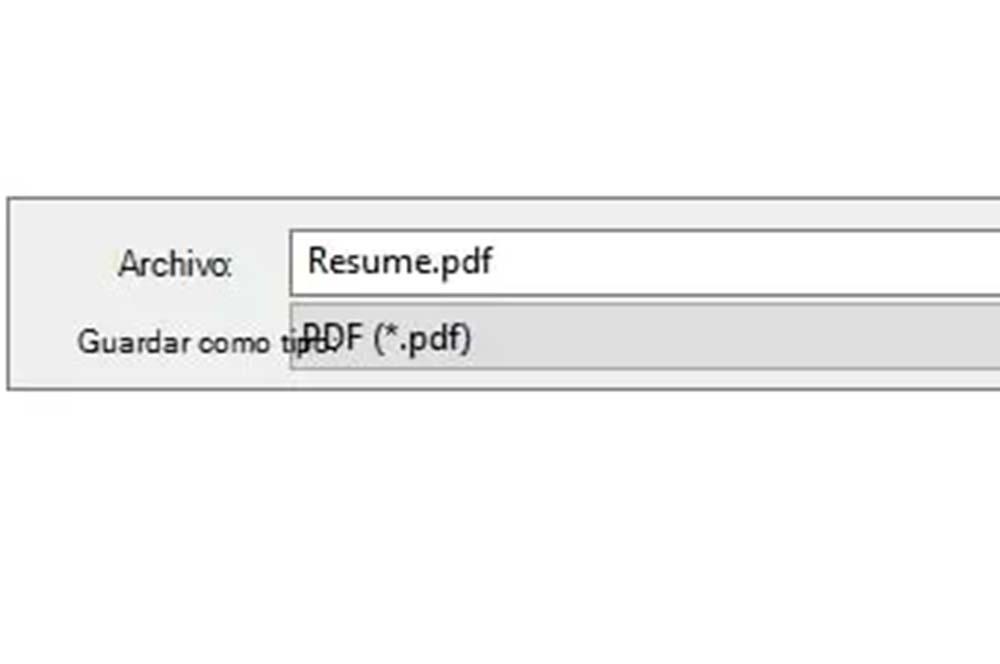
Para convertir el documento a PDF pulsaremos en el menú Archivo de la barra superior y después en Guardar como. Introducimos el nombre del archivo y seleccionamos el formato PDF en Guardar como tipo. Pulsaremos en el apartado de Opciones para indicar las páginas que se van a exportar, de esta manera podremos hacer una selección manual o elegir el intervalo de páginas que vamos a exportar, así quitaremos todas aquellas páginas que deseemos.
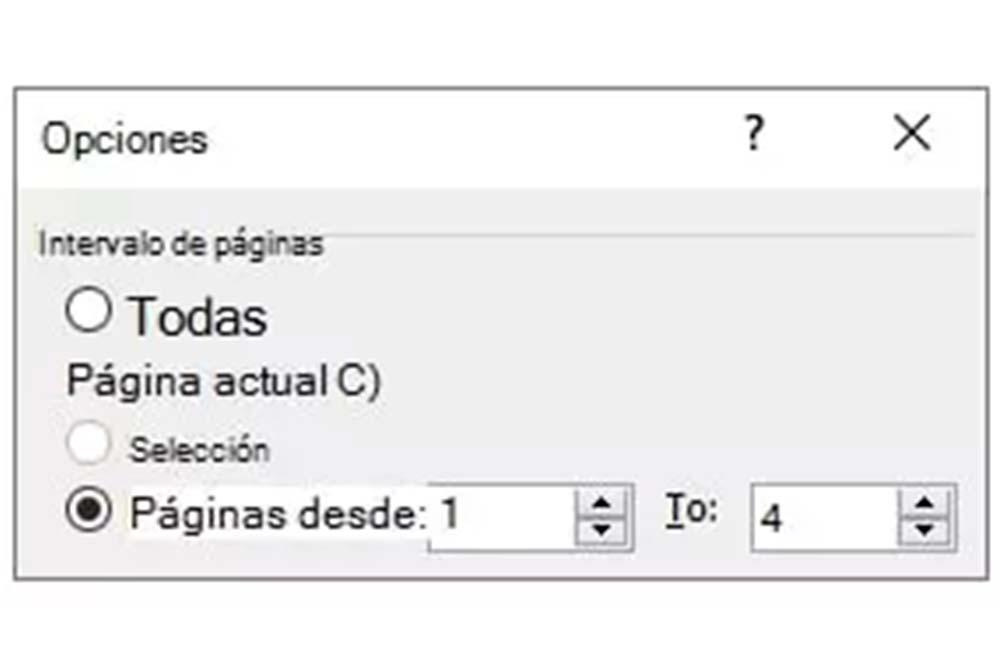
Por ejemplo, si la página que queremos eliminar es la 5ª del documento, lo que tendremos que hacer será especificar las páginas de la 1 a la 4. Y, de esta manera, conseguiremos rápidamente que solo cuente el archivo final con cuatro páginas, por lo que borraremos la quinta página que no necesitábamos.

