Que estés conectado a una red inalámbrica no significa que tengas Internet. De hecho, es muy común encontrarnos con este problema: estamos conectados por WiFi pero no tenemos Internet en Windows 10. Puede haber muchas causas que hagan que no puedas navegar, aunque todo aparezca perfectamente conectado, que tus páginas no carguen.
¿Alguna vez te has encontrado con la situación de que tu ordenador señale que estás conectado a internet, pero, sin embargo, no puedes acceder al contenido de ninguna web ni aplicación? En contra de la creencia general, esta es una situación mucho más común de lo que en un principio puede parecer.
Aunque todavía hay usuarios que están conectados al router de su casa por cable, la realidad es que cada vez son menos. La gran mayoría hace uso de la tecnología Wi-Fi para conectarse a Internet desde el ordenador por comodidad y así no tener que tirar cable por toda la casa. Si eres usuario de Windows 10, puede que te hayas encontrado con algunos problemas en determinados momentos para conseguir que tu PC reconozca la WiFi de tu casa o pueda conectarse a ella y que ya vimos cómo tratar de solucionarlo.
¿Es lo mismo estar conectado que tener Internet?
Estar «conectado» se refiere a que su dispositivo Windows 10 está conectado a una red, ya sea a través de Ethernet, Wi-Fi u otro medio. Esto significa que el ordenador está comunicándose con otros dispositivos en la misma red, lo que puede permitirle compartir archivos e impresoras, acceder a otros dispositivos en la red y, en algunos casos, acceder a Internet. Por otro lado, tener «Internet» en Windows 10 se refiere a tener una conexión a la World Wide Web a través de un proveedor de servicios de Internet. Esto nos permite acceder a sitios web, correo electrónico, servicios online y otras aplicaciones basadas en la web que requieren una conexión a Internet.
Todo puede parecer estar correcto y puedes pensar que por estar conectado tienes Internet y no siempre es así. Tener WiFi no implica que tengas Internet. Es diferente. El Wi-Fi nos permite conectarnos de forma inalámbrica entre un dispositivo y el router, es la conexión entre ambas y que funcione significa que la conexión se haya hecho de forma correcta. Pero que haya dos aparatos bien enlazados no implica que vayas a tener Internet. Puede que la LAN a la que vas a acceder no funcione.
La conexión inalámbrica de tus dispositivos hasta el router permite formar una Local Network o LAN. Todos utilizan la conexión inalámbrica para crear esa “red” entre dispositivos y el router. Pero la red local no sirve de nada si no estás conectado a Internet porque haya un fallo en el operador, porque se haya caído tu proveedor de servicios, porque el router no esté funcionando o cualquier otro motivo. Es por eso que solemos encontrarnos el problema de conectado, pero sin Internet en Windows 10, así que vamos a comentar algunas de las cosas que podemos hacer en función de cada caso para solucionar el problema de tener conexión, pero no Internet en nuestros dispositivos.
Comprobaciones iniciales
Aunque no es una solución elaborada, suele ser un buen recurso que funciona cuando tu Internet no va bien. Puede ser excesivamente obvio, pero te llevará unos segundos comprobarlo. Comprueba que todas las luces están encendidas (especialmente la de Internet), que todos los cables estén correctamente enchufados y que estamos suficientemente cerca del mismo.
Conexión en otros dispositivos
Lo primero que tenemos que hacer, antes de comenzar a tocar otros parámetros y configuraciones, es comprobar si el problema viene de nuestro ordenador, o del router y conexión de internet. Para ello, bastará simplemente con coger nuestro teléfono, consola, SmartTV o cualquier dispositivo que esté conectado a la misma red WiFi que el PC. Si este funciona correctamente, el problema vendrá de la configuración del ordenador, o de algún problema en el cable de Ethernet, etc, pero no vendrá del operador, router y demás componentes, por lo que podríamos descartar ya muchos casos y centrarnos solo en el equipo.
Comprobación de router
Reinicia el router. Apaga, desenchufa. Deja veinte segundos apagados y vuelve a encender pasado este tiempo. No te solucionará todos los problemas, pero puede suponer una ayuda si el problema está en este aparato. Puede, además, que no sea culpa de tu ordenador, sino que haya algún fallo en tu operador o que se esté produciendo una caída del servicio temporal que se solucionará pasado un tiempo. En ese caso, no te queda más remedio que esperar. Puede que estas sean las primeras comprobaciones que debas realizar para pasar a otras más específicas.
También puede ser que tengas el router lejos de donde te estás conectando y no te llegue bien la conexión desde allí, en cuyo caso tendrás que probar si acercando más el dispositivo funciona correctamente o probar desde otro más cercano.

Comprobación de red
Puedes intentar llamar a tu compañía de Internet para descubrir si hay alguna incidencia con la red en tu zona, en la propia operadora o para que te ayude a descubrir qué es lo que está sucediendo y descartar algunas soluciones sencillas, o más complejas. Solo tienes que conocer el número de atención al cliente o de soporte técnico de la operadora que te da servicio.
Si no consigues que te respondan a la llamada en atención al cliente, algo que sería bastante normal si existe una caída a gran escala, lo que te recomendamos hacer es consultar en las redes sociales. Si tienes tu móvil a mano con conexión, entra en Twitter y haz una búsqueda del tipo «caída Movistar», cambiando al nombre de la operadora que te corresponda. Aunque en los resultados Twitter te enseñará lo «destacado», te recomendamos pulsar en la pestaña «Más reciente» para ver realmente si alguien ha publicado algo al respecto.
Además, también hay páginas web en las que reportan caídas de servicios como el que ofrecen los operadores. Una de las más conocidas es downdetector. En ella, solamente tienes que introducir tu operador y revisar el número de fallos que los usuarios han registrado en las últimas 24 horas. Así podrás salir de dudas.
Reiniciar el ordenador
Este paso no es necesario si el problema de conexión afecta a varios dispositivos. Pero si el afectado es solo el ordenador con Windows 10, podemos probar a reiniciarlo. Si tenemos suerte, podemos solucionar algún error temporal reiniciando, lo que solucionará el problema de conexión a la red.
Asumimos que estamos usando una conexión Wi-Fi, ya que son las que generan problemas con más frecuencia. Sin embargo, si nos conectamos al router con un cable Ethernet, también debemos probar con otro cable en este momento para confirmar que el nuestro no está defectuoso.
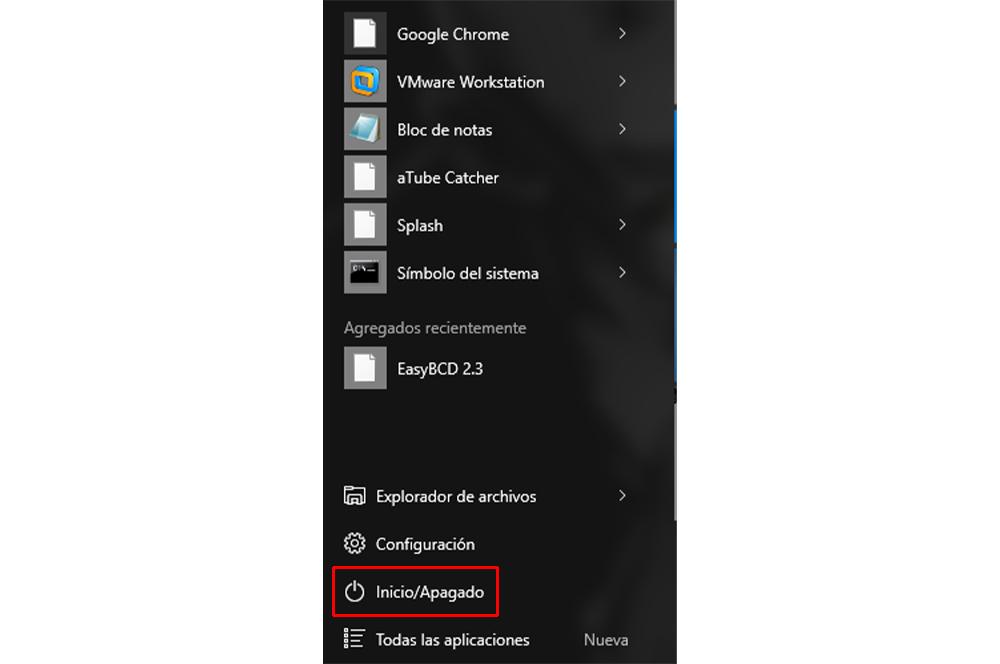
El PC no se conecta a Internet
Lo primero de todo será comprobar que tenemos activa la conexión inalámbrica n el ordenador. Para ello, basta con abrir el Centro de Actividades y comprobar que la opción WiFi está activada. A continuación, comprobaremos también que no está activado el Modo avión, algo que podemos hacer también desde el propio Centro de Actividades.
Otra cosa en la que debemos fijarnos es si el icono de «Conectado a WiFi» aparece en el lado derecho de la barra de herramientas, que es el icono con las ondas típicas de las redes inalámbricas. Si esto es así y estamos intentando visitar una web, pero no podemos, debemos comprobar si podemos visitar otros sitios para comprobar que el fallo no sea puntual con esa página web.
Si aun así seguimos sin podernos conectar a Internet, podemos probar a conectarnos a la misma red desde otro dispositivo distinto, así determinaremos si el problema es con nuestro ordenador o es más bien un problema de red.
Si el problema continúa, lo siguiente que podemos hacer es reiniciar el router para crear una nueva conexión con nuestro proveedor. Para ello, debemos desconectar el cable de la corriente del router y esperar unos segundos hasta volver a conectarlo. Si el router tiene una batería o fuente de alimentación adicional, debemos quitarla o desenchufarla para posteriormente volver a conectar todo y esperar a que se reinicie completamente. Si después de esto seguimos con problemas y nuestro ordenador no se conecta a Internet, entonces podemos probar también a reiniciar el equipo. También podemos tomar la decisión de resetear el router en caso de ser necesario.

Si el problema persiste, entonces debemos asegurarnos que no haya ningún problema con el router o con nuestro proveedor de Internet. Para ello, podemos abrir una ventana del símbolo del sistema con permisos de administrador y lanzar el comando ipconfig. En la información que se nos muestra en línea de comandos debemos fijarnos en la dirección que aparece junto a Puerta de enlace predeterminada y posteriormente lanzar el comando ping direccionpuertaenlace.
El resultado debería indicar varias líneas de respuesta de la dirección IP de la puerta de enlace que hemos indicado y unas estadísticas con varios paquetes enviados y recibidos, 0 perdidos y unos tiempos aproximados de ida y vuelta de 4 o 5 milisegundos. Si el resultado es similar al que comentamos, pero nuestro ordenador no se conecta a Internet, entonces debemos ponernos en contacto con el proveedor del servicio a Internet.
Si los resultados de la prueba de ping indican que no recibes una respuesta del enrutador, intenta conectar tu PC directamente al módem usando un cable Ethernet (si es posible). Si puedes conectarte a Internet con un cable Ethernet, se confirma que el problema de conexión se debe al enrutador Wi-Fi. Asegúrate de haber instalado el firmware más reciente y de consultar la documentación del enrutador.
Comprobaciones relacionadas con la WiFi y red
Lo primero que debemos hacer es comprobar todo aquello que está relacionado con la red y conexión a Internet, así que proponemos algunas soluciones que debes tener en cuenta en estos casos, puede que alguna dé con la clave de lo que está sucediendo.
Revisa la configuración de WiFi
El sistema operativo de Microsoft utiliza el perfil de WiFi para guardar la configuración necesaria para conectarse a una red inalámbrica. En esta configuración se incluye el tipo de seguridad de la red, la contraseña, nombre de la red, etc. Por lo tanto, si no podemos conectarnos a una WiFi desde el ordenador que antes si podíamos conectarnos, es posible que la configuración haya cambiado o que el perfil esté dañado. Aunque esto hace que sea más fácil para el ordenador usarlo en el futuro, también puede hacer que sea más torpe.
Ten en cuenta que si algo sobre esa conexión Wi-Fi cambia, por ejemplo, el nombre o tipo de señal, y Windows todavía usa información obsoleta, es posible que obtengamos el error «Sin Internet». Podemos solucionar esto borrando la información que el sistema operativo ha guardado y luego volviendo a conectarse a la señal de Wi-Fi. Esto actualizará los registros del ordenador y actualizará los datos antiguos.
En este caso, para tratar de solucionar el problema lo que tenemos que hacer es eliminar dicha conexión de red y crear una nueva conexión. Al olvidar o eliminar la conexión, se borrará también el perfil de esa red de nuestro equipo. Para ello:
- Seleccionamos el icono Red Wi-Fi del lado derecho de la barra de tareas y, a continuación, pulsamos en Configuración de Red e Internet.
- Seleccionamos Wi-Fi.
- Entramos en Administrar redes conocidas.
- Seleccionamos la red que quieres olvidar y pulsamos en Dejar de recordar.
Después, seleccionamos el icono Wi-Fi en la barra de tareas nuevamente e intentamos volver a conectarte a la red deseada para renovar la conexión de red y que se cree un nuevo perfil WiFi con ella en nuestro equipo. En el caso de que no nos haya funcionado con este método, lo siguiente que deberemos probar es el adaptador de red, con tal de averiguar si es compatible o no.
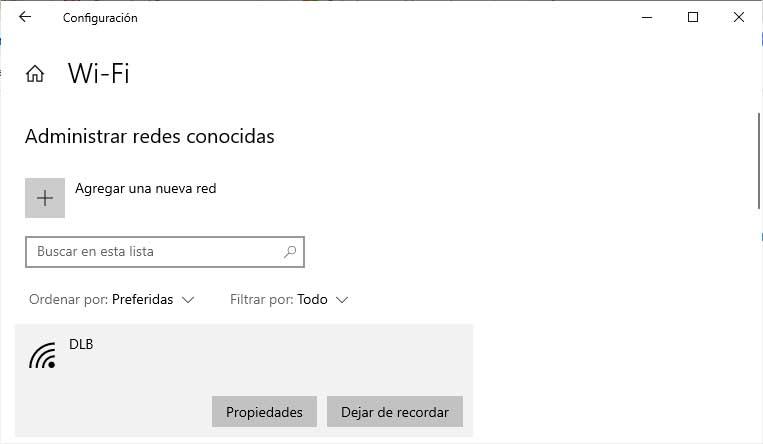
Comprobar si el adaptador de red es compatible
Si el problema de conexión comenzó después de que una actualización de Windows 10, es posible que el driver de red actual esté preparado para una versión anterior del sistema y con la nueva versión tenga algún problema o conflicto. Para comprobarlo podemos desinstalar temporalmente la última actualización del sistema operativo y ver si esto soluciona el problema. Para ello:
- Abrimos la página de Configuración de Windows 10.
- Navegamos hasta la opción Actualización y seguridad > Windows Update > Ver historial de actualizaciones > Desinstalar actualizaciones.
- Seleccionamos la actualización más reciente y luego elegimos Desinstalar.
Si la desinstalación de la actualización más reciente restaura la conexión de red, debemos comprobar si hay disponible un controlador actualizado:
- Abrimos el Administrador de dispositivos del sistema.
- Desplegamos la opción Adaptadores de red y buscamos nuestro adaptador de red del equipo.
- Seleccionamos el adaptador, elegimos Actualizar controlador.
- A continuación, pulsamos en Buscar software de controlador actualizado automáticamente y luego seguimos las instrucciones.
- Después de instalar el controlador actualizado reiniciamos el equipo y comprobamos si se ha solucionado el problema de conexión.
Si el sistema no encuentra un nuevo controlador para el adaptador de red, debemos ir a la página web del fabricante del PC y descarga desde allí el último controlador del adaptador de red disponible. Para ello, tendrás que llegar a realizar una de las siguientes acciones:
- Si no hemos conseguido descargar o instalar un controlador del adaptador de red más reciente, tendremos que ocultar la actualización que está causando que pierdas la conexión de red.
- Si hemos conseguido instalar correctamente controladores actualizados para el adaptador de red, entonces ya podemos reinstalar las últimas actualizaciones. Para ello, abrimos una página de Configuración y vamos hasta la opción Actualización y seguridad > Windows Update > Buscar actualizaciones.
Usar el restablecimiento de red
Es posible que los problemas de conexión a Internet desde nuestro PC se hayan producido a raíz de una actualización anterior de Windows a Windows 10. En este caso, si ya hemos probado todo lo anterior pero nuestro PC no se puede conectar a Internet, como último paso podemos considerar la opción de usar el restablecimiento de red.
Para ello, es importante saber que nuestro equipo debe ejecutar Windows 10 versión 1607 o posterior. Si es así, entonces desde el menú Inicio vamos a la página de configuración > Red e Internet > Estado > Restablecimiento de red. Dentro de esta opción seleccionamos la Restablecer ahora y confirmamos. Esperamos a que el proceso se realice y se reinicie el equipo y ya podemos comprobar si las causas que provocaban que nuestro ordenador no se pudiera conectar a Internet se han solucionado y podemos navegar con normalidad.
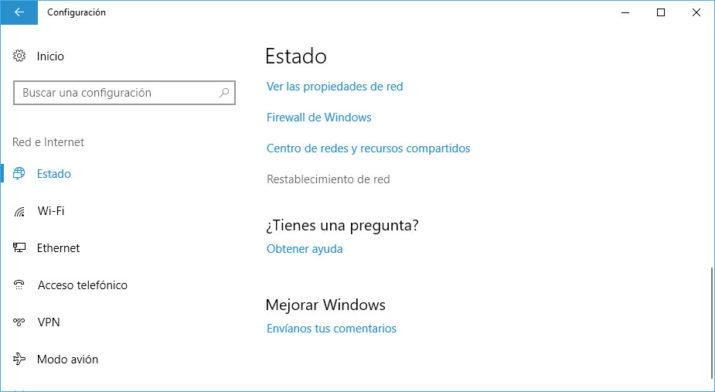
Configuración del adaptador de red
Podemos ir a la configuración del ordenador para cambiar las opciones del adaptador y asegurar que todo está marcado correctamente…
- Abre el apartado de Inicio de tu ordenador con este sistema operativo.
- Ve a Configuración.
- Elige la sección “Red e Internet” y toca sobre ella.
- Verás el Estado de la red.
- Haz scroll y encontrarás: Cambiar opciones del adaptador.
- Se abrirá la carpeta de conexiones de red con las que tengas.
- Elige la que quieras.
- Haz clic derecho sobre ella.
- Abre el apartado de “Propiedades”.
Una vez que estemos en propiedades nos aparecerá “Esta conexión usa los siguientes elementos” y un listado en el que veremos que hay casillas marcadas y desmarcadas. Una de las cosas que debemos hacer es asegurarnos que tenemos marcadas unas opciones concretas:
- Cliente para redes Microsoft.
- Uso compartido de archivos e impresoras para redes Microsoft.
- Programador de paquetes QoS.
- Respondedor de detección de topologías de nivel.
- Controlador de E/S de asignador de detección de topologías.
- Protocolo de Internet versión 4 (TCP/IpV4).
- Protocolo de Internet versión 6 (TCP/IPv6).
Comprueba todo esto. Si no funciona, sigue otros de los pasos que recopilamos aquí para seguir solucionando el problema de conexión. Pues que son varias las causas que podrían estar provocando que el PC no pueda llegar a tener acceso. En unos casos será culpa de la propia conexión, pero en otros, lo cierto es que el fallo estará en el hardware o software de nuestro equipo.
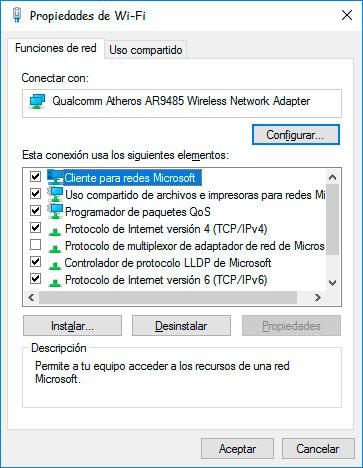
Problemas relacionados con las DNS
También puede ser que este problema se solucione liberando la caché de DNS o modificándolos por otros, ya que puede estar relacionado directamente con las DNS o algo que le afecte. Para ello, tendremos que llevar a cabo una serie de métodos que nos aseguren descartar que no se trata de estos errores con las DNS. Por tanto, deberemos llevar a cabo los siguientes pasos:
Liberación de caché de DNS
Como explican desde la propia página de ayuda de Microsoft, uno de los pasos que podemos seguir para solucionar el problema es llevar a cabo la liberación de caché de DNS y el restablecimiento de sockets de conexión. Podemos hacerlo desde el Símbolo del sistema escribiendo unos comandos concretos y con un posterior reinicio. Lo que deberíamos hacer es:
- Pulsa las teclas Windows + X para abrir Símbolo de sistema.
- Se abrirá la consola CMD en tu ordenador.
- Escribe los siguientes comandos:
- restablecimiento de netsh winsock
- restablecimiento de ip int netsh
- ipconfig /liberar
- ipconfig/renovar
- ipconfig /flushdns
- Reinicia el ordenador.
- Ahora, toca ver si ya se ha solucionado el problema de WiFi sin Internet.
Modifica los DNS
Los DNS o Domain Name System también pueden influir en estar conectado al WiFi pero sin Internet. Por defecto se asigna, pero podemos modificarlos siguiendo unos pasos sencillos y utilizando otro DNS. Para ello, hay que seguir esta serie de pasos desde tu PC:
- Abre Configuración en tu ordenador Windows.
- Ve al apartado de Red e Internet.
- Toca sobre “Centro de redes y usos compartidos”.
- En la parte de la izquierda, elige “Cambiar configuración del adaptador”.
- Verás las diferentes conexiones, elige “WiFi”.
- Haz clic derecho y escoge la opción de “Propiedades” en el desplegable.
- Busca la opción “Protocolo de Internet versión 4 (TCP/IPv4).
- Haz doble clic para abrir las propiedades.
- En la parte inferior, elige “Usar las siguientes direcciones de servidor DNS”.
- Una vez que hayas marcado esta opción en lugar de dejar que se obtenga automáticamente, escribe el servidor DNS preferido y el alternativo, dependiendo del que hayas decidido usar. Por ejemplo, el de Google:
- 8.8.8.8
- 8.8.4.4
- Cuando hayas rellenado ambos campos, confirma con Aceptar”.
Aunque lo más habitual es recurrir a estas DNS para comprobar su funcionamiento, hay otros servicios DNS de confianza que pueden servirte para mejorar tu conexión a Internet que te pueden servir, incluso en algunos casos ir mejor.
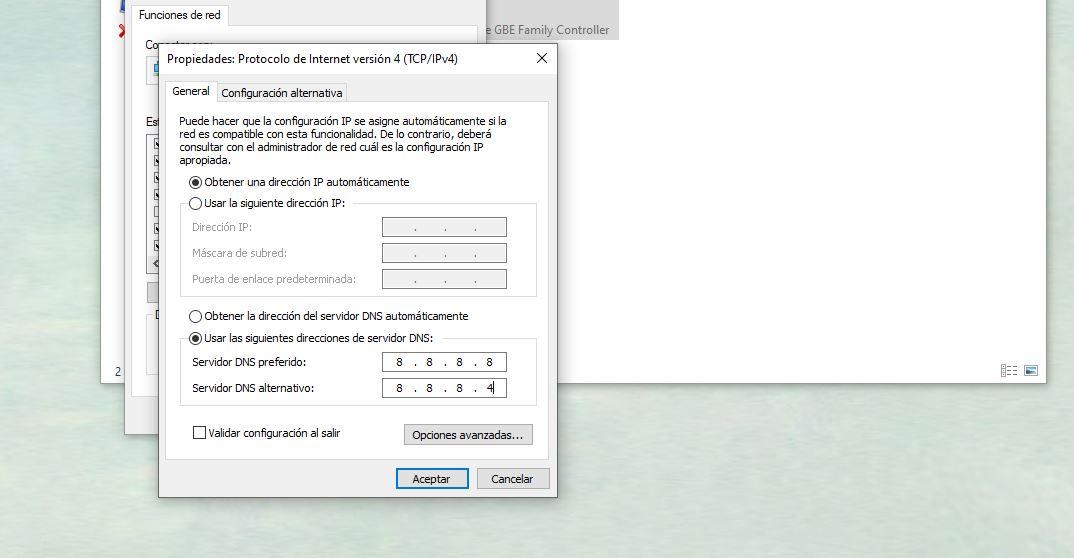
Configuración del proxy
Si estás utilizando un proxy, asegúrate de que la configuración sea la correcta y de que no haya ninguna dirección IP o DNS errónea. Cuando un navegador web solicita una página o un archivo a través de un proxy, el proxy procesa la solicitud y luego reenvía la solicitud al servidor correspondiente. El servidor responde con el archivo o la página web solicitada, y el proxy devuelve la respuesta al cliente. En Windows, puedes configurar un proxy para que tu ordenador se conecte a Internet a través de él. Para hacerlo, seguiremos estos pasos:
- Abre el menú Inicio y busca «Opciones de Internet«.
- Selecciona la pestaña «Conexiones».
- Haz clic en el botón «Configuración de LAN».
- Selecciona «Usar un servidor proxy para la LAN».
- Ingresa la dirección IP y el número de puerto del servidor proxy.
- Haz clic en «Aceptar» para guardar los cambios.
Es importante asegurarse de que la dirección IP y el número de puerto del servidor proxy sean correctos. Si no estás seguro de cuáles son estos valores, ponte en contacto con el administrador de la red o con el proveedor del proxy. También es posible que algunos programas tengan su propia configuración de proxy. Por ejemplo, algunos navegadores web tienen su propia configuración de proxy que es diferente de la configuración del sistema. Si estás experimentando problemas de conexión a Internet en un programa específico, verifica su configuración de proxy por separado.
Soluciones avanzadas si no se conecta a Internet
Hay varias cosas que puedes hacer si tu conexión no conecta a Internet aun habiendo hecho las comprobaciones iniciales y asegurándote de que no se trata de alguno de los casos anteriormente relatados. Para ello, os dejamos las siguientes alternativas si todavía no has terminado de conseguir que el equipo se conecte a Internet nuevamente sin problemas:
Herramientas para solucionar el problema
El propio sistema operativo de Microsoft ofrece un solucionador de problemas de red que podemos lanzar desde la página de Configuración de Windows 10. Para ello, tenemos que ir a Configuración > Actualización y seguridad > Solucionar problemas o bien escribir Identificar y reparar problemas de red en la caja de búsqueda de la barra de tareas de Windows 10.
Si aun así nuestro ordenador no se conecta a Internet, entonces también podemos echar mano del símbolo del sistema para restablecer, liberar y renovar nuestra dirección IP. Para esto, abrimos un símbolo del sistema con permiso de administrador y lanzamos los siguientes comandos de forma consecutiva: netsh winsock reset, netsh int ip reset, ipconfig /release, ipconfig /renew y ipconfig /flushdns.
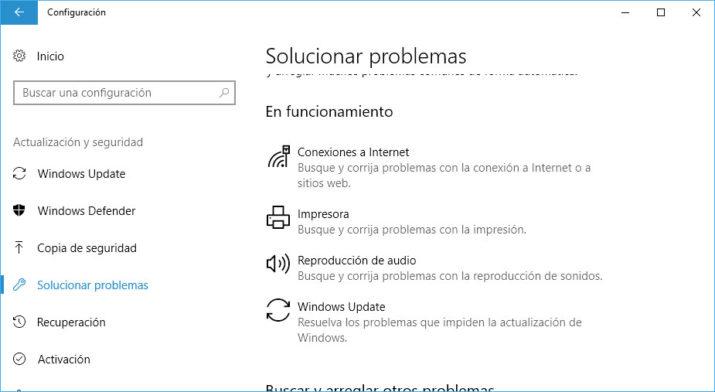
Actualizar el driver de red automáticamente o desinstalarlo
Un controlador o driver de nuestra tarjeta de red antiguo o incompatible puede ser la causa de que nuestro ordenador no se conecte a Internet. Por lo tanto, es recomendable abrir el Administrador de dispositivos e ir a Adaptadores de red para buscar el nombre de nuestra tarjeta. Hacemos clic con el botón derecho del ratón y seleccionamos la opción Actualizar controlador > Buscar software de controlador actualizado automáticamente. Es probable que después de completar el proceso sea necesario reiniciar el equipo. Posteriormente, ya podemos comprobar si el problema de que nuestro ordenador no se conecta a Internet se ha solucionado.
Si actualizar el controlador de red no soluciona nuestros problemas de conexión a Internet en Windows 10, también podemos probar a desinstalar el controlador y volver a instalarlo. Para ello, debemos ir a la web del fabricante y descargar en local el último driver disponible para nuestra tarjeta de red.
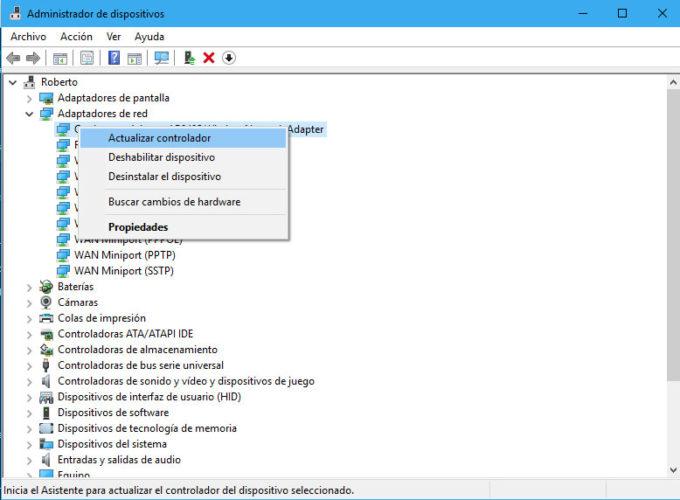
Una vez hecho esto, vamos de nuevo al Administrador de dispositivos de Windows 10, seleccionamos nuestra tarjeta de red y hacemos clic con el botón derecho del ratón sobre ella. Elegimos la opción Actualizar controlador y en la siguiente ventana pulsamos sobre la opción Buscar software de controlador en el equipo. Ahora sólo nos queda seleccionar el driver descargado y completar el proceso. Al finalizar, reiniciamos el equipo y comprobamos si nuestro ordenador no se conecta a Internet o ya podemos navegar con total normalidad.
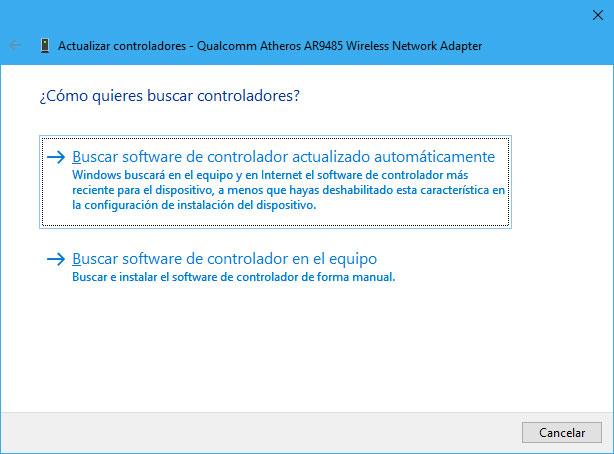
La tarjeta de red, como cualquier pieza de hardware, debe estar correctamente configurada para su correcto funcionamiento, no sólo para que podamos conectar a Internet el equipo, sino también para mejorar su rendimiento. Por lo tanto, configurar la tarjeta de red en Windows 10 correctamente puede ayudarnos a solucionar los problemas que hace que el ordenador no se conecte a Internet y a conseguir la máxima velocidad posible que nos ofrezca nuestra conexión.
Desactivar temporalmente los firewall y antivirus
A veces los firewalls pueden provocar que no nos podamos conectar a Internet desde el ordenador. Para comprobar si éste puede ser el problema, basta con desactivar el firewall de nuestro equipo y probar si podemos navegar por Internet. Si con el firewall desactivar el PC se conecta a Internet sin problema, entonces debemos contactar con el desarrollador del firewall o visita su página web para comprobar si hay alguna actualización disponible e instalarla en el equipo.
Lo mismo puede ocurrir también con los antivirus u otro tipo de software de seguridad como antispyware o similares. Por lo tanto, para comprobar si es alguno de estos programas los que están provocando que nuestro ordenador no se pueda conectar a Internet, simplemente tenemos que probar a desactivar y verificar si podemos navegar por la red o no. En caso afirmativo, debemos comprobar si existen actualizaciones disponibles o, por el contrario, buscar alguna solución de seguridad alternativa que no entre en conflicto en nuestro equipo para que podamos conectarnos a Internet sin mayor problema.
¿Hay malware?
Como mencionábamos anteriormente, tu propio antivirus o programa de seguridad podría estar bloqueando la conexión a Internet. De hecho, muchos programas antivirus bloquean la conexión a Internet para protegerte de cualquier daño, como un malware o spyware que podría comprometer la seguridad de tu equipo. Por lo que esto en gran parte dependerá del tipo de software de protección que uses en tu equipo.
Por tanto, no solo tendrás que comprobar si hay actualizaciones pendientes en tu antivirus, sino que además deberás realizar un análisis a fondo para detectar amenazas potenciales. De esta manera, podrás salir de dudas si hay algún virus implicado en el asunto y, sobre todo, si el problema de no tener conexión en tu PC ha sido cosa del programa antivirus que utilizas.
Desactivarlo sin comprobar antes que todo está bien no es una recomendación, ya que podrías estar infectando tu ordenador, algo de lo que te está protegiendo el programa.
Comprobar licencia de Windows 10
Aunque no suele ser lo más habitual, algunos usuarios no tienen Windows 10 activado correctamente o disponen de una versión sin licencia. Esto podría ocasionar que el sistema operativo deje de funcionar como es debido, bloqueando incluso la navegación por Internet. Por ello, no está de más que compruebes si tu ordenador cuenta con una licencia de Windows 10, o que esta se encuentra correctamente activada. Para ello, solo tendrás que seguir unos pasos muy sencillos:
- En primer lugar, deberás acudir a «Configuración«.
- Después, toca sobre la opción que pone «Actualización«.
- Y, posteriormente, ve al apartado de «Seguridad«.
- Finalmente, tendrás que hacer clic en «Activación» para verificar la licencia.
En caso de que esta no se encuentre activa en el sistema deberás iniciar la activación. Y, tras realizar correctamente los pasos, tendrás que comprobar si dispones de conexión WiFi. Si has seguido bien cada uno de los pasos que os hemos dado, recuperarás rápidamente tu conexión a Internet y no volverá a aparecerte el mensaje de «conectado, pero sin Internet». El precio de estas licencias a día de hoy es muy barato, y te servirán de por vida, sin necesidad de realizar trucos ni tutoriales para poder usar Windows sin pagar.
Deshabilitar el filtrado de direcciones MAC
Una dirección de control de acceso a medios (dirección MAC) es un identificador único que ayuda a un router a permitir o bloquear el acceso a cosas en Internet. En algunos casos, es posible que nos bloqueen el acceso a algún contenido al que accederemos en Internet, por lo que podemos intentar deshabilitar el filtrado de direcciones MAC y ver si eso resuelve el problema de la falta de conexión a Internet en Windows 11. Para hacerlo seguiremos estos pasos:
- Abrir la Configuración del enrutador y seleccione Firewall.
- Hacer clic en Configuración avanzada.
- Buscar Filtrado MAC y desmarcar la casilla junto a él.
- Reiniciar el ordenador.
Otras situaciones
Si todo lo demás no funciona, tendrás que probar con las siguientes soluciones con las que probablemente logres que finalmente se solucione el problema. En caso de que no se solucione así, debemos plantearnos hablar con nuestra compañía, el servicio técnico de Microsoft, ver si todo está correctamente instalado. No obstante, las soluciones que veremos a continuación dependerán de cada tipo de situación en concreto. Incluso, es viable la opción de un restablecimiento de la red como solución más radical.
Se conecta por cable y no por WiFi
En algunos casos muy concretos, puede que nos podamos conectar a Internet mediante cable, es decir, enchufando un cable de red al ordenador, pero que no podamos hacerlo por WiFi. Las causas son varías, aunque las más posibles tienen que ver con la cobertura que nos proporciona el router, fallos con la tarjeta de red del equipo o en los propios repetidores WiFi que tengamos instalados.
Debemos diferenciar varios escenarios. El primero es que nos aparezcan las redes, pero no podamos establecer conexión. Este caso suele estar relacionado con problemas con los drivers o con la configuración, ya sea del propio equipo o bien del router. De ser así, prueba a descargar los drivers más recientes de la tarjeta de red compatibles con tu PC (los encontrarás en la web oficial del fabricante) y elimina el anterior desde el Administrador de dispositivos > Adaptadores de red.
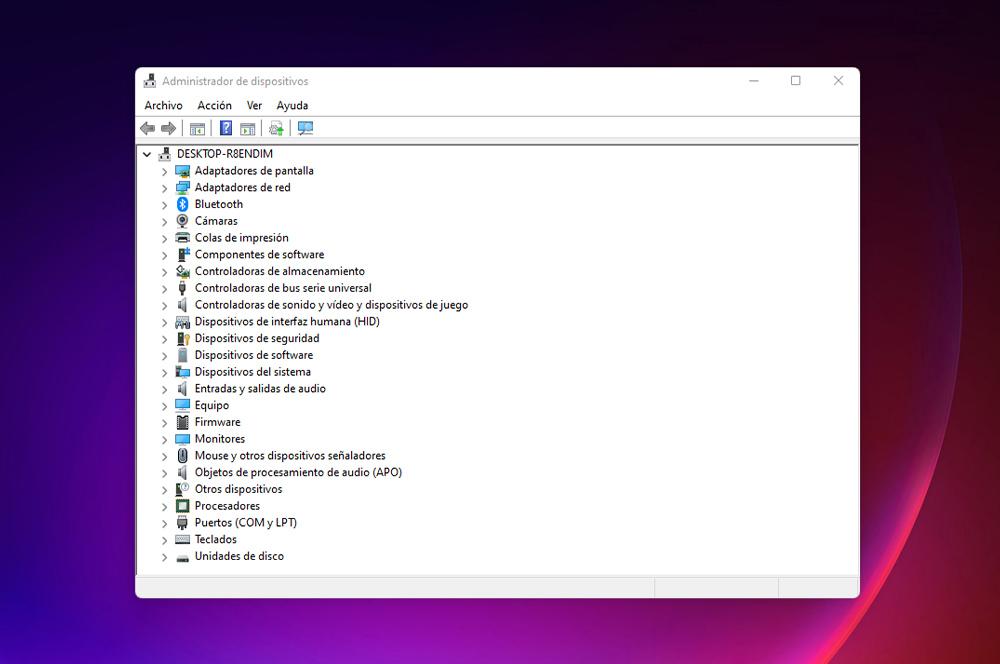
El segundo escenario es que no nos aparezca la red WiFi. Esto suele estar debido a que no tenemos cobertura en esa zona. Podemos probar a usar una tarjeta de red WiFi por USB, ya que no hará falta colocarla en la parte interna del ordenador, o bien comprar repetidores de señal para amplificarla.
Problemas que impiden compartir Internet
Este error puede estar provocado por varias razones, pero antes de nada es recomendable verificar si el problema al crear el punto de acceso es de nuestro equipo o del dispositivo que se están intentando conectar a nosotros. Por lo tanto, podemos probar a activar la zona de cobertura inalámbrica móvil o punto de acceso para compartir la conexión y probar a conectarnos a este punto con otro dispositivo distinto. Si éste puede el problema estará del lado del otro dispositivo, pero si tampoco es posible entonces en problema estará en nuestro equipo.
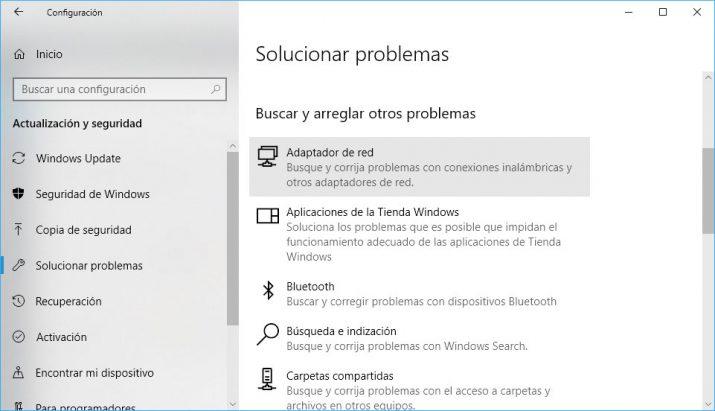
Lo siguiente será comprobar que la red a la que estamos conectados, ya sea WiFi o por cable, está funcionando correctamente, pero si todo está bien, entonces lo siguiente será ejecutar el solucionador de problemas del adaptador de red. Una herramienta que nos ofrece Microsoft y que podemos ejecutar desde Configuración > Actualización y seguridad > Solucionar problemas. Nada más lanzarlo, el propio sistema será el que comience a comprobar si hay algún problema que esté evitando que podamos compartir la conexión a Internet con otros dispositivos, en cuyo caso, tratará de solucionarlos automáticamente.
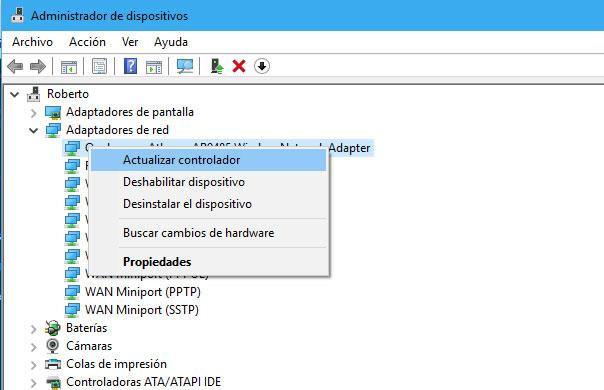
Si después de esto el problema continúa, lo que podemos hacer es actualizar el controlador de nuestra tarjeta de red. Para ello, abrimos el administrador de dispositivos de Windows 10, buscamos nuestro adaptador y haciendo clic con el botón derecho del ratón sobre él, seleccionamos la opción Actualizar controlador.
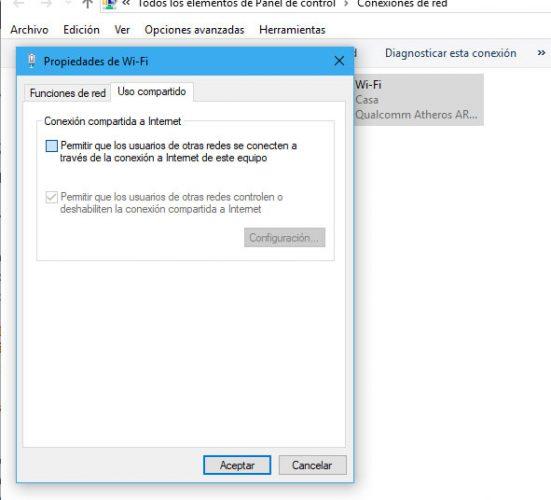
Otra opción es revisar la configuración de nuestro adaptador para comprobar si dentro de las funciones de uso compartido de Internet, permite que los usuarios de otras redes se puedan conectar a través de la conexión a Internet a nuestro PC. Para ello, tendrás que seguir esta serie de paso desde tu equipo:
- Primero ve a Configuración.
- Aquí dentro toca sobre la pestaña de Red e Internet.
- Ahora ve a Estado y toca sobre la opción Cambiar opciones del adaptador, donde vamos a hacer clic con el botón derecho del ratón sobre la red a la que estamos conectados para entrar en las Propiedades.
- Una vez ahí, en la pestaña de Uso Compartido, nos aseguramos de tener marcada la opción Permitir que los usuarios de otras redes se conecten a través de la conexión a Internet a este equipo.
- Aceptamos para guardar los cambios y comprobamos si todo funciona correctamente y ya podemos compartir la conexión a Internet.
Actualización manual de controladores
Uno de los factores que puede afectar a que no tengas Internet en tu ordenador es que los controladores utilizados no estén actualizados. En ese caso, debes buscarlos a través de la página de soporte de cada uno de los controladores (deberás recurrir a otro equipo si no tienes Internet en el tuyo, como es lógico) y buscar el apartado de “Descarga de controladores o software”. Desde aquí, escoge el modelo de tu equipo, descarga e instala. También puedes hacerlo desde la sección “Adaptadores de red” buscando el controlador WiFi.
- Ve al menú de inicio.
- Escribe “Administrador de dispositivos”.
- Se abrirá la ventana de controladores.
- Busca en el menú “Adaptadores de red”.
- Abre esta sección.
- Busca el correspondiente al controlador WiFi.
- Haz clic derecho.
- Elige “Actualizar controlador”.
Y, en el caso de que no nos sirva de nada actualizar el controlador, o no haya ni una opción disponible, nos quedará una última oportunidad que podremos probar siguiendo los pasos del método que veremos a continuación.
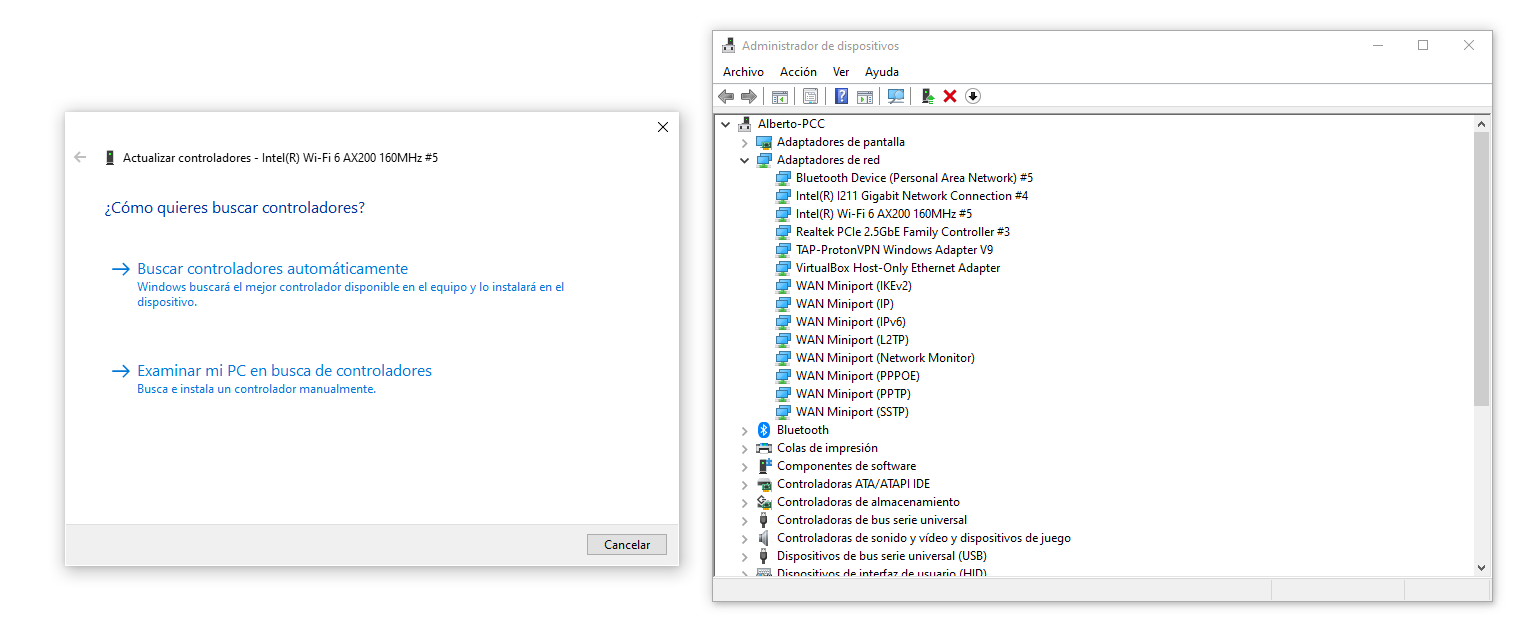
Restablece la red y desactiva VPN
Si no sirve todo lo anterior, puedes hacer un restablecimiento de red en Windows 10 para quitar y reinstalar todos los adaptadores, volver a la configuración inicial y desactivar softwares como VPN que pueden estar siendo los causantes de que tengas WiFi pero no tengas Internet.
- Abre Configuración en tu ordenador con Windows.
- Ve a la sección de Red e Internet.
- Asegúrate que estás en el apartado “Estado”.
- Haz scroll hasta el final de la página.
- Busca “Restablecimiento de red”.
Verás toda la información sobre lo que supone este proceso y confirma con “Restablecer ahora”. Se reiniciará el equipo y pasados unos segundos volverá a encenderse. Comprueba ahora si ya funciona Internet.
Si estás acostumbrado a usar una red VPN y el paso anterior no te ha funcionado, también es recomendable que hagas algo tan simple como cambiar el servidor de redirección al que te encuentras conectado. No cambies solo el servidor dentro de una misma ubicación, sino que es recomendable que selecciones uno de un país distinto. Quizá la redirección del país que suelas usar tiene problemas y eso te haya dejado sin conexión.
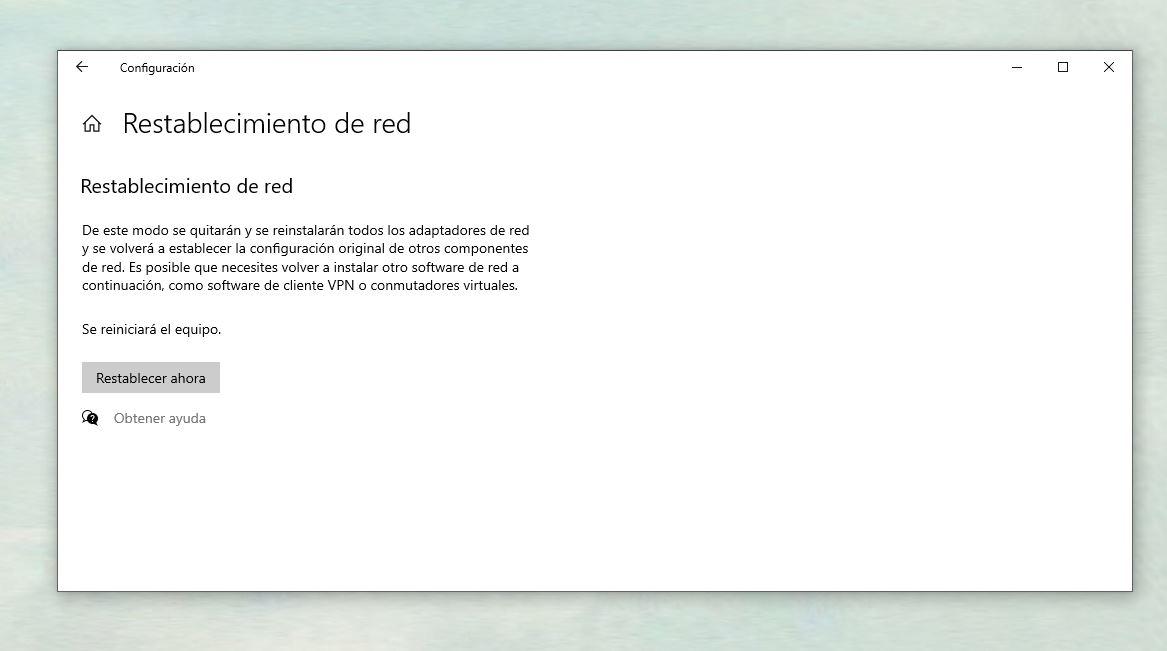
Driver Intel(r) wireless-ac 9560
Hay muchos usuarios que experimentan un aviso repentino en su ordenador mientras lo están usando. «El adaptador Intel r Wireless ac 9560 está experimentando problemas» es un error habitual en ordenadores que usan Intel. Puede darse en marcas conocidas como Lenovo, Acer o Asus.
En el caso de que el ordenador tenga puerto para conectar el cable Ethernet, será más fácil actualizar los drivers que han provocado este problema. En cambio, si el portátil no contiene este puerto, tendremos que comprar un adaptador que permita unirlo mediante cable USB y nos de acceso a Internet. Será imposible solucionarlo sin tener Internet en el ordenador.
Una vez que tengamos conexión, buscaremos el panel de control de la marca del ordenador. Dentro de este centro encontraremos las actualizaciones de los últimos drivers y controladores del ordenador. Aunque estas actualizaciones suelen hacerse automáticas, es probable que no se hayan detectado y haya que buscarlas manualmente. Una vez encontradas, las instalaremos y esperaremos a que el ordenador nos pida reiniciar para comprobar los cambios. Una vez reiniciado, probaremos a buscar una red WiFi para asegurarnos de que funciona y que la actualización ha surtido efecto.
Bloqueo del acceso a Internet por el proveedor
No descartes que lo que te esté pasando sea que tu proveedor haya decidido bloquearte por DNS para que no puedas entrar en Internet. Esto puede ocurrir en algunas circunstancias y, en realidad, una de ellas es relativamente habitual. Por ejemplo, si te encuentras en una situación de impago y no has respondido a los avisos correspondientes, el proveedor te podría bloquear el acceso a la red.
También puede ocurrir si te encuentras implicado en una situación judicial, si has cometido un delito online y las autoridades han dado parte a tu operador o si has realizado algún tipo de maniobra por la que hayas violado el contrato de la tarifa que tengas contratada. Para salir de dudas respecto a estos posibles escenarios, lo mejor es que hables con el departamento de atención al cliente de tu proveedor de Internet.
¿Qué ocurre cuando no encontramos una solución?
Se puede dar el caso que, pese a haber realizado todas las comprobaciones pertinentes, finalmente no logremos encontrar una solución que modifique la situación inicial con la que nos encontrábamos. Si este es nuestro caso, probablemente necesitemos la ayuda de un técnico especializado que nos ayude a poder entender la situación y, además, encontrar una solución satisfactoria a todos los niveles.
En primer contacto lo tendríamos que tener es con la operadora que nos presta el servicio. Como ya hemos mencionado previamente, lo más probable es que el problema tenga relación con nuestra línea. En el caso de que no sea así, el siguiente paso es llevar a reparar nuestro ordenador, especialmente si desde otro dispositivo sí que tenemos conexión a la red. De este modo, van a poder examinar nuestro equipo y realizar el diagnóstico pertinente. En el caso de que el ordenador presentara algún fallo de incompatibilidad, el SAT se encargaría de buscar la solución más adecuada para cada caso concreto.
Con estas dos opciones, vamos a lograr que un especialista revise nuestro caso y nos ofrezca una solución a un problema tan molesto como el que acabamos de describir.
Si nada funciona lo más probable es que tengamos que formatear el equipo, solucionando de golpe muchos de los problemas de configuraciones, drivers y demás modificaciones del ordenador, sin embargo, antes tendremos que realizar una copia de seguridad de nuestro datos, y además, esto no garantiza que después se vaya a solucionar. Puede ser un problema de hardware, que nuestra tarjeta de red se haya estropeado, o que incluso el cable u otra tontería no funcione correctamente, y no sea algo interno del mismo, ni que influya el sistema operativo, por lo que no será 100% eficaz, aunque en la mayoría de casos debería funcionar.

