La contraseña del WiFi aparece siempre, en una pegatina, detrás o debajo del propio router. Pero esta es la contraseña que viene configurada por defecto para el dispositivo, y es posible que la hayas cambiado antes de conectar el resto de los dispositivos a la red local –ordenadores, smartphones, tablets, etcétera-. En este caso, si te olvidas de ellas, puedes recuperar la contraseña WiFi, o más bien ver la contraseña del WiFi utilizando un ordenador que esté conectado a la misma.
Si has configurado una contraseña del WiFi algo complicada de recordar, no hay problema porque el sistema operativo de tu ordenador se encarga de almacenarla de forma segura. Si en algún momento la tienes que recuperar, para conectar otros nuevos dispositivos, siempre puedes recurrir a un ordenador que esté conectado a la red inalámbrica. No importa que sea un PC con Windows 10 u 11 o que cuente con alguna de las versiones anteriores –Windows 8.1, Windows 8 y Windows 7- o que se trate de un ordenador de Apple con sistema operativo macOS.
Aunque en secciones diferentes, todos ellos almacenan de forma segura la información sobre tu red inalámbrica. En cualquier caso, veremos todas las posibilidades que nos ofrecen las diferentes versiones y sistemas para poder ver la clave de la red inalámbrica a la que tenemos conectado el ordenador.
Cómo saber la contraseña en Windows 10
En el caso de que hayas olvidado la contraseña de tu red WiFi, no hace falta que restablezcas la configuración de tu router para recuperar la que viene configurada por defecto. Siempre puedes utilizar un ordenador con Windows que ya esté conectada a la misma, y que sea él quien te ‘diga’ cuál es la contraseña de la red inalámbrica.
Si por alguna razón con ninguna de las opciones disponibles puedes encontrar este dato, algo que no tendría por qué suceder, deberías comunicarte con el fabricante del router o con tu proveedor de servicios de Internet para obtener asistencia. Vamos a comentarte entonces cuáles son las diferentes formas en las que puedes acceder a este dato si tienes un ordenador con este sistema operativo.
Desde la Configuración del ordenador
En este caso, dependerá de la versión de Windows que tengamos instalada en el equipo. Por esto mismo, veremos más adelante los pasos a seguir para las demás versiones más recientes del software de Microsoft. Aunque, en primer lugar, veremos cómo se consigue en Windows 10. Para ello, tendrás que acceder, a través del menú de Inicio, a Configuración. Puedes hacerlo también con el atajo de teclado Windows + I, lo que te sea más cómodo.
- Una vez estés dentro de Configuración tendrás que desplazarte al apartado Red e Internet.
- A continuación, debes revisar el apartado de Estado.
- Dentro del mismo, abre Centro de redes y recursos compartidos.
- Desde aquí tendremos que mirar, al lado de Conexiones, la red WiFi a la que estamos conectados y seleccionarla.
- A partir de aquí podremos ver, en el apartado de Estado de WiFi, las Propiedades inalámbricas.
- Y en el apartado de Seguridad, tendremos que seleccionar la casilla ‘Mostrar caracteres‘ para que se muestre la contraseña del WiFi en el cuadro Clave de seguridad de la red.
Desde el símbolo del sistema
El símbolo del sistema es una de las herramientas de Windows que podemos utilizar para hacer muchas de las cosas disponibles a través de la interfaz del sistema operativo de Microsoft y otras más avanzadas a las que únicamente tenemos acceso desde la línea de comandos. En esta ocasión, si lo que queremos es ver la contraseña del WiFi guardada en Windows, debemos saber que es algo que podemos hacer también a través del símbolo del sistema.
Para ello, vamos a tener que echar mano de algunos comandos específicos de red. Si no los conoces, puedes ver a continuación que cualquiera puede usarlos utilizando el ejemplo que os mostramos. Pasos a seguir para ver la contraseña del WiFi desde línea de comandos:
- Abrimos una ventana Ejecutar, Win+R.
- Escribimos cmd y pulsamos Aceptar o Enter.
- A continuación, ejecutamos el comando: netsh wlan show profile. Nos permitirá ver las redes WiFi para las que hemos guardado la contraseña.
- Identificamos el nombre de la red para la que queremos saber la contraseña WiFi y a continuación ejecutamos el comando: netsh wlan show profile name=nombrered key=clear. Donde nombrered debemos sustituirlo por el nombre exacto de la red.
- Esto nos mostrará el contenido de la clave, que es la contraseña de dicha WiFi.
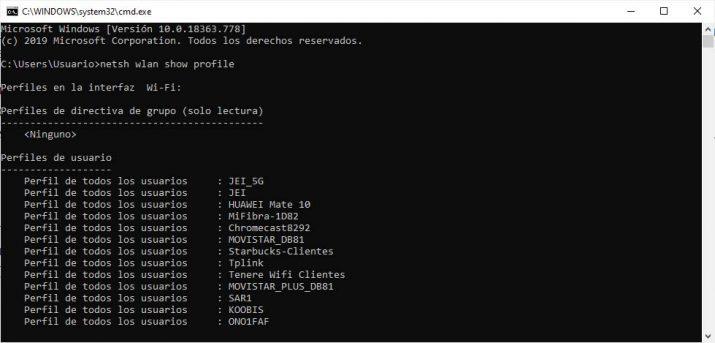
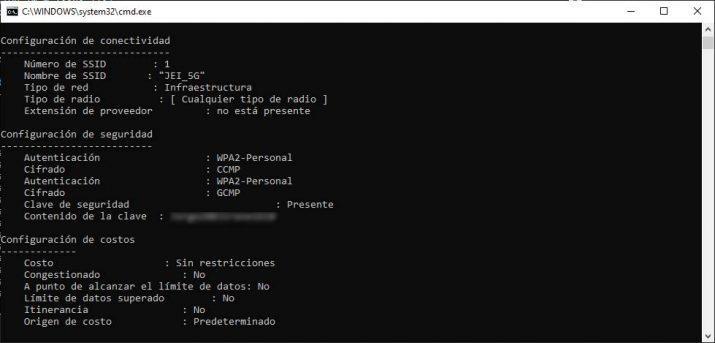
Otras formas de averiguar la contraseña Wifi
Las funciones anteriores funcionan especialmente si somos el administrador del equipo en cuestión, pero en caso de no serlo también hay otras maneras de acceder a la contraseña WiFi. Básicamente, porque si no contamos con los permisos necesarios desde el usuario que tenemos, ya contemos con un perfil de invitado o un usuario estándar, lo cierto es que las opciones anteriores que os hemos explicado no os servirán.
Por esto mismo, a continuación, os daremos dos métodos más que nos ofrece el sistema operativo de Microsoft para que podamos revisar la clave de la red inalámbrica a la que está conectado el PC. Y es que, básicamente nos encontramos con otra serie de alternativas que también nos llegarán a servir en caso de que necesitemos saber que clave WiFi es la que tenemos en la actualidad.
Desde el panel de control
En primer lugar, podemos acceder a la contraseña desde el panel de control de nuestro ordenador. Para ello, simplemente debemos escribir Run en la barra de búsqueda de nuestro equipo, situada abajo a la izquierda. Y esto solo acaba de comenzar, ya que, a partir de aquí, deberemos seguir esta serie de pasos:
- A continuación, nos aparece una ventana emergente en la que tenemos que teclear ncpa.cpl.
- Ahora, deberemos presionar en el botón OK.
- Este comando abrirá directamente nuestra conexión de red en el panel de control.
- Seguidamente, hacemos clic con el botón derecho en nuestra red Wifi y seleccionamos Estado.
- En la siguiente ventana hacemos clic en Propiedades Wireless.
- Y, finalmente, tocamos en la pestaña que pone Seguridad para luego acabar presionando en Mostrar caracteres, momento en el cual aparecerá ante nosotros la ansiada contraseña.
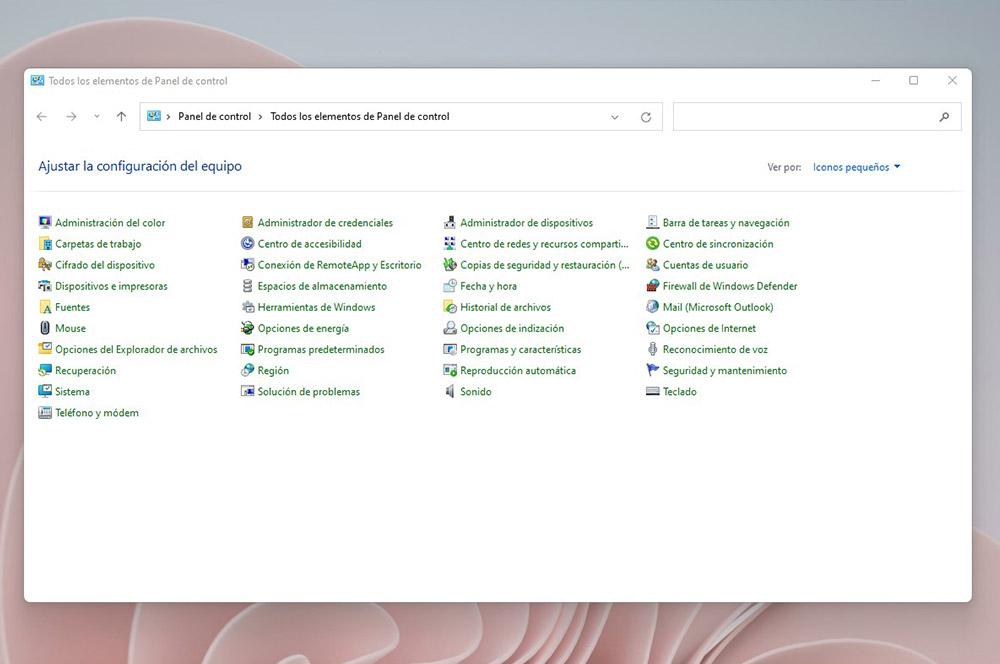
Con Power Shell
La segunda alternativa para acceder a nuestra contraseña Wifi en Windows 10 es usando Power Shell, un método más avanzado que nos permitirá conocer muchos detalles sobre nuestra red, incluida claro está la password de la misma. Lo primero que debemos conocer es el nombre (SSID) de nuestra red Wifi. Una vez hecho esto, deberemos seguir cada uno de los pasos que os diremos a continuación:
- En primer lugar, tendremos que hacer clic derecho en el menú Inicio y seleccionamos Power Shell en la lista que debe aparecer ante nosotros.
- Es aquí donde deberemos introducir el comando netsh wlan show profiles y, posteriormente, hacer clic en Enter.
- Esto nos permitirá ver todos los nombres de las redes guardadas en nuestro equipo debajo de Perfiles de usuario.
- Posteriormente, será aquí donde debemos copiar el nombre de nuestra red actual.
- Ahora, simplemente debemos usar el siguiente comando (netsh wlan show profile «name=wifiname» key=clear) reemplazando con este el wifiname que aparece en el nombre real de la red.
- Una vez hecho esto, presionamos la tecla Enter y accederemos a toda la información disponible sobre dicha red.
- Luego, será en este apartado donde debemos clicar en Configuraciones de seguridad y buscar nuestra contraseña Wifi en el apartado Contenido clave.
Cuando no estés conectado a la red WiFi
Otra de las posibilidades que ofrece Windows es la de revisar la clave de la red inalámbrica incluso no tienes el PC conectado a ese WiFi. De esta manera, te puede servir para pasar la contraseña si algún familiar o conocido te la pide, pero no la tienes a mano. Para ello, solamente hace falta seguir estos pasos:
- Ve a la aplicación de Configuración del ordenador.
- Toca sobre la pestaña de Red e Internet.
- Una vez dentro de este menú, pulsa sobre el apartado Wi-Fi.
- Luego accede a Administrar redes conocidas.
- Desde aquí podrás revisar las conexiones a las que te has conectado.
- Selecciona la red WiFi que quieras.
- Dentro de su información, podrás encontrar la opción de Ver clave de seguridad de Wi-Fi.
- Solo hace falta que pulses en Vista
A modo de conclusión, de entre todas las formas enumeradas y explicadas anteriormente para acceder a nuestra contraseña Wifi desde Windows 10, las primeras son las más rápidas y eficaces. Ahora bien, en caso de ser administrador de sistema y tener a nuestra disposición varios equipos y conexiones, lo más aconsejable es utilizar un visor de contraseña Wifi, es decir, un software o programa de terceros.
Utiliza visores de contraseñas WiFi
Por suerte, en estos casos, es posible recuperar las contraseñas de aquellas redes WiFi a las que te hayas conectado al menos en una ocasión ya que Windows 10 guarda un registro con las contraseñas a las que se conecta automáticamente.
Como una gran utilidad, hablamos de los mencionados visores de contraseñas, o también aplicaciones que tienen la distinción para hacerlo sin mayores problemas. Si indagamos un poco veremos que hay distintas herramientas para lograrlo, siempre sabiendo lo que nos puede aportar y para lo que las podamos utilizar.
WiFi Pasword Revealer es una herramienta que permite recuperar las contraseñas guardadas de las conexiones inalámbricas. Por eso, si hemos olvidado o queremos ver la contraseña de red en nuestro ordenado, con ella podrás recuperarla en pocos pasos. Al ejecutar la herramienta su interfaz dejará ver el nombre de la conexión, la contraseña, la autentificación, el tipo de encriptación y de conexión. Gratuita, está disponible para Windows XP, Windows 7 y Windows 8. Pero no para las versiones más actuales de Windows. Debemos tenerlo en cuenta antes de descargarlo, puesto que puede que no sea compatible con nuestra versión de Windows actual.
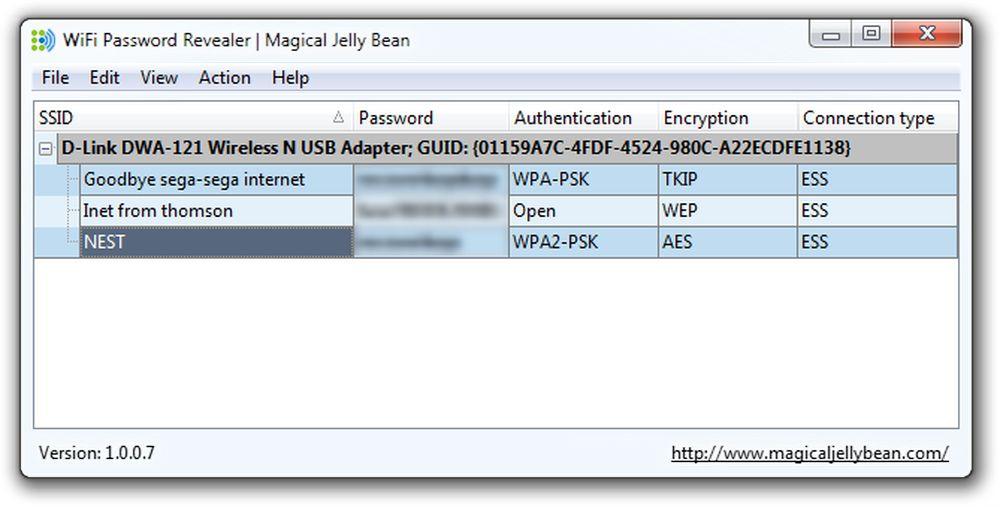
Además de la ya mencionada, hay otras buenas herramientas similares que te vamos a mencionar y que puedes probar. Ten en cuenta que la mayoría de ellas ofrecen muchos más usos al margen de poder descubrir contraseñas, así que si te parecen herramientas muy complejas es mejor que te límites al uso más básico. Entre estas opciones destacan Wifiphisher, un framework gratuito de punto de acceso muy versátil, Kismet, un sniffer que también funciona con redes Bluetooth, el muy completo y fácil de usar programa Wireshark, así como Airgeddon, que también sirve para hacer auditorías completas de la red. Por último, dos recomendaciones de pago por si estás buscando otro enfoque para el programa que te permita conseguir las contraseñas: CommView for WiFi y Omnipeek. En todos los casos son programas para usarlos con mucha responsabilidad y cuidado.
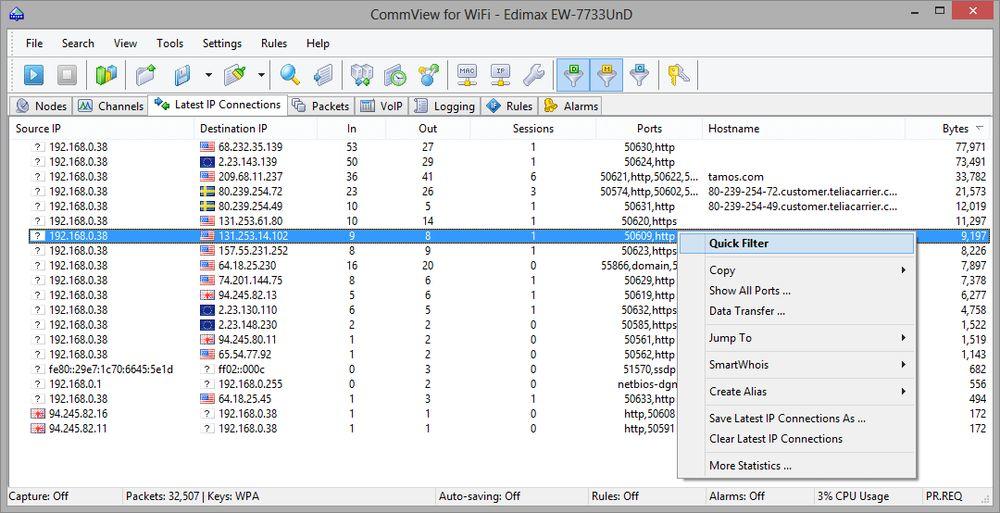
En todos los casos, el rendimiento que nos ofrecen estas aplicaciones suele ser más que suficiente para poder obtener las contraseñas que hemos perdido o que no hemos recordado. No obstante, es posible que no sean capaces de poder acceder a todo el grueso de contraseñas guardado. Por este motivo, también tenemos que valorar el resto de opciones que hemos mencionado.
En otras versiones de Windows
Si lo que quieres conocer es la contraseña de tu WiFi desde otra versión anterior del sistema operativo o desde Windows 11, te comentamos también las diferentes formas en que puedes hacerlo desde las versiones de Windows que puedes tener instaladas en tu ordenador, que son Windows 7, Windows 8 o te has pasado al reciente Windows 11, la última versión del famoso sistema operativo. Por ello, os traemos cada uno de los pasos que deberéis completar para poder llegar a averiguar cuál es la clave de la red inalámbrica a la que estáis conectados con vuestro equipo.
Windows 7
Comenzamos con la versión más antigua que podemos llegar a encontrar en los equipos actuales. Es decir, en los ordenadores que cuenten con el sistema operativo Windows 7. Desde estos equipos, la sección que nos interesa es nuevamente Red. A continuación, deberemos hacer lo siguiente:
- Después iremos al apartado de Centro de redes y recursos compartidos.
- Dentro de este menú tendremos que acceder a Conexiones, y aquí encontraremos la red WiFi a la que estamos conectados en ese momento; tendremos que seleccionarla para revisar el apartado de Estado de WiFi y acceder a Propiedades Inalámbricas.
- Desde aquí, en Seguridad, marcaremos la casilla ‘Mostrar caracteres‘ para que en el apartado Clave de seguridad de la red se muestre la contraseña de la red WiFi de forma perfectamente legible.
Windows 8
Ahora continuaremos viendo el proceso a seguir en Windows 8 y Windows 8.1. Y es que, al igual que en la generación anterior del sistema operativo de Microsoft, también tendremos la suerte de contar con esa misma funcionalidad. En estas versiones, tendremos que acceder a Red lo primero, para después seguir este proceso:
- Desde aquí, seleccionar Centro de redes y recursos compartidos.
- Dentro de esta sección revisaremos el apartado de Conexiones para localizar nuestra red WiFi por su nombre, la seleccionaremos y revisaremos el apartado de Estado de WiFi.
- Aquí es donde se encuentra la sección de Propiedades Inalámbricas, y tendremos que desplazarnos a Seguridad para que, en el cuadro Clave de seguridad de la red, se muestre la contraseña del WiFi al completo seleccionando la casilla ‘Mostrar caracteres‘.
Windows 11
En cambio, en el caso de que tengamos un PC con Windows 11, los pasos variarán en algunos aspectos. Aunque, por lo general, serán similares en diferentes apartados. Por tanto, estos serán los pasos que tendremos que seguir desde la Configuración del ordenador:
- Accedemos a Configuración.
- Vamos hasta la pestaña de Red e Internet.
- Pulsamos sobre el apartado Más opciones del adaptador de red.
- Nos situamos en la opción del WiFi que tenemos conectado, hacemos clic derecho y pulsamos en Estado.
- Volveremos a ver la pestaña Propiedades inalámbricas.
- Accedemos a Seguridad y marcamos la casilla Mostrar caracteres.
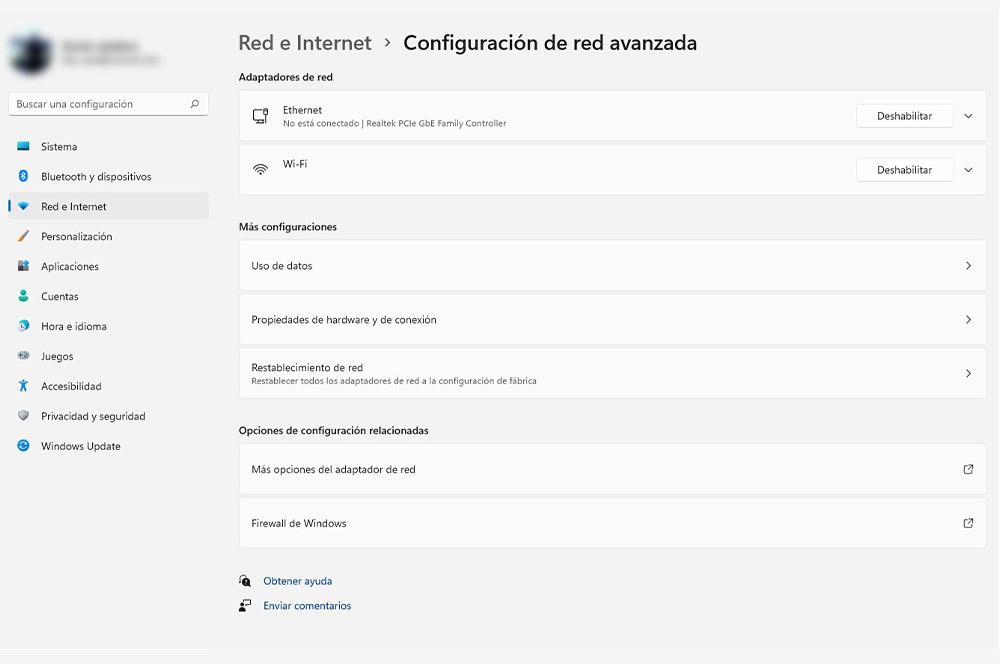
Ten en cuenta que esta alternativa te permite ver la contraseña de cualquier red inalámbrica siempre que estés conectado a esa conexión en particular. De lo contrario, no podrás revisar esta información y tendrás que recurrir a alguno de los otros métodos explicados para revisar la contraseña Wi-Fi.
Descubrir la contraseña de Internet en macOS
El sistema operativo de Apple también nos permite dos formas diferentes de acceder a la clave de una red WiFi a la que nos hayamos conectado y tengamos sus datos almacenados: desde Acceso a Llaveros y desde el Terminal. Y es que, al igual que sucede en el sistema operativo de Microsft, podremos ver rápidamente y, de varias maneras, la contraseña de la red inalámbrica a la que tenemos conectado el equipo de la firma de la manzana.
Desde el Llavero
En macOS, exactamente igual que en ordenadores Windows, podemos recuperar la contraseña del WiFi si tenemos el ordenador conectado a ella. De hecho, tenemos una sección en la que podemos ver la contraseña de todas las redes WiFi a las que hayamos conectado con anterioridad, y se denomina ‘Llavero iCloud’. Para ello tenemos que acceder a Sistema, en cualquier ventana, en la parte superior izquierda.
En este caso, lo que sí que debemos tener en cuenta es que para poder acceder a toda esta información, va a ser necesario que contemos con las credenciales del ordenador al que deseamos extraerle la información. Es la única opción disponible para poder destapar los clásicos asteriscos que se presentan para ocultar una contraseña.
Una vez dentro de Sistema tendremos que verificar, en la parte inferior izquierda, que estamos en la opción Contraseñas. Y desde aquí podremos ver todas las redes WiFi a las que hemos conectado y, efectivamente, seleccionar cualquiera de las redes para ver la contraseña. No obstante, para descubrir cualquiera de ellas tendremos que hacer doble clic, y en la parte inferior seleccionar la opción ‘Mostrar contraseña» introduciendo antes los datos de administrador por motivos de seguridad, com hemos anticipado.
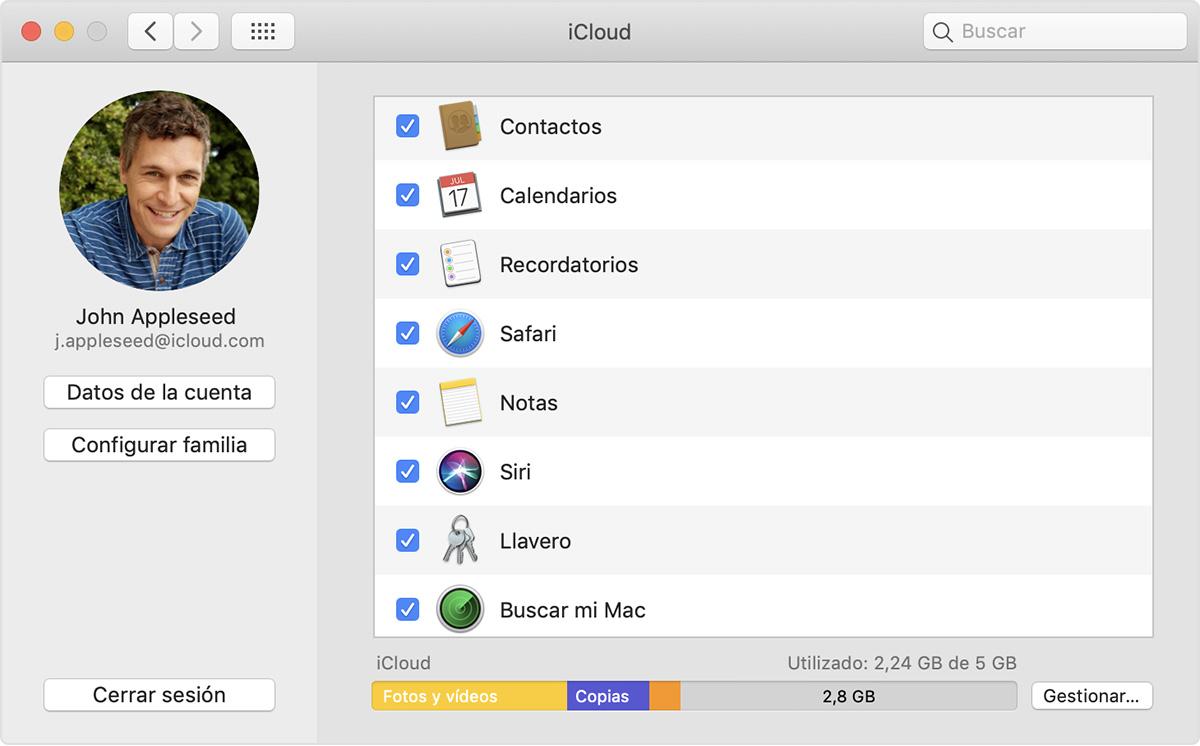
Para versiones más recientes de macOS utilizaremos la herramienta Acceso a Llaveros que tenemos preinstalada con nuestro Mac en la carpeta Otros dentro del LaunchPad. Esta es la aplicación de macOS destinada a gestionar todos los elementos que conciernen a la seguridad del equipo. Desde certificados digitales, claves y notas seguras, etc. a las propias contraseñas de las redes WiFi a las que nos conectamos y quedan almacenadas.
Si abrimos Acceso a Llaveros veremos cómo en la ventana, en la parte superior disponemos de un menú: todos los ítems, contraseñas, notas seguras, Mis certificados, claves y certificados. Pulsaremos en la segunda opción, Contraseñas, siempre dentro de la sección Ítems locales del menú lateral izquierdo. Como verás muchos elementos diferentes lo mejor es que utilices la herramienta buscar pulsando en el icono de la lupa en la parte superior. Si introduces el nombre de la red WiFi que estás buscando lo verás enseguida. Hacemos doble clic en la red WiFi de la lista, en la parte inferior haremos clic en la casilla de activación Mostrar contraseña. Inmediatamente después se nos solicitará la clave del Administrador del sistema y una vez hayamos pulsado en Aceptar, tras introducir la clave se nos mostrará la contraseña de la red WiFi.
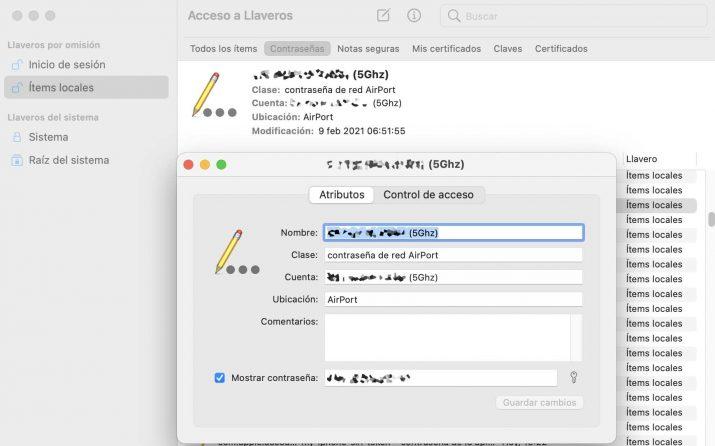
Lo bueno de esta alternativa es que siempre podrás ver las contraseñas WiFi que se tienen almacenadas. Por lo que no hace falta estar conectado a esa conexión inalámbrica en ese mismo momento para revisar la clave de la red. Y todo porque se quedan almacenadas en el llavero de iCloud. Aunque, siempre hay que marcar la casilla de recordar la red para que se complete la conexión de manera automática. De lo contrario, no se podrá revisar esta información.
Desde el Terminal
De una forma similar a cómo hemos hecho en el Símbolo de sistema de Windows, en el Terminal de macOs también podemos recuperar y mostrar la clave de una red WiFi almacenada en nuestro ordenador. Para ello debemos abrir el Terminal, que normalmente se encuentra en la carpeta Otros del LaunchPad.
Solo tenemos que introducir el comando:
security find-generic-password -D «AirPort network password» -a «SSID» -gw
Donde SSID es el nombre de la red WiFi de la que quieres que se muestre la contraseña. De forma automática se nos solicitará el usuario y la clave del Administrador del Sistema y se mostrará la contraseña WiFi en la siguiente línea de comandos del Terminal.
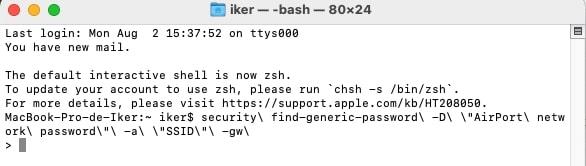
Cómo obtenerla desde la configuración del Router
La opción directa, y generalmente incluso más rápida, es acceder al panel de configuración del router. Cada modelo, incluso cada operadora de telefonía (cuando es cedido por ésta) tiene su propio menú, pero casi siempre son muy parecidos. Para acceder al router, generalmente basta con introducir 192.168.1.1 en cualquier navegador web, independientemente del sistema operativo. Introducimos el usuario y la clave (si no viene indicado en una pegatina búscalo en Google según la marca y el modelo) y veremos todas las opciones de configuración. También podemos hacerlo recurriendo a la opción Alejandra de Movistar.
Consultar contraseña en router de Movistar
En el caso de disponer del router de Movistar, directamente accederemos al menú de configuración de nuestra red WiFi, solo tenemos que hacer clic en el icono con forma de ojo justo al lado de la contraseña y veremos la clave para acceder a nuestra red WiFi. También podemos modificarla por otra más sencilla de recordar.
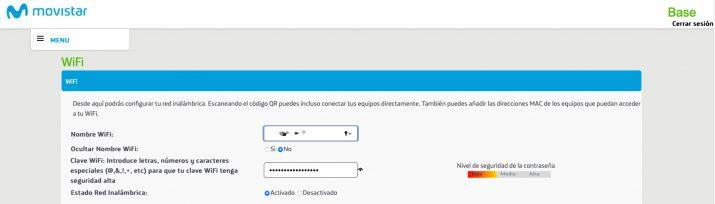
En el caso de que necesitemos ver la contraseña WiFi para mostrársela a un familiar, amigo o conocido, debemos recordar la posibilidad de activar un WiFi de Invitados, que la mayoría de routers nuevos permite, para tener un nombre y una contraseña exclusivo para ellos. Este tipo de red WiFi se puede activar y desactivar cuando queramos y así evitamos, por seguridad, compartir nuestra contraseña original. En el caso del router de Movistar tendríamos que pulsar en el icono menú de la esquina superior izquierda y luego elegir WiFi Invitados. Configuramos el nombre y la clave de la red y activamos la casilla Activar WiFi invitados.
Otra cosa que puedes hacer para mejorar la seguridad es cambiar la contraseña desde el propio router, si consideras que esta es sencilla, tienes habilitada por defecto o ha pasado un tiempo desde que la has cambiado. Aprovecha para utilizar una nueva contraseña segura. Podrías complementar a esta acción con el cambio de nombre de la red, para que sea más difícil de atacar, y además si hay algún intruso se desconectará automáticamente de ella. También tendrás que configurar de nuevo los dispositivos desde los que accedas a internet, así que, si después de hacer este cambio ves que no puedes conectarte a Internet no te asustes, es porque no has actualizado la contraseña en estos. Es recomendable que hagas esto cada varios meses o con cierta frecuencia.
Consultar contraseña en router de Vodafone
En el caso de que dispongas de un router Vodafone, la forma de proceder es similar a la de Movistar que os acabamos de comentar, sólo que las rutas de acceso a los menús y evidentemente la presentación de los mismos, varían ligeramente. Como en el caso anterior lo primero que debemos hacer es introducir en nuestro navegador la dirección 192.168.1.1, 192.168.0.1 o la IP que proceda. Si no tienes claro cuál es, ya sabes que puedes consultarla de un modo fácil y directo desde el símbolo del sistema tecleando ipconfig.
Una vez dentro lo único que tenemos que hacer es ir hasta el menú WiFi que encontramos en la parte superior, y haciendo un poco de scroll hacia abajo daremos con la sección en la que se nos indica la contraseña o clave de red (es lo mismo). Si hacemos clic en «Mostrar caracteres» podremos verla para copiarla y pegarla donde queramos, y si le damos a la opción de cambiar clave que está justo abajo, nos llevará a un sencillo menú en el que lo único que hay que hacer es introducir la nueva clave.
Además, la propia aplicación nos indica si la clave es válida o no, así como el nivel de seguridad según la cantidad de caracteres que hayamos utilizado, como letras mayúsculas y minúsculas, números y caracteres especiales. Huelga decir que es extremadamente recomendable que modifiques esta clave al menos una vez desde que adquieres el WiFi.
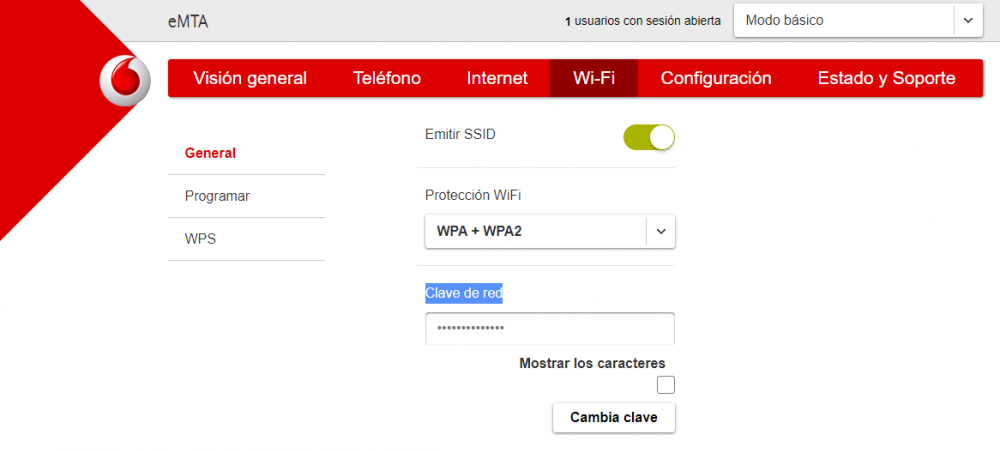
¿Cómo conecto por WiFi un nuevo ordenador?
Si has sacado la contraseña del WiFi de uno de tus ordenadores, probablemente sea para conectar otro a esta misma red inalámbrica o, también, porque algún amigo o familiar te acaba de pedir la clave de la red inalámbrica de tu casa o a la que estés conectada en ese momento. Esta configuración es tremendamente sencilla, tanto que solo tendremos que:
- Abrir el menú de Inicio para desplazarnos a Configuración, o usar el atajo de teclado Windows + I.
- A partir de aquí tendremos que abrir el apartado de Internet y red y, a continuación, asegurarnos de que la conectividad WiFi esté activada en el dispositivo con sistema operativo Windows 10.
- Si está activada la conectividad inalámbrica, en este apartado nos aparecerán automáticamente todas las redes WiFi que están al alcance del dispositivo. Únicamente tendremos que seleccionar la red inalámbrica a la que queremos conectar el ordenador, pulsar sobre la opción Conectar e introducir aquí la contraseña de seguridad.
- Esta contraseña es la que, siguiendo los pasos anteriores, habremos obtenido de otro ordenador conectado a la red en caso de que no la recordásemos y, como comentábamos, no sea la que estuviera configurada en el router por defecto.
Como habéis podido ver, el proceso a seguir es bastante rápido y sencillo. Además, lo bueno de este método para conectar el ordenador a una red inalámbrica es que apenas se ha modificado con el paso de las diferentes versiones de Windows que se han ido dando desde Windows 7. Incluso, son muy parecidas.
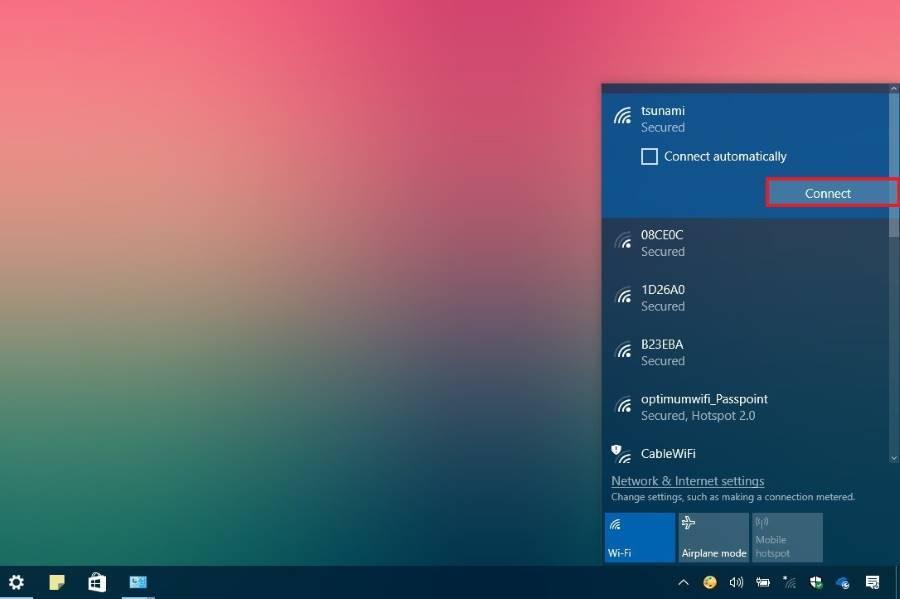
¿Por qué puedes necesitar la clave WiFi?
Pueden darse varios casos para necesitar obtener la clave WiFi, pero siempre son para conectar dispositivos nuevos a nuestra red. Lo que ocurre es que puede ser que hayamos cambiado la clave y se nos olvidó apuntarla, entonces Windows nos servirá para saber cuál es, poder configurar otro u otros equipos y seguidamente guardarla en algún lugar seguro. Otra cosa que puede suceder es que intentes acceder en un nuevo dispositivo como un smartphone y no te vaya, y te indique que la contraseña es incorrecta, en cuyo caso querrás comprobar si es la que has indicado o el problema es de otro tipo. Si usabas una contraseña errónea, podrás copiarla fácilmente.
Como bien sabes las operadoras nos ponen un router que suele tener una pegatina en la parte de abajo o en un lateral del mismo, donde viene apuntada la clave de acceso predeterminada por el operador para que podamos acceder a nuestro WiFi. Puede ocurrir que dicha pegatina se haya desgastado con el paso de los meses y cuando queramos leerla para no entendamos alguna de las letras que tiene escritas, por lo que la mejor manera para saber es sacarla de nuestro ordenador, ese con el que llevamos conectados a dicha red tantos meses.
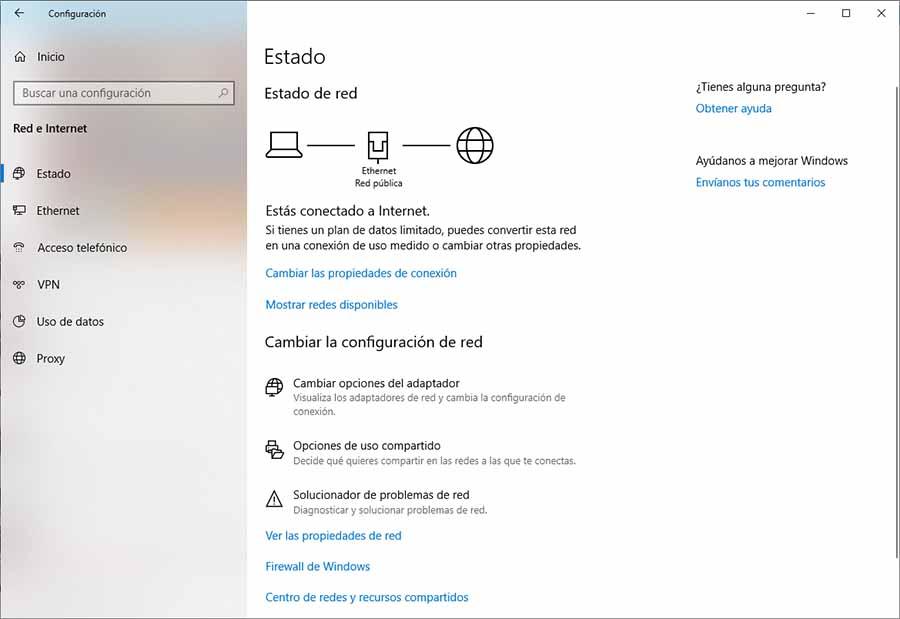
Puede también que quieras conocer la clave WiFi de tu vecino, algún familiar o conocido para conectarte a ella mientras estás en su casa y no sepa cuál es ni esté en la pegatina del router. Puedes hacer esto mismo y copiar la contraseña para enviártela por email, mensajería instantánea o cualquier otra opción, o simplemente escribirla directamente en tu dispositivo. O que quieras compartirla con otra persona y suceda exactamente lo mismo en tu casa.
Pero también puede ser un tema de comodidad para cuando viene alguna visita y queremos darle la clave WiFi sin equivocarnos, ya que una vez que sepamos cómo se hace, podréis observar que es tan fácil, sencillo y rápido que podría ser una buena opción para darle al clave a algún familiar o amigo que acaba de llegar y necesita dicha conexión. No tendrás ni que moverte del sitio a ver el router. Otra buena razón para ello es descubrir si la que utilizas es segura o conviene cambiarla.
Cómo borrar una contraseña WiFi para siempre
Hasta ahora, nos hemos detenido en explorar todas las fórmulas que existen que nos permiten poder conocer la clave que se encuentra escondida detrás de unos asteriscos. Sin embargo, también puede que nos encontremos ante el escenario completamente contrario: necesitar borrar una contraseña de WiFi para siempre para evitar que nuestro ordenador se conecte de manera automática, por ejemplo. En este caso, conseguir nuestro objetivo tamibén resulta especialmente sencillo.
Si lo que quieres es eliminar una red WiFi guardada en tu ordenador y su contraseña el procedimiento es el siguiente. Y es que, desde nuestro ordenador también tendremos la opción de borrarla para siempre. Por tanto, os diremos cada uno de los pasos a seguir para completar correctamente este proceso:
Windows
Si tienes un PC Windows y quieres eliminar una conexión WiFi que tienes almacenada en tu equipo, debes hacer lo siguiente:
- Accede a Configuración haciendo clic en el icono del engranaje del menú inicio de Windows 10.
- Cuando tengas este menú abierto en tu ordenador, tendrás que entrar en «Red e Internet» y después «WiFi«.
- Aquí dentro, deberás seleccionar la opción»Administrar configuración de Wi-Fi» ubicado debajo de la lista de redes que detecta el ordenador para que se abra una ventana nueva.
- Ahora pulsa «Administrar redes conocidas» y dentro de ese apartado verás un listado con todas las redes WiFi a las que se haya conectado el equipo.
- A continuación, tendrás que pichar sobre la que quieras eliminar para abrir un menú de opciones.
- Luego, pulsa en «Dejar de recordar» para que Windows 10 olvide la contraseña de esa red para siempre.
Desde este momento si queremos conectarnos desde ese equipo a la red WiFi de la que hemos borrado la contraseña tendremos que volver a introducirla y en ese momento marcaremos, o no, la casilla de activación para volver a recordar dicha clave. Si haces esto, no podrás ver la contraseña, sino que tendrás que solicitarla nuevamente a la persona que la tenga, verla en la pegatina del router o contactar con tu operadora. Y ya está, de esta manera Windows 10 habrá olvidado la red WiFi a la que te conectaste.
macOS
Para omitir una red a la que estás conectado, pero no vas a usar nunca más y quieres eliminarla de tu equipo, entonces debes hacer lo siguiente:
- Ve al menú de Apple y entra en Ajustes del sistema.
- Ahora pulsa sobre la pestaña de Wi-Fi en la barra lateral.
- Ve a Detalles, aparece junto a la red inalámbrica.
- Toca en el botón de Omitir esta red y luego pulsa en Eliminar para confirmar.
- Si es una red que no estás usando, siguiente estos mismos pasos hasta el menú Wi-Fi y toca posteriormente en Avanzado para ver las redes guardadas.
- Luego pulsa en el botón de los tres puntos junto a la conexión y toca en Eliminar de la lista.
- Por último, haz clic en Eliminar para confirmar.
También tienes otras formas como es hacer uso de un programa como Manage Wireless Networks de NirSoft. Este programa se configura como un programa completamente gratuito que te permitirá ver todas las redes WiFi guardadas que tienes en tu sistema operativo Windows. De esta forma, no solamente podrás ver todas las redes WiFi guardadas con su SSID, autenticación, cifrado y muchos otros parámetros avanzados, sino que podrás editar fácilmente estos perfiles para cambiarle la contraseña, cambiarle el SSID y muchas otras acciones.
Y sin ningún tipo de duda, también tendrás la posibilidad de eliminar una o varias redes WiFi de forma fácil y rápida a través de este programa. Y lo mejor es que es realmente sencillo y no tendrás que hacer uso de todos los menús de Windows 10. Otra característica llamativa es que te permitirá administrar todas las redes WiFi en sistemas operativos como Windows 7 o Windows 8 y otras muchas versiones. Aunque, esta herramienta en particular solo está disponible para este sistema operativo y no para macOS.
Eso sí, deberás tener en cuenta y recordar que, en estos sistemas operativos más antiguos de Microsoft, hay otra forma diferente de eliminar las redes WiFi guardadas. Pero con este mismo programa, podrás hacer lo mismo sin necesidad de aprenderte todas las formas en los diferentes sistemas operativos de Microsoft.
Una vez vez hayamos recorrido todos los pasos anteriores, nuestro ordenador no volverá a conectarse a una red inalámbrica. No obstante, si en algún momento necesitamos volver a establecer conexión con la misma red, el procedimiento será muy sencillo. Podremos conectarnos siempre que lo necesitemos aunque, eso sí, tendremos que volver a introducir la contraseña que previamente hemos borrado.

