Durante mucho tiempo los medios utilizados para la instalación y arranque de un sistema operativo han sido el CD y el DVD. Sin embargo, a día de hoy la mayoría de ordenadores ya no cuentan con este tipo de lectores. Y es que la llegada de los dispositivos de almacenamiento USB con grandes velocidades de lectura y escritura ha hecho que se conviertan en los medios utilizados hoy en día. De esta manera, actualmente es posible llevar un sistema operativo allá donde vayamos o bien arrancar el PC desde un USB sin problemas. Vamos a mostrar cómo crear un USB de arranque para un sistema operativo de manera muy sencilla.
Este tipo de dispositivos son lo que conocemos como USB booteable o USB de arranque. Ahora bien, ¿qué es exactamente y qué necesitamos para poder crear un USB de este tipo?
Qué es un USB booteable y para qué sirve
Teniendo en cuenta que booteable viene de la palabra en inglés boot, que significa arranque, podemos decir que un USB booteable es un USB de arranque. Un USB capaz de ejecutarse en un PC sin necesidad de tener instalado un sistema operativo y que nos permite arrancar el sistema en cualquier equipo o incluso en el nuestro si está dañado.
De esta manera, cuando una memoria USB bootable se conecte a tu ordenador y este se reinicie, en lugar de cargar el sistema operativo del disco duro, lo que hará es iniciar el USB de arranque.
Ahora bien, para ello vamos a necesitar también una imagen ISO del sistema. Un archivo donde se almacena la copia o imagen exacta de un sistema. Con el dispositivo USB y esa imagen ISO listo, lo único que nos queda es echar mano de un software que nos permita crear un USB de arranque.

Mientras que a día de hoy no hay problema de encontrar memorias USB con gran capacidad, que ofrecen altas velocidades y a buen precio, lo cierto es que es importante también hacer una buena elección del software que vamos a utilizar para crear nuestro medio de arranque.
Tener una unidad de arranque siempre es importante por si nuestro ordenador nos da problemas y no carga el sistema operativo correctamente. Para entrar en la BIOS tendremos que apagar y encender el ordenador presionando la tecla que el sistema nos muestre. Puede ser F11, F12, F9, F8, Supr y otra. Cuando lo hayas hecho y tecleado la tecla correcta, entrarás en la BIOS. Allí verás la lista y tendrás que dar a Enter en el dispositivo que vas a usar. Desde la configuración del menú de arranque de la BIOS podemos incluir el puerto USB como unidad de arranque para que cuando conectemos el pendrive USB de arranque con nuestro sistema operativo podamos arrancar el ordenador correctamente. A partir de ahí podremos formatear el disco duro y reinstalar el sistema operativo que nos da los problemas de arranque, ejecutar alguna aplicación de reparación o un antivirus para ver si se puede solucionar el problema sin recurrir al formateo.
Otra forma que tenemos para entrar en la BIOS y modificar los parámetros de arranque de Windows para que lo haga desde el dispositivo USB que hemos creado, es a través de Windows. Para entrar a la BIOS desde Windows primero tenemos que acceder al menú de inicio, que podemos desplegar con la tecla Win del teclado, o directamente haciendo clic en el icono de Windows de la barra de inicio.
Ahora entremos en configuración, que es el menú que identificamos con el icono de un engranaje, y entramos en Actualización y Seguridad. Por otro lado, decir que como ya sabrás, en Windows te puedes saltar las rutas de acceso en la mayoría de casos buscando directamente en el menú el término que quieras. En este caso si buscamos «Actualizaciones», o «Seguridad», seguramente nos muestre el icono para acceder directamente a este menú. Dentro de este menú ya entramos en Recuperación, y ahora tenemos que ir hasta la opción de Inicio avanzado.
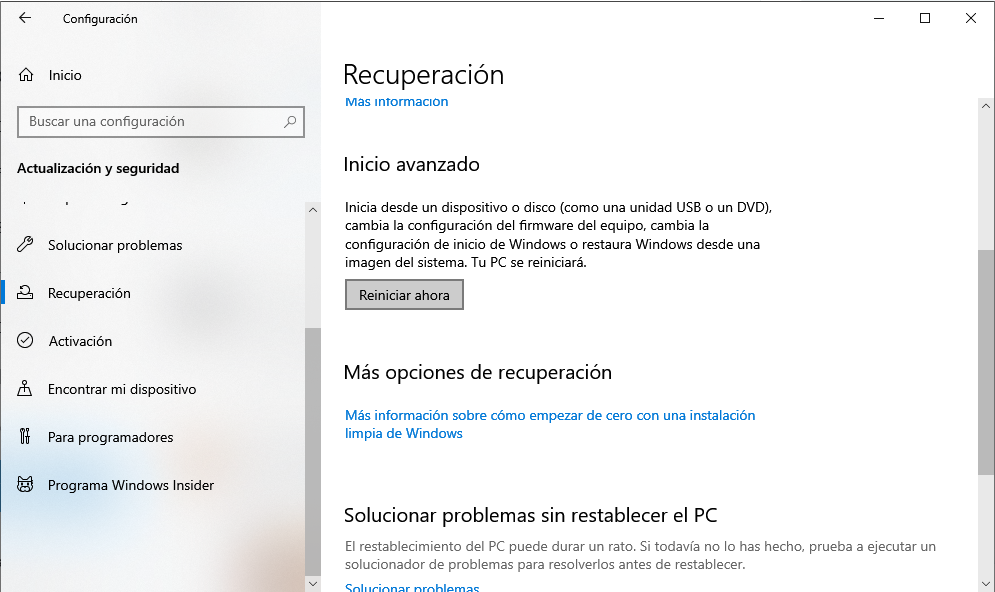
Después de darla a esta opción nuestro ordenador se reiniciará pero en lugar de entrar a Windows lo hará en el menú especial donde podremos establecer que la próxima vez arranque desde un dispositivo externo como en nuestro caso una unidad USB, un DVD o un disco. En el menú tendremos que elegir Solución de problemas, y luego Opciones avanzadas.
¿Tiene que ser un pendrive?
Como bien dijimos anteriormente, la unidad de arranque y que almacene el instalador del nuevo sistema operativo no tiene que ser exclusivamente un pendrive o memoria USB. Mucha gente solo piensa en este método para realizar el proceso, sin embargo, lo podremos hacer en cualquier otra. Desde un CD o DVD que quememos con la imagen .iso, hasta un disco duro externo o una memoria SD. Cualquier dispositivo de almacenamiento nos sirve, por lo que no es necesario que vayas a por un pendrive si tienes otra de las citadas por casa. Además, un simple DVD te servirá para siempre y es muy económico. Solo tendrás que ponerle el nombre por fuera, y tendrás tu unidad lista para cualquier día o equipo que la necesite.
Cómo crear un USB de arranque en Windows 10
Si lo que queremos es crear un USB de arranque para Windows 10, es importante saber que el propio Microsoft cuenta con su propia herramienta. Se trata de Windows Media Creation Tool, que como su propio nombre indica, ha sido diseñada para crear medios de instalación para Windows y nos va a facilitar mucho la tarea.
Esta es una aplicación gratuita Es una aplicación gratuita que podemos descargar. Así, una vez descargada esta herramienta, lo que tendremos que hacer es abrir el archivo ejecutable que se nos ha descargado en el ordenador. A partir de ahí:
- Aceptamos los términos de uso.
- Pulsamos sobre la opción crear medios de instalación (unidad flash USB, DVD o archivo ISO) para otro PC.
- Elegimos idioma, edición y arquitectura del sistema.
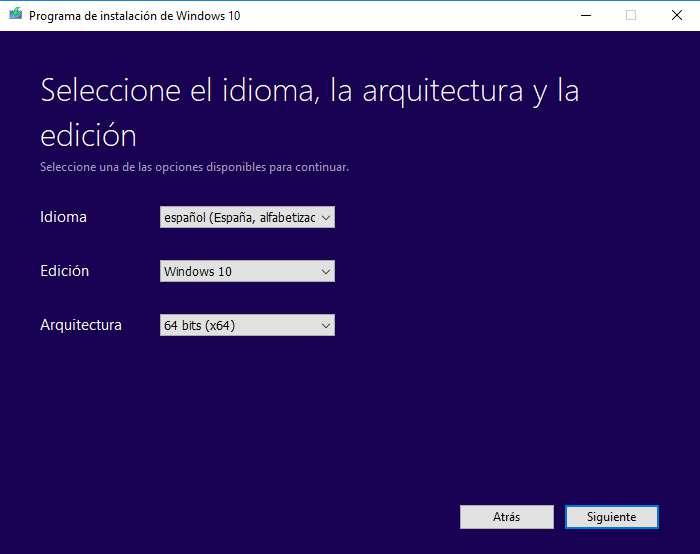
- Seleccionamos la opción Archivo ISO.
- Indicamos la ruta donde queremos guardar el archivo ISO y esperamos que finalice el proceso.
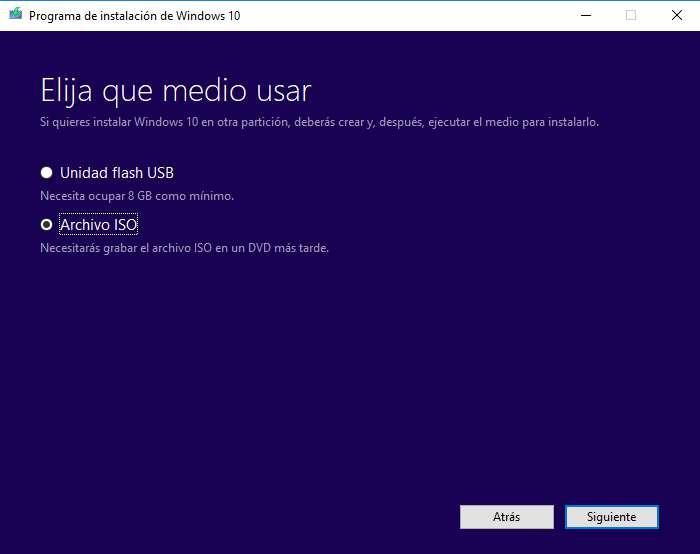
- Pulsamos en finalizar y ya tenemos lista la imagen ISO para llevar en nuestro USB
De esta manera, el sistema operativo se descarga de forma directa, y la herramienta hace todo lo necesario con nuestro pendrive para que funcione como medio de arranque.
Una vez descargada e iniciada, esta realizará algunos preparativos para proceder a la creación del USB de instalación. De todas formas, es importante que, nos aseguremos de que se trata de una memoria de al menos 8 GB. En caso contrario, la creación no podrá llevarse a cabo correctamente.
Otras versiones de Windows
Es posible que se nos dé la situación de necesitar un USB de arranque, pero con otra versión de Windows anterior a Windows 10. Puede que por el equipo que disponemos, que sea relativamente antiguo, necesitemos un sistema operativo que necesite de menos recursos para trabajar de forma más fluida, o porque los programas que queremos utilizar no son aún compatibles con la última versión de Windows.
Para estas situaciones nos interesa descargarnos la imagen ISO de otras ediciones como Windows 8.1 o Windows 7. Para descargarnos la imagen de Windows 8.1 iremos al centro de descarga habilitado a tal efecto y elegiremos la versión del sistema operativo que necesitamos. Recuerda que si es la primera vez que instalas esta versión del sistema operativo necesitarás una clave de producto, aunque recuerda que si tienes una clave de producto válida para Windows 8 podrás obtener la actualización a Windows 8.1 de forma gratuita en la Tienda de Microsoft. En caso de que el dispositivo tuviera preinstalado Windows 8.1 verás el código en una pegatina en la parte posterior. Los requisitos para poder instalar y ejecutar Windows 8.1 son:
- Procesador de 1 GHz o superior.
- 1 GB de RAM para la versión de 32 bits y 2 GB para la de 64 bits.
- 16 GB de espacio de disco para 32 bits y 20 GB para la versión de 64 bits.
- Microsoft DirectX 9.0.
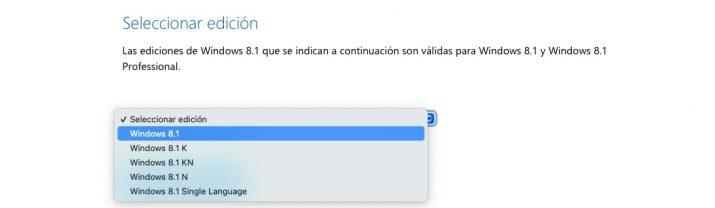
Si lo que necesitas es descargar la imagen ISO de Windows 7 necesitarás verificar la clave de producto en el centro de descargas de Microsoft y seguir a partir de ahí los pasos en la misma web.
Con aplicaciones externas
Además de desde el propio sistema operativo, podemos hacer uso de aplicaciones externas por medio de las cuales crear medios de arranque que podemos utilizar cuando queramos. Estas pueden ser de diferente tipo y con diversas prestaciones adicionales, así que te vamos a comentar algunas de las más populares, entre las que destaca Rufus por ser el más popular y utilizado para este fin, pero hay muchas más a las que puedes sacarles el máximo potencial.
Como existen otros muchos programas que han sido diseñados para facilitarnos esta tarea y que podemos conseguir de forma totalmente gratuita, vamos a comentártelos, aunque prácticamente todos funcionan de la misma manera. Algunos de los más populares son estos:
Rufus
Rufus es una de las herramientas más populares para crear un medio de arranque para Windows 10 o cualquier otro sistema operativo. Además, una de sus grandes ventajas es que es un software extremadamente ligero (solo ocupa 1 MB de espacio) por lo que podrás utilizarlo sin inconvenientes prácticamente en cualquier PC. Eso sí: deberás contar con una versión de Windows 7 o posteriores. El programa cuenta con dos versiones diferentes, una que se ejecuta en tu ordenador y otra portátil que podrás llevar cómodamente en un USB para utilizarlo en cualquier dispositivo. A continuación, detallamos los pasos a seguir para crear un USB booteable con Rufus:
- Descargamos e instalamos el programa (Descargar Rufus).
- Ejecutamos el programa en nuestro escritorio.
- Elegimos el sistema operativo que queremos utilizar desde el campo Elección de arranque.
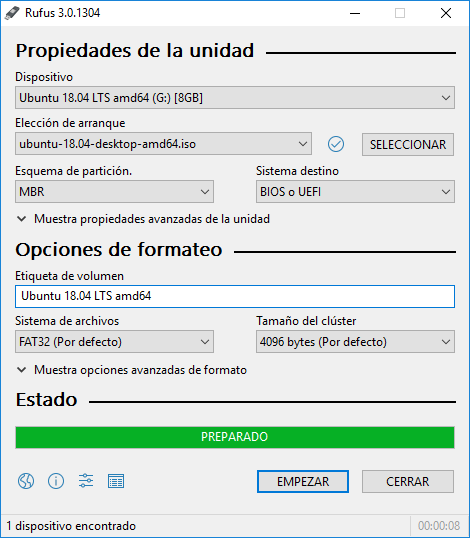
- En el desplegable que se muestra justo al lado elegimos la opción Descarga.
- A continuación, se nos mostrará una pequeña ventana en la que podemos elegir la versión exacta del sistema operativo.
- Comenzará la descarga del archivo imagen con el sistema elegido.
- Una vez finalizada, ya podremos crear el USB de arranque con dicho archivo.
En definitiva, una herramienta muy completa y sencilla que te permitirá crear unidades de arranque o instaladores de sistemas operativos, siendo además verdaderamente eficaz a la hora de procesar las tareas que llevan a cabo.
WinSetupFromUSB
WinSetupFromUSB es otra de las opciones a las que podemos acudir cuando queremos crear una unidad USB con la que arrancar nuestro sistema operativo. En este caso, nos encontramos con la particularidad de que permite combinar diferentes sistemas operativos. Tanto en el caso de que se encuentre basado en Windows como en Linux, todo ello en una memoria USB. Por tanto, a la hora de ejecutarla, vamos a poder tener la opción de escoger el mejor sistema operativo en función de nuestras necesidades. El único sistema operativo con el que no vamos a poder trabajar con esta herramienta es con MacOS. No obstante, tampoco es una modalidad que este tan asentada en este SO, por lo que no nos va a generar una gran cantidad de problemas en comparación con el número de usuarios que contemplan las dos anteriores.
Si bien es cierto que el usuario común no va a sacar tanta ventaja de ello, puesto que no se suele trabajar con varios sistemas operativos al mismo tiempo, sus características permiten que los administradores de los sistemas y el resto de profesionales de este campo puedan reducir al máximo el número de objetos con los que cuentan en su día a día para ejecutar su trabajo. Con un único USB van a poder realizar todo tipo de trabajos.
Por último, es importante destacar la compatibilidad. Este programa nos permite utilizar varios sistemas de archivos. Entre los que se encuentra FAT32 y NTFS, los dos más habituales. Ofreciéndonos una posibilidad más en materia de compatibilidad. Y, además, todo el proceso de creación es muy intuitivo y no requiere de una gran curva de aprendizaje para poder disfrutar de él.
Universal USB Installer
Una potente y sencilla herramienta para crear USB de arranque de Windows y distribuciones GNU/Linux. Elegimos el sistema o distribución que queremos guardar en la memoria USB, el archivo ISO y la unidad de almacenamiento y un par de clics lo tendremos todo listo.
Solo tienes que descargar la última versión actualizada que hay que instalarlo en una unidad flash formateada en FAT32/NTFS con 20 GB de espacio libre. Eso sí, si quieres agregar varios instaladores de Windows, distribuciones Live Linux, herramientas de diagnóstico del sistema, utilidades antivirus, tendrás que utilizar el software YUMI Multiboot en su lugar. Es una herramienta multisistema con la que podrás iniciar múltiples archivos ISO desde una misma unidad flash. Además, su peso es ridículo, por lo que podrás descargarla y mantenerla en tu PC sin problema.
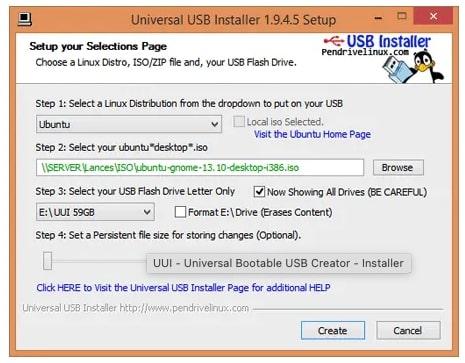
LiveUSB Install
Aunque se trata de una herramienta enfocada a la creación de medios de arranque para distribuciones GNU/Linux, LiveUSB Install también cuenta con una versión compatible con imágenes ISO de Windows. Su funcionamiento es muy similar al del resto de este tipo de herramientas, por lo que de forma cómoda y sencilla podremos crear nuestro SUB de arranque. Podrás llevar tu sistema operativo en el bolsillo gracias a ella.
No tienes por qué descargar la imagen ISO tú porque se podrán descargar las distribuciones automáticamente desde Internet. Está creado con herramientas de software libre y puede formatear unidades flash con más de 32 GB.
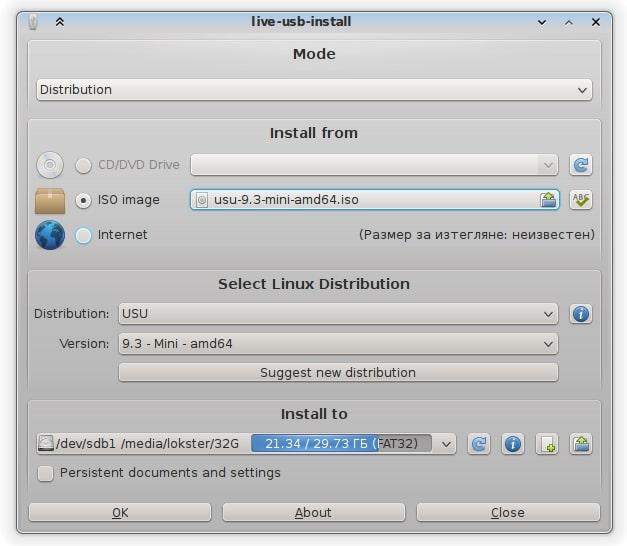
UNetbootin
Es otra aplicación similar a las anteriores y que, en este caso, además de contar con versiones para Windows y GNU/Linux, también permite crear USB booteable de macOS. Permite utilizar una ISO que hayamos descargado previamente o utilizar alguna de las que nos ofrece descargar la propia herramienta.
Solo tienes que dar a descargarlo en Windows, seleccionar el archivo o distribución a descargar, elegir la unidad de destino y reiniciar cuando termine. Si no aparece tu unidad USB, recuerda formatearla como FAT32. Tras reiniciar, podrás iniciar desde la unidad USB con Esc o F12 generalmente.
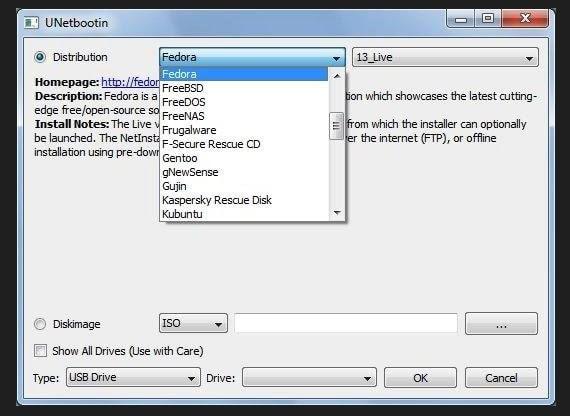
LinuxLive USB Creator
Un software libre y de código abierto compatible con la gran mayoría de versión de Windows y desde el que podemos crear un USB para instalar alguna distribución de Linux. Ideal para aquellos que quieren probar alguna distribución Linux sin renunciar a su sistema operativo actual. Admite cientos de distros Linux.
No necesitas reiniciar y se encuentra disponible en muchos idiomas, pero sobre todo destaca por su facilidad de uso, comprobación de integridad automática y muchas otras prestaciones que incluye. Asimismo, su menú no está cargado de opciones innecesarias o demasiado avanzadas, pues solo necesitas presionar unos cuantos botones para realizar el proceso. Está pensado tanto para los que tienen grandes conocimientos como para principiantes, por lo que no te supondrá un problema si te decantas por esta opción.
También dispone de una función para descargar el sistema operativo que desees, si no lo tienes solo deberás seleccionar la opción «descargar» y listo, ya podrás acceder a tu USB booteable.
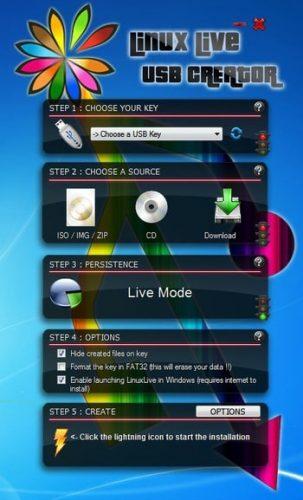
Yumi
Yumi es otra aplicación para crear USB booteables. En este caso la principal característica de este software es que te permite tener diferentes imágenes de sistemas operativos sobre un único USB multiboot. De esta forma podemos crear un USB con sistemas operativos como Windows 10, Windows 7 o distribuciones de Linux como podría ser Ubuntu.
Puedes usarlo para iniciar desde un USB tus sistemas operativos portátiles favoritos, instaladores de Windows y mucho más, te proporciona muchas posibilidades en una herramienta universal fácil de utilizar. Es por ello uno de los mejores creadores de USB de arranque del momento por las posibilidades que proporciona.
Así, la ventaja principal de Tumi es que permite instalar más de un sistema operativo en una unidad de memoria. Por tanto, podrás tener una buena biblioteca de distribuciones Linux (por ejemplo) y podrás instalar la que más te guste en función del ordenador. Tanto es así que, cuando terminas la instalación de la primera .ISO, el programa te pregunta si quieres añadir otra a la unidad de memoria.
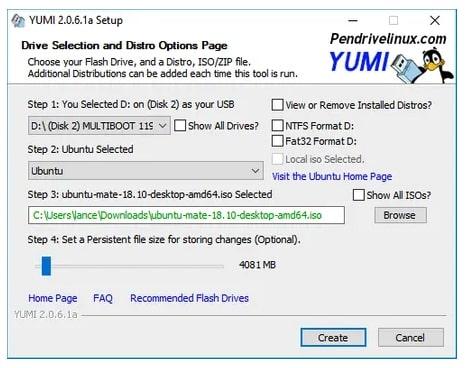
AOMEI Backupper Standard
AOMEI Backupper Standard 6.9.1 es un software gratuito para hacer una copia de seguridad con la que proteger tu sistema y datos de tu ordenador y portátil. Puedes descargarlo fácilmente y en poco tiempo desde la web, además si quieres acceder a mayores prestaciones puedes actualizar a Pro o Workstation pagando por ello 44,99 o 54,99 euros. Es un programa todo en uno que crea una imagen del sistema para mantener la seguridad de Windows y apps, puede respaldar un disco duro o particiones para crear un archivo de imagen, programar copias de seguridad, crear tareas programadas con estas y mucho más.
Una vez que lo has descargado, debes hacer clic en él, ir a Herramientas y seleccionar la opción Crear disco de arranque. Seleccionas el tipo de disco entre Linux y Windows PE, seleccionas el modo de inicio y das a siguiente. Indica el dispositivo USB de inicio y da a siguiente. Espera a que realice el proceso y conecta el USB booteable en tu ordenador para ver si arranca exitosamente. Es una buena alternativa a los programas anteriores.

Balena Etcher
Este software existe desde hace muchos años, pero se ha hecho bastante famoso en los últimos tiempos debido a que sus desarrolladores han diseñado una interfaz muy fácil de utilizar.
Balena Etcher es un software diseñado para flashear cualquier sistema operativo en un pendrive. Además, tiene una serie de características que lo hacen único:
- Detección automática de soporte: SD, microSD, pendrive…
- Protección contra la selección de discos duros: Balena Etcher impide por defecto que puedas instalar un software en un disco duro o SSD. Gracias a eso, se evita la posibilidad de que destruyas información de un disco de sistema o almacenamiento por error.
- Flasheo desde URL: en lugar de descargar un archivo ISO, podemos partir directamente de una dirección de Internet donde se encuentre el software del que queremos hacer el disco booteable.
- Automatización: es una función para profesionales. Permite enlazar tareas para grabar imágenes en nuevos medios. Esto es especialmente útil para talleres informáticos.
- EtcherPro: aunque Balena Etcher es un programa gratuito, existe una versión Pro que es modular. Tiene una serie de herramientas profesionales, al mismo tiempo que permite escritura múltiple en varios soportes.
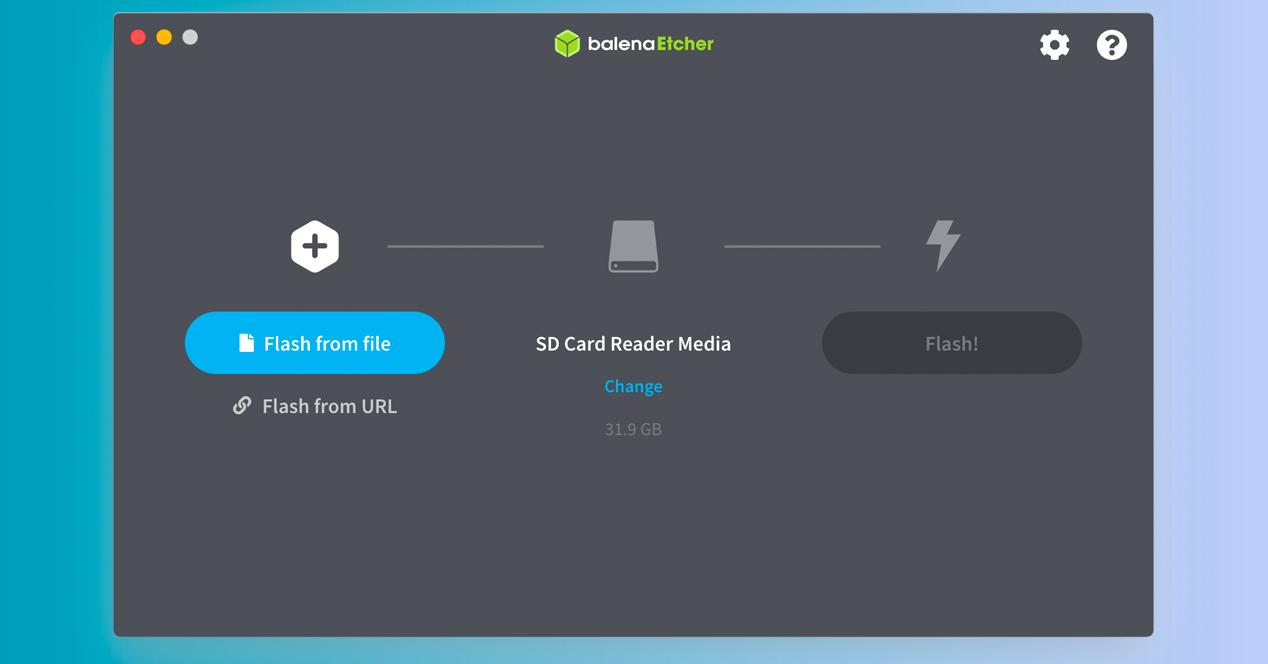
A la hora de usarlo, ya te adelantamos que Balena Etcher es un programa muy fácil e intuitivo. El programa está disponible para Windows, macOS y Linux. El proceso que debes seguir es el siguiente:
- Descargamos e instalamos la versión de Balena Etcher correspondiente a nuestro sistema.
- Abrimos el programa.
- Seleccionamos la opción «Flash from file» y buscamos el archivo ISO que queremos usar dentro de las carpetas de nuestro ordenador. Como alternativa, puedes marcar la opción «Flash from URL«.
- Una vez hecho, selecciona la opción «Select Target«. Tendrás que especificar el pendrive o unidad flash que quieres usar. Ten en cuenta que todo el contenido que haya se borrará, por lo que debes hacer una copia de seguridad antes de proceder.
- Pulsa sobre «Flash«. El programa tardará unos minutos en función de cuánto ocupe la imagen de disco que estás copiando. En algunos sistemas, Balena Etcher te pedirá en este paso la contraseña de administrador.
- Cuando la barra llegue al 100%, retira tu dispositivo con seguridad y ya puedes utilizarlo como medio de instalación para una nueva máquina.
RMPrepUSB
Considerada como una de las herramientas más completas a las que nos podemos dirigir, RMPrepUSB cuenta con opciones para gestores de arranque, sistemas de archivos, grub4dos, syslinux y QEMU Emulator.
El mismo es un sistema que incluye pruebas de velocidad y DiskDoctor para comprobar el estado, y del que hace porque puedan instalarse varios sistemas operativos (o varias aplicaciones) en el mismo pendrive mientras que tengas espacio. O lo que es lo mismo; que podemos meter dentro tantos sistemas como capacidad tengamos en el pendrive. Para usarlo basta con seguir estos pasos:
- Abrimos RMPrep y seleccionamos el pendrive que previamente hemos conectado.
- Le damos a Aceptar.
- Nos dirigimos a Install grub4dos
- Damos a SÍ y aceptamos.
- Presionamos ENTER.
- Aceptamos.
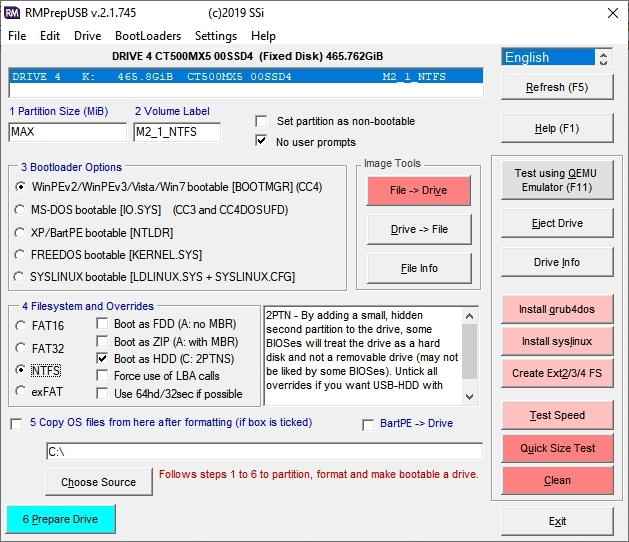
Otras apps externas solo para Windows
Además de las diferentes herramientas que sirven tanto para Windows como otros sistemas operativos, con sus particularidades, hay algunas que solo podrás utilizar para crearlo en Windows, algo que debes tener en cuenta si tu sistema operativo es otro, en que no se encuentra la opción disponible. Sin embargo, destacan por su sencillez y prestaciones si quieres tener tu instalador del sistema operativo de Microsoft.
Iso to USB
Como su nombre indica, esta aplicación nos permite pasar una ISO a un USB de una forma sencilla. En este caso, para poder usarlo, debemos instalar la aplicación en nuestro PC ya que no dispone de ninguna versión portable. Este software solo permite hacer discos de arranque de Windows 10, por lo que no podremos usar esta aplicación para distribuciones de Linux o archivos .ISO de macOS.
Con él podrás grabar archivos ISO a USB con facilidad para que puedas llevarlos donde quieras. Su interfaz es muy sencilla.
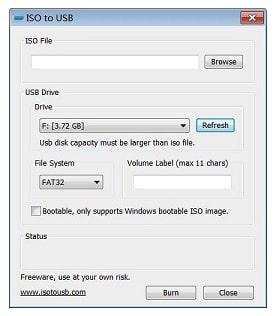
UltraISO
La aplicación UltraISO es conocida para crear archivos .ISO de cualquier aplicación y ha sido ampliamente utilizada para realizar imágenes de discos ópticos multimedia. Pero también cuenta con la opción de realizar imágenes de sistemas operativos y permite crear unidades USB booteables. Aunque en este caso no cuenta con tantas opciones como las herramientas de las que hemos hablado anteriormente.
Una de las desventajas de esta es que tendrás que pagar por ella, aunque podrás probarla gratuitamente si lo necesitas para crear tus USB de arranque y mucho más. Cuenta con una gran cantidad de características y funcionalidades, por lo que puede ser una herramienta a tener en cuenta para este fin.
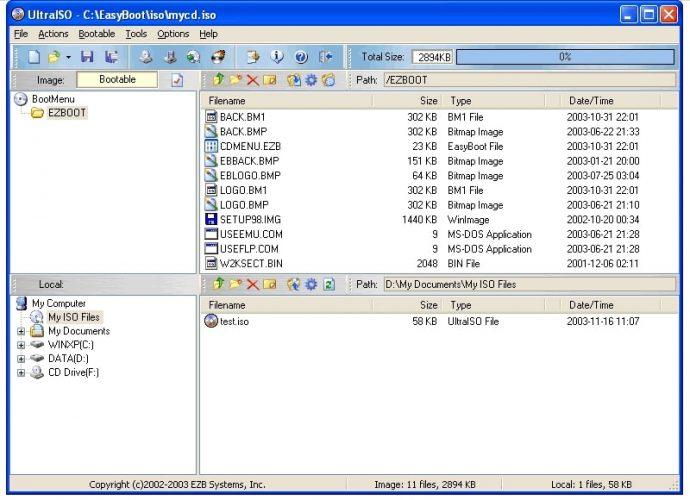
Flashboot
FlashBoot es un programa con el que podrás crear unidades USB de arranque de Windows 10, 8 y 7. En su configuración puedes incluir todas las apps y datos en el pendrive, así como disco duro o tarjeta de memoria, para llevar el contenido de un ordenador a otro si lo deseas. Cuenta con varios drivers preinstalados y permite hacer una copia de seguridad de tu sistema operativo. Es compatible con Windows XP y Vista.
Tiene una versión gratuita y una Pro, siendo esta última una versión más completa que permite crear un clon instalable de tu sistema operativo, entre otras ventajas. Sin embargo, la versión gratis cuenta con varias posibilidades como borrar la memoria de forma segura, formateo rápido, restauración desde un archivo de imagen, copiado de la memoria a otra conservando la capacidad de arranque y mucho más. También tiene una edición portátil que no requiere instalación.
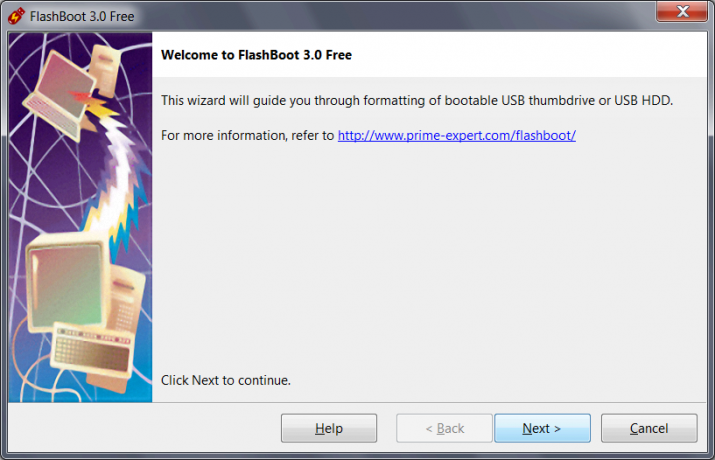
Crear un USB de Windows 10 sin usar Windows
Otra cosa que puedes hacer es crear el USB del sistema operativo de Microsoft sin necesidad de utilizarlo, lo que puede ser práctico si quieres pasarte a él o quieres crearlo, pero no cuentas con un ordenador que lo tenga instalado para ello. Por eso, te comentamos cómo puedes hacerlo desde otros sistemas operativos, como es el caso de macOS o Linux, paso a paso para que lo tengas disponible para usar lo antes posible.
En macOS
Si eres usuario de macOS ya puedes crear una versión de Windows desde una unidad USB con la aplicación nativa BootCamp. Para ello deberás abrir la aplicación y seleccionar Crear unidad USB ejecutable para la instalación de Windows. Es importante que te asegures de haber hecho una copia de seguridad de tu disco duro y de tener descargada de antemano la imagen de Windows que quieres instalar en tu unidad USB.
Esto te permitirá crear un USB de arranque y utilizarlo para arrancar Windows en una partición de tu ordenador de la marca de la manzana. Es interesante cuando nos vemos obligados a ejecutar un programa de trabajo en entorno Windows.
Eso sí, la imagen la tendrás que poner tú, por lo que deberás bajártela para poder seleccionarla a posterior con el programa de Mac. Funciona con todas, por lo que podrá ser W10 u otra versión, así como las distintas que hay dentro del propio Windows 10.
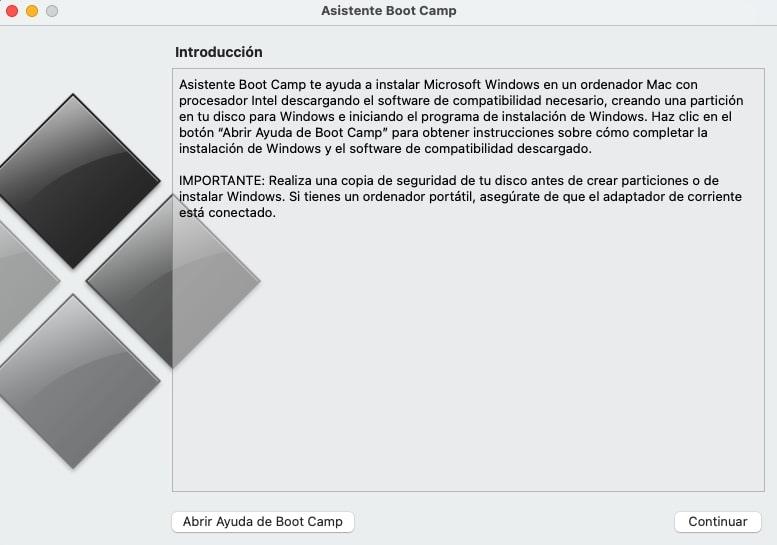
Así mismo, desde Mac también podrás realizar este proceso utilizando el terminal, sin bajarte ningún otro programa o aplicación. Puedes buscar la información dependiendo de tu versión de MacOS, aunque el proceso es bastante sencillo y solo habrá que seguir unos comandos.
En Linux
Puede que hayamos comprado un ordenador, que no tenga Windows instalado y que tampoco tengamos acceso a otro equipo con Windows. En este caso, la solución pasa por echar mano de alguna distro de Linux desde la que podamos crear un USB booteable o USB de arranque de Windows 10. Una de las más recomendadas en este caso es Ubuntu, una distro de Linux que podemos descargar de forma gratuita desde la página oficial en este enlace. Una vez descargada e instalada, debemos instalar un programa como WoeUSB, que nos permita crear un USB De instalación de Windows 10.
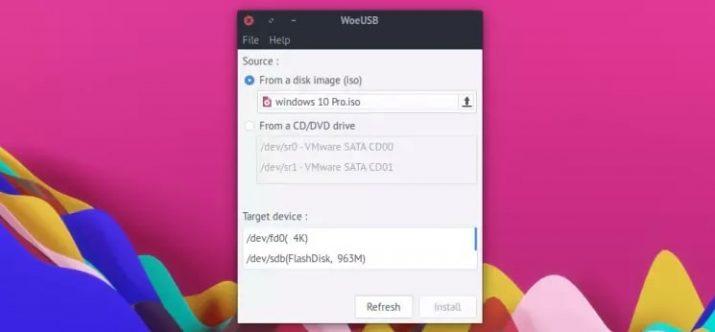
Además, es necesario tener descargada la ISO de Windows 10 en otro USB, por ejemplo. Una vez tengamos todo listo, debemos conectar la memoria donde vamos a crear el USB de arranque y la desmontamos desde el botón Eject o Desmontar para que el programa pueda usarlo. Abrimos WoeUSB desde el lanzador de aplicaciones, seleccionamos la ISO de Windows 10 en el apartado Source y la memoria de arranque que queremos crear en Target. A partir de ahí, el programa se encargará de todo el proceso y cuando finalice tendremos nuestro USB de arranque de Windows 10 listo.
Ejecutar automáticamente una aplicación al conectar un USB
Actualmente cada vez son más las aplicaciones que podemos encontrar en formato portátil o portable, es decir, que no necesitan instalación. Esto hace que podamos ejecutarlas nada más descargarlas con sólo lanzar el fichero ejecutable correspondiente. De esta forma, también las podemos llevar de un lado para otro y utilizarlas en cualquier ordenador sin necesidad de instalaciones llevándolas en un pendrive o memoria USB. A continuación, vamos a mostrar cómo hacer que una aplicación se ejecute automáticamente al conectar la memoria USB donde está guardada al ordenador.
De esta manera, no será necesario conectar la memoria USB, esperar a que la reconozca el equipo, entrar a ella desde el explorador de archivos y posteriormente buscar y ejecutar la herramienta entre todos los archivos y carpetas que podemos tener guardados en la propia memoria USB. Con sólo conectar el dispositivo al PC, automáticamente se ejecutará la aplicación que queramos que esté alojada en la memoria.
Para ello, vamos a necesitar echar mano de una aplicación que tenemos que instalar en el ordenador y posteriormente crear un script para forzar la ejecución automática de la aplicación que tenemos guardada en la memoria USB. Por lo tanto, lo primero que vamos a hacer es instalar APO USB Autorun en nuestro equipo. Se trata de una aplicación gratuita que se encarga de monitorizas las unidades de memoria mientras están conectadas al ordenador.
Con la aplicación instalada en el equipo, lo siguiente es crear un fichero de script para la ejecución automática de la aplicación que queremos y que tenemos guardada en el pendrive o memoria. Abrimos un bloc de notas y copiamos el siguiente código:
[autorun]
;Open=NOMBREAPP.exe
ShellExecute=NOMBREAPP.exe
UseAutoPlay=1
Ahora, lo que tenemos que hacer es sustituir NOMBREAPP por el nombre exacto de la aplicación que queremos ejecutar de forma automática desde la memoria USB y pulsamos en Archivo > Guardar como para darle el nombre de autorun.inf. Hay que tener en cuenta que, para darle esta extensión al archivo, tendremos que seleccionar Todos los archivos en el campo Guardar como tipo que se muestra en la ventana modal.
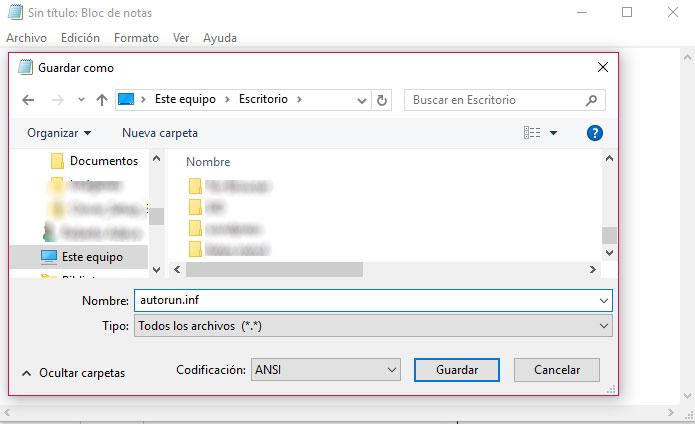
Por último, tenemos que guardar el archivo autorun.inf que acabamos de crear en el directorio raíz de la memoria, misma ubicación donde tiene que estar el archivo ejecutable de la aplicación que queremos que se ejecute nada más conectar la memoria USB al ordenador.
Ahora, con la aplicación APO USB Autorun funcionando en el PC y la memoria USB correctamente configurada, ya podemos comprobar cómo al conectar el dispositivo al ordenador, automáticamente se ejecutará la aplicación que queremos para comenzar a utilizarla sin más.

