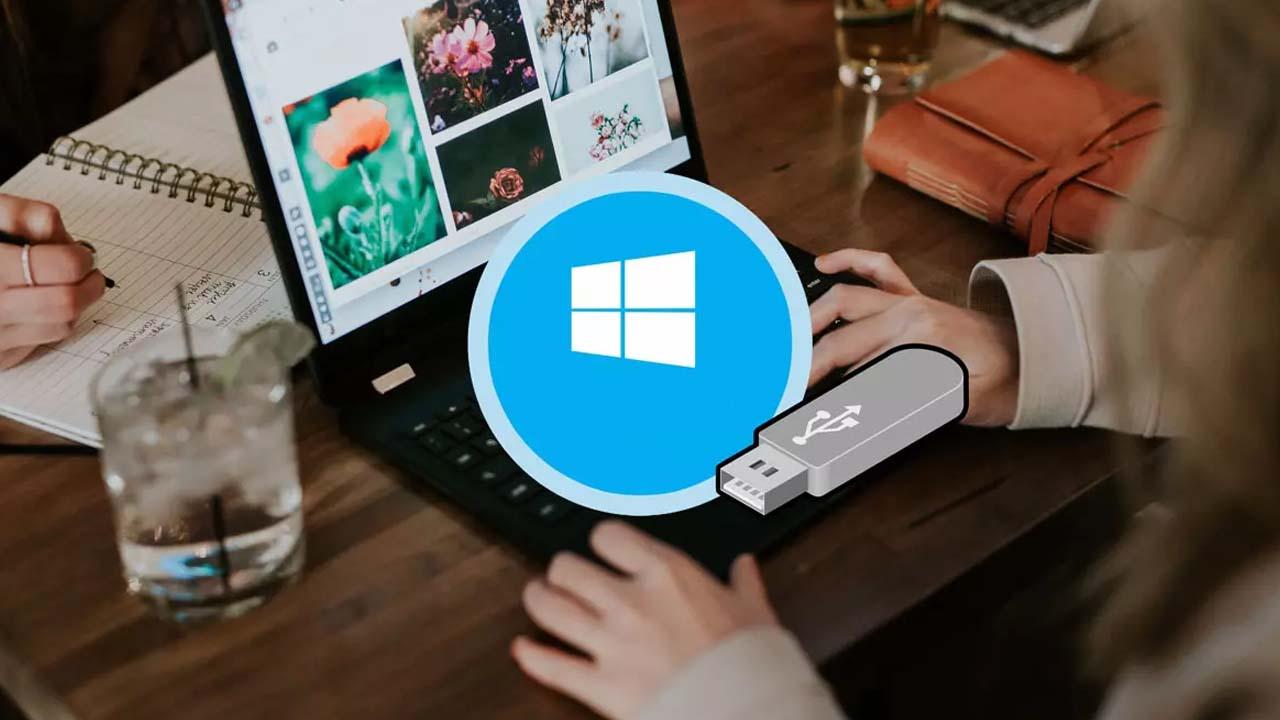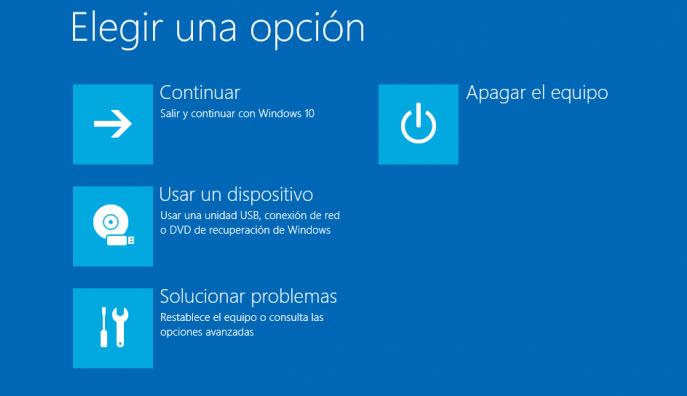Por normal general cuando encendemos un ordenador lo que buscamos es que arranque el sistema operativo que tiene instalado en el disco duro o memoria SSD interna. Pero en algunas ocasiones puede ser necesario que el arranque se realice desde otra unidad.
En estos casos es necesario cambiar unos ajustes en el firmware UEFI en la BIOS del PC. Antes de Windows 10 este proceso era tan fácil como pulsar una tecla durante el arranque del ordenador (generalmente F12) y seleccionar un método de arranque diferente al establecido por defecto. Ahora esto ha cambiado y para realizar es necesario seguir unos pasos un poco diferentes y que te explico a continuación.
Para poder modificar el orden de arranque de Windows y hacerlo desde una memoria USB lo primero que debes hacer es pinchar sobre el menú inicio de Windows y después seleccionar el icono con forma de engranaje.
Cambiar el orden de arranque de tu PC
En función de cómo quieres configurar el arranque desde una unidad USB te convendrá más cambiar la configuración en Windows o en el UEFI.
Desde la configuración de Windows
Antes de la llegada de Windows 10, la manera de cambiar el orden de arranque del sistema era pulsando la tecla F2 o DEL en el momento de encender el ordenador para acceder a la BIOS. Sin embargo, Microsoft incorporaba un sistema de recuperación en Windows 10 que nos permite cambiar esto de otra forma.
Para ello, vamos a iniciar Windows 10 como lo hacemos habitualmente y una vez estamos delante de nuestro escritorio abriremos la página de Configuración de Windows 10. Una vez ahí, navegamos por las opciones Actualización y seguridad > Recuperación y buscamos la opción Inicio avanzado. Esta opción permite iniciar Windows desde un dispositivo o disco, como una unidad USB o DVD, cambiar la configuración de firmware del PC, la configuración de inicio de Windows o incluso restaurar Windows desde una imagen del sistema.
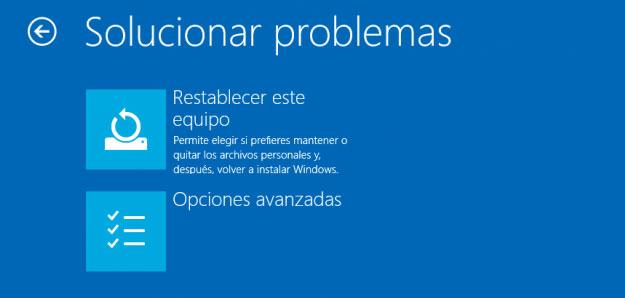
Si pulsamos sobre el botón Reiniciar ahora, el equipo se reiniciará y nos mostrará un menú en que tenemos que ir a Solucionar problemas > Opciones avanzadas. Entre estas opciones tenemos que elegir UEFI Firmware Setting o Configuración de firmware UEFI, que reiniciará de nuevo el equipo y nos llevará a la configuración del firmware.
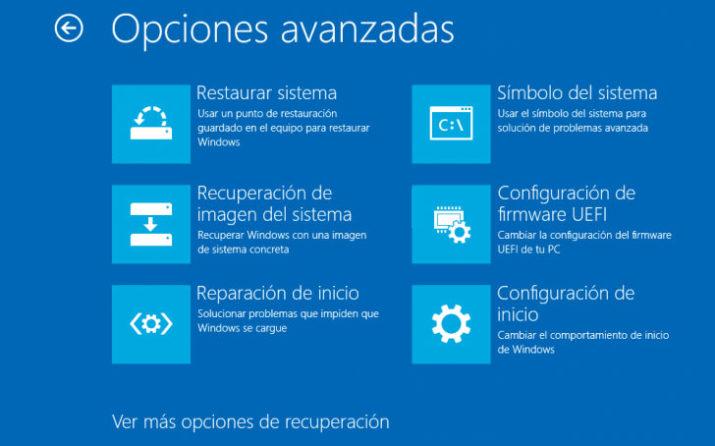
Ahí tendremos que ir a la pestaña de Inicio o Boot, que será donde encontremos la prioridad de arranque de nuestro equipo. Por defecto estará el disco duro, pero si desplegamos las opciones también encontraremos la posibilidad de indicar el orden de arranque que queramos. Podemos indicar que arranque primero el CD, DVD, unidad USB…. Para cambiar de una opción a otra basta con usar las teclas de flechas, elegir la opción que queramos y pulsar la opción de Guardar y Salir.
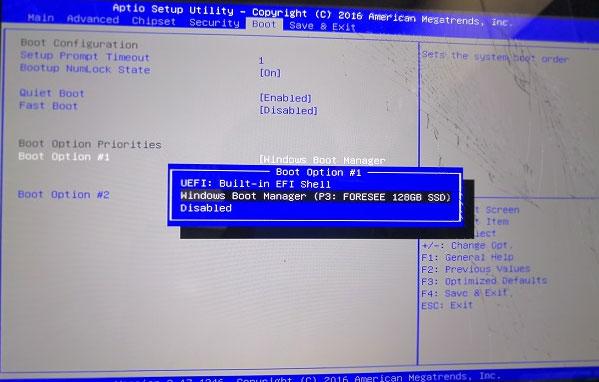
Ahora, la próxima vez que reiniciemos el equipo se seguirá el orden de arranque que hayamos configurado en nuestra BIOS o UEFI, algo bastante útil cuando necesitamos arrancar el equipo desde una unidad de DVD o USB que contiene archivos de instalación de Windows 10 o si tenemos instalado el sistema operativo en un disco duro secundario y no en una unidad de Windows 10.
Desde la configuración del UEFI
La otra posibilidad es que quieras cambiar la configuración del PC y que siempre arranque desde un dispositivo USB. En este caso debes pinchar sobre Solucionar problemas – Opciones avanzadas – Configuración de firmware UEFI y por último pincha en el botón Reiniciar. Cuando el ordenador se reinicie te mostrará una ventana de configuración del UEFI. Esta ventana puede cambiar un poco de un ordenador a otro, aunque a grandes rasgos es igual en todos.
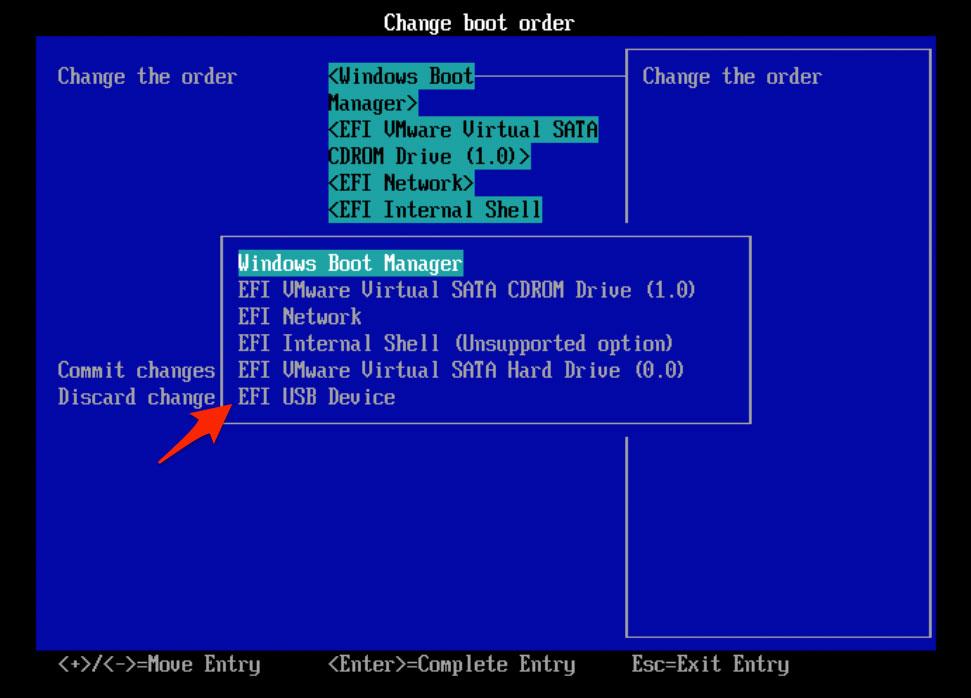
Una vez dentro selecciona la opción Enter setup (te podrás mover por la configuración con los cursores del teclado, las flechas, y confirmar con la tecla intro) y después Configure boot options. En la nueva pantalla elige Change boot order y pulsa de nuevo la tecla intro para acceder a la pantalla de cambio de orden. Una vez dentro de la mencionada ventana tendrás que utilizar las teclas + y – para cambiar el orden y situar el EFI USB Device por encima del Windows Boot Manager.
Una vez hecho esto, pulsa intro para que los cambios queden guardados y después la tecla escape hasta que llegues a la pantalla principal. Una vez en ella pincha sobre shutdown device para apagar el ordenador. Por último, no tienes más que volver a encender el ordenador con el dispositivo USB desde el que quieres arrancar conectado y el PC lo hará directamente.
Reiniciar + Shift
Otra forma más de llegar hasta al menú que os hemos mostrado en la primera captura de pantalla, en el que encontramos las opciones de de usar una unidad UBS o disco de recuperación de Windows, acceso a las opciones avanzadas del solucionador de problemas, etc, es a través de una simple combinación de teclas.
Lo único que tenemos que hacer es irnos hasta el menú de inicio, bien sea a través de la tecla Win, o haciendo clic en el icono Windows que encontráis en la esquina inferior izquierda de la pantalla, y le damos a la opción de Inicio/Apagado. Ahora hacemos clic en Reiniciar pero manteniendo apretada la tecla del teclado Shift. Una vez hecho esto, cuando el sistema vuelva a arrancar lo hará en el menú que hemos visto al principio. Ya desde aquí, nos vamos a Opciones Avanzadas que se encuentra dentro del Solucionador de problemas, que vais a poder identificar con un icono de una destornillador y una llave inglesa. Ahora sólo queda seguir los mismos pasos que en el primer punto. Este «truco» también funciona si le damos a reiniciar desde el menú de inicio de sesión, por lo que no será necesario estar dentro de Windows.
Como habéis podido comprobar Windows siempre pone a nuestra disposición diferentes formas de llegar al mismo punto. Y es que la calidad de vida con el sistema operativo de Microsoft ha mejorado sustancialmente a lo largo de sus diferentes versiones, en el sentido de dotar de más opciones de accesibilidad a todo tipo de usuarios.
Probar el método clásico
Como os comentábamos al principio del artículo, antes podíamos acceder a la UEFI/BIOS a través de la tecla F12. Y de hecho, en función del equipo que tengas (fabricante, sistema operativo, año del modelo, etc), todavía será posible acceder por esta vía.
Dependiendo del fabricante, podrá ser la tecla F12 comentada, o alguna otra. Las más comunes que se han utilizado por las principales marcas de ordenadores son las siguientes:
- Acer: F2 (Alternativa: Supr, F1)
- Asrock: F2 (Alternativa: Supr)
- Asus: F2 (Alternativas: Supr, F2, F9)
- Dell: F2 (Alternativas: Supr, F12, F1)
- Gigabyte: F2 (Alternativa: Supr)
- HP: F10 (Alternativas: ESC, F1)
- Lenovo: F2 (Alternativas: F1, Enter+F1, Ctrl + Alt + F3, Fn + F1, Ctrl + Alt + Ins)
- Msi: Supr (Alternativa: F2)
- Samsung: F2
- Sony: F2 (Alternativas: F1, F3)
- Toshiba: F2 (Alternativas: F12, F1, Esc)
En el caso de intentar acceder si estás usando una tablet con Windows, normalmente las teclas son las de bajar o subir volumen, que tendremos que presionar durante el proceso de arranque.
Ten en cuenta también, que si tu equipo informático cuenta con un disco duro de estado sólido SSD, lo más probable es que no te dé tiempo a apretar ninguna tecla dada la rapidez con la que se inicia el sistema, y saltaremos directamente del logo de la marca del equipo, a la pantalla de inicio de sesión de Windows.
Aplicaciones de terceros
Si no te sientes con el atrevimiento y la seguridad suficiente como para meter mano a esas configuraciones de Windows o el UEFI puede que estas aplicaciones sean de tu ayuda.
SARDU MultiBoot Creator
Existen aplicaciones que se dedican a crear una unidad de arranque de Windows 10 en un USB. Una de ellas es SARDU MultiBoot Creator. Esta herramienta está diseñada para crear un CD o un USB de rescate de energía de Windows. Con este programa podremos crear un USB de recuperación con todas las herramientas para reparar posibles problemas que impidan que el ordenador se inicie correctamente.
Podemos incluir todo aquello que necesitemos para crear este USB de arranque, incluso los datos Internet, pudiendo personalizar lo que queramos guardar en él. Este programa nos permite grabar una imagen ISO en un DVD o un disco de arranque en una unidad USB. La interfaz del programa es realmente limpia y fácil de utilizar ya tenemos todo a mano y seremos bastante capaces de manejarla con soltura en poco tiempo.
Esta aplicación te ayuda en todo el proceso de creación del USB ya que podrás incluir directamente las imágenes ISO de los sistemas operativos que quieras incluir u otras aplicaciones como antivirus, administradores de archivos o programas de diagnóstico de red. De hecho, en caso de haber creado un pendrive de arranque que funcione perfectamente puede copiarlo en otros formatos como un DVD si necesitaras utilizarlo en un equipo antiguo.
Puedes adquirir la versión gratuita de Sardu que es válida para uso no comercial, o si lo vas a destinar a un uso profesional podrás adquirir Sardu Pro Basi por 9,52€ la licencia de un año o 24,95€ la licencia vitalicia. La edición Pro Advanced para un uso intensivo cuesta 19,12€ la versión con licencia para 1 año, o 49,95€ la edición para toda la vida. La versión Multiboot Creator Pro Tech que ofrece licencia de uso para tres dispositivos cuesta 38,32€ un año o 99,95€ la edición vitalicia. Todas las versiones son compatibles con Windows y GNU Linux.
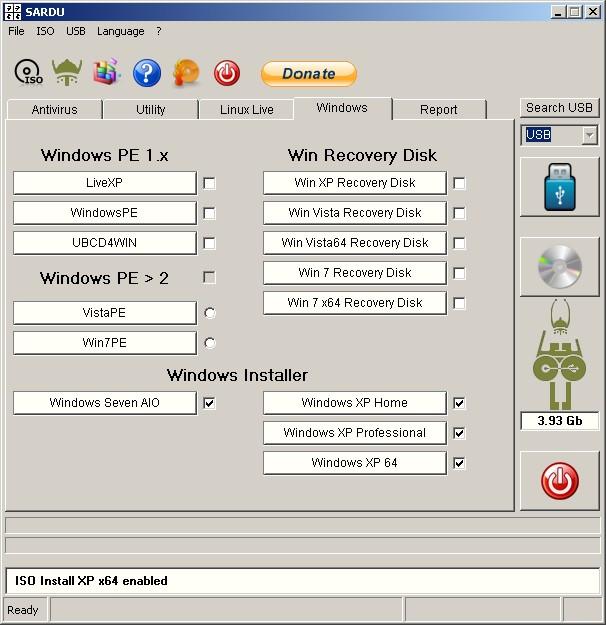
Rufus
Otra opción que se nos presenta para realizar este USB de arranque es Rufus una aplicación que se lanzó en el año 2011 y que es de sobra conocida por los usuarios. El problema de Rufus es que es nos es muy intuitivo y si no sabes mucho de este tema de los USB de arranque, puedes necesitar un periodo de adaptación. La interfaz no es que sea complicada, es que lo han querido simplificar tanto que, posiblemente, hayan dificultado la vida a los menos expertos. Lo que si nos gusta es que pesa muy poco y necesita pocos recursos para funcionar.
Esta diseñado en código abierto por lo que puedes acceder al código fuente y descargártelo. La aplicación formatea la unidad USB para crear después la unidad de arranque. A fecha de julio de 2021 tenemos disponible la versión Rufus 3.14 para descargar y solo pesa 1,1 MB. Rufus es compatible para las versiones de 32 Bit y 64 Bit de Windows 7, Windows 8.1 y Windows 10. También puede trabajar con discos duros virtuales creados en Windows para realizar el arranque desde esas unidades paralelas, incluso creando discos de arranque para DOS, compatibles con otros idiomas para que no se den problemas de compatibilidad con el teclado.
Se trata de un archivo portable, es decir, no es necesario instalarlo en el sistema operativo y bastará con ejecutarlo directamente y poder crear el USB de arranque, también a partir de una imagen ISO en la que dispongamos del sistema operativo en cuestión. Rufus puede trabajar con muchos sistemas operativos, además de Windows se ha demostrado que es eficaz creando unidades de arranque para CentOS, Debian, Fedora, Free DOS, GParted, KolibriOS, Kubuntu, Slackware, Tails y, como no, Ubuntu.
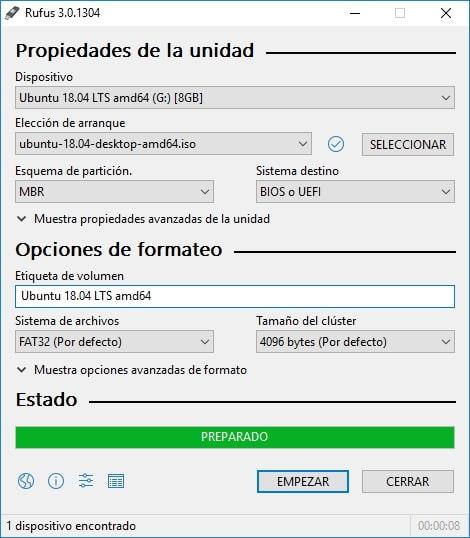
Yumi
Este programa fui creado por la web Pendrive Linux y, entre otras, permite convertir memorias en «unidades booteables». Explicado de manera más sencilla, podrás iniciar tu ordenador Windows desde un pendrive. Una de las grandes ventajas de Yumi es que no requiere de instalación previa. Solo tendrás que acceder a su página web, ejecutar su archivo y tener una unidad de memoria (USB) conectado a tu portátil u ordenador. Además, puedes guardar este archivo en un disco duro, un USB o incluso mandarlo a través de correo electrónico, pues como mencionábamos no requiere de instalación.
Una vez que ejecutes Yumi podrás acceder a varias herramientas que facilita el programa para añadir a tu USB, con actualizaciones de las mismas cada cierto tiempo para tengas siempre las versiones más actualizadas. Aunque YUMI fue pensado originalmente para arrancar sistemas operativos y herramientas Linux, funciona bastante bien con la mayoría de las distribuciones (incluyendo Windows). Todos tus archivos quedarán guardados en una carpeta llamada «Multiboot» para que puedas seguir utilizando el almacenamiento de tu dispositivo pendrive (aparte de como disco de arranque USB). Otra ventaja de esta herramienta es que también permite arrancar múltiples archivos ISO desde el mismo dispositivo.
Muchos consideran YUMI Multiboot USB Creator como la mejor herramienta para crear un USB de arranque. Reemplaza antiguas herramientas como Multiboot ISOS y también es el sucesor del Universal USB Installer (UUI). Estas herramientas estuvieron entre las primeras creadas con el propósito de crear una unidad flash de arranque, pero ahora mismo se han quedado algo obsoletas y cuentan con otras que aportan muchas más funcionalidades.
Todos los archivos ISO de arranque se almacenan en la carpeta YUMI. Esto lo convierte en una unidad USB de arranque múltiple portátil y muy bien organizada que aún se puede utilizar para fines de almacenamiento tradicionales, no teniendo que reservar el disco USB o pendrive para este único fin.
Funciona de manera similar a Rufus, excepto que en lugar de crear una imagen ISO única en un USB, se puede usar para almacenar y ejecutar más de una distribución desde la unidad flash, permitiéndote iniciar varios archivos ISO desde el mismo dispositivo.
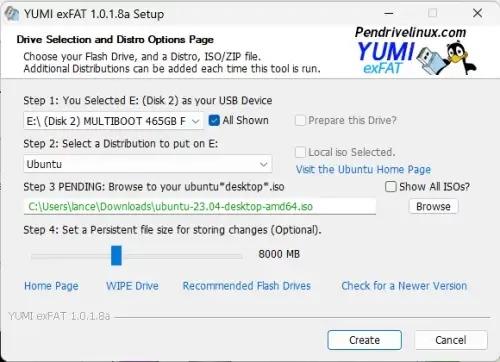
Cuenta con una versión alternativa llamada YUMI exFAT. Esta permite utiliza el formato exFAT en tu unidad USB y almacenar archivos de más de 4 GB. Se admiten los modos de arranque UEFI modernos y BIOS heredado. También puedes arrastrar y soltar archivos ISO de arranque en carpetas de tu unidad flash para que se detecten automáticamente y se agreguen al menú de inicio al arrancar la aplicación.
YUMI exFAT utiliza un gestor de arranque basado en Ventoy2Disk junto con un tema y una configuración personalizados de Yumi que te permiten utilizar métodos avanzados de arranque de Ventoy con la útil interfaz de usuario reconocible de Yumi, facilitando la búsqueda de nuevas distribuciones para descargar y probar. Incluso puedes utilizar el software para instalar Windows en un USB, en cuyo caso cada distribución se almacena y arranca desde imágenes VHDx independientes.
WinToUSB
Pese a que la función Windows To Go, una característica de Windows 10 que nos permitía crear unidades de arranque, fue eliminada de los sistemas operativos con versiones posteriores a 2004, hay aplicaciones de terceros capaces de emular este tipo de herramientas, como WinToUSB, un software que nos va a permitir crear unidades de arranque externas para discos duros, unidades flash USB, e incluso Thunderbolt. Ideal para instalar el sistema operativo en ordenadores que no tengan nada instalado. Algo que es bastante habitual cuando compramos en grandes superficies online, que muchos de estos equipos no dispongan de sistema operativo de serie, o sencillamente que elijamos nosotros así para ahorrarnos un dinero si ya disponemos de una de estas unidades USB para instalarlo posteriormente. También es la solución para equipos que no disponen de lector de discos, y sólo cuentan con puertos USB para instalar software sin conexión a internet.
Además de disponer de una interfaz muy clara e intuitiva, es muy rápida, y el proceso de creación de la unidad de arranque tan sólo llevará 3 minutos, y es tan sencillo como que, cuando ejecutemos WinToUSB elijamos el origen de la instalación de Windows, dependiendo de si se trata de de una imagen ISO, WIM, ESD, etc. Y después elijamos la unidad de destino, sus particiones y el método de instalación según lo que necesitemos.
WinToUSB es compatible con todas las versiones de Windows 11/10/8/7 y Windows Server, y incluso nos va a permitir crear una unidad de arranque en un pendrive USB a partir de la ISO del disco original de instalación (del CD o DVD) de Windows. Desde la fuente oficial nos recomiendan que para utilizar un pendrive como unidad de arranque, este USB sea de al menos 8GB de tamaño. Dispone de una versión gratuita con funciones y compatibilidades limitadas, y dos versiones más completas, Professional y Enterprise, por 29.95 y 219.95 dólares cada una respectivamente. Le podéis echar un ojo a lo que aporta cada una en la web oficial, y valorar cuál es la versión que más os conviene.

Para qué sirve
El hecho de configurar en la BIOS de nuestro equipo que el arranque se haga desde una unidad USB nos otorga ciertas ventajas. Una de ellas es la de poder arrancar el equipo si por cualquier motivo no puede iniciarse por sus propios medios debido a un ataque de virus o malware, un fallo grave del sistema o que el disco duro o alguna partición esté dañada y no permita iniciarse el sistema.
De esta manera, podremos arrancar el PC a través de un USB de arranque de Windows fácilmente. Además, no solo podremos arrancarlo, sino que además es posible usar este medio para hacer una reinstalación completa del sistema. En el caso de que haya un fallo, podremos volver a hacer una instalación limpia y tratar de solucionar el problema.
Otra de las grandes utilidades de poder arrancar un equipo desde una memoria USB es la de poder arrancar un sistema operativo cualquiera, ya sea el mismo que tenemos instalado en el disco, otra versión de este u otro totalmente distinto. Es decir, si nuestro PC tiene Windows 10, pero a nosotros queremos en cualquier momento hacer uso de una versión anterior, solo debemos tener una versión ejecutable en la memoria USB para que podamos iniciar el equipo con ese sistema. Lo mismo ocurre si queremos arrancar nuestro equipo con cualquier distro de Linux, por ejemplo.
Por último, pero no menos importante, también nos permite actualizar el sistema operativo o poder usar nuestro sistema propio en un ordenador ajeno.