Hasta ahora, usábamos el Comtrend CT536+ en modo multipuesto, pero existen multitud de configuraciones diferentes que podemos usar según nos interese, como por ejemplo, descargar al router de trabajo para que no se caliente tanto, eliminar problemas de puertos de algunas aplicaciones, mejorar la función NAT, segmentar la red, etc.
En este tutorial vamos a trabajar con 3 modos diferentes:
- Monopuesto
- Bridge con WinPoet
- Monopuesto y además usaremos un segundo router que se encargará de NAT y Wifi.
Pasos previos
Lo que vamos a trabajar a continuación no es complicado, pero sí que hay que estar familiarizado con el router y con una serie de conceptos. El manual no está dedicado a usuarios noveles sinó a aquellos que ya están experimentados.
Antes de empezar
vamos a hacer un backup de la configuración de nuestro router. Así, en caso de necesidad, podemos restaurar a la última configuración buena en unos instantes. Recuerda que el backup se hace desde Management > Backup Settings.
Monopuesto
En Monopuesto el router va a funcionar exactamente igual que un modem. Solo podremos conectar 1 pc y las funciones NAT y Firewall quedarán desactivadas. Esto puede sernos útil en caso de que tengamos algún problema con los puertos de alguna aplicación.
Al activar el modo monopuesto, será la tarjeta de red de nuestro PC la que reciba la ip pública de nuestro ISP. Por tanto, nuestro pc dejará de tener una ip del tipo 192.168.x.x para tener una ip pública del tipo 212.x.x.x, 87.219.x.x o cualquiera de las que gestione nuestro ISP.
Si usamos el modo monopuesto, es imprescindible que antes de configurar el router tengamos activo y funcionando un firewall por software en nuestro pc. Puede ser cualquiera de los que hay en el mercado o el que ya viene incluido con Windows. Si no tienes ninguno, éste es un buen momento para conseguir uno. Te recomiento que uses Agnitum Outpost. Tiene una versión gratuita que funciona perfectamente. Puedes descargarla desde
Comenzamos
Antes de nada, vamos a ver que ip tenemos asignada a nuestro pc. Para ello, ejecutamos ipconfig /all
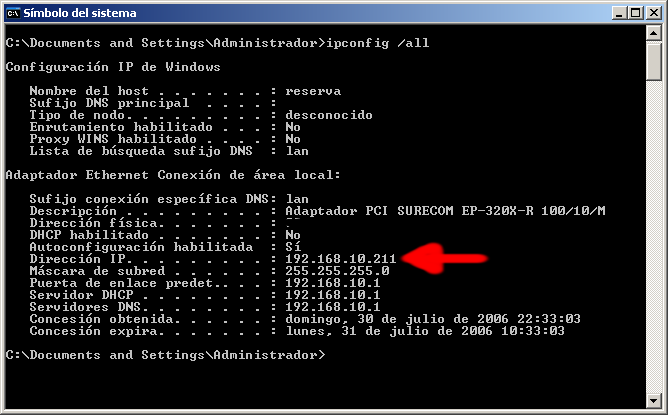
Como podemos comprobar, nuestro PC tiene asignada una ip de clase C, o sea, una ip privada dentro de una red local. Así que vamos a cambiarla
1. En el PC, vamos a Panel de Control > Conexiones de Red > Conexión de Area Local >
Propiedades > TCP/IP > Propiedades > y marcamos la opción «Obtener una IP automaticamente».
Aceptamos los cambios.
2. Entramos en el router. Vamos a Advanced Setup > Wan y llegamos a esta pantalla
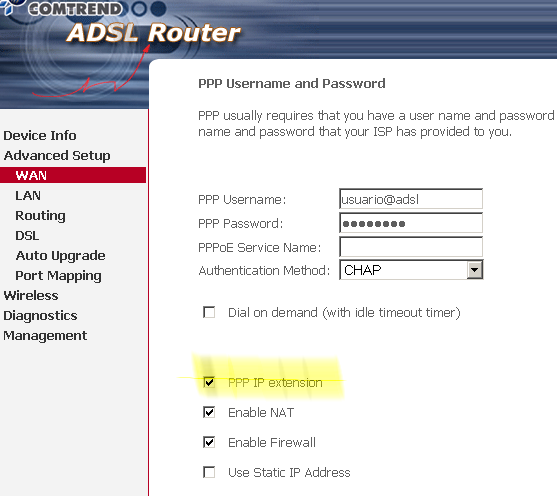
3. Marcamos la casilla que pone PPP IP EXTENSION. salvamos los cambios y reiniciamos el router y el PC. Es importante hacerlo de manera ordenada. Primero arrancamos el router y unos instantes después arrancamos el PC.
Ahora, si hacemos un ipconfig /all veremos que nuestra pc gestiona ahora una ip pública.
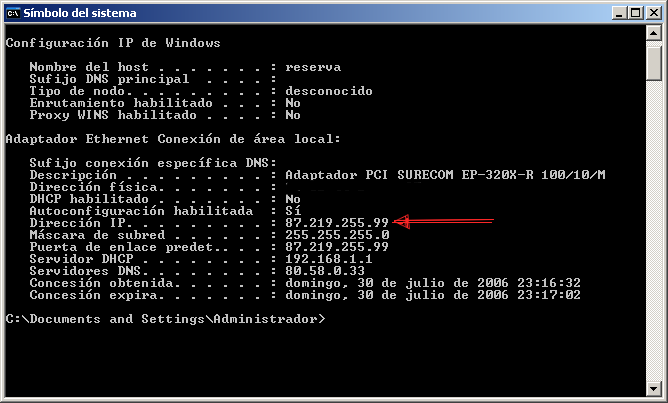
Y ya tenemos nuestro PC en monopuesto. Recalco de nuevo que es imprescindible tener a punto un firewall preparado porque nuestra máquina estará a merced de todos los gusanos y bugs que corren por internet.
Bridge con WinPoet
WinPoet es un marcador donde vamos a introducir el usuario y contraseña que nos proporcionó nuestro ISP. De esta manera, va a ser el PC quien gestione la conexión adsl y así aligeramos de trabajo a nuestro router. Configuraremos nuestro router en modo Bridge y cederemos parte del trabajo a nuesto PC.
Comenzamos
Hay que descargar WinPoet desde la web oficial. Ahora vamos a a acceder a nuestro router. En la pantalla Advanced Setup > Wan modificaremos el tipo de conexión y pasaremos de PPPoE a modo Bridge.
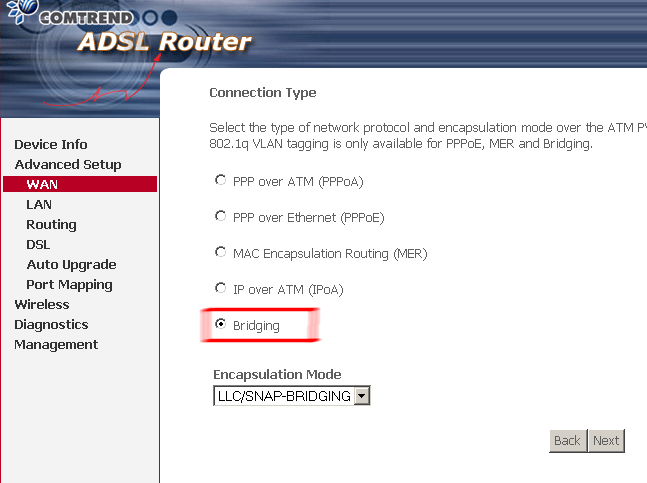
Ahora descomprimimos el WinPoet y lo instalamos como cualquier otro programa. Una vez instalado nos pide reiniciar. Una vez reiniciado nos aparece un nuevo ícono en la barra de herramientas. Si pinchamos nos aparece la ventana de configuración del programa

Simplemente se trata de escribir el usuario y password de nuestra conexión a internet. Si observamos las pestañas, veremos que tiene algunas opciones interesantes, como que se ejecute al arrancar Windows, etc. Ahora solo nos queda investigar un poco hasta dar con la configuración que más se adecue a nuestras necesidades.
Monopuesto + router neutro
Esta opción está indicada en el caso de tengamos un router sin función modem (lo que suelen llamar «router neutro» y queramos aprovecharlo para gestionar nuestra red.
En nuestro caso, vamos a unir un router adsl Comtrend CT536+ que se va a encargar de hace gestionar la conexión adsl y un router Linksys WRT54GL de FON, que se va a encargar de gestionar la red ethernet, la red wifi, firewall y NAT. También nos servirá esta guia en caso de usar otro modelo de router, ya que la configuración será parecida.
Aquí tenemos los equipos que vamos a conectar.

Lo primero que vamos a hacer es configurar nuestro router Comtrend en monopuesto. Entramos en el router. Vamos a Advanced Setup > Wan y llegamos a esta pantalla
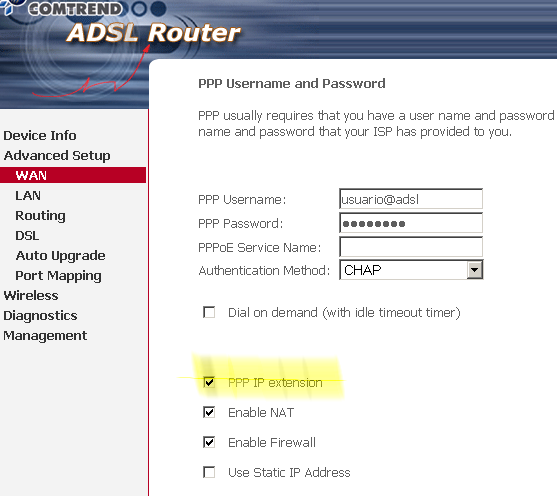
Marcamos la casilla que pone PPP IP EXTENSION. salvamos los cambios./
Ahora vamos a conectar fisicamente los 2 routers. El router Comtrend tendrá conectados solamente el cable telefónico que llega hasta nuestra roseta y un cable ethernet que irá conectada a la boca Internet o Wan del router Linksys.

Conectaremos al router Linksys todos los equipos de la red tal como se muestra en la figura anterior. Ahora nos queda configurar nuestro router Linksys con los parámetros adecuados para nuestra red. Para otros routers, estas pantallas pueden ser de utilidad.
Primero configuramos la conexión a Internet. Recordemos que este router no accede a internet directamente, sinó que lo hace a través de otro dispositivo (router adsl, cablemodem, etc). Seleccionamos la ip de gestión del router y el DHCP para nuestra red.

En la configuración de Lan, definiremos la puerta de enlace (nuestro router adsl) que además actuará como servidor DNS
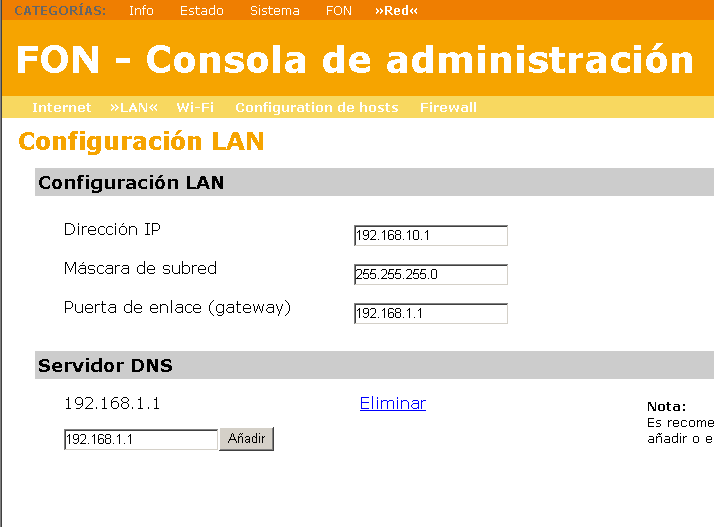
En la ficha Configuración de Host podremos asignar las ips a las macs de las tarjetas de red de los equipos que queramos configurar con ip privada fija.
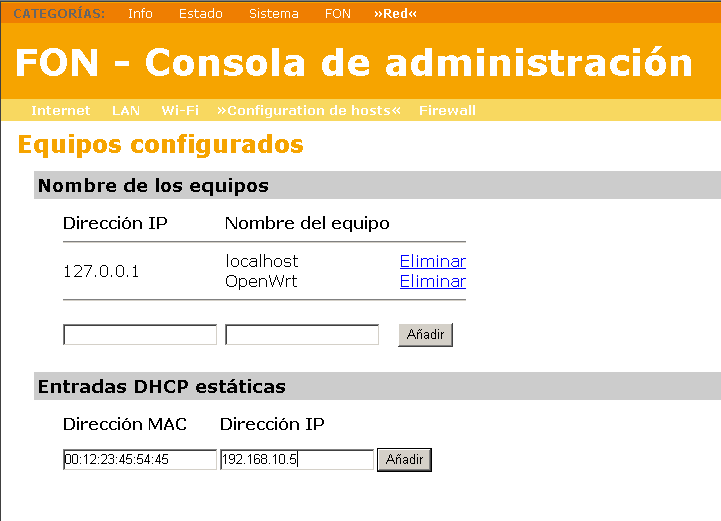
Por último, configuramos la ficha «firewall» para redirigir los puertos (NAT) que nos interesen.
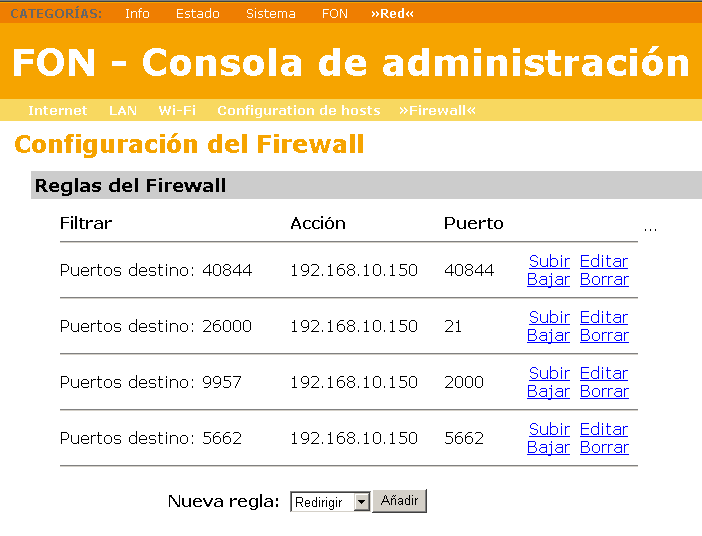
Muy importante. Para asegurar el buen funcionamiento, es recomendable seguir una rutina de arranque de los equipos.
1. Conectamos el router adsl, cablemodem o modem con interfaz RJ45.
Esperamos unos segundos
2. Conectamos el router neutro. Esperamos unos segundos.
3. Arrancamos nuestro pc.
Si no seguimos esta rutina podemos tener errores en la asignación de las ips privadas. Y eso es todo. A disfutar!
