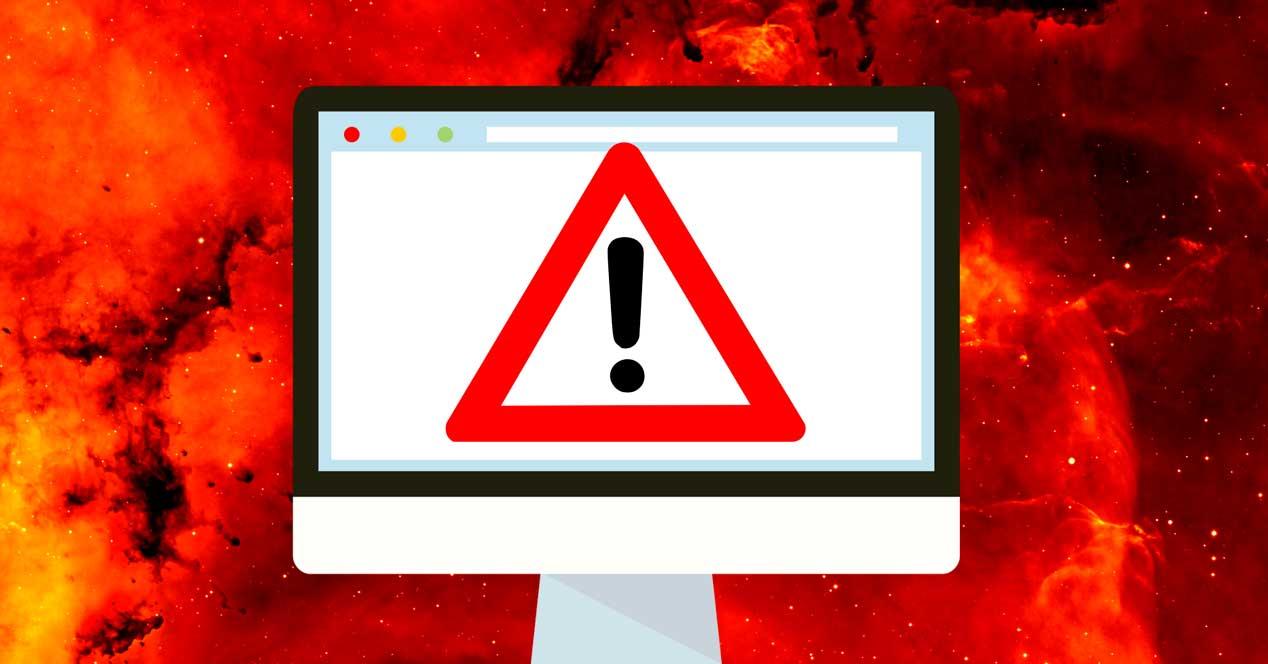Si navegamos por Internet habitualmente, habrás visto que el navegador nos alerta en ocasiones si una página web no es recomendable y será mejor evitarla. El mensaje “la conexión no es privada” o “la conexión no es segura” aparece cuando visitamos alguna página o sitio que puede conllevar riesgos. Pero, ¿siempre es un riesgo esa web o podemos arreglar el error en los diferentes navegadores para acceder?
Cabe tener en cuenta que, aunque no arregles el error siguiendo los pasos que te explicamos a continuación, generalmente podremos entrar en la página en cuestión, aunque no es la opción más recomendable si Chrome o Mozilla nos avisan de que no se trata de un sitio seguro. Puede conllevar riesgos. Pero repasamos cómo arreglarlo, cómo saltarnos el error o cómo acceder con seguridad.
Y HTTP/3
La concepción de HTTP/3 arrancó en 2012, pero no fue hasta noviembre de 2018 cuando se le dio ese nombre. Ese mes, el Internet Engineering Task Force (IETF) se reunió en Bangkok para definir el protocolo de transporte QUIC, el sucesor de HTTP/2 que hasta entonces llamaban HTTP-over-QUIC, y que fue renombrado como HTTP/3. El IETF es el encargado de definir los estándares de los protocolos que se usan en la red, siendo una institución abierta que une a la industria de Internet y discute cuál es el camino que ha de seguir.
Google ha jugado un papel clave en la creación de este protocolo, y es la segunda vez que esto ocurre porque la compañía desarrolló de forma experimental SPDY (leído como speedy), que luego acabó convirtiéndose en la base de HTTP/2. Este protocolo es hoy en día usado por el 34% de las páginas web de todo el mundo, y es soportado por todos los navegadores web actuales. HTTP/2 fue responsable de algunas mejoras que redujeron el número de peticiones en la red, aumentando la velocidad a las que éstas cargaban gracias al pipelining o al multiplexing, haciendo este último que varios canales de información vayan a través de una única conexión TCP.
Sin embargo, los navegadores que lo implementaron hicieron que un requisito indispensable para hacer que las webs fueran compatibles con él es que usasen cifrado con SSL. Esto ha reducido alguno de los beneficios de velocidad que introducía, ya que el cifrado genera una carga adicional, haciendo que incluso algunas webs cargasen más lentamente que antes de pasarse a HTTP/2.
La conexión no es privada y códigos de error
¿Qué significa “la conexión no es privada”? Puede que lo veamos como “no es privada” o “no es segura”, dependerá del navegador. Se trata de un mensaje de error que vemos en el navegador que significa exactamente lo que indica: la conexión no es segura, tu dispositivo puede sufrir daños o puede caer en manos de hackers si no utilizas un antivirus o algún tipo de protección que encripte los datos. ¿Por qué aparece este error? A la hora de conectarnos a internet, el navegador busca que haya un certificado SSL o TLS (principalmente este, pues SSL ya está obsoleto) para que la página se considere como segura. La página debe haber conseguido este certificado si queremos que el navegador otorgue permiso para navegar. En caso de ver que algo falla en el certificado, tu navegador te avisará o impedirá el acceso. En este momento es cuando nos aparece el mensaje: La conexión no es privada.
Es decir, si te aparece el mensaje es porque hay un error en el certificado. Puede ser porque la página web que intentas visitar tiene un problema con el certificado y está caducado. Pero también puede ser por culpa de errores como falta de actualización del navegador, una configuración concreta del antivirus o problemas del servidor.
Códigos de error
Junto al aviso, podemos ver una serie de códigos de error que varían dependiendo del navegador. Puede que los veas en Chrome, en Mozilla Firefox…
En Google Chrome algunos de los errores son:
- NET::ERR_CERT_COMMON_NAME_INVALID
- NET::ERR_CERT_AUTHORITY_INVALID NTE::ERR_CERTIFICATE_TRANSPARENCY_REQUIRED
- NET::ERR_CERT_DATE_INVALID
- NET::ERR_CERT_WEAK_SIGNATURE_ALGORITHM
- ERR_CERT_SYMANTEC_LEGACY
En Mozilla Firefox algunos de los errores frecuentes son:
- SEC_ERROR_EXPIRED_CERTIFICATE
- SEC_ERROR_EXPIRED_ISSUER_CERTIFICATE
- SEC_ERROR_OCSP_INVALID_SIGNING_CERT
- MOZILLA_PKIX_ERROR_MITM_DETECTED
- MOZILLA_PKIX_ERROR_ADDITIONAL_POLICY_CONSTRAINT_FAILED
- ERROR_SELF_SIGNED_CERT
En Microsoft Edge
Si usas el navegador de Edge, algunos de los códigos son:
- NET::ERR_CERT_COMMON_NAME_INVALID
- DLG_FLAGS_INVALID_CA
- DLG_FLAGS_SEC_CERT_CN_INVALID
- Error Code: 0
Cómo solucionar o evitar el error
Hay soluciones comunes para todos que nos permiten arreglar o solucionar este error cuando vamos a visitar una página web. Son pasos sencillos que usamos para arreglar otros muchos fallos habituales.
Inicia sesión o prueba en modo incógnito
Lo primero que nos indica Google es que iniciemos sesión en el portal. Esto ocurre en el caso de conectarnos a redes WiFi que sean de sitios como un aeropuerto, una cafetería o un hotel. Lo único que debemos hacer es ir a cualquier sitio web o página que empiece por http:// para que nos aparezca la opción de inicio de sesión. Rellena los datos e inicia sesión en esta página para empezar a usar la conexión.
Si estás en el ordenador, otras de las soluciones que propone Google en la página de ayuda de Chrome es ver la página en modo incógnito. Abrir el modo incógnito cambia en cada navegador pero generalmente podemos recurrir a una combinación de teclas o podemos tocar sobre las tres líneas o puntos de la parte superior derecha para escoger “nueva ventana de incógnito”. Esto hará que se abra una nueva página o pestaña donde no se guarda el historial ni la caché, por lo que la web funcionará si el problema no es de seguridad. Si no funciona, puede que sea peligrosa.
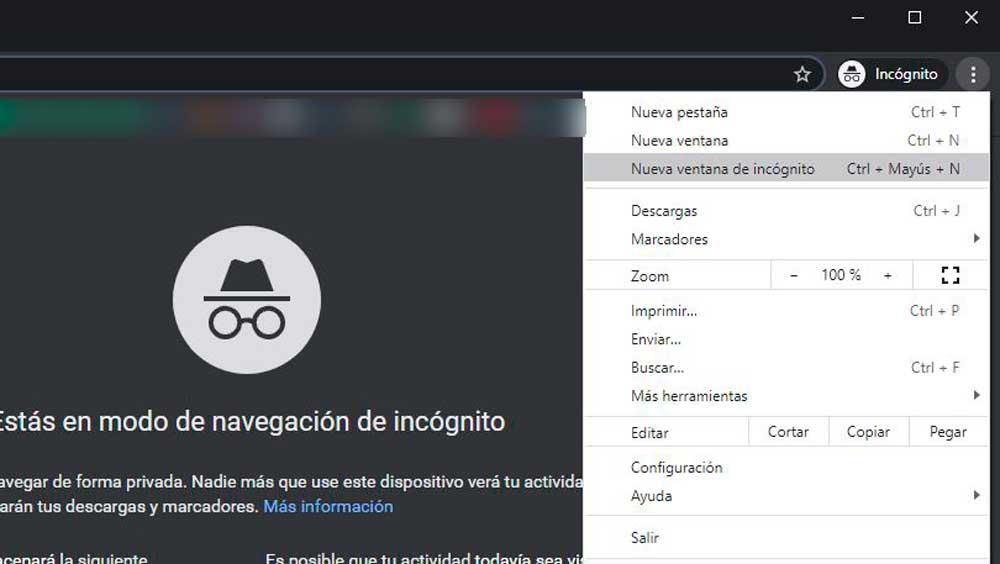
Actualiza el navegador y el sistema operativo
Lo primero que debemos hacer es actualizar el navegador y los pasos cambiarán dependiendo del que tengamos instalado per es una de las soluciones evidentes que debemos tener siempre en cuenta. Puede que si el navegador no está actualizado no sea capaz de encontrar el certificado correspondiente. En este caso, simplemente debemos instalar la última versión que haya disponible en cada uno de ellos.
En Google Chrome tocamos sobre los tres puntos del a parte superior derecha de la pantalla y vamos a “Ayuda” para después tocar en “Información de Google Chrome” donde podremos ver la versión que tenemos o si hay alguna disponible.
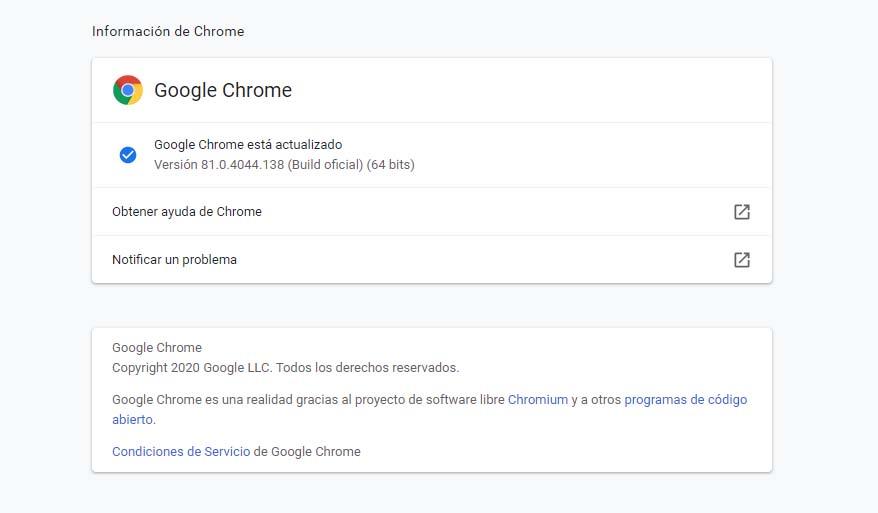
Lo mismo ocurre con el sistema operativo: Actualizar siempre es algo que debemos llevar al día así que es importante que comprobemos que el sistema operativo que utilizamos está en su última versión. Sea Windows o sea Mac, comprueba que tienes la versión más moderna instalada.
Comprueba la fecha y la hora
Puede parecer algo obvio o absurdo, pero puede ser que el error de conexión SSL se deba a que la fecha de tu ordenador no coincida con la fecha que tiene el navegador. En ese caso, solo debemos comprobarla y modificarla en caso de que esté mal o que no estén sincronizadas ambas. Tanto en Windows como en Mac podemos cambiarla desde las preferencias de sistema y nos llevará un minuto.
En Mac debes ir a preferencias del sistema y a “fecha y hora”. Comprueba que son correctas. En Windows, tocamos en la barra de tareas (generalmente en la esquina inferior derecha) y podemos ajustar fecha y hora. Comprobamos que son correctas y tratamos de abrir de nuevo la página web correspondiente.
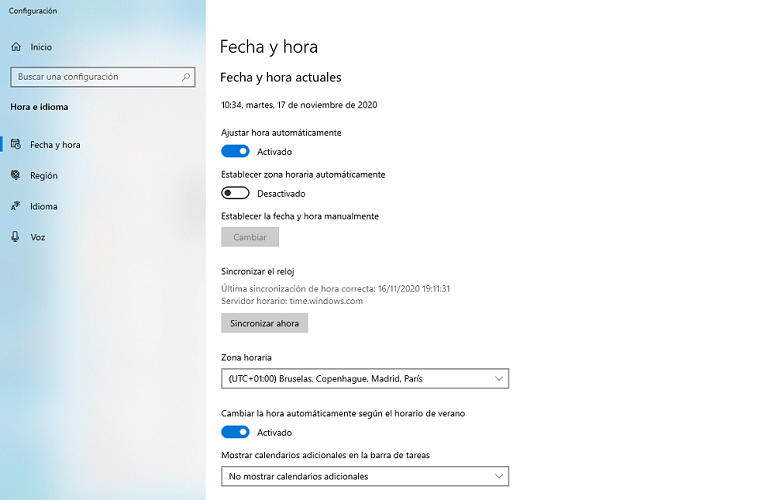
Desactiva y comprueba el antivirus
Otra de las opciones más habituales en caso de error es que el antivirus esté provocando que la web que intentas visitar se bloquee. Lo primero que debemos hacer es actualizar el antivirus en caso de que haya una versión más reciente.
Si ya tenemos la última versión, podemos desactivarlo temporalmente para ver si la web que intentas visitar está disponible una vez que cierres el antivirus. Puede que este software cuenta con protección HTTPS o SSL y que esto esté haciendo que se bloquee. Es importante que vuelvas a activarlo tras visitar la página web correspondiente.

Otras soluciones
Si nada de lo anterior funciona, hay otros ajustes y otras opciones que podemos probar. Por ejemplo, podemos borrar la caché o las cookies del navegador o podemos comprobar que la red que estamos utilizando sea o no segura.
En el caso de las cookies o caché depende del navegador, pero todos nos permitirán hacerlo desde los ajustes del mismo. En Chrome debemos ir a “Configuración” y a “Privacidad y seguridad” para ver una serie de datos como “Borrar datos de navegación” donde podremos seleccionar qué eliminar y desde cuándo.
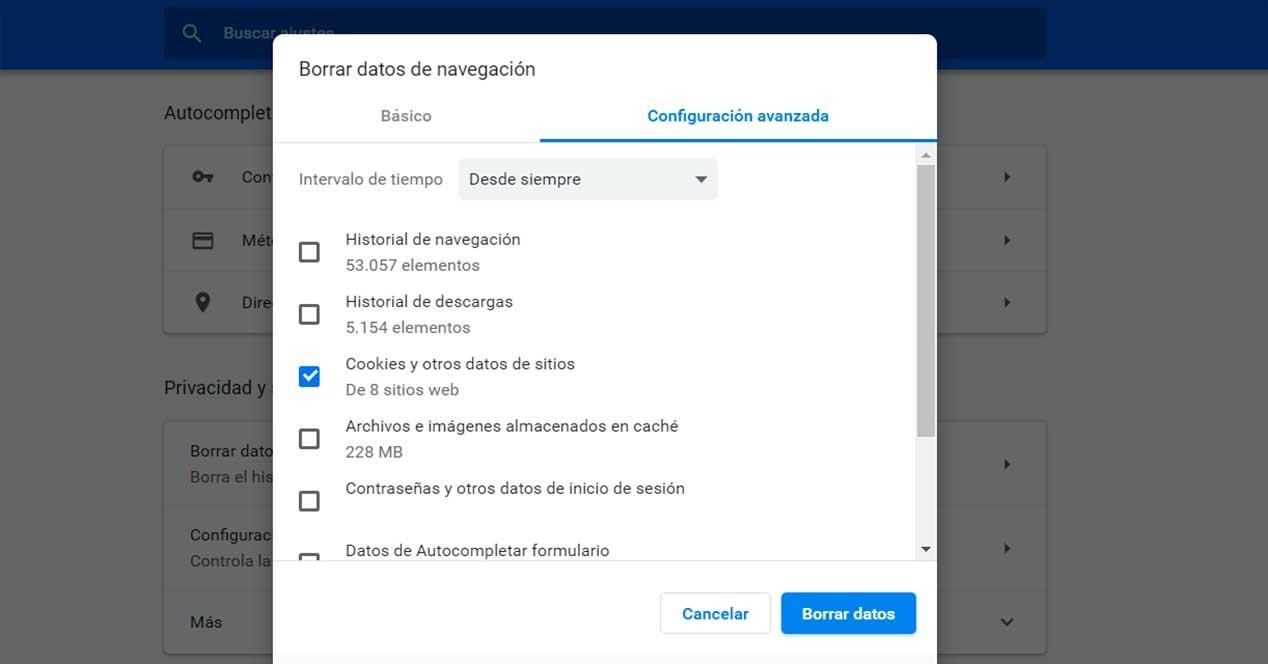
En Firefox los pasos son similares: vamos a herramientas, a “privacidad y seguridad” y al apartado de “cookies y datos del sitio”. Aquí tocamos en “limpiar datos” y escogemos “Cookies y datos del sitio”. Confirmamos con “Limpiar”.
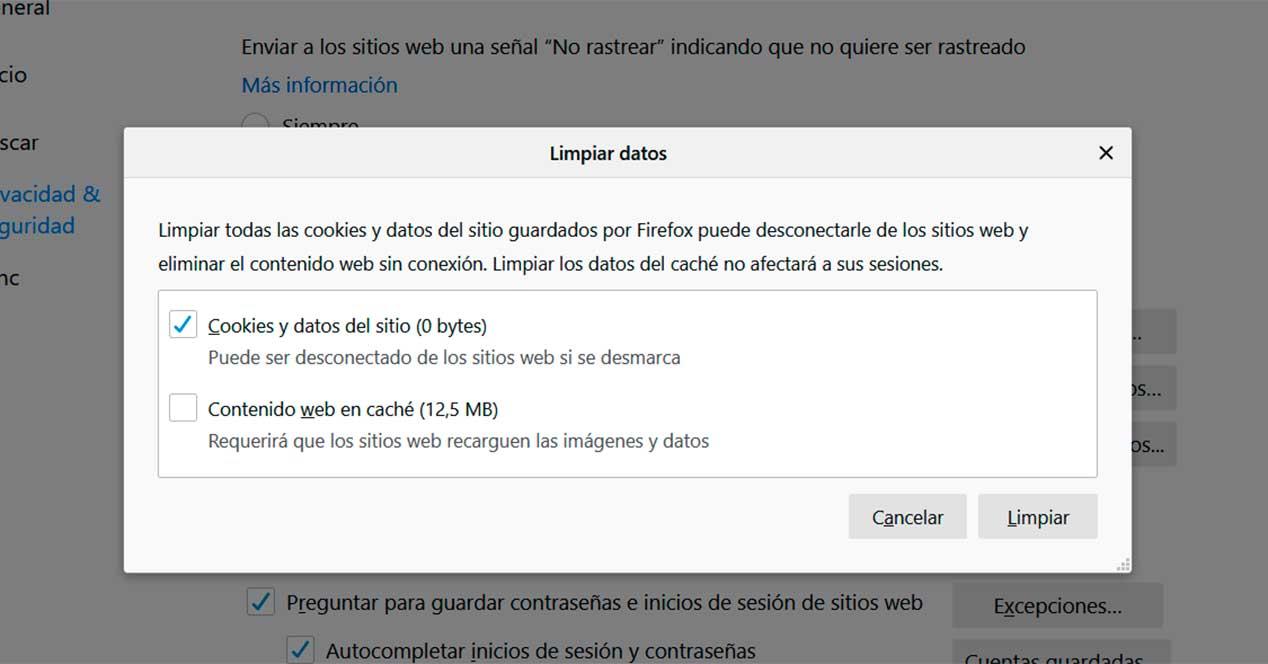
Si nada de lo anterior funciona, puedes pedir al navegador entrar en el sitio web, pero si todo esto no ha funcionado debes tener en cuenta que la página puede tener riesgos asociados así que evita introducir datos personales o datos bancarios.
Usar DNS por HTTPS
Los servidores DNS son necesarios para la navegación por Internet, y suelen venir preconfigurados en los routers proporcionados por las operadoras. Si entras en una web, estos traducen la dirección web en una dirección IP para que tu ordenador sepa dónde tiene que conectarse para acceder a los contenidos de esta página. El problema es que estos realizan la conversión de letras a IP en texto plano sin protección, lo que hace que se exponga tu navegación. Esto puede afectar a tu seguridad en la red. También hace que tu proveedor de Internet, con su router con DNS preconfigurado, pueda saber quién eres y cuál es tu IP.
El protocolo DNS mediante HTTPS hace las resoluciones del sistema DNS a través del protocolo HTTPS, que te proporciona un cifrado y evita que estas conversiones se hagan en texto plano. Así, se incrementa tu seguridad al navegar por Internet y te previene ante posibles ataques. También reduce la latencia en la navegación y podrás navegar más rápidamente. Con este protocolo seguro podrás incrementar tu seguridad y privacidad.
Entre sus ventajas ganarás en privacidad, evitarás o reducirás al máximo los ataques informáticos como hijacking, lo pondrás más complicado a la censura y podrás ver webs a las que antes no podías acceder y mejorarás el rendimiento en tu navegación, por lo que merece la pena tenerlo en cuenta.
Cómo activar DNS por HTTPS en Google Chrome
Aunque desde el principio siempre fue más sencillo habilitarlo en Firefox que en Chrome, en la actualidad, te encuentras con la posibilidad de hacerlo desde la configuración del navegador. Si tienes una versión no actualizada de este o no encuentras la opción, podrás hacerlo por medio de un flag. Te comentamos cómo puedes hacerlo en cada uno de los casos, además debes saber que lo puedes hacer desde el propio navegador si lo deseas en cualquier momento.
Si te aparece, en Privacidad y Seguridad
En Google Chrome, desde la versión 83 del navegador, se puede utilizar DNS sobre HTTPS (DoH) yendo a la configuración. En ella, debemos abrir la sección Privacidad y seguridad. Posteriormente, daremos a Seguridad y en configuración avanzada le damos a Usar un DNS Seguro. Nos encontramos con dos opciones, una de ellas es tu proveedor de servicios actual que no te lo asegura y la otra es elegir uno. Puedes usar Cloudfare, aunque los otros también te ofrecen un buen rendimiento y cumplen.
Además de las opciones que te proporciona, que son bastante seguras, podrás introducir un proveedor personalizado si lo deseas. Esto te interesa si usas alguno de pago o de los que no aparece en el desplegable y te interesa configurarlo desde ahí.
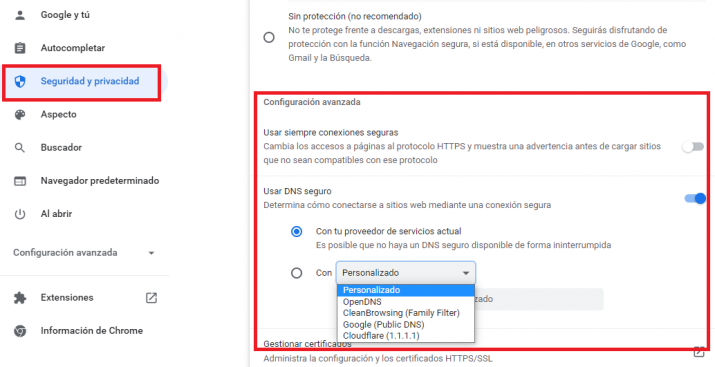
Con un flag
En Chrome el proceso es algo más elaborado, pero sigue siendo es muy sencillo. No tenemos que activar ningún flag experimental ni nada, sino que tenemos que añadirlo mediante el acceso directo que usamos para abrir el navegador. Por ello, es importante que esta modificación la hagáis en el acceso directo que uséis normalmente para abrir el navegador.
Una vez tengáis el acceso directo, le hacéis clic derecho y vais a Propiedades. Ahí, se nos abre directamente la pestaña de acceso directo, donde encontramos la casilla de Destino. En ella, tenemos que añadir un espacio justo al lado de las comillas, seguido del siguiente texto:
–enable-features=»dns-over-https<DoHTrial» –force-fieldtrials=»DoHTrial/Group1″ –force-fieldtrial-params=»DoHTrial.Group1:server/https%3A%2F%2F1.1.1.1%2Fdns-query/method/POST
(Detalle: es posible que los guiones os muestren como uno junto. Tenéis que poner dos guiones, y no uno, de manera que queden – – , pero juntos, quedando – -enable, pero quitando el espacio)
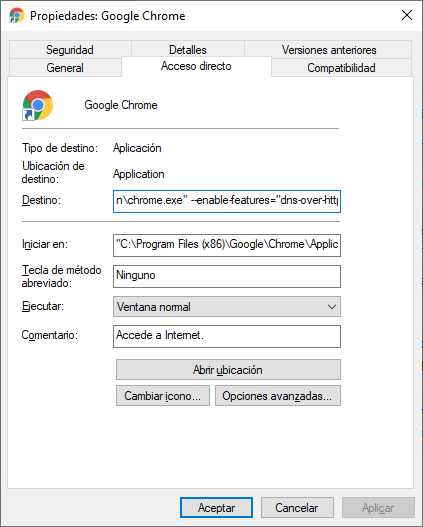
Con este texto, tendremos configurado por defecto que Google Chrome utilice las DNS de Cloudflare. En el caso de querer usar otras DNS, podemos elegir la URL en este enlace. Una vez hayamos introducido el texto, reiniciamos Chrome si lo teníamos abierto, y vamos a la página https://1.1.1.1/help para comprobar si lo hemos activado correctamente. En el caso de haberlo hecho bien, nos aparecerá al lado de “Using DNS over HTTPS (DoH)” un “Yes”.
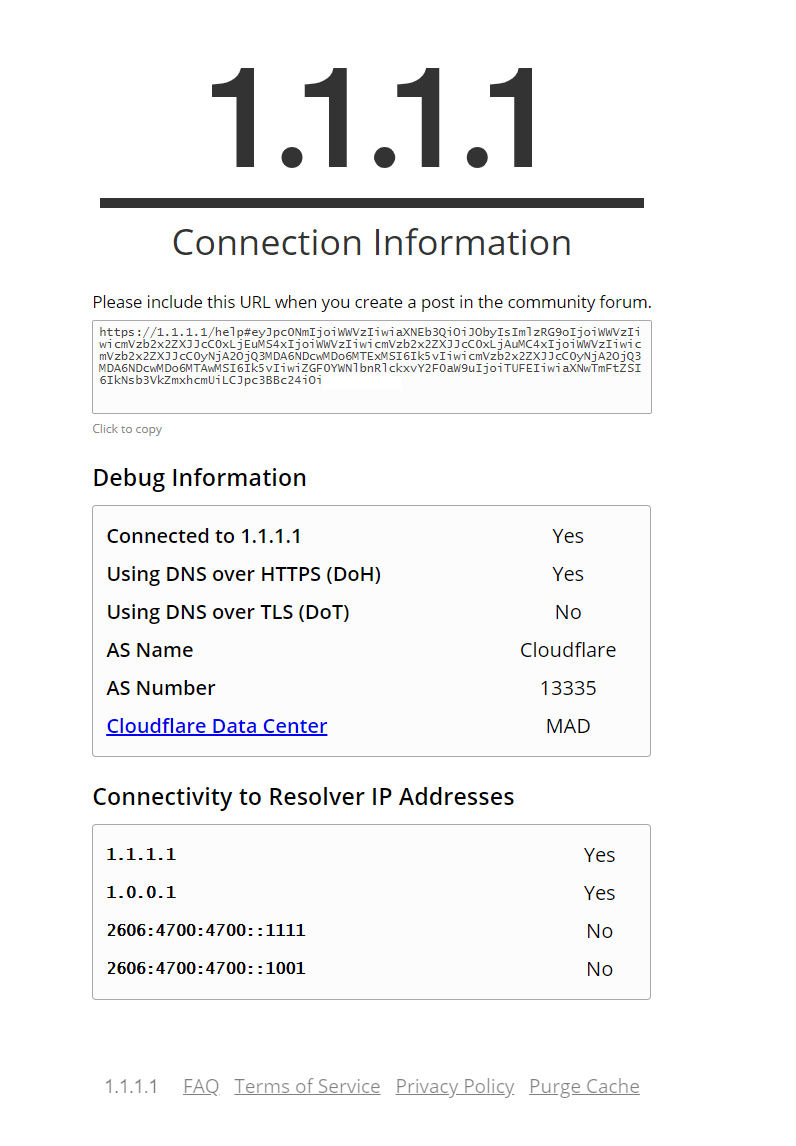
Como decíamos, esto es particularmente útil si tu operador tiene un router que no permite cambiar las DNS, o si no quieres cambiarlas en Windows u otro sistema operativo por cualquier motivo. Con ello, podrás acceder a cualquier página web que quieras sin ningún tipo de bloqueo por DNS.
Además, esta función se encuentra disponible para las últimas versiones del navegador, en una flag que se llama Secure DNS lookups a la que puedes llegar desde chrome://flags/#dns-over-https. Solo tienes que activar la flag, reiniciar y podrás empezar a navegar de manera privada.
Cómo activar DNS por HTTPS en Firefox
Gracias a esta función, podemos saltarnos los bloqueos que se hacen por países mediante DNS. Con ello, si un país ha bloqueado una determinada web por piratería o por censura, las webs vuelven a estar activas porque el operador no sabe qué dirección web estamos solicitando. Por eso, te comentamos cómo puedes activarlo fácilmente en Firefox.
Firefox ya tiene este método en el navegador, donde para activar sólo tenemos que ir a:
- Opciones
- General
- Configuración de red. Pinchamos en el botón de Configuración
- activamos la opción de “Activar DNS sobre HTTPS”
- Aquí podemos elegir el proveedor que queramos
Firefox lo activará por defecto para mayor facilidad en su uso.
Algo que puedes hacerlo para tener activado por defecto y contar con ello en todos los navegadores es activarlo desde Windows. En cualquier versión del sistema operativo es esto posible, aunque si no es eso lo que quieres hacer y solo lo quieres habilitar en el navegador cuando lo desees solo tienes que seguir los pasos que te hemos comentado. Si quieres desactivarlo en algún momento, solo has de seguir los mismos pasos y desactivar la opción.