Lo habitual es que utilicemos un disco duro para almacenar nuestros datos o que lo hagamos en la nube a través de plataformas específicas como pueden ser Dropbox o Google Drive. Pero también podemos tener una unidad de red conectada que nos permita acceder a nuestros archivos en la nube desde cualquier parte o que nos dé la opción de que otras personas también puedan acceder a él. Esto se consigue al conectar una unidad de red a Windows donde tendríamos todo el contenido.
Hay muchas ventajas a la hora de conectar un dispositivo o un almacenamiento a la red. Lo primero y principal es que podremos acceder desde cualquier parte. La diferencia es que no nos conectamos desde nuestro ordenador directamente a los datos o el contenido, sino que lo hacemos a través de la red. Hay varias formas de hacerlo: desde el propio menú de equipo, pero también desde CMD o utilizando la dirección IP que sepamos de la unidad de red. Es rápido y no tiene ninguna complicación a ningún nivel, apenas nos llevará unos minutos.
Cómo conectar una unidad desde el apartado Red
Salvo que hayamos realizado alguna configuración avanzada de red (por ejemplo, configurando nuestro ordenador como un sistema conectado a una red pública), por defecto, desde el apartado de «Red» que nos aparece en la lista de elementos a la izquierda de cualquier ventana del explorador de Windows, deberíamos poder ver todos los dispositivos conectados a nuestra misma red.
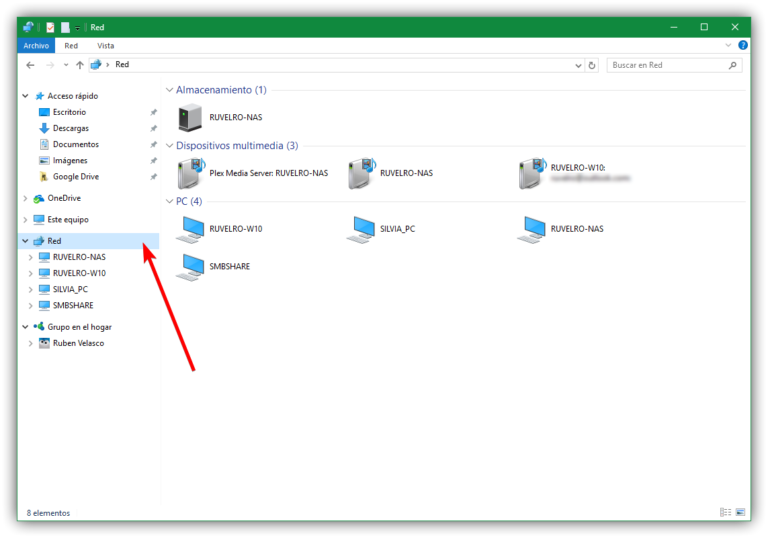
Sin embargo, es posible que queramos configurar en nuestro Windows dicha unidad compartida como si se tratase de una unidad más conectada directamente al ordenador, como un disco duro interno o externo conectado a través de USB. Para ello, simplemente tendremos que conectarlo como una «unidad de red». Los pasos que debemos seguir son fáciles y apenas nos llevarán unos segundos.
- Vamos al menú de inicio o buscamos “este equipo” en el escritorio
- Hacemos clic derecho sobre el icono correspondiente
- Nos aparecerán ahora una serie de opciones disponibles…
- Abrir
- Anclar al Acceso rápido
- Administrar
- Anclar a Inicio
- Conectar a unidad de red
- Desconectar unidad de red
- Restaurar versiones anteriores
- Etc
- La que nos interesa es: Conectar a unidad de red
- Toca sobre ella, como ves en la imagen
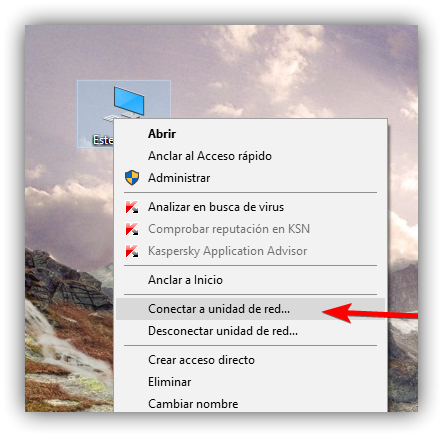
Aparecerá ahora una ventana emergente que nos preguntará qué carpeta de red deseamos asignar, además de una serie de ventajas o menús que debemos rellenar. Debemos especificar la letra de la unidad de la conexión y la carpeta. Además, podemos rellenar o marcar una serie de opciones diferentes como:
- Conectar de nuevo al iniciar sesión
- Conectar con otras credenciales
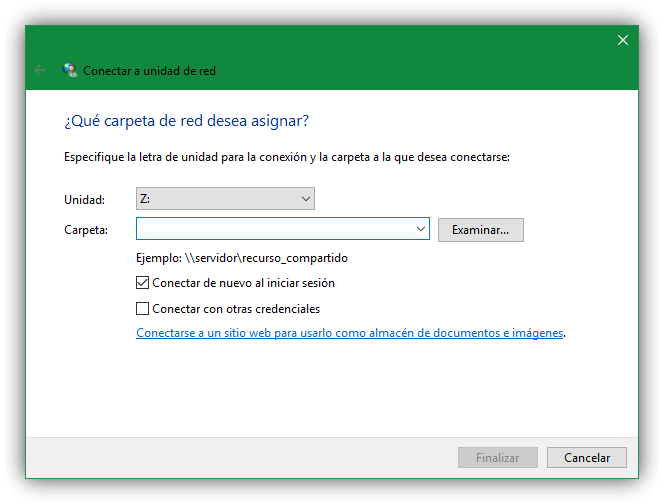
Aquí tendremos que rellenar una serie de datos para poder conectarnos. En él, simplemente debemos elegir la letra de la unidad que vamos a dar a nuestra carpeta de red (por ejemplo, la Z) e introducir la ruta a dicha carpeta. Si la sabemos, podemos introducirla directamente en el cuadro que nos aparece, si no, debemos pulsar sobre «Examinar» y buscar la que nos interesa siguiendo los pasos de la imagen a continuación. Escogemos la unidad que queremos utilizar aquí.
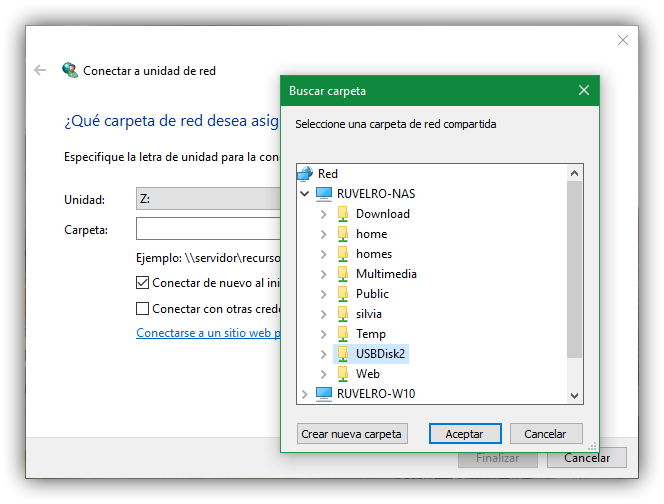
Una vez que ya hemos rellenado la carpeta y unidad, tenemos que decidir si marcamos las dos opciones o check anteriores. Tenemos la opción de marcar la casilla que vemos y que indica «conectar al inicio de sesión» para que Windows conecte automáticamente a dicha carpeta cada vez que arrancamos el ordenador.
Además, si el servidor (el router, el NAS o cualquier otro dispositivo similar) está configurado con unas credenciales concretas, pulsaremos sobre «conectar con otras credenciales» para introducir los datos de acceso. Aparecerá, entonces, una ventana de Seguridad de Windows donde tenemos que rellenar usuario y contraseña, tal y como ves a continuación. Verás un mensaje que indica: Escriba sus credenciales para conectarse a XXX. Y un recuadro donde podrás escribir la clave correspondiente para empezar la conexión. Simplemente debes introducirla y confirmar tocando sobre “Aceptar”.
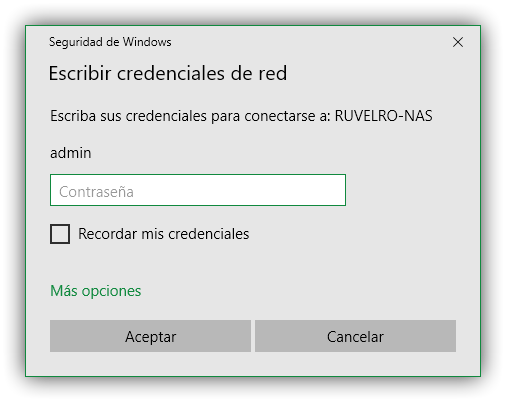
Una vez que hayamos seguido estos pasos, Windows montará nuestra unidad de red como si se tratara de un disco duro más conectado al ordenador y este nos aparecerá igualmente en el explorador de Windows. Si queremos que varios usuarios utilicen el disco a la vez, simplemente debemos conectarlo a todos los ordenadores siguiendo este mismo proceso. Puedes conectar la unidad de red en los ordenadores que quieras, bastando con repetir los pasos anteriores en otro ordenador que tengas.
Pros y contras de conectarse a una unidad de red
Está claro que utilizar una unidad de red para conectarse desde cualquier ordenador es muy productivo, pues puedes acceder de una forma mucho más cómoda, y además compartir todos tus datos con personas de confianza. Sin embargo, esta práctica puede acarrear algún problema a corto o largo plazo, pues toda esa información se expone con riesgo a que pueda ser manipulada o directamente perderla. Sea como fuere, a continuación vamos a compartir todas ventajas e inconvenientes de abrir una nueva ruta para compartir todas nuestras carpetas y archivos desde varios ordenadores conectados al mismo punto de conexión.
Ventajas de uso
Como decimos, en comparación con utilizar un disco duro para guardar lo que queramos o incluso almacenarlo en la nube, una unidad de red nos permite muchas cosas que estos métodos no nos permitirían. Entre estas ventajas, se encuentran las siguientes:
- Tener a tu disposición un almacenamiento centralizado de grandes cantidades de archivos multimedia, como fotos, vídeos y documentos. Además, estos los podrás compartir entre ordenadores y reproductores multimedia domésticos.
- Buena protección y gran fiabilidad, tendrás fuentes alternativas de suministro. Es decir, todos los archivos se pueden guardar o copiar a dos, tres o más ordenadores conectados, por lo que, si ocurre algo, tendrás la posibilidad de una copia segura en otro sitio.
- Gran capacidad de almacenamiento, gracias a la cual podrás almacenar grandes cantidades de archivos.
- Acceso remoto a los archivos almacenados para escuchar música, ver películas y compartir fotos desde cualquier dispositivo conectado a Internet, pudiendo acceder a ellos sin importar dónde te encuentres.
- Seguridad y configuración de datos, al administrador le permite organizar los datos más importantes. En el caso de una oficina, por ejemplo, pueden estar organizados por departamentos y evitar así que se fragmenten y acaben dispersos por todas partes. Los datos importantes pueden estar gestionados en una parte de un servidor y, luego, reproducirse o realizar una copia de seguridad. Igualmente, un administrador podrá controlar los datos necesarios para que puedan acceder o ser editados por empleados que tienen permiso para ello.
Inconvenientes
En contrapartida, no todo es oro lo que reluce y podemos encontrarnos con algunos baches que, en ciertas ocasiones, pueden llegar a ser perjudiciales para nuestros datos. Por lo tanto, si te encuentras en una red doméstica o en una empresa, debes tener en cuenta que se producen fallos y accesos no autorizados, ya que se trata de un espacio de almacenamiento de datos como cualquier otro disco duro, pero pudiendo entrar desde cualquier ordenador asignado. Entre estos inconvenientes, podemos apreciar los siguientes que exponemos:
- La conexión puede caerse: en el momento en el que no tengas acceso a Internet o los servidores se caigan de forma repentina, no habrá manera de acceder a toda esa información, de tal manera que perderás un tiempo valioso si trabajar con todos esos datos.
- El hackeo está a la orden del día: al encontrarnos con varios equipos conectados a la vez, podemos poner en riesgo archivos muy valiosos que se encuentran en esa unidad de red al que tienen acceso varios dispositivos si no los protegemos de manera adecuada, ya que incrementaría la posibilidad de que se produzca la entrada de agentes no deseados, como malware o virus que implantan los coberdelincuentes para robar datos.
- Eliminar carpetas por accidente: algunas veces podemos cometer ciertos errores que pueden llegar a ser fatales para nuestras carpetas de red compartidas, y es que al ser una ubicación a la que tienen acceso varios usuarios, se están continuamente movimiento carpetas de lugar y moficarlas a su antojo.
- Bloqueo al entrar a la unidad de red: otra de los problemas que debemos tener en cuenta es que puede haber programas, como antivirus, que bloquean la entrada a la raíz de red que hemos creado, por lo que tendremos que realizar los ajustes pertinentes para evitar ese bloqueo, aunque algunas veces pase por desactivar el programa de antivirus o actualizarlo a su última versión.
Otras opciones para conectar una unidad de red
Hay otras opciones que podemos seguir para conectar una unidad de red a través de CMD, por ejemplo. O con otros métodos alternativos como conectarnos desde el símbolo del sistema o desde la propia IP de la unidad de red…
Desde CMD
Si quieres hacerlo desde CMD o el símbolo del sistema podemos hacerlo siguiendo estos fáciles pasos:
- Nos vamos al menú de inicio y en el cuadro de búsqueda podemos teclear “CMD” o “Símbolo del sistema”, y enseguida nos aparecerá el icono con el acceso directo para que se nos abra este.
- Es importante que en lugar de hacer un clic normal hagamos clic con el botón derecho del ratón y seleccionemos la opción de “Ejecutar como administrador”.
- Una vez con la venta abierta de símbolo del sistema escribiremos el siguiente código:
Net use drive_letter_ComputerShare /user UserName Password /persistent: yes
Teniendo en cuenta este código debemos modificar drive_letter:ComputerShare por la letra que queremos dar a la unidad y su directorio correspondiente, y en UserName y Password debemos introducir nuestro nombre de usuario y clave correspondiente.
Por otro lado, puede que en algún momento quieras volver a como estabas antes de crear unidades porque ya no las necesites. Para desconectar una unidad de red desde el Símbolo del sistema será igualmente fácil y directo. Para desconectar la unidad lo único que necesitamos es conocer la letra o nombre de la unidad a desconectar y teclear el siguiente código en el símbolo del sistema: Net Use nombre-unidad: /Delete. De este modo la unidad de red quedará desconectada de forma instantánea. Si queremos desconectar otras unidades sólo tenemos que volver a escribir el mismo código cambiando el campo nombre-unidad por el nuevo que necesitemos.
También es interesante que sepas que disponemos de un comando concreto para eliminar todas las conexiones activas. Para ello en lugar de especificar un nombre de unidad concreto lo que haremos será sustituir este por un asterisco “*”, lo que nos evitará tener que introducir varios códigos. El comando completo para eliminar todas las conexiones activas en el equipo local sería el siguiente: Net Use * /delete
Con PowerSell
Además del Símbolo del Sistema, es posible hacerlo con comandos desde PowerShell. La interfaz de consola diseñada para automatizar tareas o hacerlas de manera más controlada también te permite hacerlo, por lo que solo hay que ir hasta allí y utilizar los comandos:
New-PSDrive -Name drive_letter -PSProvider FileSystem -Root «ComputerNameShareName» -Credential «UserName» -Persist
Donde ComputerNameShareName es el directorio de red y UserName es el nombre de usuario. Con los parámetros persistent:yes y Persist conseguiremos un volumen persistente, de manera que la unidad se va a mostrar siempre por defecto.
Desde la IP
Si sabemos la IP a la que está conectada la unidad de red que queremos, basta con seguir unos pasos sencillos para gestionarla y “enlazarla” a nuestro ordenador. Lo primero que debemos saber es la dirección IP de la unidad de red que queremos vincular. Una vez hecho, solo tenemos que ir a la barra de direcciones del explorador de archivos de Windows y escribirla en la parte superior. Es decir, abres cualquier carpeta del ordenador o buscas “explorador de archivos” en Inicio. Aquí copias la dirección IP correspondiente y esto nos llevará a la unidad de red.
Aquí nos aparecerá una ventana emergente similar a la que hemos visto en párrafos anteriores donde tenemos que escribir las credenciales de red para conectarnos a esa IP. Nos pedirá un usuario y una contraseña que tendremos que introducir. Una vez lo tengas, simplemente puedes tocar en “Aceptar” para conectarte.
Con software del fabricante
Por supuesto tenemos más formas de conectarnos a una unidad de red, aunque estas ya no son nativas de Windows, ya que conlleva el uso de programas externos. Más allá de las maneras que hemos ido viendo a lo largo del artículo, el caso es que cuando tratamos de conectarnos a otras unidades de red, concretamente a dispositivos externos, muchas veces disponen de su propio software para conectarnos. Algo que en muchas ocasiones nos facilitan estos procesos, ya que se tratan de programas especialmente diseñados para que todo se lleve a cabo de la forma más automatizada posible, y son procesos que podremos completar de manera guiada en muy pocos pasos.
Además, estos programas dedicados suelen ir acompañados de otras funciones exclusivas para que podemos exprimir todas las características de los dispositivos a los que nos vamos a conectar. Estos no necesariamente tienen que ser otros equipos, sino que también podemos estar hablando de impresoras o escáneres remotos, discos duros de red, otros sistemas de almacenamiento como una NAS, y otros ejemplos de unidades a las que conectarnos.
Aunque muchas veces prefiramos hacerlo por medio de Windows, que como hemos visto tiene distintas formas de configurar estas conexiones, siempre que se trata de un elemento que no sea un ordenador, y que cuente con su propia marca y software, lo recomendable será hacer uso de este por los motivos comentados.
Problemas al detectar una unidad de red
Puede ser que se produzca algún problema a la hora de que no detecte la unidad de red o no puedas conectarte adecuadamente, por lo que te comentamos algunas comprobaciones básicas que debes realizar en caso de que esto suceda:
- Comprueba que has hecho bien la configuración y has seguido todos los pasos.
- Asegúrate de que no se trata de un problema con tu antivirus o firewall que bloquean su acceso.
- Comprueba posibles conflictos de nombre de unidad.
- Si tienes una VPN asegúrate de que esta funciona bien.
- Actualiza Windows a la última versión, y comprueba que se ha actualizado bien.
- Actualiza tus dispositivos y controladores.
Si ya has probado con todas estas soluciones y ninguna te ha servido, puedes considerar como última opción realizar una limpieza de red. Esto implica restablecer todas las configuraciones de red en tu ordenador a los valores predeterminados y configurarlos otra vez desde cero.
Por último, si necesitas desconectar una unidad de red porque no va bien o no la necesitas, debes saber que, para desconectarla, tendrás que ir al explorador de archivos a Este equipo y dar a Ubicaciones de red. Desde ahí indicarás la que quieres desmontar. Le das con el ratón encima de la unidad y confirmas la opción «Desconectar». También puedes hacerlo desde el Símbolo del Sistema ejecutando el comando Net Use nombredeunidad: /Delete como ya os hemos explicado más arriba.
Monitorizar todas las conexiones de red en Windows
Puedes controlar todas las conexiones que realiza nuestro ordenador nos dará la capacidad de tener toda la información sobre a qué sitios se está conectando nuestro equipo, detectar antes algún posible fallo o averiguar por qué la conexión da problemas o es más lenta de lo habitual.
Ya sea por el número de conexiones, porque alguna que no teníamos controlada está usando mucho ancho de banda o porque alguien se está conectando de forma pirata a nuestro equipo, hay veces que las cosas no van como deberían. Monitorizar nuestras conexiones desde nuestro propio ordenador nos dará esa capacidad de anticiparnos a los problemas y detectarlos a tiempo.
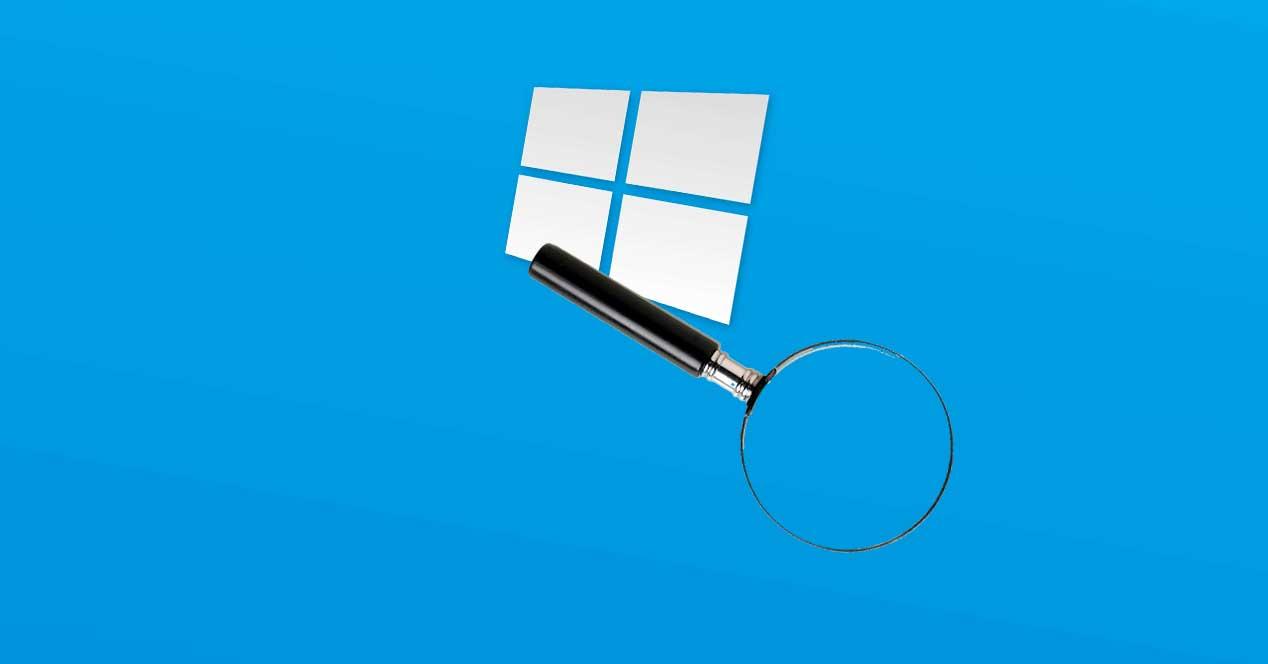
NETSTAT
En este caso, no vamos a tener que instalar nada raro en nuestro ordenador, no vamos a utilizar una aplicación externa ni a descargar ningún programa que vaya a ocupar más espacio. Vamos a utilizar un comando sencillo que todo el mundo podrá manejar sin mayores complicaciones y que es poco conocido por algunos usuarios, pero muy útil: NETSTAT. Este programa cuyo nombre surge de la combinación de Network (red) más Statistics (estadísticas) está disponible en la línea de comandos de nuestro ordenador, el famoso cmd.exe o ‘Símbolo del sistema’ si tenemos Windows 10. Podemos monitorizar así las conexiones de redes en Windows.
Se trata de una herramienta poco conocida para algunos usuarios, pero muy fácil de utilizar, aunque se trate de una consola de comandos que no todos se atreven a tocar. Si nunca te has atrevido a abrir una de estas ventanas, no te preocupes. Te vamos a dar todas las indicaciones y los pasos a seguir para que no tengas ningún problema a la hora de monitorizar tus conexiones.
Lo primero que tendremos que hacer será buscar ‘Símbolo del sistema’ en Windows 10. Lo encontraremos escribiendo su nombre en la zona de búsqueda o yendo al Menú Inicio y desplegando la carpeta de Sistema de Windows. Para las opciones más sencillas no vamos a necesitar permisos de administrador, pero si quieres utilizar alguna de las herramientas más completas es posible que tu equipo requiera que seas administrador y entres en ‘Símbolo del sistema’ como tal.
Una vez que entremos en la consola de comandos, escribiremos netstat y, al pulsar Enter, tendremos como respuesta un listado de las conexiones en marcha en nuestro ordenador en ese momento, en tiempo real. Pero podemos ampliar más esta información, añadiendo más comandos en la consola al hacer la búsqueda. Si tecleamos netstat? en la consola de comandos daremos con la lista de opciones añadidas como explicamos a continuación. Hay todo tipo de opciones y tendrás que ver la que encaje más con lo que necesites para monitorizar las conexiones de redes en Windows.

- -a: Muestra todas las conexiones y los puertos de escucha.
- -b: Muestra el ejecutable relacionado con la creación de cada conexión o puerto de escucha. En algunos casos bien conocidos, los ejecutables hospedan varios componentes independientes y, en estos casos, se muestra la secuencia de componentes relacionados con la creación de la conexión o el puerto de escucha. En este caso, el nombre del ejecutable está entre corchetes, «[]», en la parte inferior, encima del componente al que haya llamado, y así hasta que se alcance TCP/IP. Ten en cuenta que esta opción puede consumir bastante tiempo y dará error si no se dispone de los permisos adecuados.
- -e: Muestra estadísticas de Ethernet. Esto se puede combinar con la opción -s.
- -f: Muestra nombres de dominio completos (FQDN) para direcciones externas.
- -n: Muestra direcciones y números de puerto en formato numérico.
- -o: Muestra el ID del proceso propietario asociado con cada conexión.
- -p proto: Muestra conexiones para el protocolo especificado por proto; proto puede ser cualquiera de los siguientes: TCP, UDP, TCPv6 o UDPv6. Si se usa con la opción -s para mostrar estadísticas por protocolo, proto puede ser cualquiera de los siguientes: IP, IPv6, ICMP, ICMPv6, TCP, TCPv6, UDP o UDPv6.
- -q: Muestra todas las conexiones, puertos de escucha y puertos TCP de enlace que no sean de escucha. Los puertos de enlace que no sean de escucha pueden estar o no asociados con una conexión activa.
- -r: Muestra la tabla de enrutamiento.
- -s: Muestra las estadísticas por protocolo. De manera predeterminada, las estadísticas se muestran para IP, IPv6, ICMP, ICMPv6, TCP, TCPv6, UDP y UDPv6; la opción -p se puede usar para especificar un subconjunto de los valores predeterminados.
- -t: Muestra el estado de descarga de la conexión actual.
- -x: Muestra conexiones, agentes de escucha y extremos compartidos de NetworkDirect.
- -y: Muestra la plantilla de conexión TCP para todas las conexiones. No se puede combinar con otras opciones.
- Interval: Vuelve a mostrar las estadísticas seleccionadas y realiza pausas en intervalos de varios segundos entre cada visualización. Presiona Ctrl+c para que dejen de volver a mostrarse las estadísticas. Si se omite, netstat mostrará la información de configuración una vez.
Es decir, que si en la consola de comandos escribimos netstat -n, por ejemplo, la lista de conexiones que encontraremos estará más detallada ya que nos mostrará el nombre completo del dominio asociado.
Con todas estas opciones y sus posibles combinaciones, tendremos monitorizadas todas nuestras conexiones en Windows 10 para consultarlas de forma regular y comprobar que todo funciona como debe y no existen problemas que afecten a nuestro uso habitual del ordenador. Con esta información tan amplia, además, nos aseguraremos de que ningún software extraño esté causando daños a nuestra conexión y a nuestro ordenador, ya que podremos detectar conexiones indeseadas o que no sean nuestras. También es recomendable revisar con netstat de forma regular qué puertos están abiertos, ya que son la puerta de entrada a nuestro ordenador de posibles infecciones.
Ping
Por ejemplo, ping. Ping es uno de los comandos más básicos y utilizados y lo que hace es diagnosticar el estado, la velocidad y la calidad de la red determinada. Otra de las funciones más interesantes es que es capaz de identificar problemas. Para que funcione debemos introducir ping en la consola seguido de la dirección IP o la URL que nos interesa.
ping [-t] [-a] [-n count] [-l size] [-f] [-i TTL] [-v TOS] [-r count] [-s count] [[-j host-list] | [-k host-list]] [-w timeout] [-R] [-S srcaddr] [-c compartment] [-p] [-4] [-6] nombre_destino
Pathping
El uso de pathping también ayudará a monitorizar la red desde Windows 10 para proporcionarnos información sobre la latencia de la red o la pérdida de la red. Lo que hace es enviar de forma periódica “ping” a los distintos enrutadores y calcular estadísticas de cada uno.
pathping [-g lista_host] [-h saltos_máx] [-i dirección] [-n] [-p período] [-q núm_consultas] [-w tiempo_espera] [-4] [-6] nombre_destino
Tracert
Seguro que lo has usado alguna vez y nos ayuda a determinar o conocer la ruta de una IP para llegar a su destino.
tracert [-d] [-h saltos_máximos] [-j lista_de_hosts] [-w tiempo_de_espera]
[-R] [-S srcaddr] [-4] [-6] nombre_destino
Otras aplicaciones
Otra opción para tener una visión más detallada de las conexiones de red de tu ordenador es usar herramientas de terceros, como pueden ser Wireshark o GlassWire. Este tipo de aplicaciones funcionan capturando y analizando paquetes de datos que viajan a través de la red de tu ordenador.
Con Wireshark podrás seleccionar la red específica que quieres monitorear y, una vez activada, comenzará a capturar todos los paquetes de datos que pasen por tu dispositivo, mostrándolos en pantalla una lista en tiempo real, junto con información detallada de cada paquete como la IP, el puerto o el protocolo utilizado.
Si usas Glasswire, tendrás una interfaz más visual y fácil de entender para todo el tráfico de red. Cuando la aplicación comienza a monitorear el tráfico de red, lo representa en forma de gráfico para que sea más fácil su comprensión. Además, organiza todos los procesos según el ancho de banda usado para que puedas identificar rápidamente qué programas están utilizando tu conexión a Internet en tiempo real.
Evita el mensaje de error
Asimismo, es posible que nos encontremos con un problema de este tipo, pues a veces Windows no puede conectar todas las unidades de red. Esto ocurre tanto con unidades mapeadas conectadas desde dispositivos NAS como con carpetas compartidas en otro ordenador con Windows.
En esas, es posible que la unidad de red asignada no se vuelva a conectar en Windows 10, (versión 1809). Para hacer esto, lo que se nos sugiere desde el sistema operativo es un script de PowerShell en el inicio de sesión del usuario. Si las unidades de red están conectadas a través de la Política de grupo, deberemos cambiar la configuración de GPO.
Para ello, abriremos el GPO que conecta las unidades y, en la sección Configuración de usuario – Preferencias – Configuración de Windows – Mapas de unidades, buscaremos la política de asignación de unidades de red (políticas) y cambiaremos la Acción (de Actualizar a Reemplazar). Ante esto, y una vez actualizada la configuración de la Política de grupo, las unidades de red asignadas se eliminarán y se volverán a conectar cuando volvamos a iniciar sesión. Es una forma bastante útil y sencilla para que este aviso deje de incomodar.
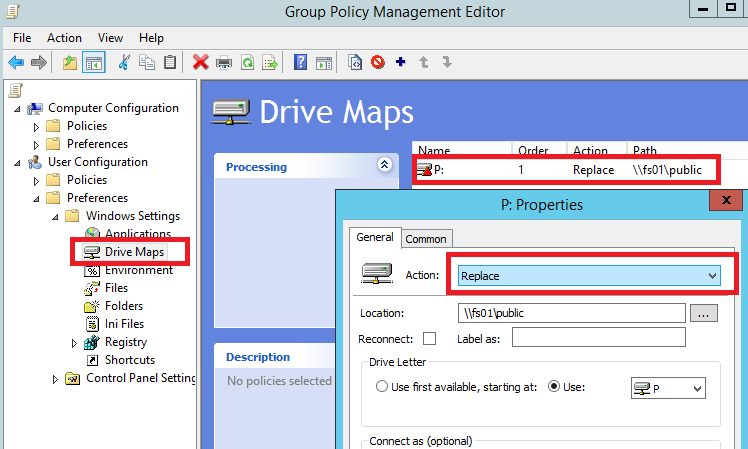
Como te decíamos antes, la solución de Microsoft a este problema pasa por el uso de un script. Si bien se valoran distintas posibilidades al motivo por el cual ocurre este error, lo que te recomienda la entidad es que sigas los pasos que te damos a continuación para que lo intentes soluciones.
Así, una de las opciones a las que recurrir es la creación de MapDrives.cmd, un archivo de script que tendrás que ejecutar en una sesión de Símbolo del sistema que tenga los mismos permisos que el Explorador de tu sistema operativo. Esto significa que no debes abrir la sesión con permisos superiores como los de administrador. Una vez hayas abierto la sesión, el código que tendrás que introducir será el siguiente:

También debes llevar a cabo la creación del archivo MapDrives.ps1 siguiendo las mismas exigencias que te hemos indicado antes y copiando el código que comparte Microsoft aquí. Después de eso comienza copiando el primero de los archivos, MapDrives.cmd, en esta ruta: %ProgramData%MicrosoftWindowsStart MenuProgramsStartUp. Ahora haz la copia del segundo de los archivos, pero en esta ruta del equipo: %SystemDrive%Scripts.
Con esto, lo que habrás generado es que en la carpeta %TEMP% de Windows aparezca StartupLog.txt, que se trata de un archivo de registro. A continuación, solo tienes que cerrar sesión y conectarte de nuevo con tu usuario para que las unidades de red que no se encontraban, que no funcionaban o que daban errores, vuelvan a estar disponibles sin problemas.

