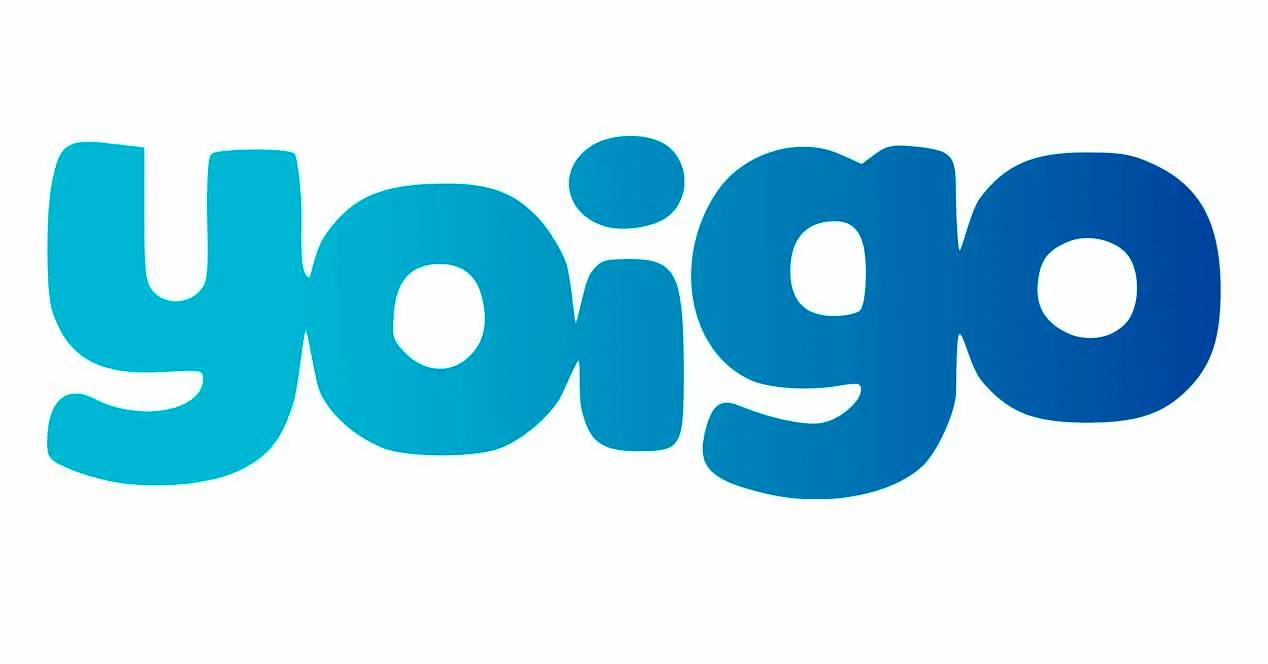Si has contratado una tarifa de fibra o de fibra y móvil de Yoigo recibirás, pasado un tiempo, el router en tu casa. Generalmente se trata de un router autoinstalable (no siempre) que no necesita que un técnico se desplace para hacer la configuración e instalación pero repasamos todo lo que debes saber a la hora de configurar el router Yoigo de fibra óptica o cambiar unos parámetros imprescindibles.
El modelo de router que te puede llegar de Yoigo puede variar. Generalmente es el router de Fibra Sagemcom Fast5655 pero no siempre debe ser este modelo y entre sus condiciones y página de ayuda vemos que también hay otros que el operador instala como el router de fibra ZTE H367A o el router de fibra ZTE F680 o el router de fibra Huawei HG659. Dependerá del que tengas que sigas un proceso u otro pero prácticamente es idéntico en todos los casos. Pero todos tienen algo en común: Gracias a este aparato tienes todo lo necesario para acceder a la red de fibra óptico de Yoigo y conectar tus dispositivos ocupando un único enchufe y reduciendo lo máximo posible la cantidad de cables. Además, hace que la instalación sea mucho más sencilla y rápida.
Entrega del router
Yoigo explica en su página web que cuando contrates la fibra a través de su página web, tienda o teléfono, recibirás el router en un plazo máximo de siete días que empezarán a contar desde la fecha de solicitud. Cuando el router esté a punto de llegarte recibirás un SMS en el que se avisa del envío y la entrega.
Configurar el router de Yoigo
Una vez hechas las presentaciones, ya podemos entrar en materia y aprender a configurar el router. En las siguientes líneas repasamos las configuraciones más habituales, esas que se suelen realizar nada más instalar un nuevo router en casa y que te permiten tener una red un poco más segura y personalizada.
Acceder a la pantalla de configuración del router
El primer paso para poder modificar los ajustes del router es acceder a la pantalla de configuración del mismo. Para ello debes conectar un dispositivo (preferiblemente un ordenador) al router a través de un cable ethernet o WiFi y abrir tu navegador favorito.
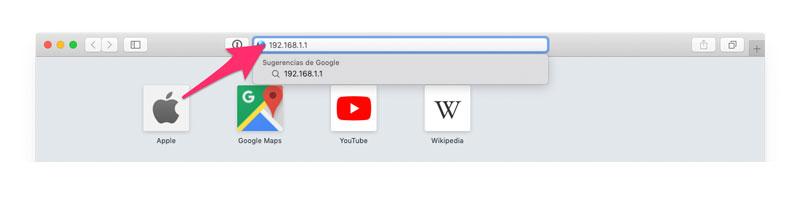
Una vez en el navegador, teclea en la barra de direcciones la dirección http://192.168.1.1 y pulsa Intro. En ese momento verás aparecer la pantalla de login del router donde tendrás que identificarte.
Para entrar en la configuración del router debemos escribir un usuario y contraseña. En ambos campos siempre es 1234 cuando tienes un router Yoigo excepto si tienes un modelo de Huawei que la contraseña y el usuario será siempre user. Una vez que estés dentro, podrás cambiar la contraseña y debe ser una de las primeras cosas que debes hacer para mejorar la seguridad del mismo.
Cambiar el nombre y contraseña de la red WiFi
Una vez dentro del router lo primero que deberías cambiar es el nombre de las redes WiFi y, más importante, la clave de acceso a las mismas. Dependerá del router que tengas que puedas cambiar la contraseña y el nombre de la red WiFI en un apartado u otro o que la ruta varíe.
En el Sagemcom Fast5655
Para modificar estos parámetros lo primero que debes hacer es pinchar sobre el icono con forma de engranaje en la caja de la red 2,4 GHz. Al hacerlo accederás a una nueva página en la que aparecen todos los ajustes de red. En este apartado debes establecer el nombre que quieras en el apartado SSID y además modificar la contraseña por una lo más segura posible. Para conseguirlo procura utilizar una clave que combine números, letras mayúsculas, letras minúsculas, símbolos y tenga un mínimo de 12 caracteres.
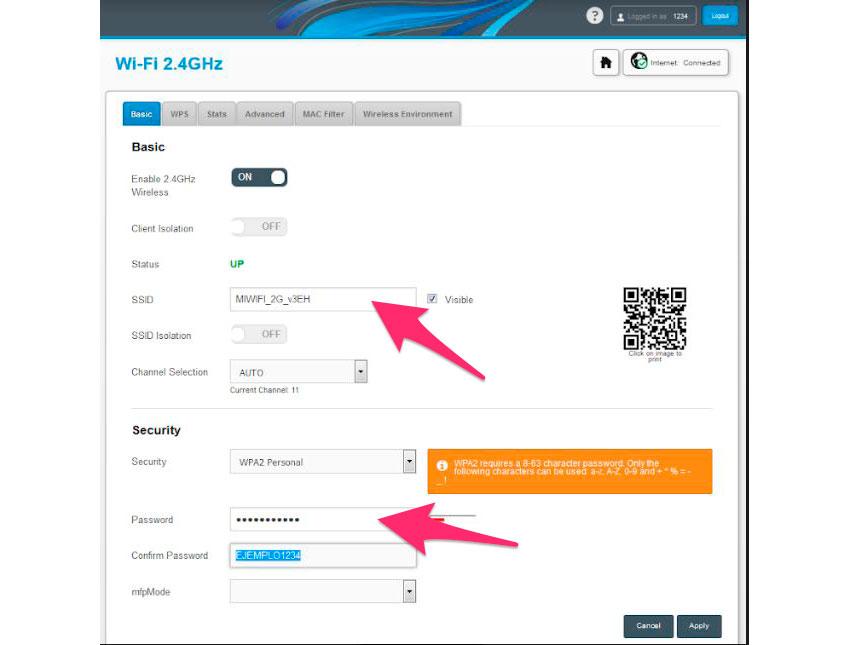
Además, en el apartado de seguridad elige que la encriptación sea WPA2-PSK con AES. De esta forma conseguirás que sea más complejo desencriptar la contraseña del WiFi por cualquier persona que intente acceder a tu red; ya sea para aprovecharse de tu conexión o para cualquier otro fin. Una vez realizados todos estos cambios pincha sobre el botón Apply para que queden guardados. Cuando hayas terminado con la red 2,4 GHz, tendrás que volver a la pantalla principal del router, pinchar sobre el engranaje al lado de la red 5 GHz y repetir los pasos para modificar los ajustes de la otra banda del WiFi.
En el router ZTE H267N
Si tienes este router de ZTE, los pasos son los siguientes:
- Toca sobre Local Network en la parte superior, en la barra
- Toca sobre la opción de WLAN en el menú de la izquierda
- Elige WLAN SSID Configuration como ves en la captura a continuación
- Elige el nombre de la red WiFi en SSDI
- Escribe la contraseña en WPA Passphrase
- Confirma con APPLY
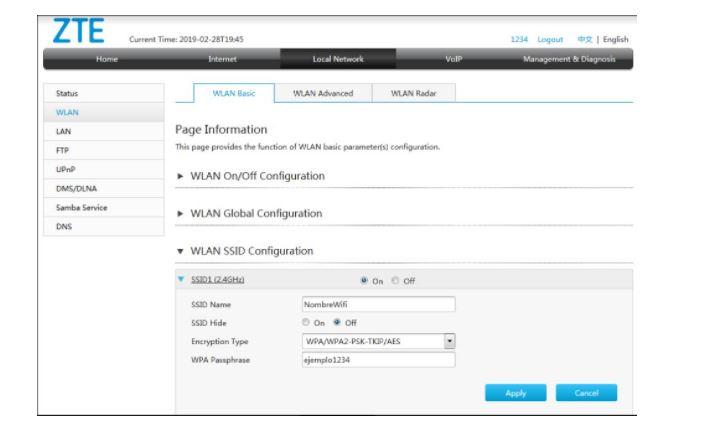
En el router ZTE H208N
Si tienes este router de ZTE, los pasos son los siguientes:
- Accede al router siguiendo los pasos anteriores
- Toca en el menú de la izquierda y pincha en Network
- Abre Security en el apartado de WLAN
- Escribe el nombre en SSID
- Elige una contraseña en WPA Passphrase
- Confirma con Submit para aplicar los cambios
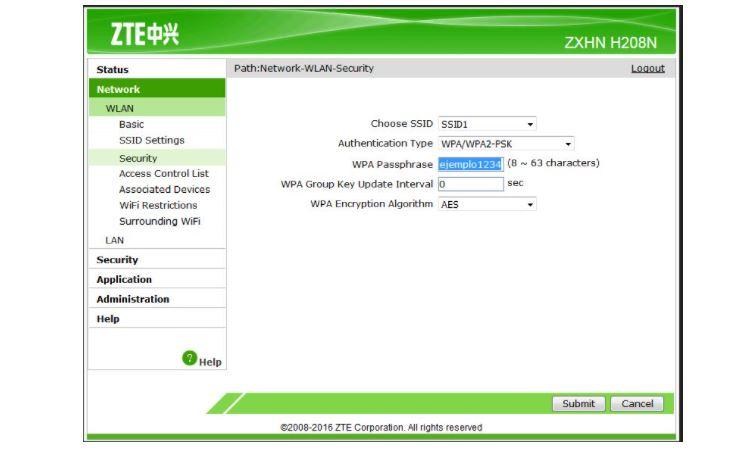
En el router ZTE H367A
Los pasos son similares al primer router de ZTE:
- Pincha en Local Network en la barra negra superior
- Pulsa sobre WLAN en el menú de la izquierda
- Elige la opción WLAN SSID COnfiguration
- SSID1 (2.4GHz): Señal 2G, en WPA Passphrase cambia la contraseña.
- SSID5 (5GHz): Señal 5G, en WPA Passphrase cambia la contraseña.
- Confirma con Apply para aplicar los cambios
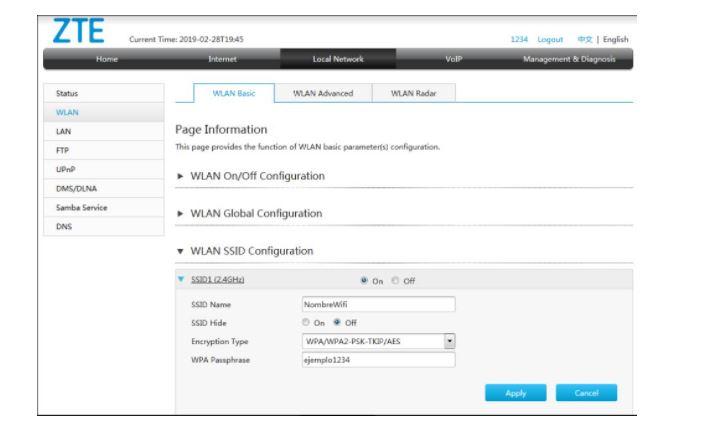
En el router Huawei HG659
- Entra en Set UP Wlan en el centro de la pantalla
- Verás las dos señales WiFi, en 2.4 GHz y 5 GHz
- Escribe la contraseña en el recuadro de cada una de las señales
- Confirma con SAVE para guardar los cambios
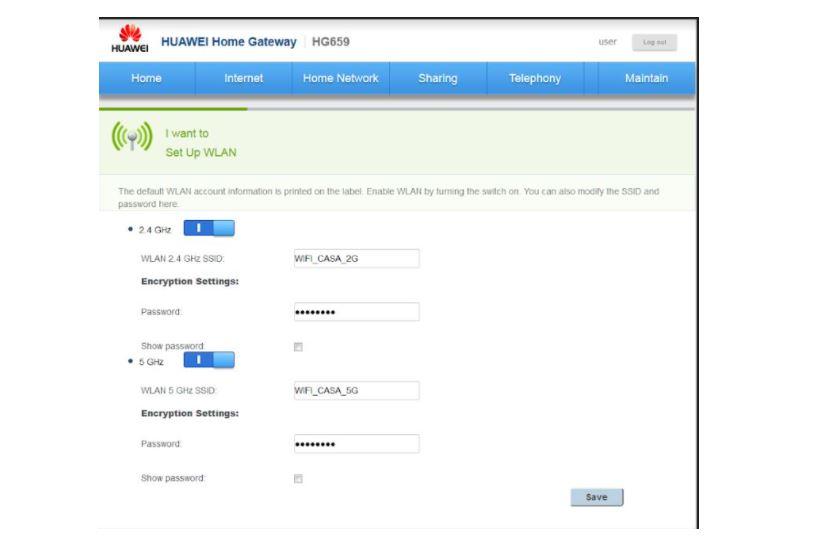
Cambiar la contraseña de acceso al router
Cambiar la contraseña de la red WiFi es importante para evitar conexiones no autorizadas, pero también es sumamente importante modificar la clave de acceso al router. ¿Qué diferencia hay? Aquí no cambias la contraseña para que los demás accedan a la red WiFi o se conecten sino que cambias la contraseña 1234 o user que utilizas para acceder al dispositivo y modificar los ajustes. De esta forma evitarás que cualquiera que se conecte a la red pueda acceder y modificar tus ajustes.
Para cambiarla debes pinchar sobre el engranaje del apartado Access Control y una vez dentro pinchar en Users. Al hacerlo verás un formulario en el que te pide la contraseña actual y la nueva dos veces. Rellena estos cambios y pincha sobre el botón Submit para que los cambios queden guardados. Al hacer este cambio el router te expulsará y tendrás que volver a conectarte, esta vez utilizando la nueva contraseña para poder continuar con la configuración del equipo. Además, ten en cuenta que si reinicias el router de fábrica, volverá a ser la original.
Abrir puertos
El reedireccionamiento o apertura de puertos es otra configuración bastante habitual en los routers domésticos y de pequeñas oficinas. El router de Yoigo permite hacerlo de una forma bastante sencilla, aunque para que funcione primero debes ponerte en contacto con el servicio de atención al cliente de la compañía y solicitar que te quiten del CG-Nat para así tener tu propia IPv4 pública y no navegar compartiéndola con otros usuarios de la compañía.
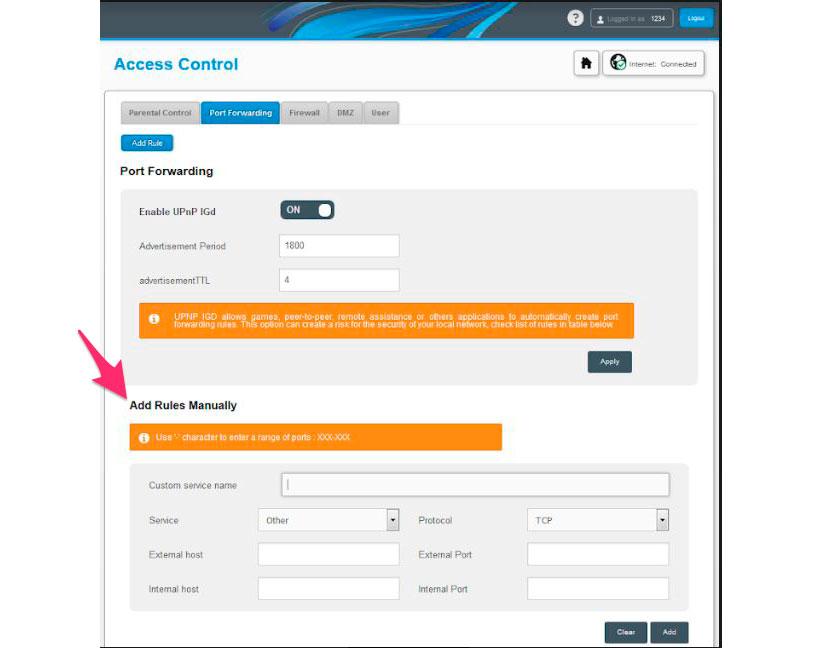
Básicamente debes acceder a la pantalla de configuración, pinchar sobre el engranaje del aparatado Access Control y después seleccionar la pestaña Port forwarding.
Una vez dentro ve a la zona Add Rules Manually y rellena los campos del formulario que verás aparecer:
- Custom service name: un nombre identificativo para el puerto que quieres abrir. Normalmente se pone el nombre del servicio para que se abre (servidor web, NAS, eMule, etc, etc…).
- Protocol: selecciona si necesitas que el puerto responda al protocolo TPC, UDP o a ambos.
- External Port: puerto o rango de puertos separados con dos puntos (:) que quieras abrir.
- Internal host: IP del dispositivo interno al que quieres reedirigir el puerto.
- Internal Port: por norma general debes poner exactamente lo mismo que has puesto en External Port.
Una vez cubiertos estas casillas (el resto las puedes dejar en blanco) debes pinchar en Add y después en Apply para que los cambios queden guardados y el router empiece a reedirigir el tráfico de esos puertos al dispositivo especificado en la tabla. Por supuesto, si necesitas abrir más puestos solo debes volver al apartado Add Rules Manually y repetir el proceso tantas veces como necesites.
Qué pasa con el router al finalizar el contrato
Una vez que hemos finalizado nuestra relación comercial con Yoigo tendremos que devolver el router a la operadora si no queremos tener que pagar un sobrecoste por el dispositivo. Si este es tu caso, tienes en total 14 días para devolver el equipo desde la fecha efectiva de la baja. Un mensajero de la compañía se pondrá en contacto contigo para concretar una fecha de recogida del router en tu domicilio sin que tengas que pagar por ello. Otra opción es que Yoigo te envíe un SMS con un código para que también sin ningún coste, lo lleves a tu oficina de Correos y lo envíes a las siguientes direcciones:
Si vives en la Península la dirección es:
NTERBOX Dep. Devoluciones (Complejo XPO Logistics). Avenida del Río Henares, 38. CP 19208 Alovera (Guadalajara).
Si vives en Canarias
INTERBOX. Calle Doctor Juan Dominguez Pérez, 54. CP 35008 Las Palmas de Gran Canaria.