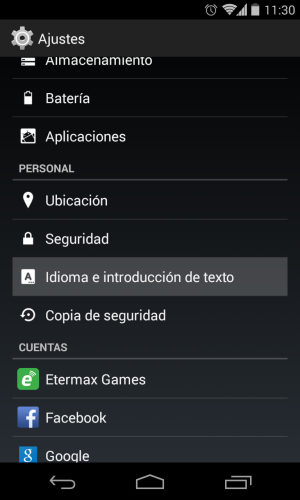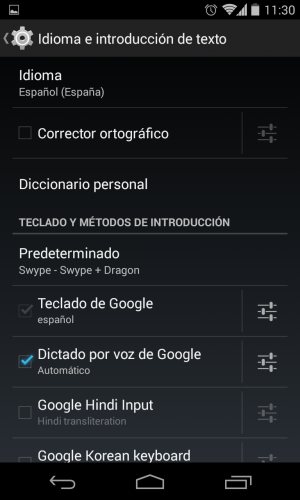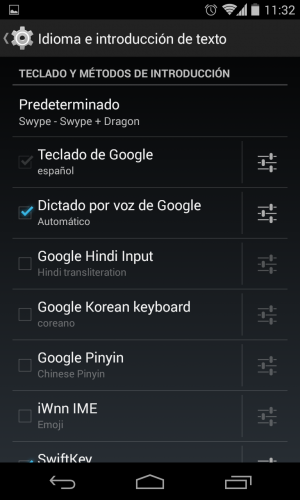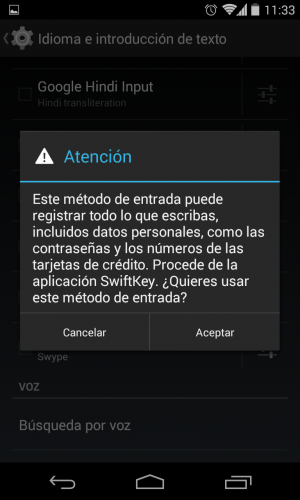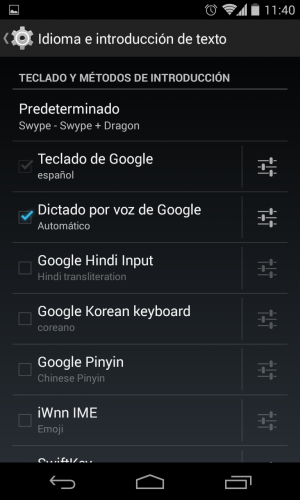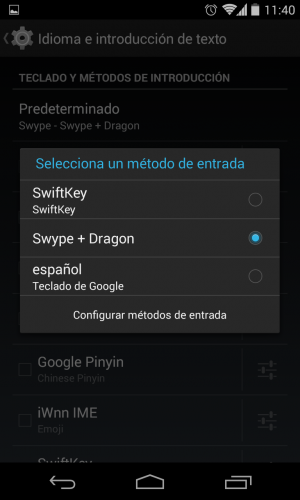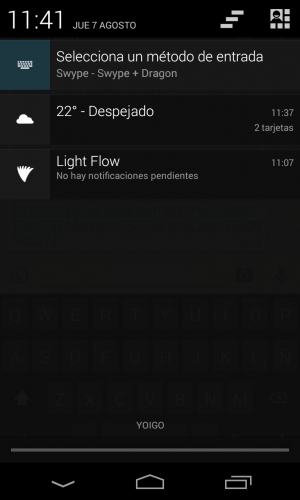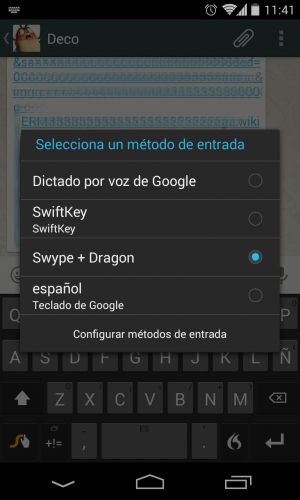Desde las primeras versiones del sistema operativo de Google, una de sus principales características ha sido la personalización. Google permite aplicar ciertas «capas» por encima de su sistema operativo de manera que cada usuario adapte su dispositivo a sus gustos y necesidades: launchers, iconos, temas de color, teclados, etc.
La mayoría de estos aspectos se encuentran disponibles desde la tienda de aplicaciones de Android, la Play Store, por lo que instalarlos es muy sencillo y se puede hacer sin problemas como una aplicación más.
En este tutorial os vamos a explicar cómo instalar diferentes teclados en Android y cómo alternar entre ellos. Algunos de los teclados más conocidos y utilizados son:
Instalar y activar el teclado
Lo primero que debemos hacer es descargarlos e instalarlos como una aplicación cualquiera. El siguiente paso es activar el teclado para indicar a Android que vamos a utilizar dicho teclado en el dispositivo. Por motivos de seguridad Google mantiene «desactivados» los teclados una vez instalados hasta que se activan manualmente para evitar que aplicaciones maliciosas puedan sustituir el teclado y registrar todas las pulsaciones del usuario.
Para activar el teclado debemos abrir el menú de ajustes y seleccionar allí «Idioma e introducción de texto».
Nos aparecerá una ventana similar a la siguiente.
Como podemos ver, aquí seleccionaremos el idioma general del dispositivo, el corrector ortográfico por defecto y en la parte inferior los diferentes teclados instalados. Por defecto nuestro dispositivo vendrá con uno o varios (según la compañía y el fabricante), aunque también aparecerán en esta lista los que instalemos a parte.
En cada uno de los teclados nos aparece un cuadro en la parte izquierda. Dicho cuadro indicará si el teclado está activado o desactivado. Debemos desactivar los teclados que no utilicemos (para ahorrar recursos) y dejar únicamente activado el teclado que vayamos a utilizar.
Al activar un teclado nos aparecerá un mensaje que nos advierte del riesgo de que el teclado, si no es fiable, pueda registrar nuestras pulsaciones.
Una vez activados los teclados que vayamos a utilizar y desactivados los que no ya estaremos listos para elegir el teclado que vamos a utilizar para escribir.
Cambiar entre teclados
Se puede elegir el teclado a utilizar de 2 formas diferentes:
Desde el menú de ajustes, donde hemos activado el teclado para poder usarlo
En el menú de idioma e introducción de texto, donde hemos activado los teclados para poder utilizarlos, tenemos una entrada llamada «predeterminado».
Si pulsamos sobre ella se nos abrirá una ventana donde seleccionaremos el teclado que queremos utilizar por defecto.
En la barra de notificaciones al pulsar sobre un cuadro de texto
En las versiones más frecuentes de Android cuando pulsamos sobre un cuadro de texto nos aparecerá una notificación sobre el teclado.
Bastará con pulsar sobre ella para abrir una ventana de elección de método de entrada para cambiar rápidamente de teclado sin tener que abrir el menú de ajustes.
Configurar los teclados
Cada teclado tiene sus opciones de configuración internas que nos permite configurarlo acorde a nuestros gustos y necesidades. Generalmente los diferentes teclados nos instalan un icono en el lanzador de aplicaciones desde el que acceder a las opciones de configuración.
Sin embargo, de no ser así, desde Ajustes > Idioma e introducción de texto podremos acceder a las opciones de configuración de todos los teclados instalados, activados o desactivados, mediante el icono de ajustes que aparece en la parte derecha de la entrada.